En este artículo encontrarás lo siguiente:
El Modo Oscuro se introdujo por primera vez en Mac con OS X 10.10 Yosemite, y se ha convertido en un elemento básico de todas las versiones posteriores de macOS. Usar el Modo Oscuro en Mac puede hacer que sea más fácil mantener la concentración en tu trabajo porque el contenido destaca, mientras que todo lo demás, como los controles y otros elementos de la interfaz de usuario, se dispersan en el fondo. Es especialmente útil en situaciones de poca luz, ya que hace que la pantalla sea mucho más agradable a la vista. Incluso aumenta un poco la duración de la batería.
Como el Modo Oscuro es una función estándar de macOS, no necesitas ningún software o herramienta de terceros para activarlo. Y funciona en todo el sistema: no solo con el propio macOS y las aplicaciones de Apple, sino también con una larga lista de aplicaciones de terceros de otros desarrolladores. En esta guía, te mostraremos cómo activarlo de varias formas sencillas, así cómo crear una configuración del Modo Oscuro que se encargue de cambiar de tema automáticamente.
Antes de empezar
El Modo Oscuro es genial para optimizar tu experiencia de trabajo en Mac. Sin embargo, si quieres cambiar modo oscuro en Mac para asegurarte de que el ordenador esté optimizado y así permitirte realizar tu trabajo de la forma más efectiva, considera descargar MacKeeper. Entre otras funciones, te permite ajustar los programas de inicio de tu Mac, liberar memoria RAM adicional y mucho más.
Esta guía te muestra cómo utilizar el Modo Oscuro en macOS Big Sur (la versión más reciente de macOS de Apple), así como en versiones anteriores de macOS.
Cuando activas el Modo Oscuro, la barra de menús de tu Mac, el Dock, otros elementos de la interfaz, las aplicaciones integradas (Mensajes y Safari) y las aplicaciones de terceros compatibles se volverán negras. Sin embargo, ten en cuenta que en macOS High Sierra o versiones anteriores, la función solo cambia la barra de menús y el Dock. A continuación te explicamos cómo activar el modo nocturno en Mac.
Cómo hacer que tu Macbook esté Modo Oscuro en macOS Monterey
Hay varias formas de activar rápidamente el Modo Oscuro en macOS Big Sur, y todas son increíblemente sencillas. Aquí tienes tres de ellas.
Mediante las Preferencias del Sistema
Para poner Modo Oscuro en Mac mediante las Preferencias del Sistema, sigue estos pasos:
- Abre la aplicación Preferencias del Sistema
- Haz clic en General
- Junto a Aspecto, haz clic en Oscuro para activar el Modo Oscuro inmediatamente.
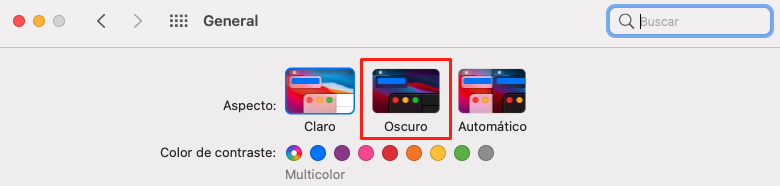
Mediante las Preferencias del Sistema, también puedes programar el Modo Oscuro para que se active y desactive automáticamente. En lugar de seleccionar Oscuro, selecciona Automático. El Modo Oscuro se activará al atardecer y se desactivará al amanecer.
Usar Siri
Quizá la forma más rápida y sencilla de activar el Modo Oscuro sea usar Siri, si tienes un Macbook compatible.
Estos son los pasos a seguir:
- Haz clic en el botón Siri de la barra de menús de tu Mac (o en el botón Siri de la Touch Bar de tu MacBook Pro).
- Di un comando como "Activar Modo Oscuro" o simplemente "Modo Oscuro".
Usar el Centro de Control
Otra forma sencilla de activar el Modo Noche en Mac, que evita las Preferencias del Sistema, es utilizar el Centro de Control, siguiendo estos pasos:
- Haz clic en el botón Centro de control de la barra de menús de tu Mac
- Haz clic en Pantalla
- Haz clic en el botón Modo oscuro.
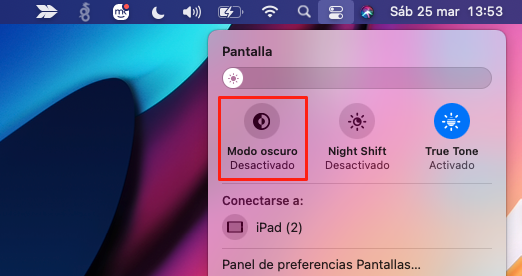
NOTA para los usuarios de Big Sur: Estas instrucciones funcionan tanto en macOS Big Sur como en macOS Monterey.
Cómo activar el modo oscuro en versiones antiguas de macOS
No todos los métodos anteriores funcionan en versiones antiguas de macOS. Por ejemplo, el método del Centro de control solo funciona en macOS Monterey y macOS Big Sur, que fue el primero en tener un Centro de control. También vale la pena señalar que en algunas versiones anteriores de macOS (macOS High Sierra y anteriores) el Modo Oscuro solo cambia la barra de menús del sistema y el Dock; no ajusta otros elementos de la interfaz de usuario o aplicaciones. Solo macOS Catalina y posteriores tienen un ajuste automático del Modo Oscuro que activará y desactivará la función al atardecer y al amanecer.
Para activar el modo nocturno del Mac en versiones anteriores de macOS, sigue estos pasos:
De OS X Yosemite a macOS High Sierra
- Abre la aplicación Preferencias del Sistema
- Haz clic en General
- Marca la casilla junto a Usar barra de menús y Dock oscuros.
macOS Mojave
- Abre la aplicación Preferencias del Sistema
- Haz clic en General
- Junto a Aspecto, selecciona Oscuro.
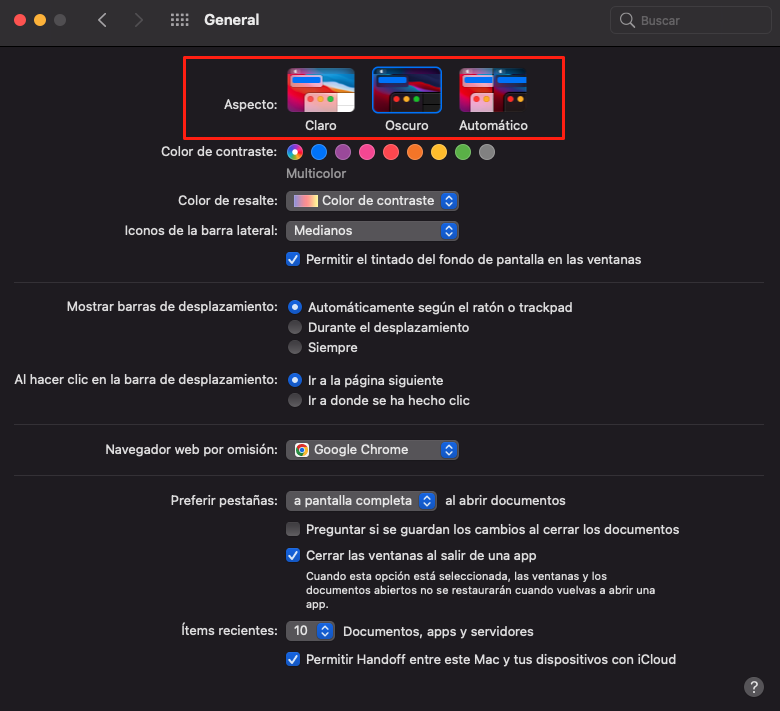
macOS Catalina
- Abra la aplicación Preferencias del Sistema
- Haz clic en General
- Junto a Aspecto, selecciona Oscuro o Automático.
Cómo desactivar el modo oscuro en Mac
Quitar el modo noche en Mac es tan sencillo como invertir los pasos que seguiste para activarlo. En lugar de seleccionar Oscuro, simplemente selecciona Luz. En versiones posteriores de macOS (Catalina y posteriores) puedes seleccionar Automático y el Modo Oscuro se activará automáticamente; se activará al atardecer y se desactivará al amanecer.







