In diesem Artikel finden Sie Folgendes:
Der Dark Mode wurde erstmals mit OS X 10.10 Yosemite auf dem Mac eingeführt und hat sich zu einem festen Bestandteil aller nachfolgenden Versionen von macOS entwickelt. Der Dark Mode kann es Ihnen erleichtern, sich auf Ihre Arbeit zu konzentrieren, da Ihre Inhalte hervorstechen, während alles andere, wie Steuerelemente und andere Elemente der Benutzeroberfläche, im Hintergrund verschwinden. Er ist besonders nützlich in Situationen mit wenig Licht, da er Ihren Bildschirm viel augenfreundlicher macht. Er erhöht sogar die Akkulaufzeit ein wenig.
Da der Dark Mode eine Standardfunktion von macOS ist, benötigen Sie keine Software oder Tools von Drittanbietern, um ihn zu aktivieren. Und er funktioniert systemweit: nicht nur mit macOS selbst und Apples eigenen Programmen, sondern auch mit einer langen Liste von Drittanbieter-Apps anderer Entwickler. In dieser Anleitung zeigen wir Ihnen, wie Sie den Dark Mode auf einfache Weise aktivieren können und wie Sie einen Zeitplan für den Dark Mode erstellen, der das Umschalten automatisch vornimmt.
Bevor wir anfangen
Der Dark Mode ist hervorragend geeignet, um Ihre Arbeit auf dem Mac zu optimieren. Wenn Sie jedoch sicherstellen möchten, dass Ihr Mac bestmöglich für Ihre Arbeit optimiert ist, sollten Sie den Download von MacKeeper in Betracht ziehen. Damit können Sie u.a. Ihre Mac-Startprogramme optimieren, zusätzlichen Arbeitsspeicher freigeben und vieles, vieles mehr.
Diese Anleitung zeigt Ihnen, wie Sie den Dark Mode in macOS Big Sur - Apples neuester Version von macOS - sowie in früheren Versionen von macOS verwenden.
Wenn Sie den Dark Mode aktivieren, werden die Menüleiste Ihres Macs, das Dock, andere Oberflächenelemente, integrierte Apps - darunter Nachrichten und Safari - und unterstützte Drittanbieter-Apps dunkel. Beachten Sie jedoch, dass die Funktion in macOS High Sierra oder früher nur die Menüleiste und das Dock verändert. So aktivieren Sie den Mac Dark Mode.
So aktivieren Sie den Dark Mode unter macOS Monterey
Es gibt eine Reihe von Möglichkeiten, den Dark Mode in macOS Big Sur schnell zu aktivieren - und sie sind alle unglaublich einfach. Hier sind drei davon.
Systemeinstellungen benutzen
Um den Dark Mode über die Systemeinstellungen zu aktivieren, gehen Sie folgendermaßen vor:
- Öffnen Sie die App Systemeinstellungen
- Klicken Sie auf Allgemein
- Klicken Sie neben Erscheinungsbild auf Dunkel, um den Dark Mode sofort zu aktivieren.
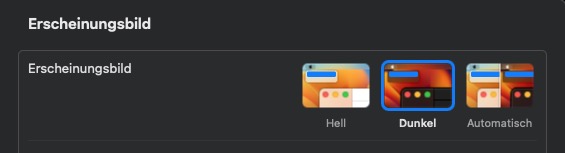
Über die Systemeinstellungen können Sie auch festlegen, dass der Dark Mode automatisch aktiviert und deaktiviert wird. Wählen Sie anstelle von Dunkel die Option Automatisch. Der Dark Mode wird dann bei Sonnenuntergang aktiviert und bei Sonnenaufgang wieder deaktiviert.
Siri verwenden
Der vielleicht schnellste und einfachste Weg, den Dark Mode zu aktivieren, ist die Verwendung von Siri - wenn Sie einen kompatiblen Mac haben.
Hier sind die zu befolgenden Schritte:
- Klicken Sie auf die Siri-Schaltfläche in der Menüleiste Ihres Macs (oder auf die Siri-Schaltfläche in der Touch Bar Ihres MacBook Pro)
- Sagen Sie einen Befehl wie "Dark Mode einschalten" oder einfach "Dark Mode".
Control Center verwenden
Eine andere einfache Möglichkeit, den Dark Mode auf dem Mac zu aktivieren, die die Systemeinstellungen umgeht, ist die Verwendung des Control Centers. Gehen Sie dazu folgendermaßen vor:
- Klicken Sie auf die Schaltfläche Control Center in der Menüleiste Ihres Macs
- Klicken Sie auf Anzeige
- Klicken Sie auf die Schaltfläche Dark Mode.
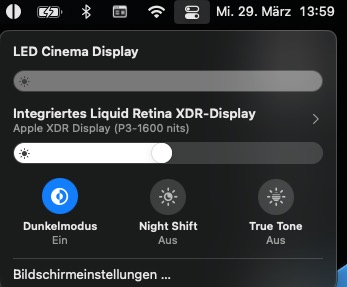
HINWEIS für Big Sur Benutzer: Diese Anleitung funktioniert in macOS Big Sur genauso wie in macOS Monterey.
Wie Sie den Dark Mode in älteren macOS-Versionen aktivieren
Nicht alle der oben genannten Methoden funktionieren in älteren Versionen von macOS. Die Control Center Methode funktioniert zum Beispiel nur in macOS Monterey und macOS Big Sur, das als erstes ein Control Center erhielt. Es ist auch erwähnenswert, dass in einigen früheren macOS-Versionen - macOS High Sierra und früher - der Dark Mode nur die Systemmenüleiste und das Dock verändert; er passt keine anderen Elemente der Benutzeroberfläche oder Apps an. Erst macOS Catalina und spätere Versionen verfügen über eine automatische Dark Mode-Einstellung, die die Funktion bei Sonnenuntergang und Sonnenaufgang aktiviert und deaktiviert.
Um den Nachtmodus auf Mac in früheren macOS-Versionen zu aktivieren, gehen Sie wie folgt vor:
OS X Yosemite bis macOS High Sierra
- Öffnen Sie die App Systemeinstellungen
- Klicken Sie auf Allgemein
- Markieren Sie das Kästchen neben Dunkle Menüleiste und Dock verwenden.
macOS Mojave
- Öffnen Sie die App Systemeinstellungen
- Klicken Sie auf Allgemein
- Wählen Sie neben Erscheinungsbild die Option Dunkel.
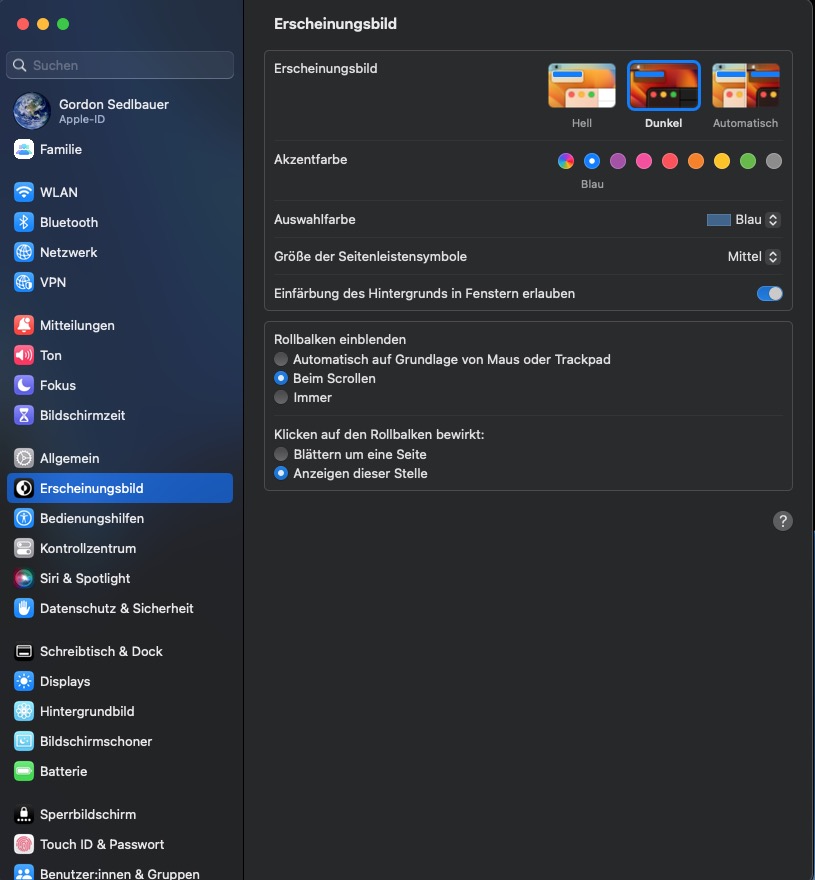
macOS Catalina
- Öffnen Sie die App Systemeinstellungen
- Klicken Sie auf Allgemein
- Wählen Sie neben Erscheinungsbild die Option Dunkel oder Automatisch.
Dark Mode auf dem Mac ausschalten
Die Deaktivierung des Nachtmodus auf dem Mac ist so einfach wie die Umkehrung der Schritte, die Sie zur Aktivierung durchgeführt haben. Wählen Sie anstelle von Dunkel einfach Hell. In späteren Versionen von macOS - Catalina und darüber hinaus - können Sie Automatisch wählen und dann wird der Dark Mode automatisch umgeschaltet; er schaltet sich bei Sonnenuntergang ein und bei Sonnenaufgang wieder aus.







