La mayoría de las veces, reproducir vídeos en tu Mac es fácil. Ya sea que estés reproduciendo un archivo almacenado en tu ordenador o transmitiendo algo desde Internet, sólo tienes que hacer clic en el botón de reproducción y listo. Y si tienes un Mac con pantalla, como un iMac o un MacBook pro, tendrás una increíble pantalla de alta definición en la que disfrutar de tus vídeos.
Pero las cosas no siempre son tan fáciles. A veces, puede que los vídeos no se reproducen en Mac. Puede que simplemente se nieguen a empezar a reproducirse. O puede que se reproduzca lentamente, entrecortadamente, o que empiece a reproducirse y luego se detenga. Hay algunas razones comunes por las que los vídeos pueden no reproducirse, incluyendo la falta de potencia de cálculo, la lentitud de Internet y el malware.
Veamos algunas formas de solucionar estos problemas.
Antes de empezar:
El malware puede causar problemas de reproducción de vídeo. Mantén tu Mac protegido con MacKeeper. Ofrece protección en tiempo real y análisis a petición. Además, está repleto de útiles herramientas de optimización y privacidad. Puedes probarlo gratis ahora mismo, con una corrección gratuita para cada una de sus muchas herramientas.
En este artículo encontrarás lo siguiente:
Qué hacer cuando los vídeos no se reproducen en QuickTime
Todas las copias de macOS incluyen QuickTime Player. Si los vídeos no se reproducen en QuickTime, puedes usar estos consejos para que vuelva a funcionar. Puede que algunos de los consejos también funcionen con reproductores de vídeo de terceros para Mac.
Aumenta tu rendimiento
Todo lo que haces en tu Mac utiliza el procesador y la RAM, y eso incluye el vídeo. Y cuanto más los exijas, más lento funcionará tu Mac. Eso puede ser un problema con los vídeos de muy alta definición, que tienen una elevada tasa de bits (la cantidad de datos que se transfieren cada segundo).
Si los vídeos funcionan mal en tu Mac, prueba estos consejos:
- Cierra todas las aplicaciones que no sean QuickTime.
- Abre Aplicaciones > Utilidades > Monitor de actividad y busca procesos en segundo plano que puedas cerrar.
- Utiliza la función Limpiador de memoria de MacKeeper para recuperar RAM y mejorar el rendimiento de tu Mac.
- Si tu Mac puede actualizarse, cambia el disco duro por un SSD y/o añade más RAM.
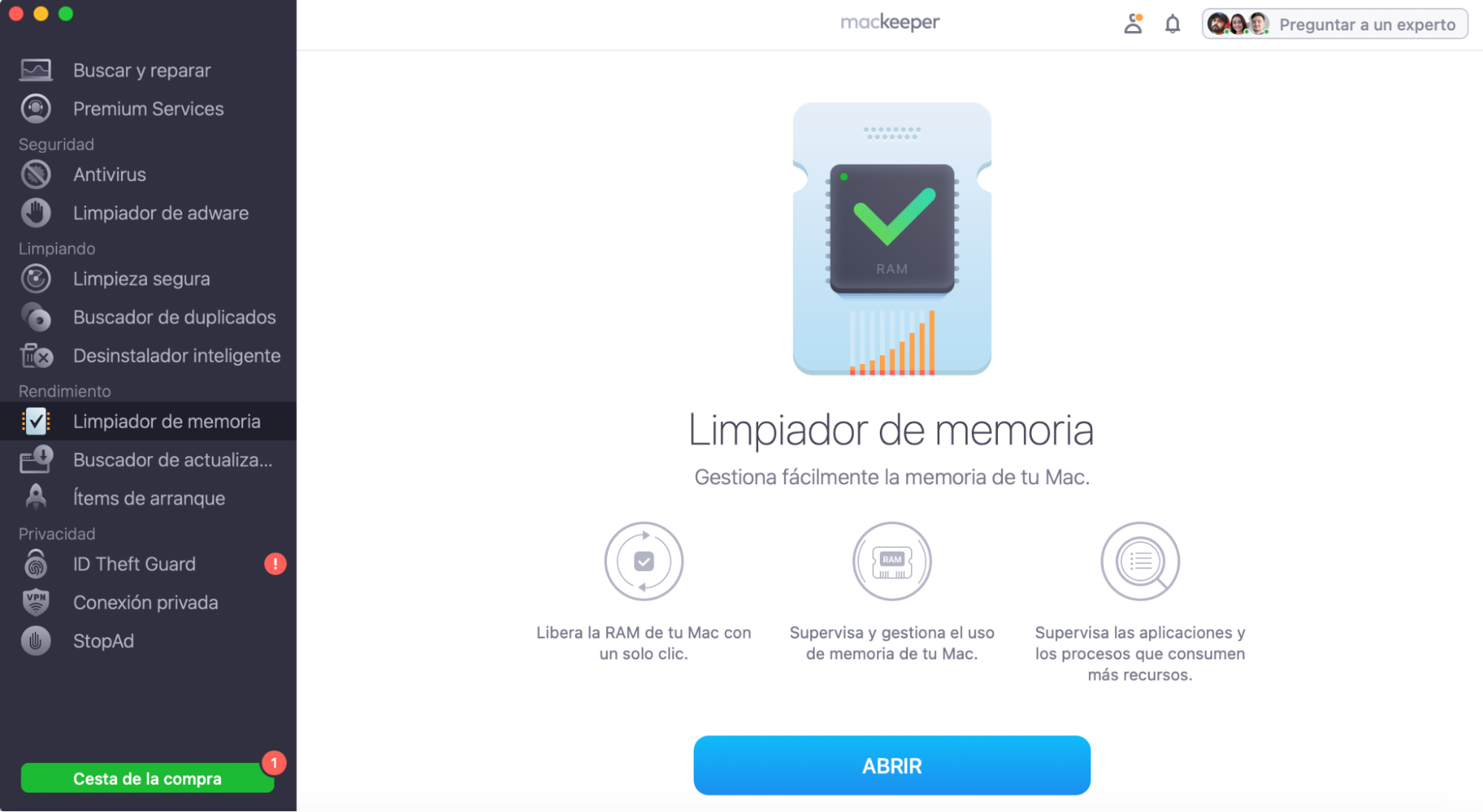
Descarga o crea archivos de nuevo
Tanto si has descargado tus archivos de vídeo, como si los has obtenido de tu teléfono o los has creado en un editor de vídeo como iMovie, pueden corromperse. Esto suele ocurrir cuando se interrumpe el proceso de descarga o codificación.
Si tus vídeos no se reproducen en tu Mac, intenta descargarlos o crearlos de nuevo. Sin esa corrupción, deberían reproducirse bien.
Busca malware
Como la mayoría de los problemas informáticos, si tu Mac no reproduce vídeos, la razón puede ser un programa malicioso. Además de ofrecer protección en tiempo real, puedes utilizar MacKeeper para buscar programas maliciosos bajo demanda. Para ello, sigue estos pasos:
- En MacKeeper, selecciona Antivirus y, a continuación, haz clic en Iniciar análisis.
- Espera a que finalice el análisis.
- Si MacKeeper encuentra algo sospechoso, puedes seleccionarlo y hacer clic en Mover a cuarentena.
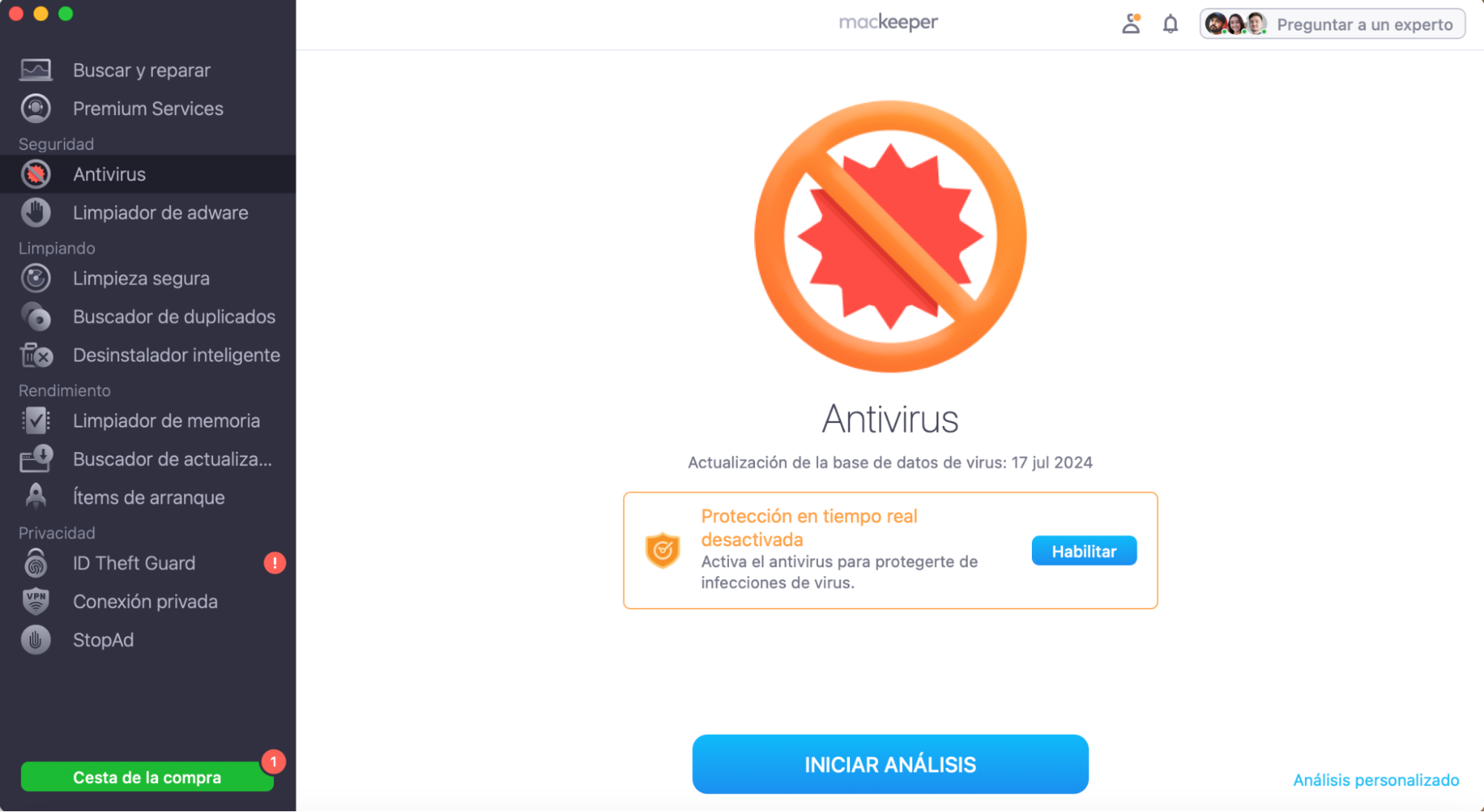
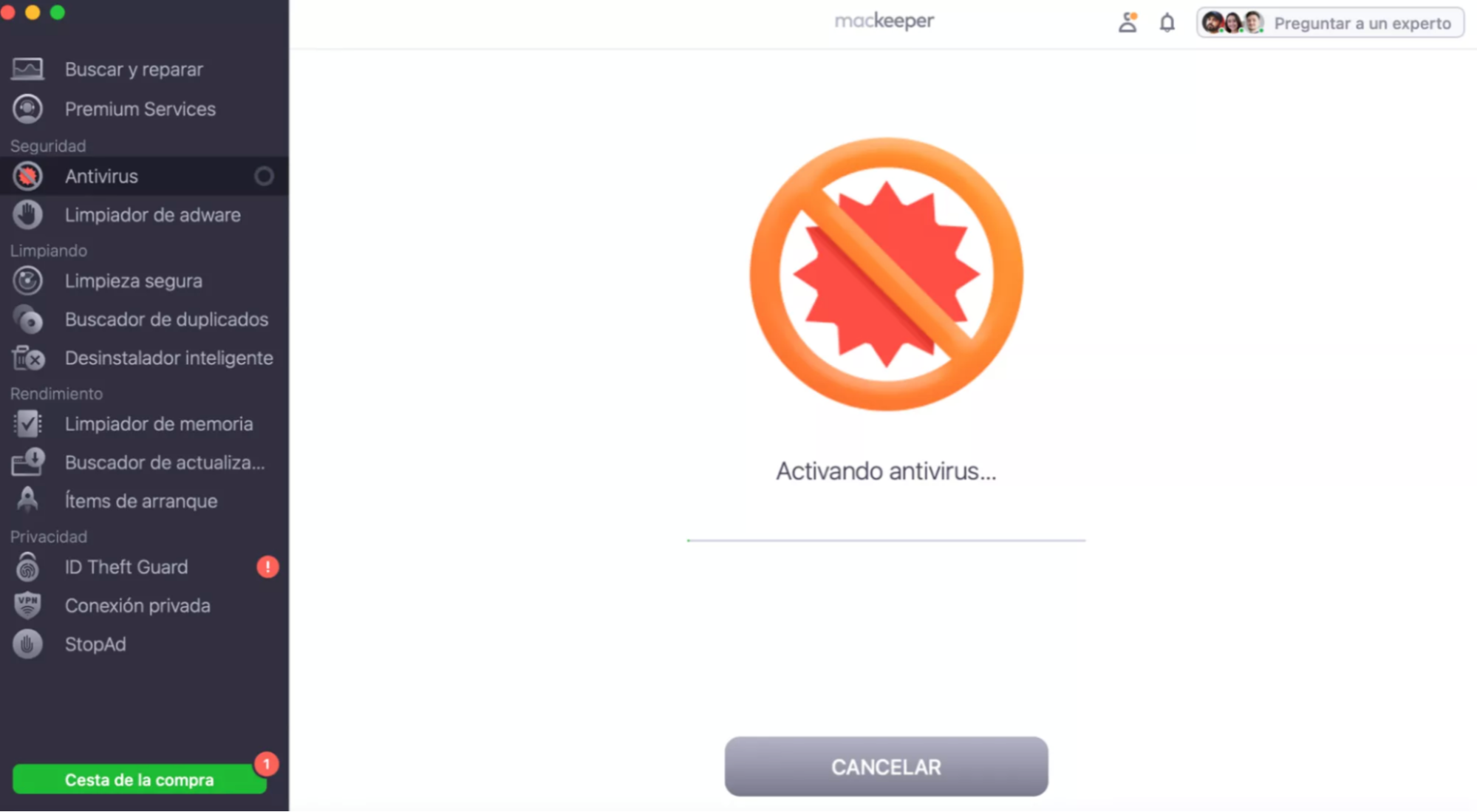
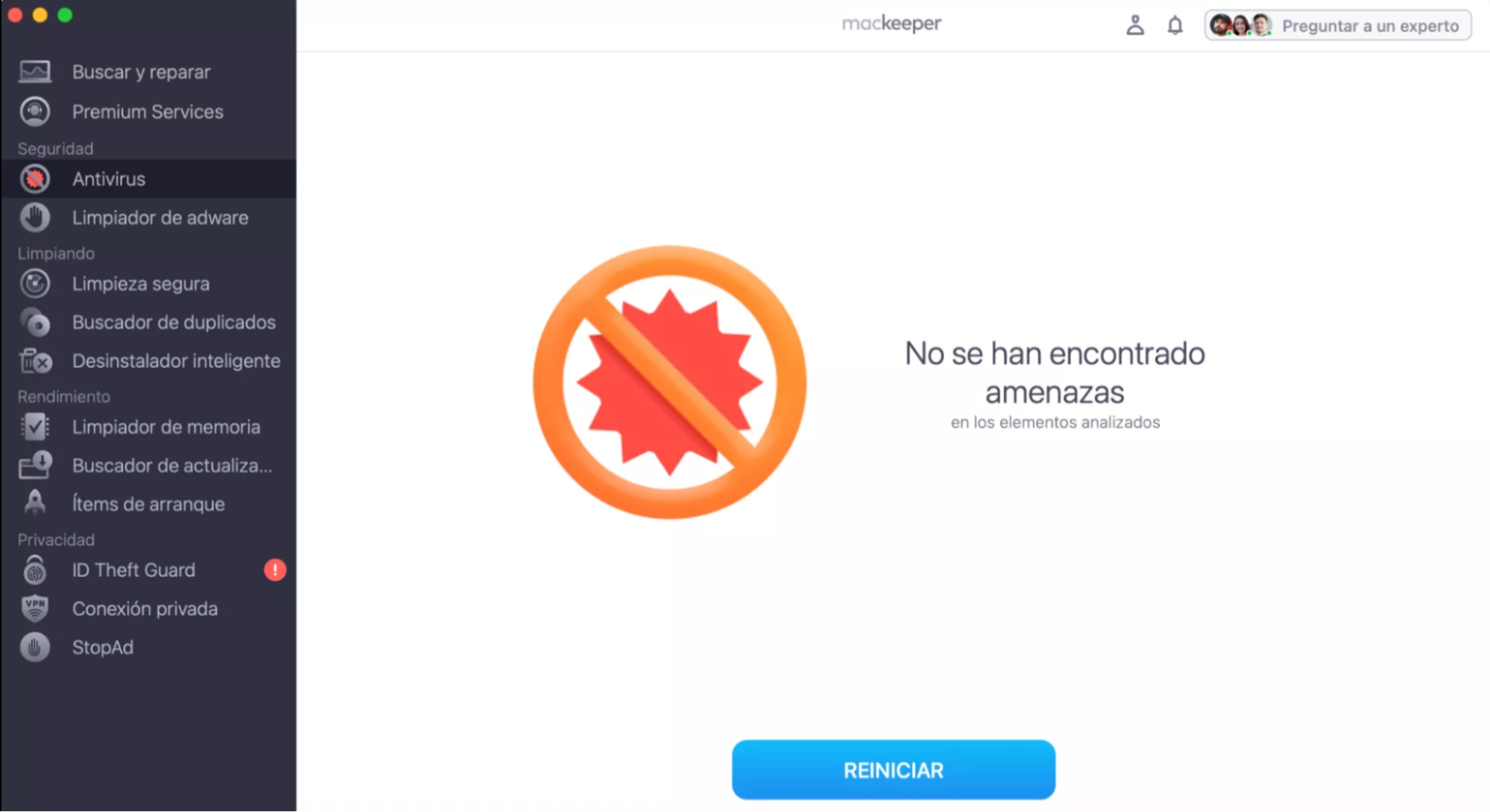
Elimina aplicaciones y plug-ins
Aunque es poco frecuente, puede que te encuentres con que los vídeos no se reproducen en tu Mac porque una aplicación o un plugin está causando problemas. En este caso, puede ser difícil averiguar cuál es la causa, pero puedes empezar por eliminar cualquier cosa que hayas instalado recientemente, sobre todo si la añadiste más o menos cuando empezó el problema.
- Abre MacKeeper y selecciona Desinstalador inteligente. Haz clic en Iniciar análisis y espera los resultados.
- Cuando termine, busca en Aplicaciones y selecciona todo lo que no quieras. Haz lo mismo en las demás secciones.
- Haz clic en Eliminar seleccionados.
- Haz clic en Aceptar y desinstala.
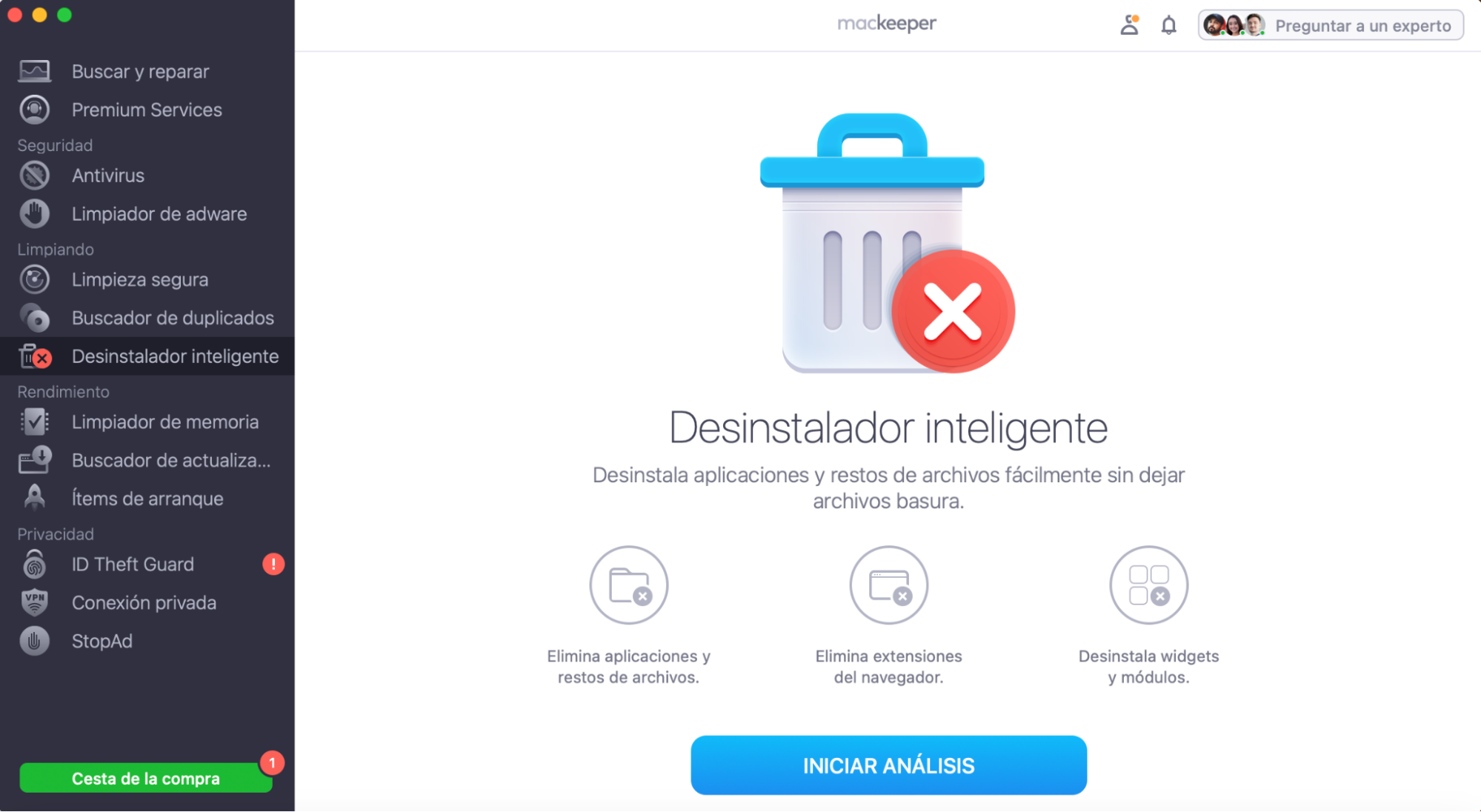
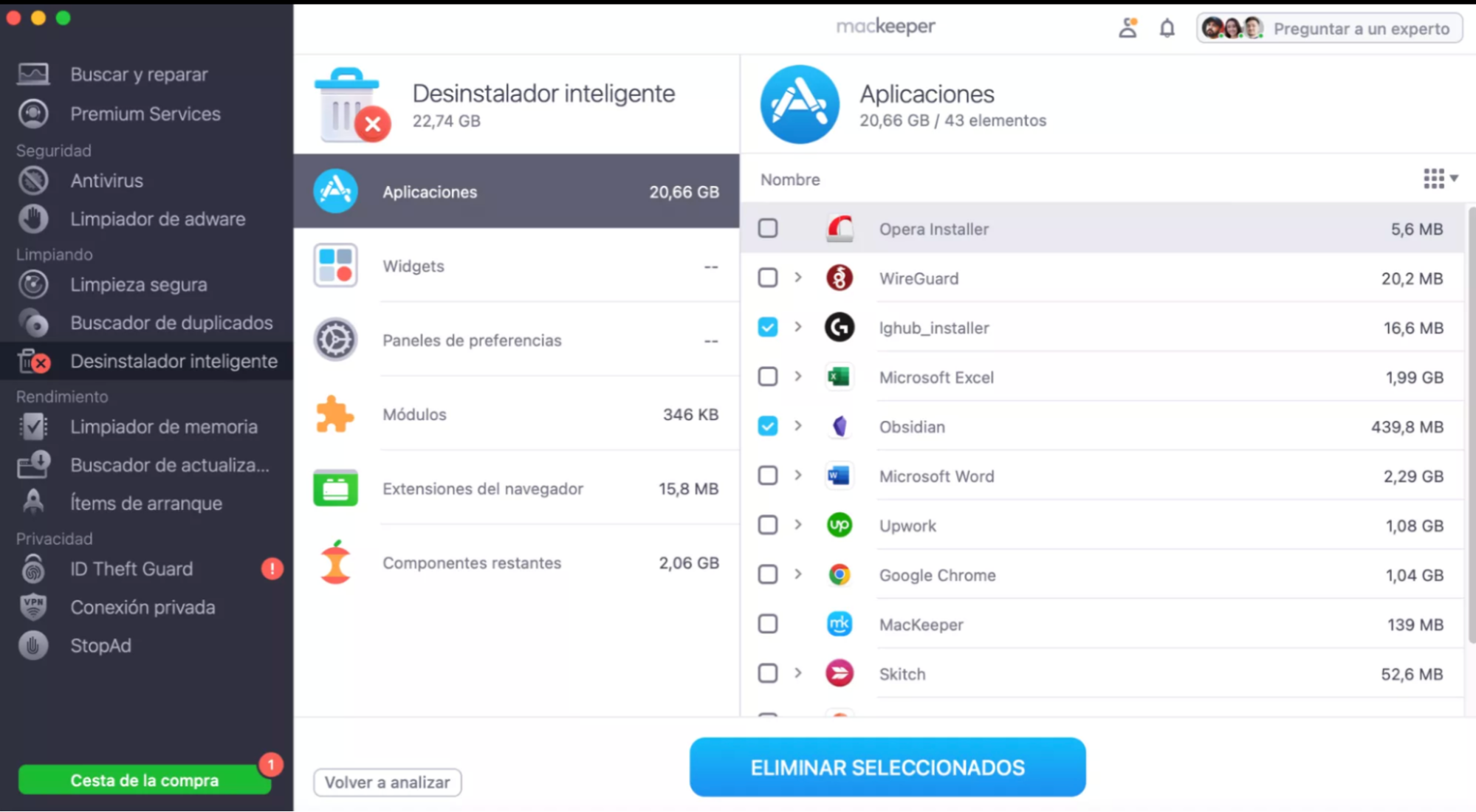
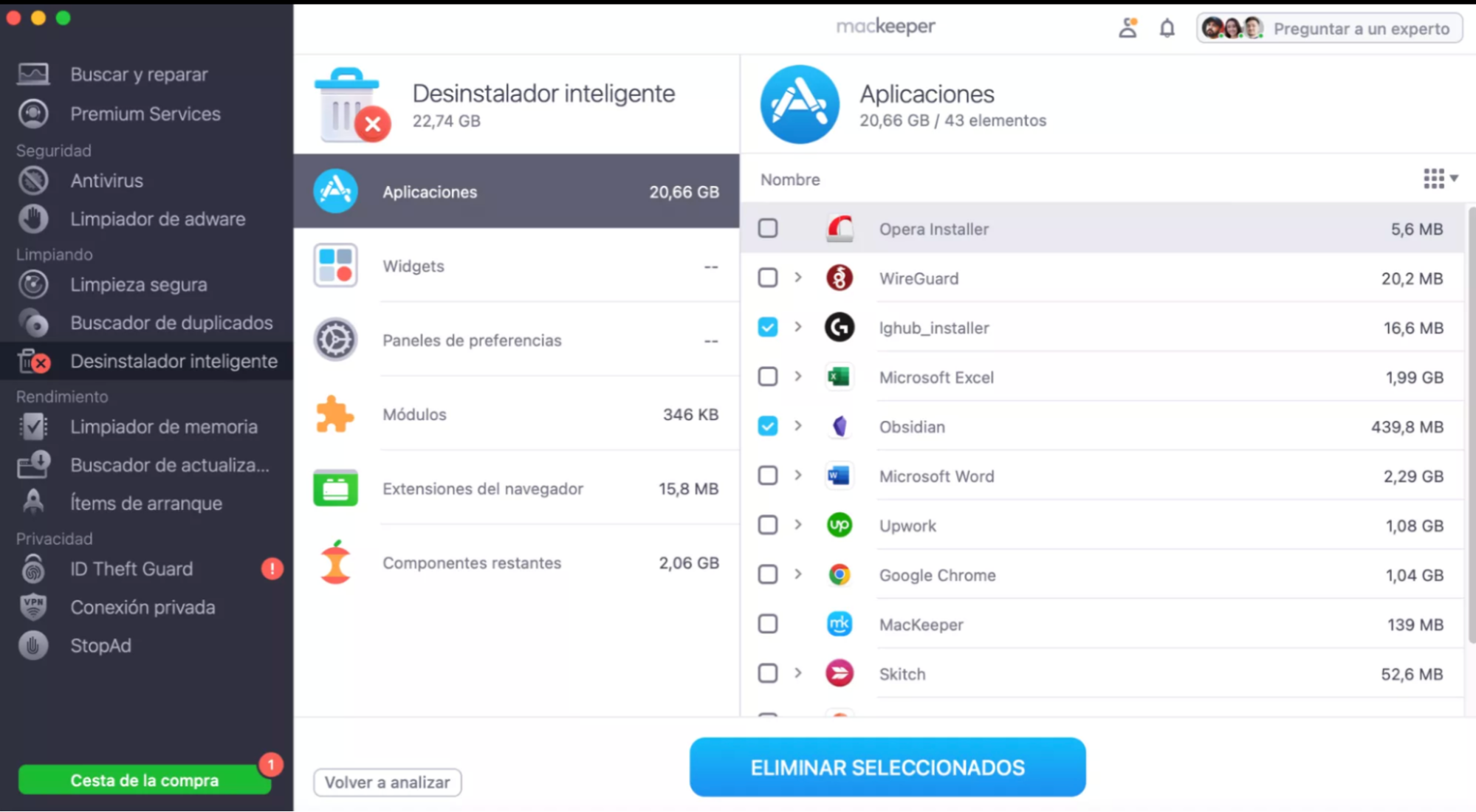
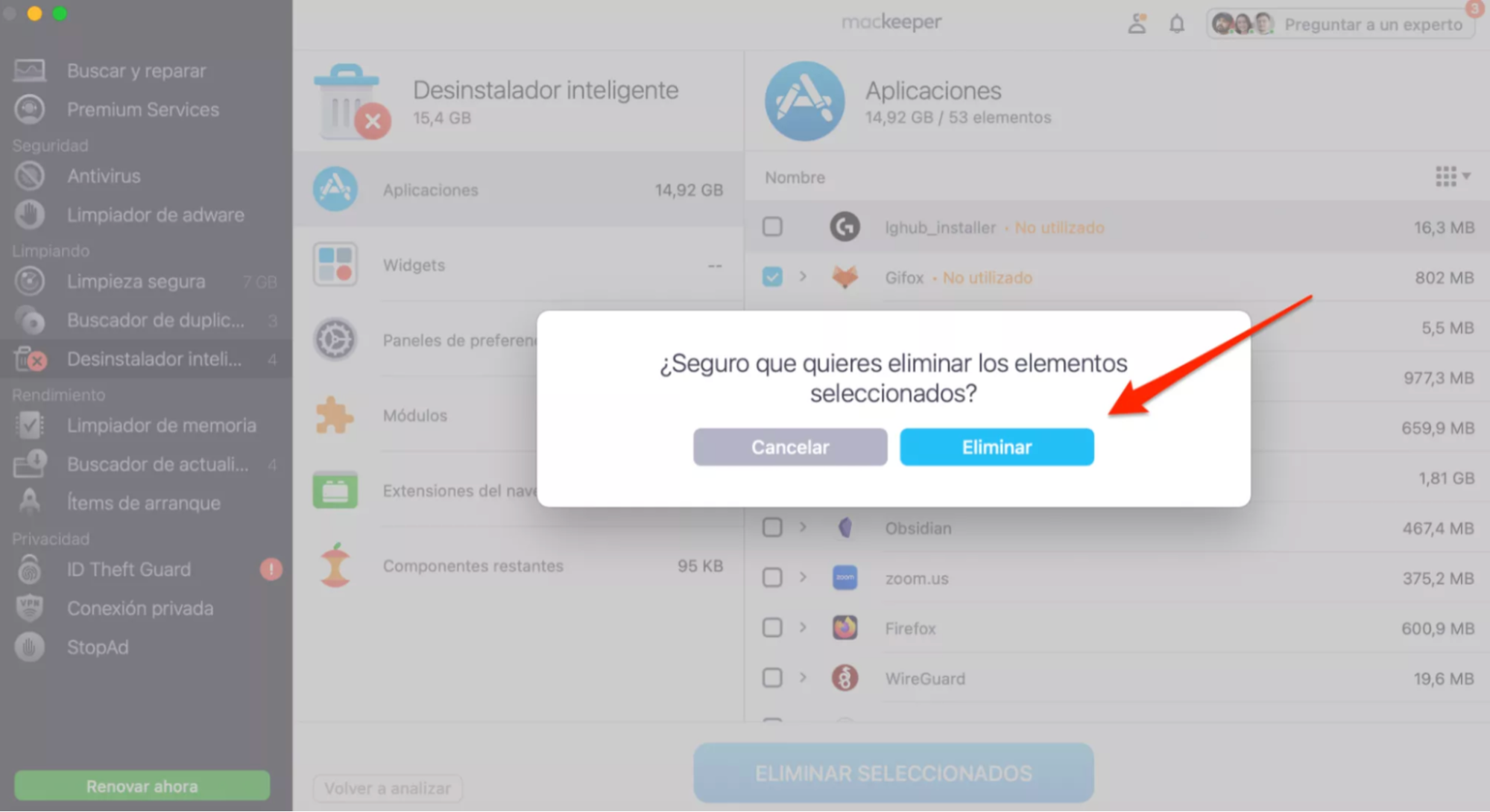
Convierte tu archivo a otro formato
Uno de los principales problemas de QuickTime es que no es compatible con algunos formatos de compresión de vídeo o códecs populares en otras aplicaciones. Si intentas reproducir un formato de vídeo no soportado en QuickTime, no funcionará.
Una cosa que puedes hacer en esta situación es convertir tu archivo de vídeo. Puedes hacerlo con:
- Un conversor de vídeo en línea-no podemos dar fe de ninguno de ellos, pero incluyen sitios como video-converter.com/es/.
- Una aplicación para macOS como Handbrake y Avidemux.
Prueba una aplicación de vídeo de terceros
Convertir tus archivos de vídeo puede funcionar, pero lleva tiempo y no garantiza obtener resultados. A menudo es mucho más fácil instalar un reproductor de vídeo de terceros. Muchos de ellos admiten formatos que QuickTime no soporta.
Entre los vídeos de terceros más populares para Mac se incluyen:
Cómo arreglar vídeos online que no se reproducen en tu Mac
Hoy en día, muchos vídeos se transmiten por Internet en lugar de reproducirse desde un archivo almacenado en tu Mac. Si te encuentras con este problema, aquí tienes algunas cosas que puedes intentar para solucionarlo.
Navegar en una ventana privada
La mayoría de los navegadores modernos tienen un modo de navegación privada, que también desactiva las extensiones en algunos casos. Si, por ejemplo, abres una ventana de incógnito en Chrome, se abrirá una ventana sin extensiones. Ten en cuenta que esto no funciona con Safari, que cargará las extensiones automáticamente, incluso en una ventana privada. Ahora, haz lo siguiente en Google Chrome:
- En Chrome, selecciona Archivo > Nueva ventana de incógnito en la barra de menús.
- Deberías ver En Incógnito en la pantalla.
- Intenta reproducir vídeos en línea.
- Si se reproducen, es probable que tengas un problema con las extensiones instaladas en tu Mac.
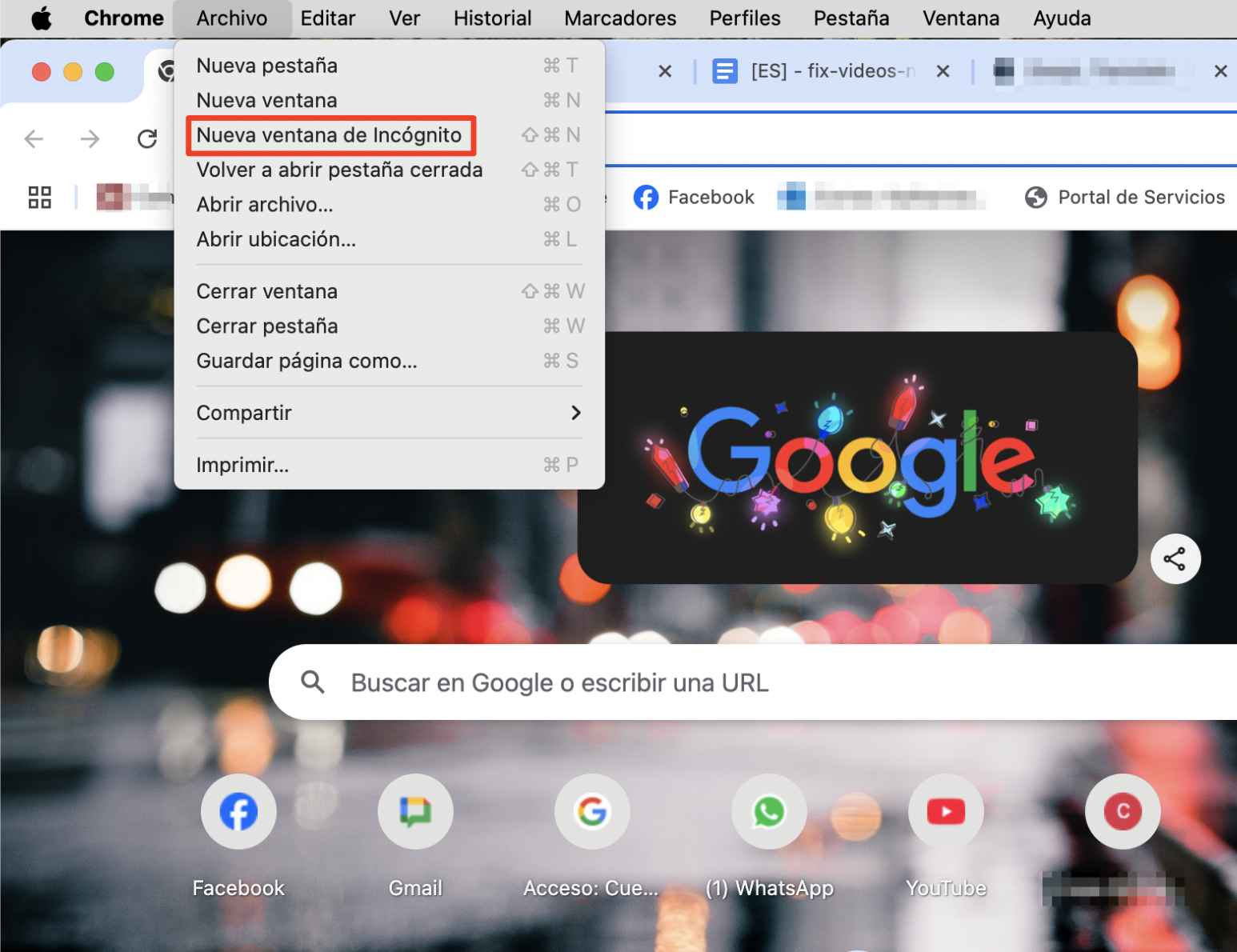
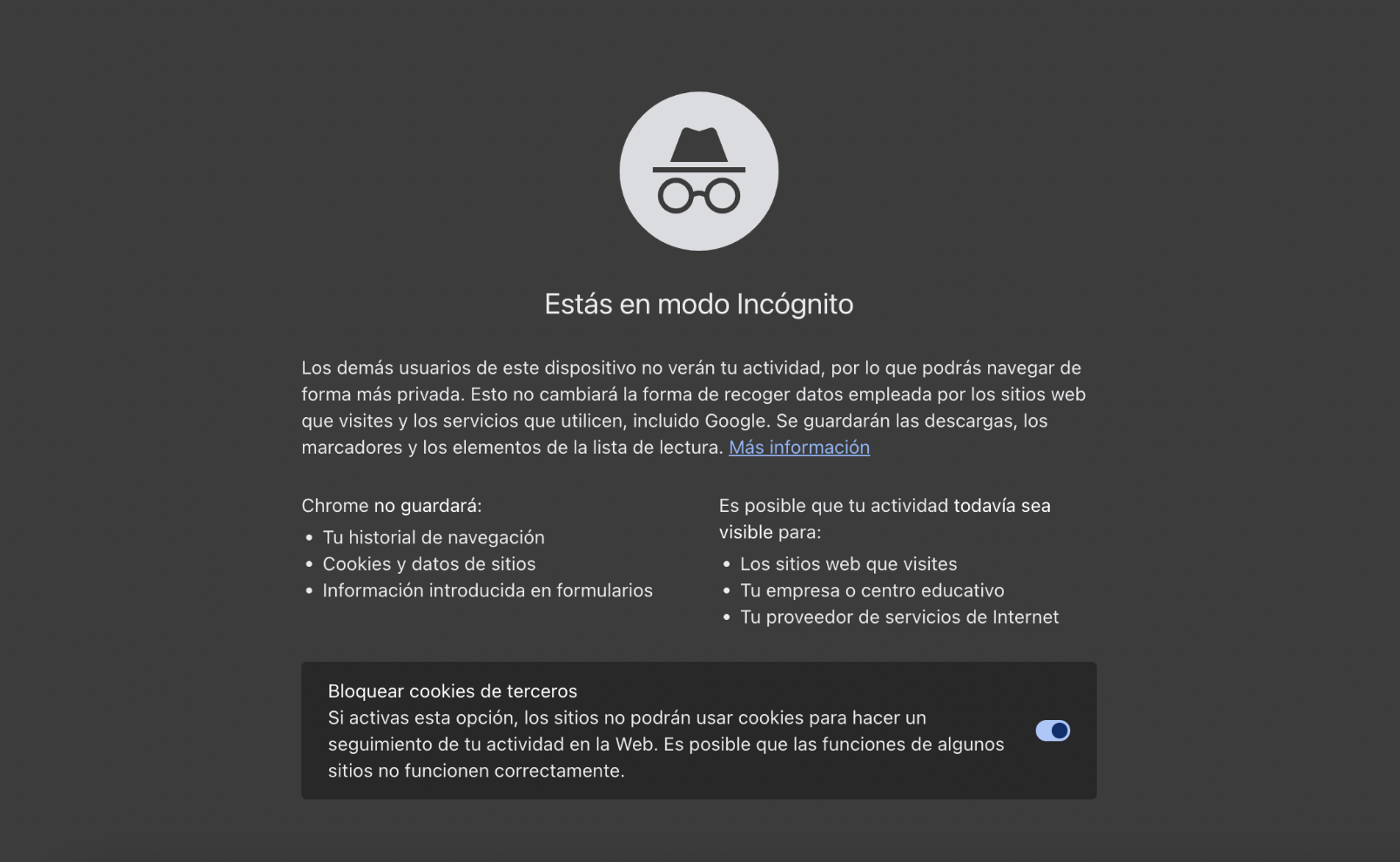
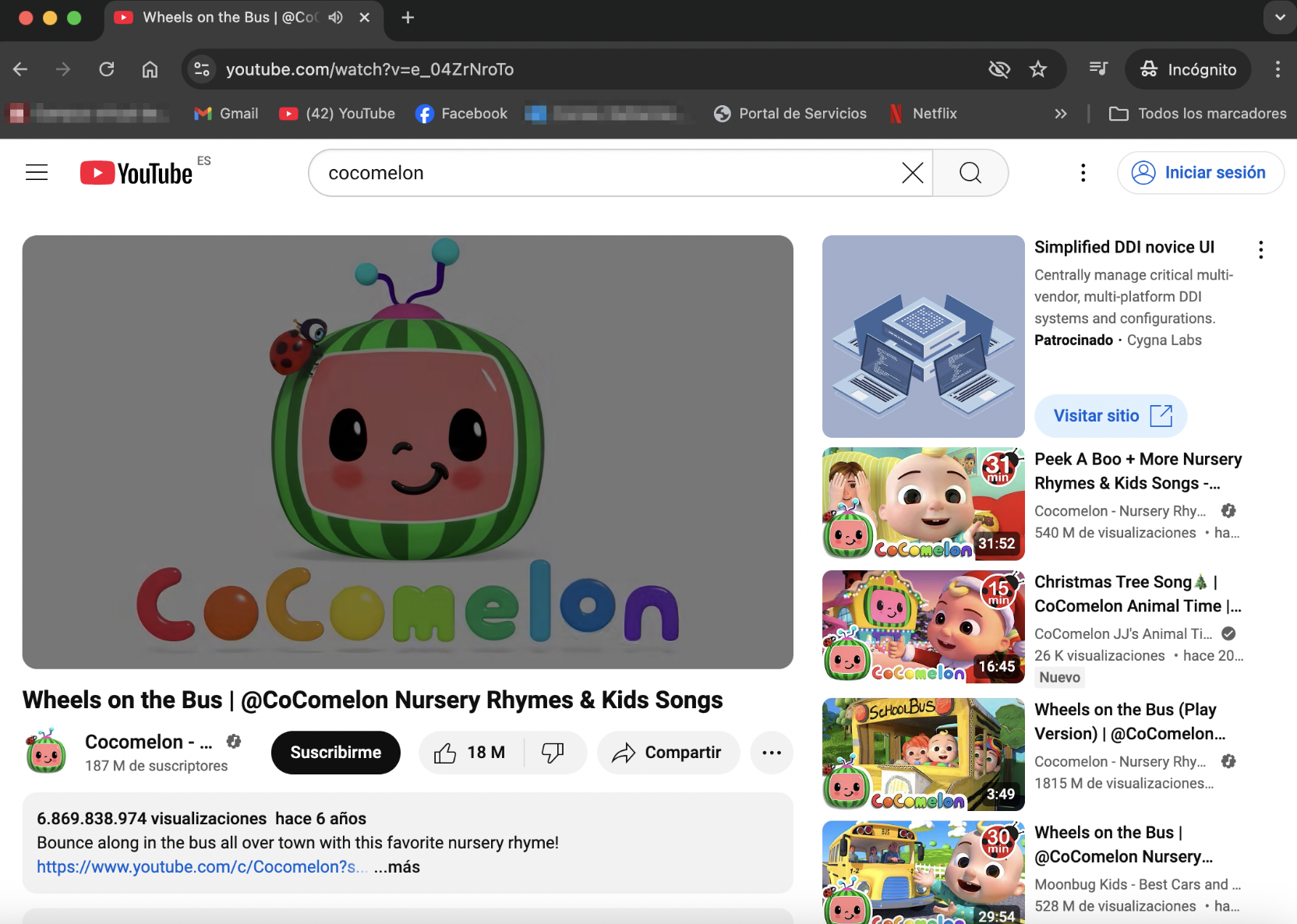
Eliminar extensiones desconocidas o innecesarias
Las extensiones son una forma estupenda de añadir nuevas funciones a los navegadores. Sin embargo, si están mal codificadas o contienen malware, pueden causar problemas en tu Mac, como impedir la reproducción de vídeos.
Puedes eliminar extensiones fácilmente desde los ajustes de Safari:
- En la barra de menús, selecciona Safari > Ajustes.
- Abre la pestaña Extensiones.
- Si ves una extensión que no reconoces, selecciónala y haz clic en Desinstalar.
- Si se te solicita, haz clic en Mostrar en Finder.
- Elimina la extensión como harías con cualquier otro archivo.
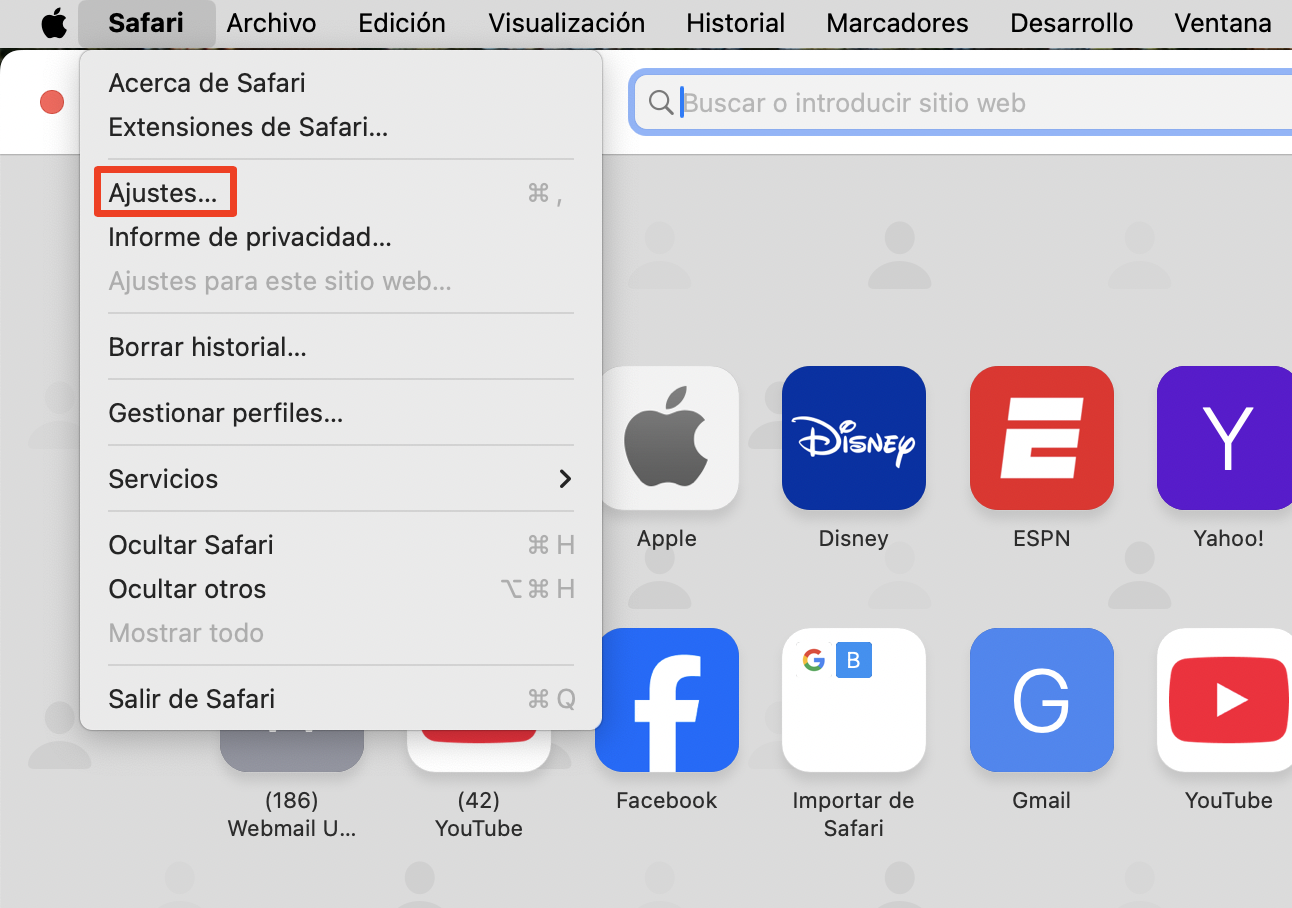
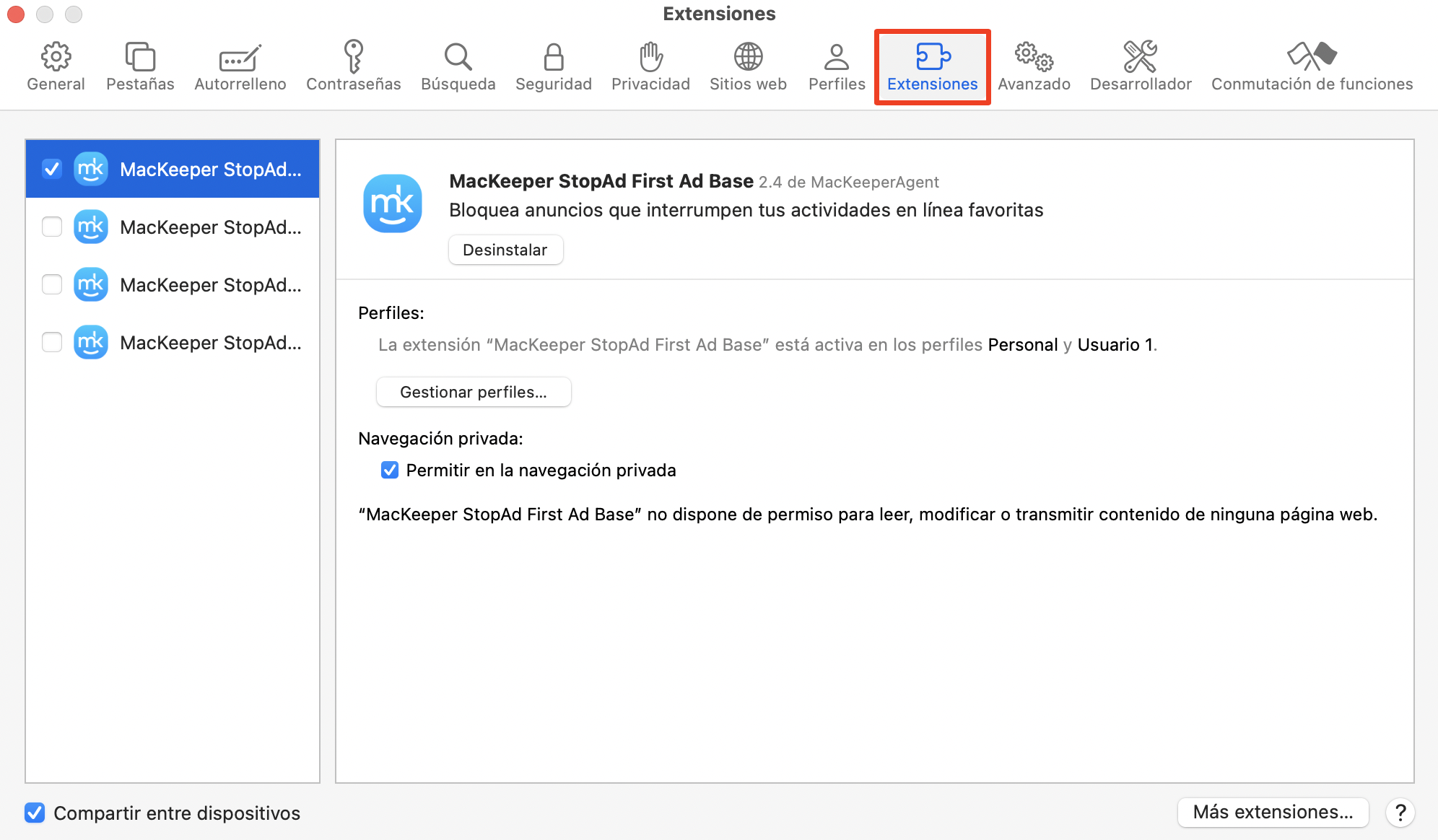
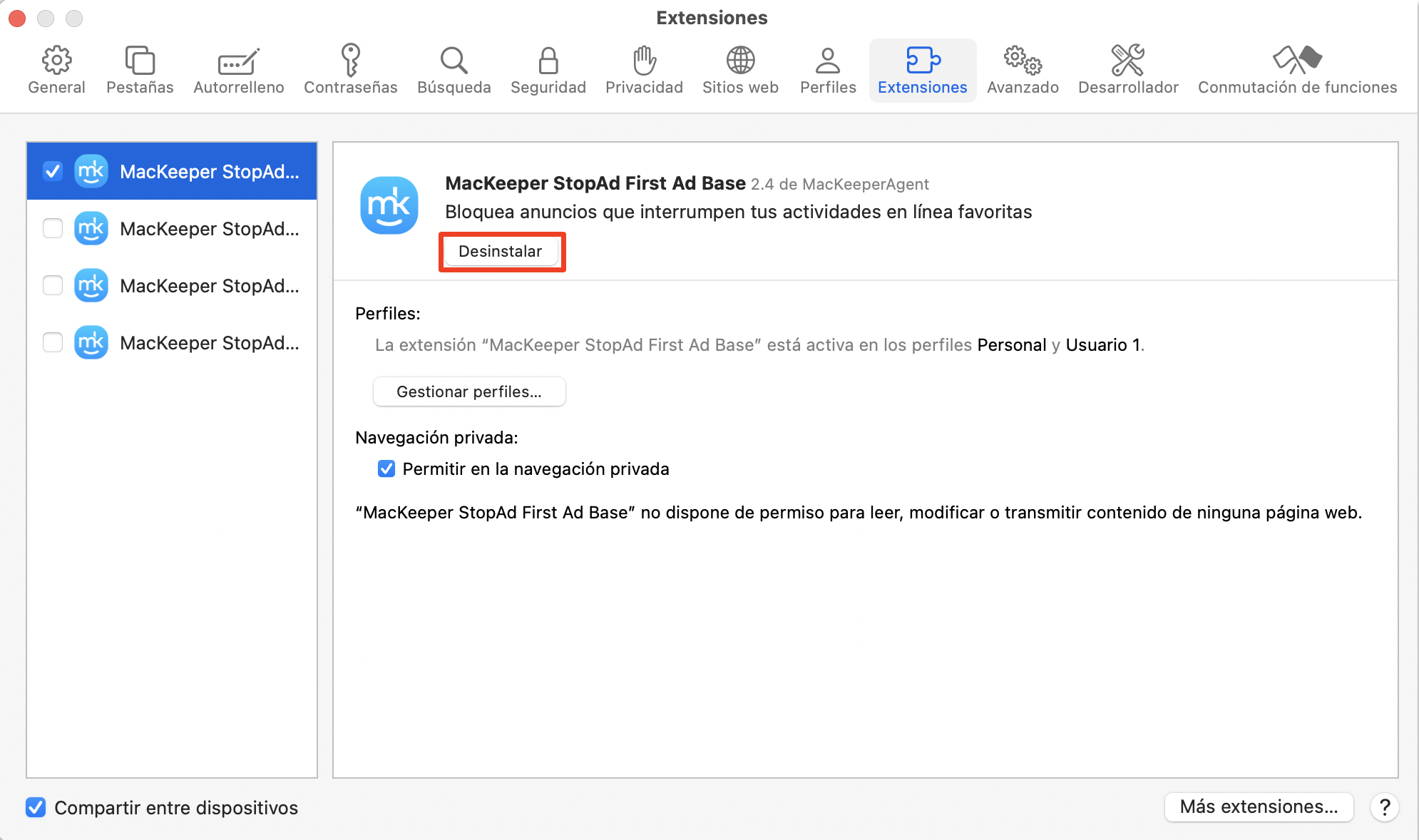
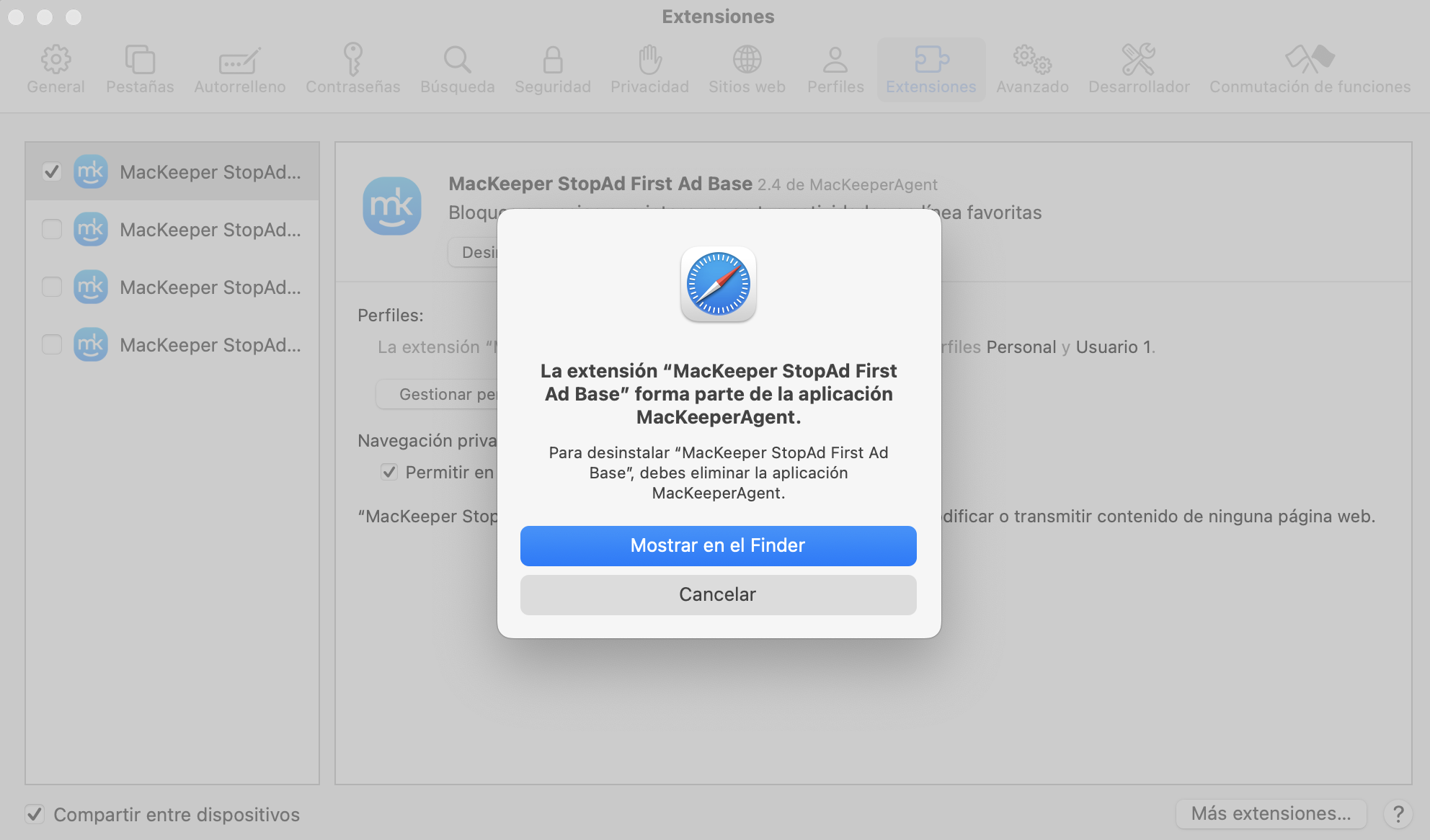
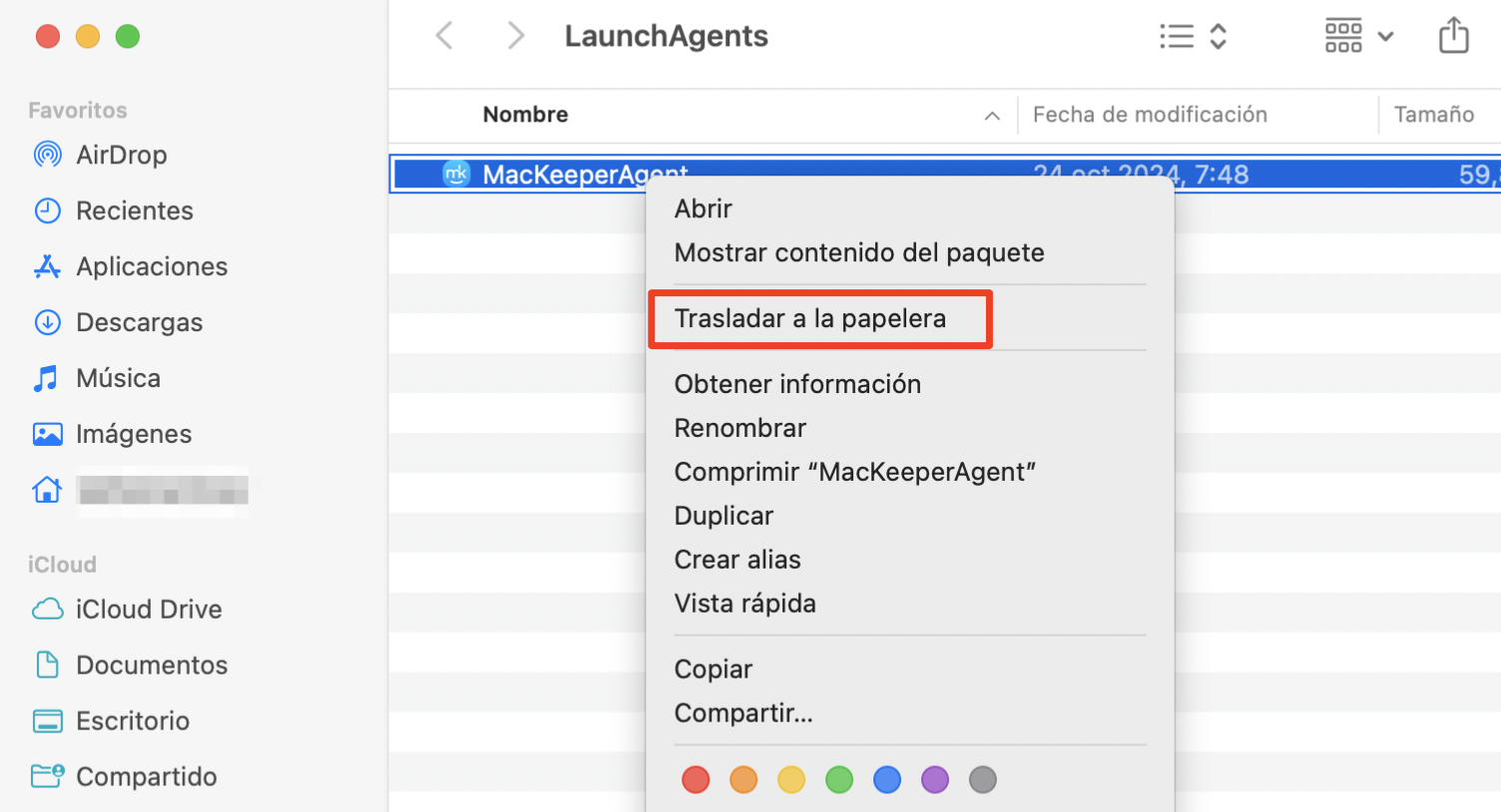
A continuación te explicamos cómo eliminar extensiones en Chrome:
- En la barra de menús, selecciona Chrome > Preferencias.
- Haz clic en Extensiones en el menú lateral.
- Para eliminar una extensión, haz clic en el botón Eliminar.
- En la ventana emergente, haz clic en Eliminar.
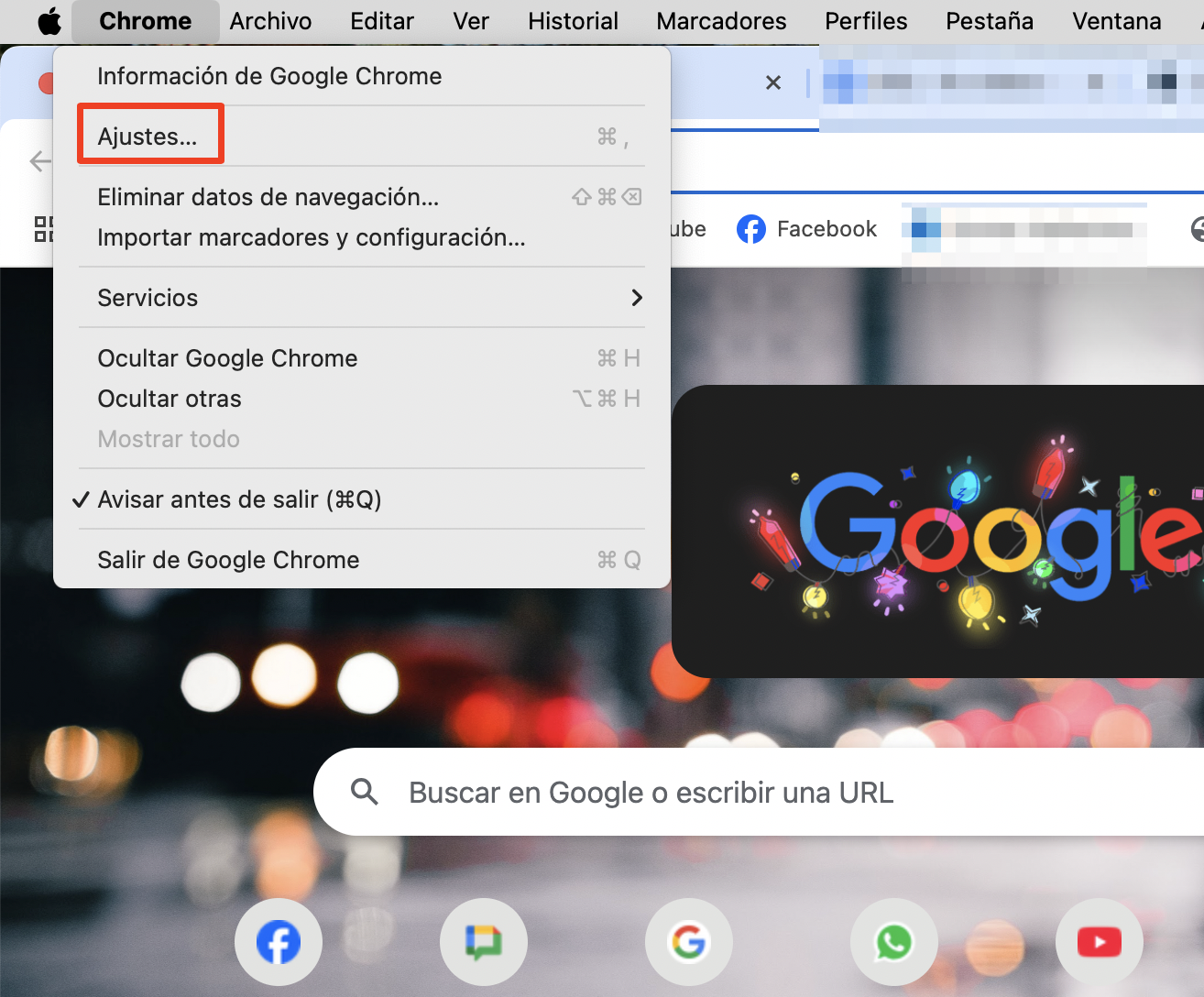
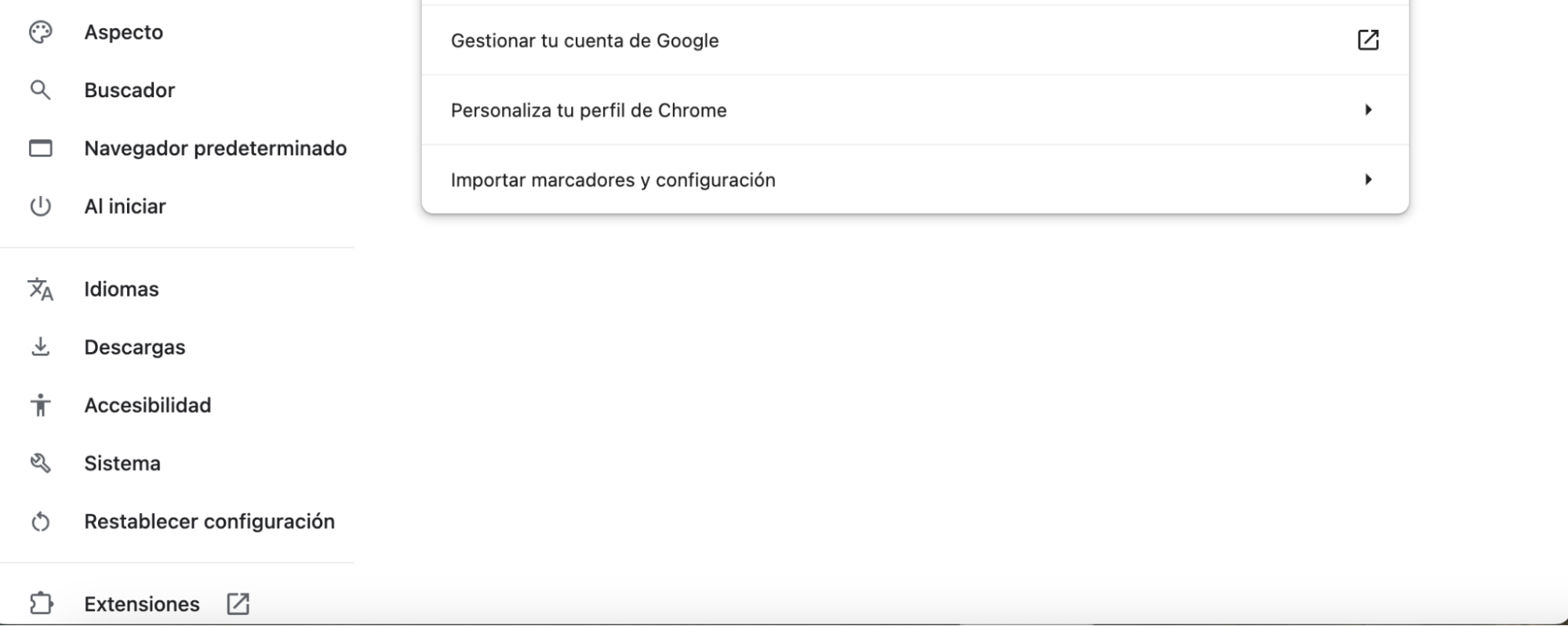
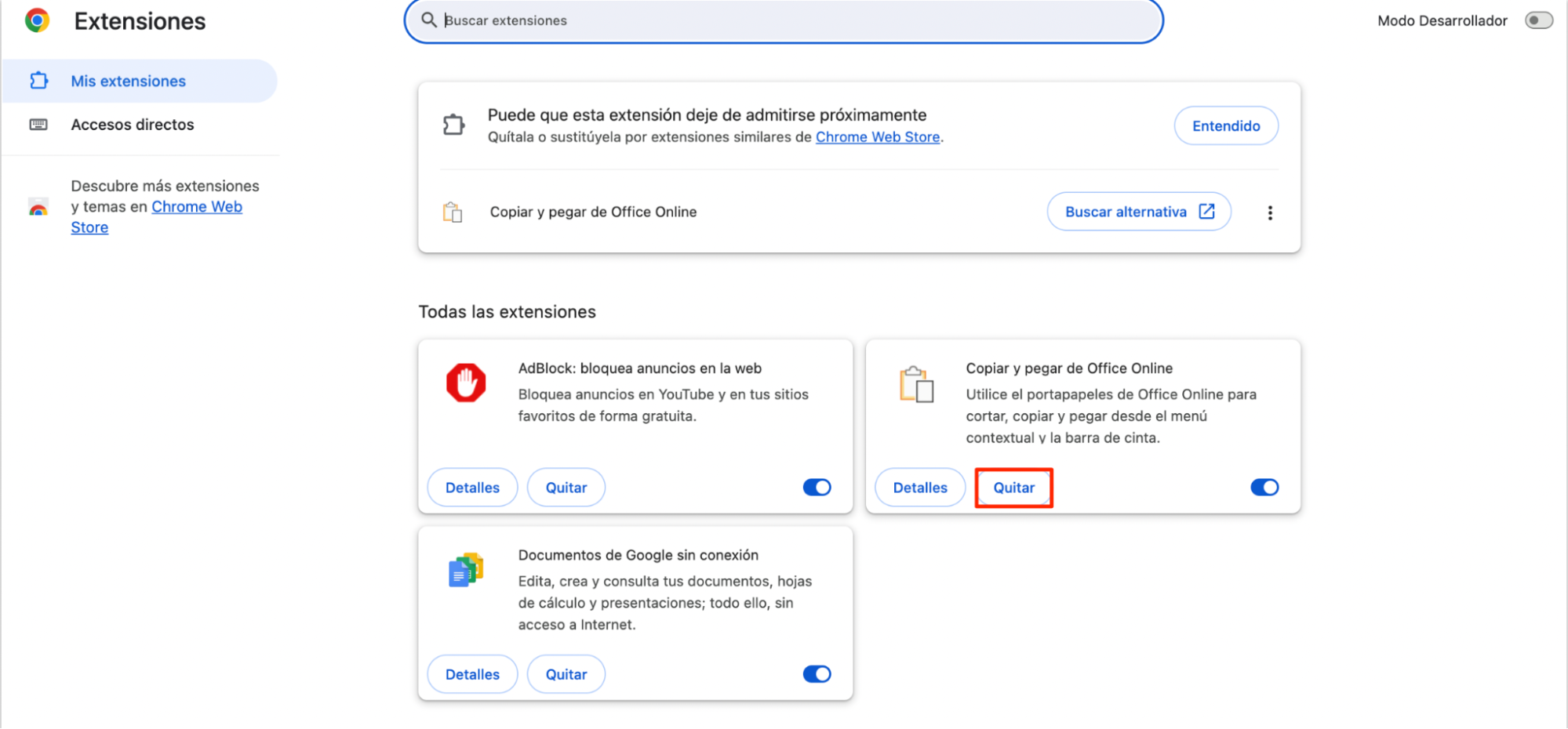
Haz esto con cualquier extensión sospechosa o que no necesites. A continuación, reinicia el navegador y comprueba si el vídeo se reproduce con normalidad.
También puedes eliminar extensiones fácilmente con el desinstalador inteligente de MacKeeper. Además de ayudarte a desinstalar extensiones del navegador, MacKeeper también puede eliminar aplicaciones no deseadas, archivos sobrantes de aplicaciones desinstaladas, widgets o plugins, y mucho más. Sigue nuestras instrucciones:
- En MacKeeper, selecciona Desinstalador inteligente.
- Haz clic en Iniciar análisis.
- Cuando finalice el análisis, selecciona Extensiones del navegador.
- Examina las extensiones instaladas y selecciona las que quieras eliminar.
- Haz clic en Eliminar seleccionado seguido de Eliminar.

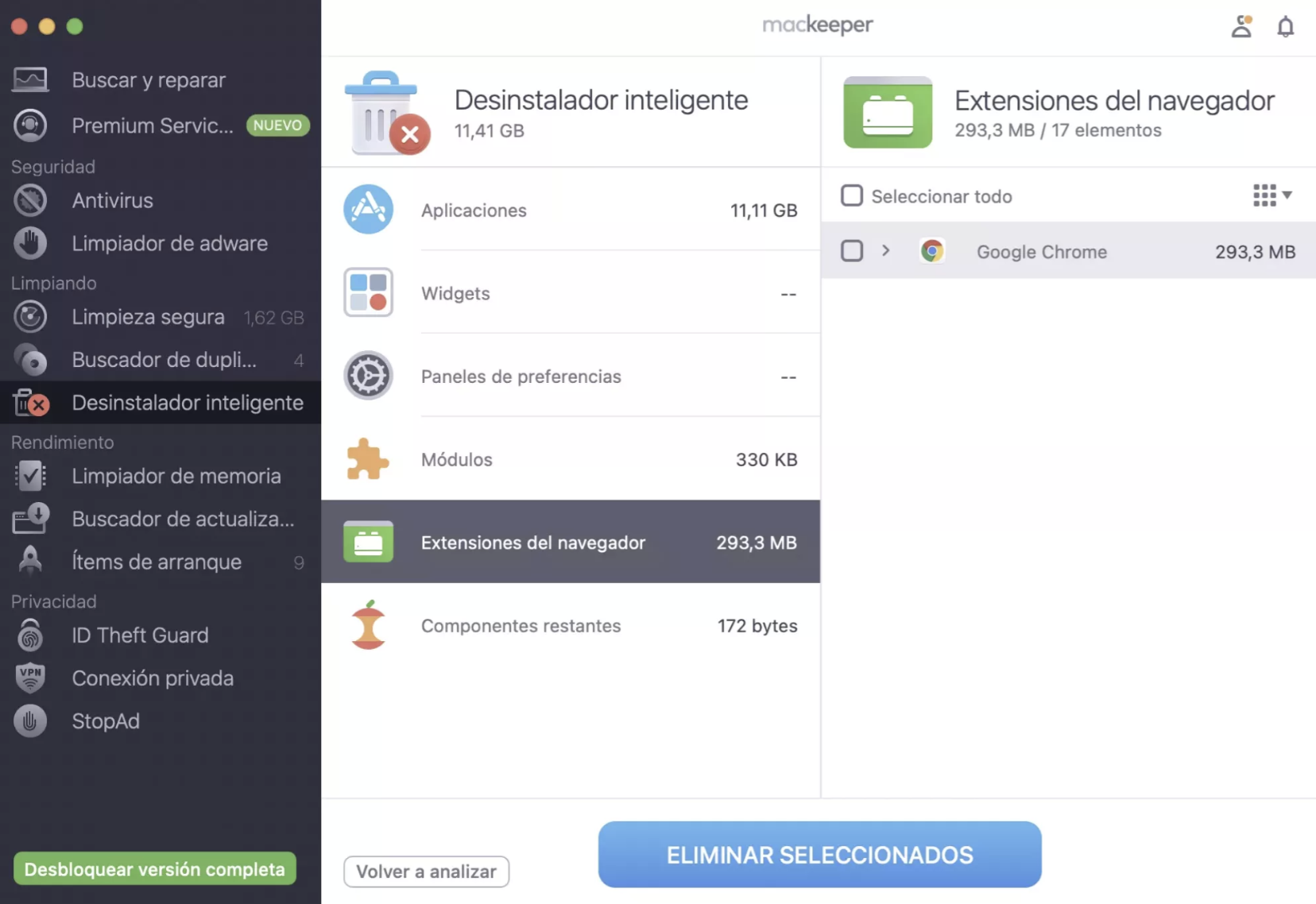
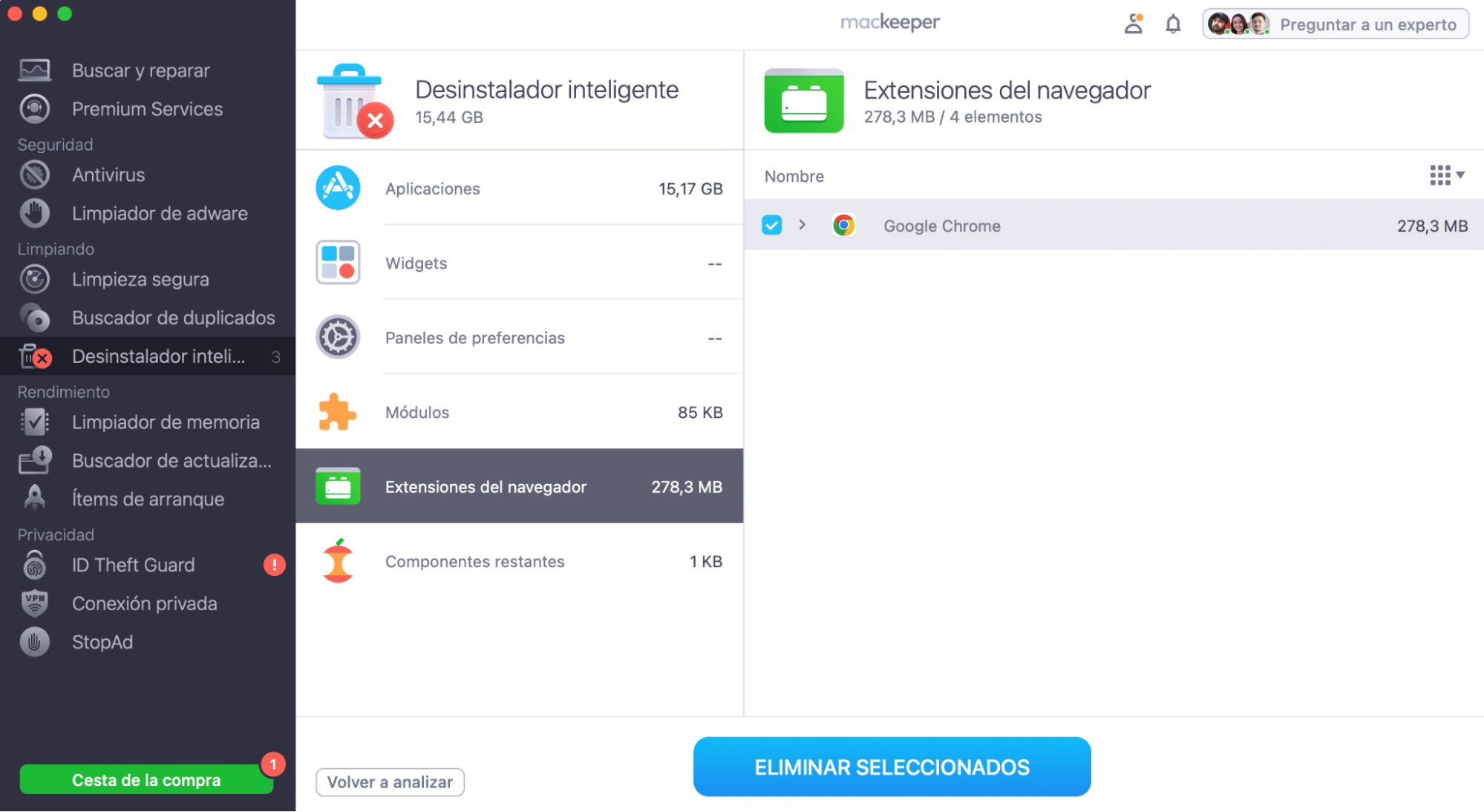
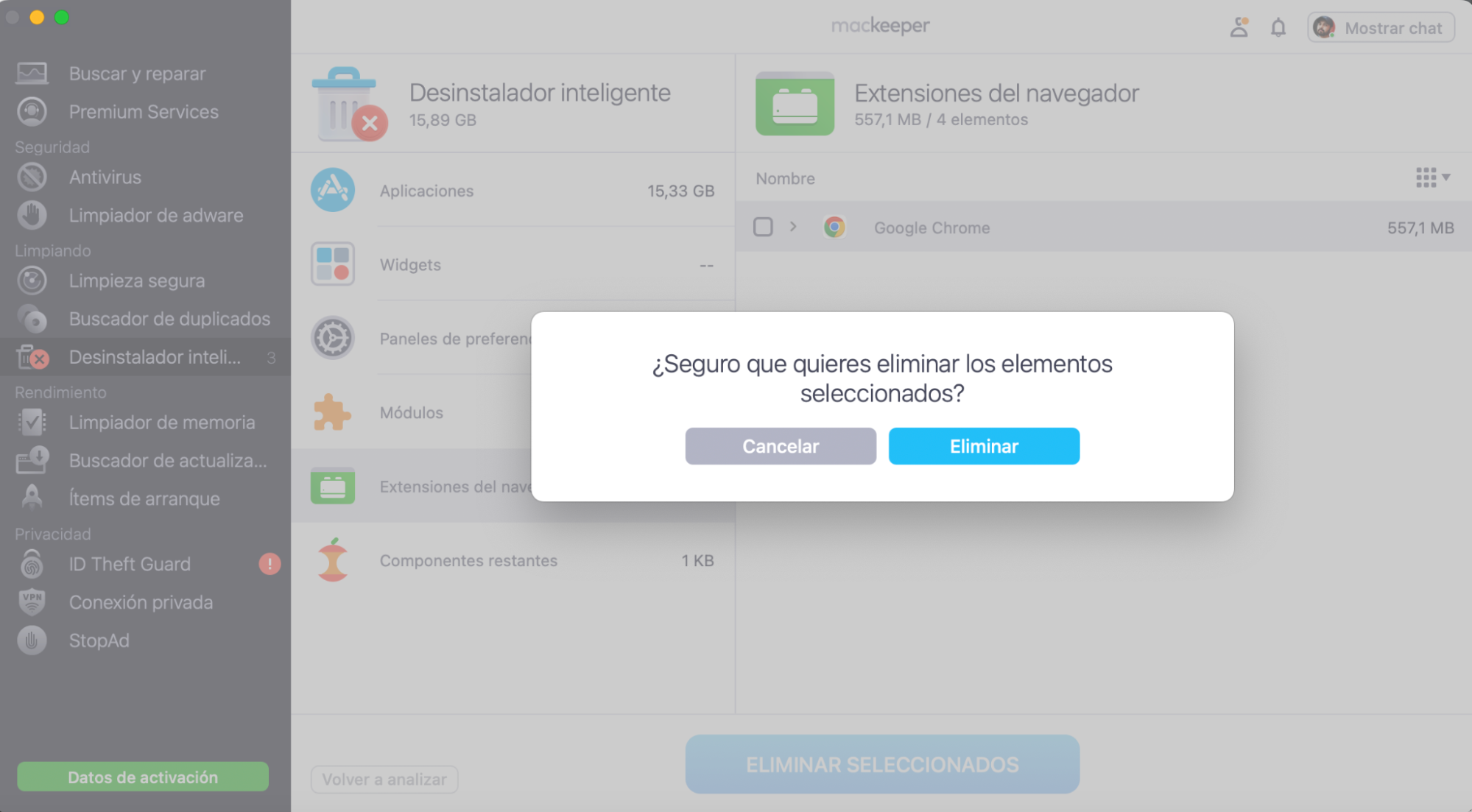
Como antes, reinicia tu navegador y comprueba si los vídeos se reproducen correctamente.
Actualiza tu navegador
Además de añadir nuevas funciones, las actualizaciones de software a veces se crean para corregir errores. Estos errores pueden ser la causa de que los vídeos no se reproduzcan en tu Mac, así que es una buena idea asegurarte de que tu navegador está actualizado.
A continuación te explicamos cómo buscar actualizaciones de Safari:
- Las actualizaciones de Safari son gestionadas por macOS, así que abre Ajustes del Sistema y selecciona General en la barra lateral.
- Selecciona Actualización de software.
- macOS buscará actualizaciones, incluidas las de aplicaciones integradas como Safari.
- Si macOS encuentra alguna actualización para Safari, haz clic en Actualizar ahora.
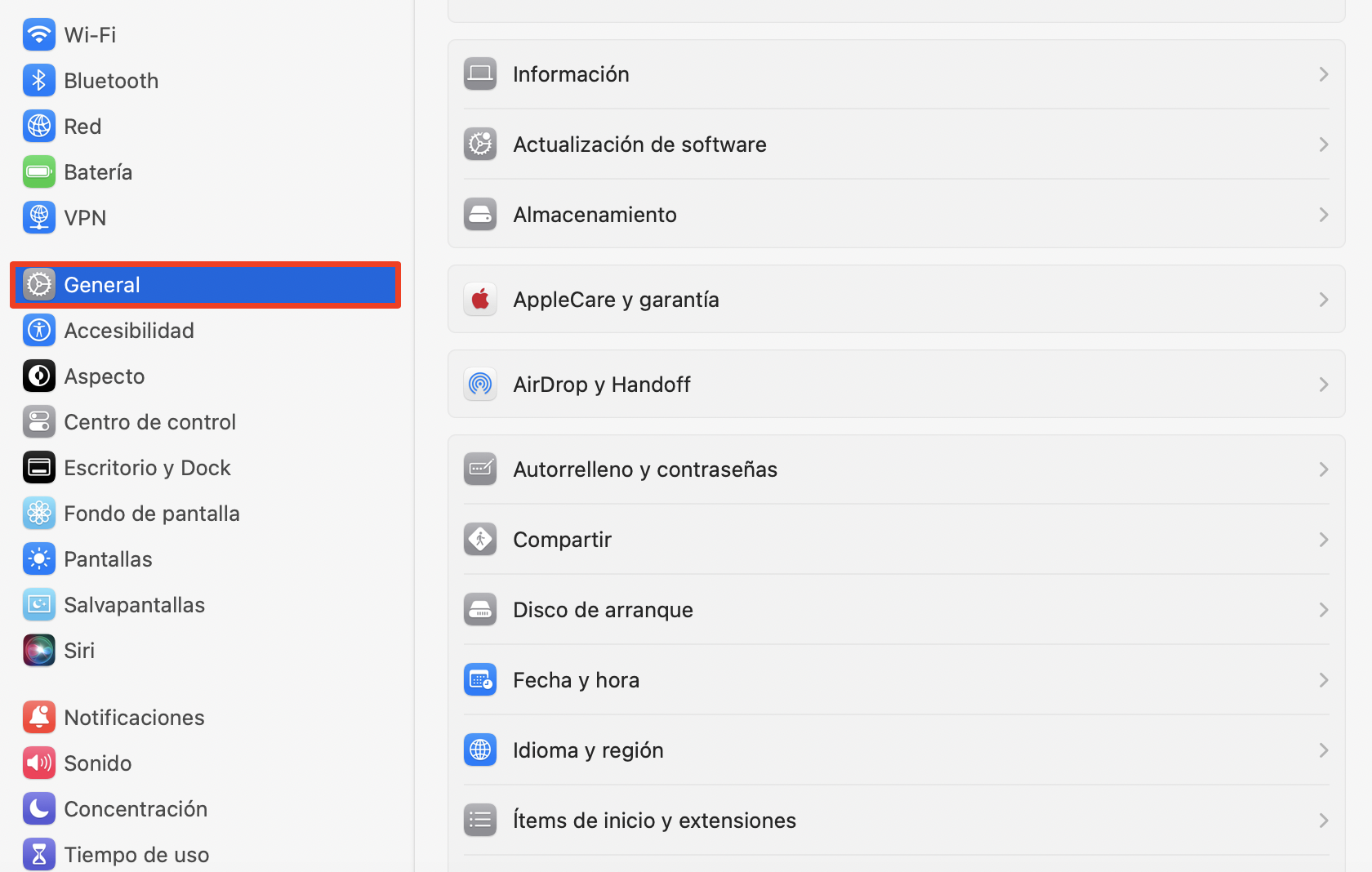
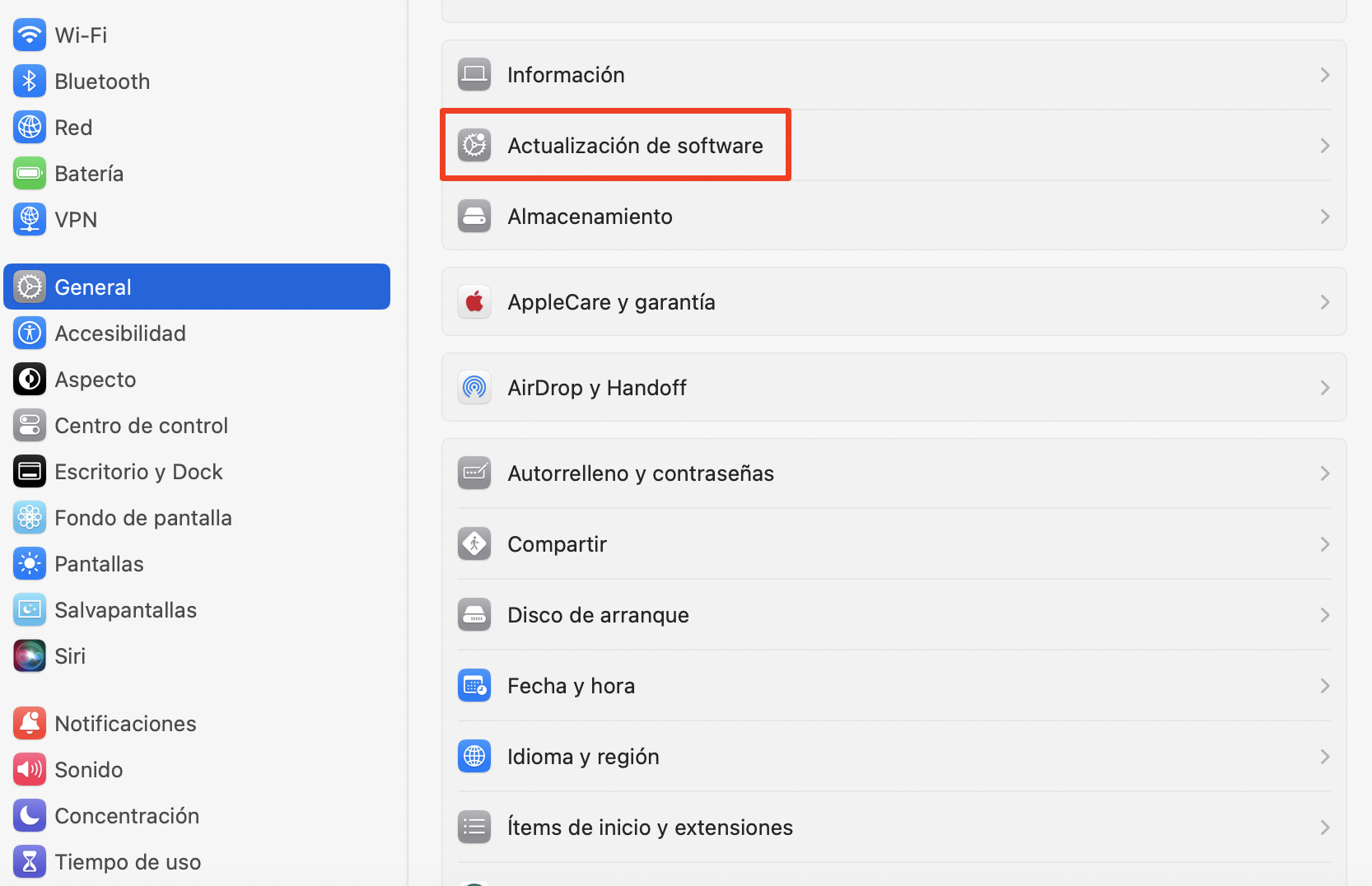
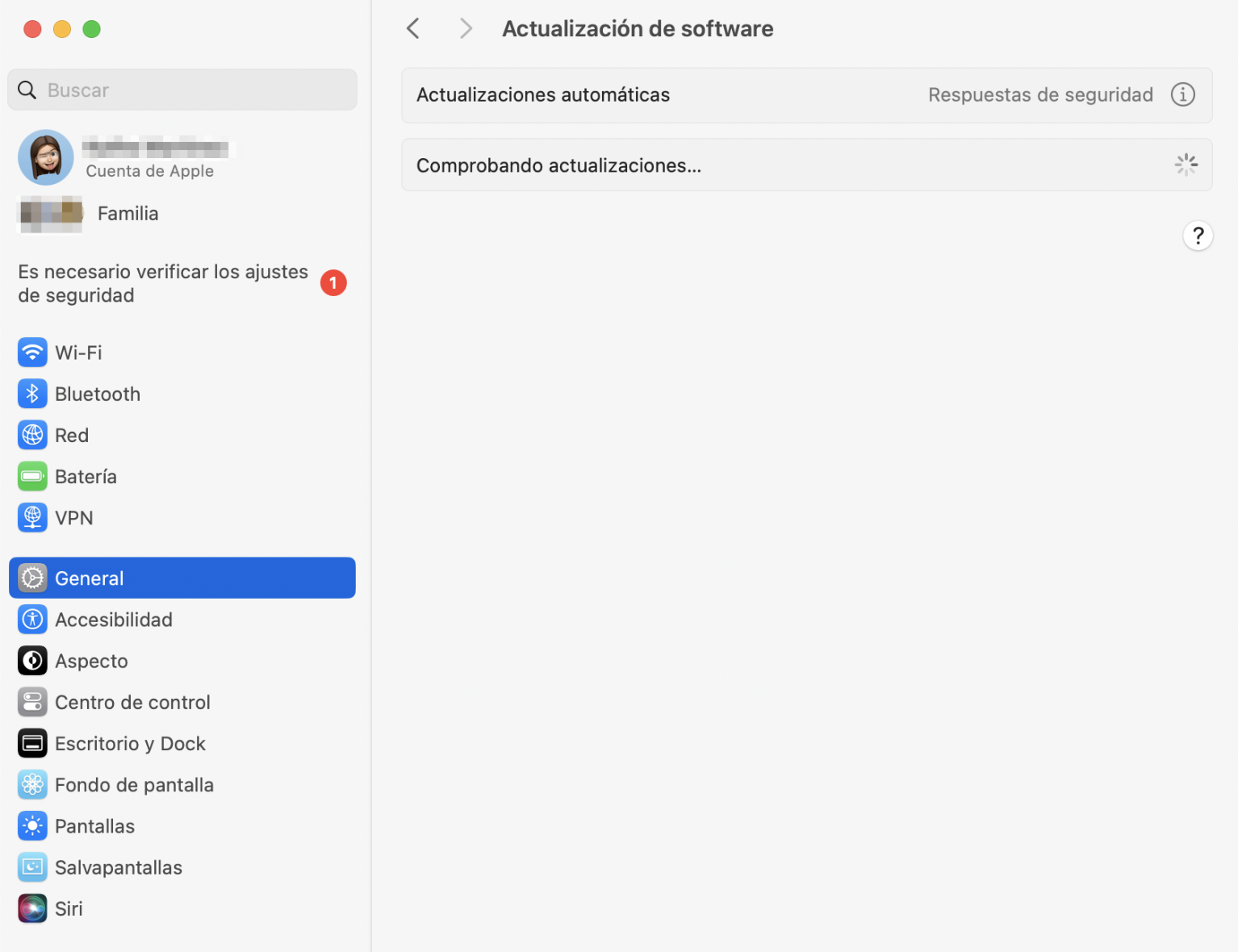
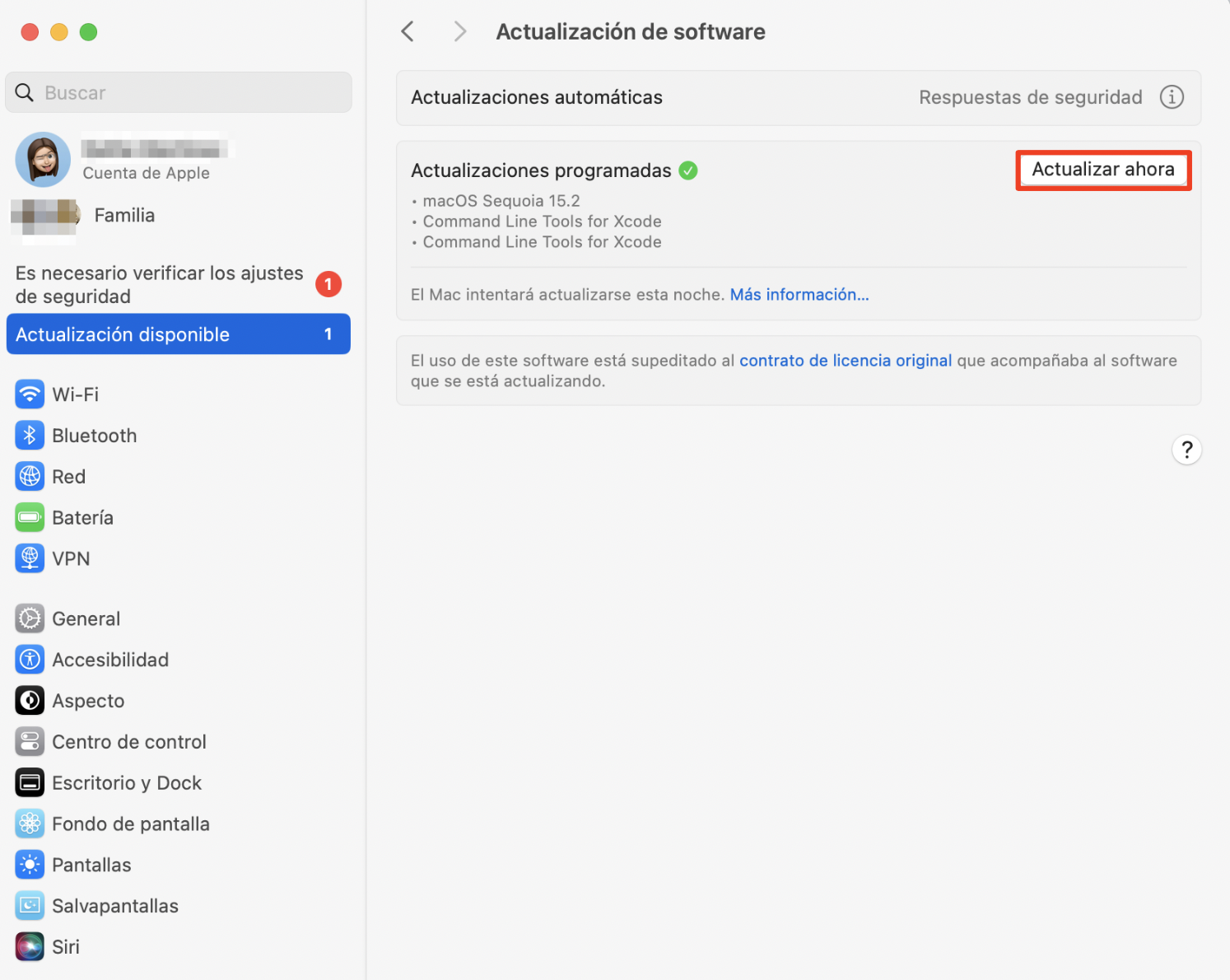
Tras la actualización, reinicia Safari y comprueba si los vídeos se reproducen como deberían.
A continuación te indicamos cómo actualizar Chrome para Mac:
- En la barra de menús, selecciona Chrome > Ajustes.
- Abre la pestaña Información de Chrome.
- Chrome buscará actualizaciones. Si hay actualizaciones disponibles, instálalas.
- Al igual que con Safari, deberías volver a probar la reproducción de vídeo después de instalar las actualizaciones.
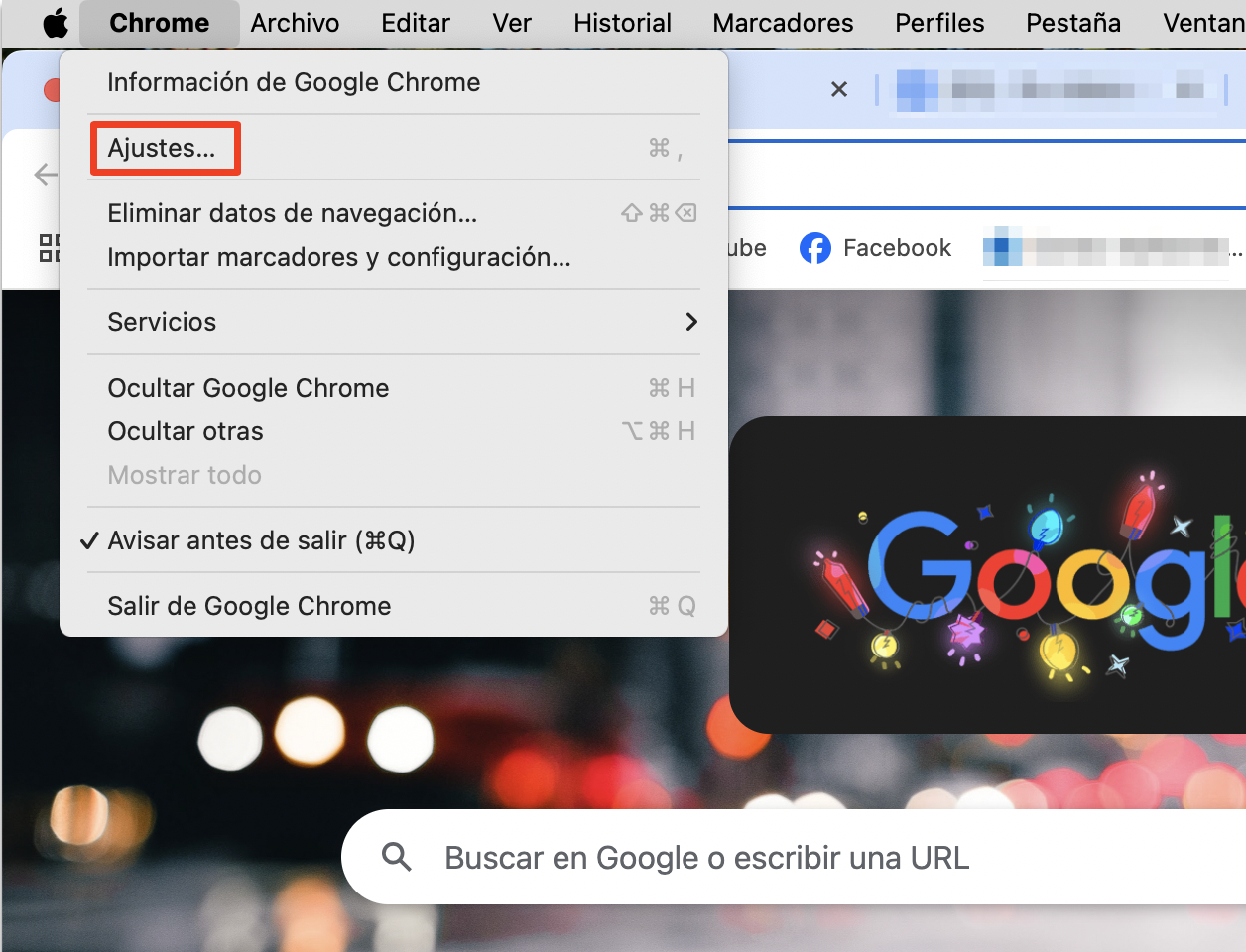
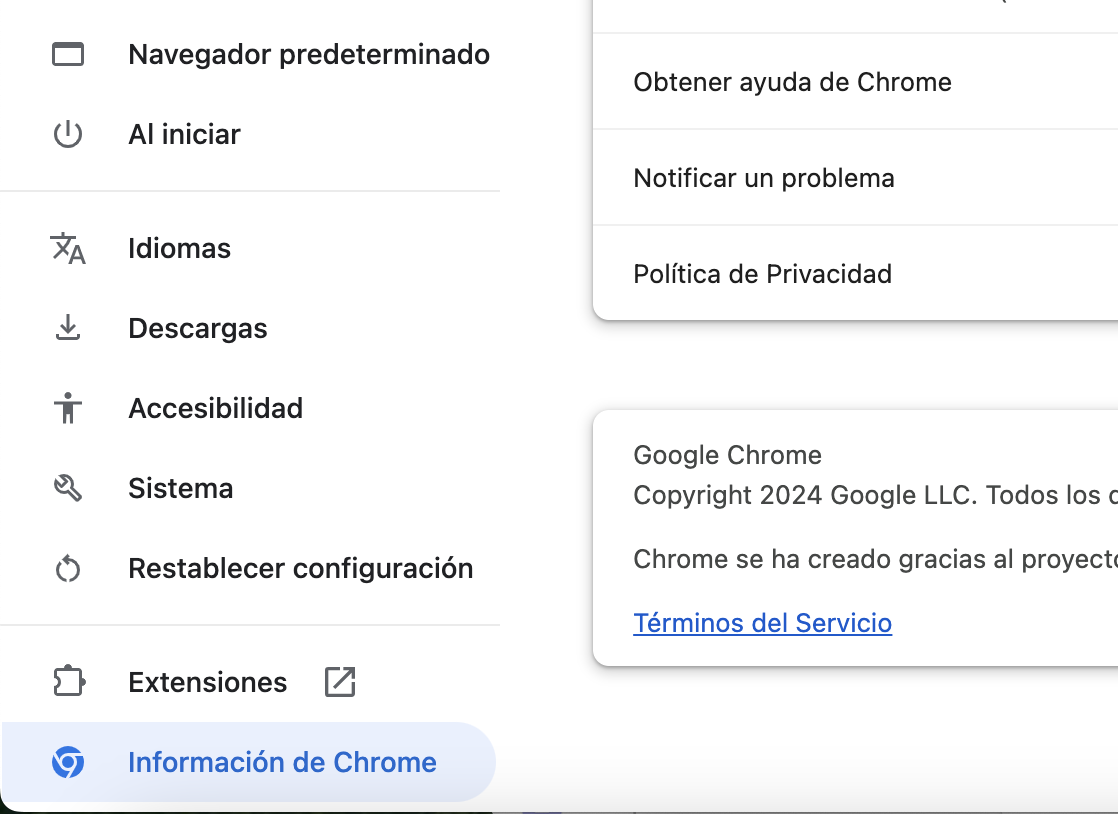
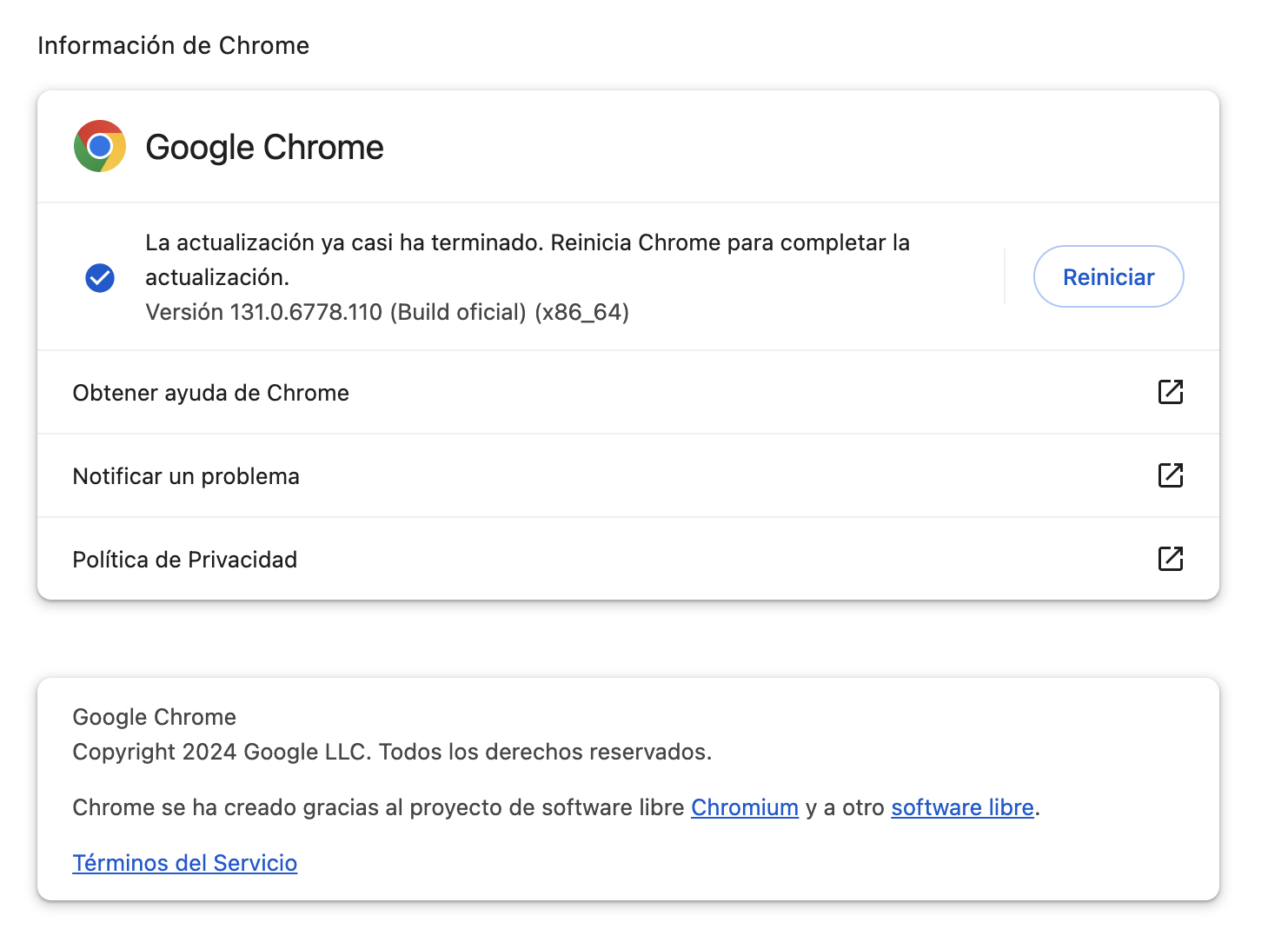
También puedes ahorrar tiempo utilizando la función Update Tracker de MacKeeper:
- En MacKeeper, selecciona Rastreador de actualizaciones y, a continuación, haz clic en Buscar actualizaciones.
- Cuando finalice la búsqueda, selecciona la aplicación que desees y haz clic en Actualizar.
- Espera mientras la aplicación descarga e instala las actualizaciones.
- Cuando termine, reinicia el navegador y vuelve a probar el vídeo.
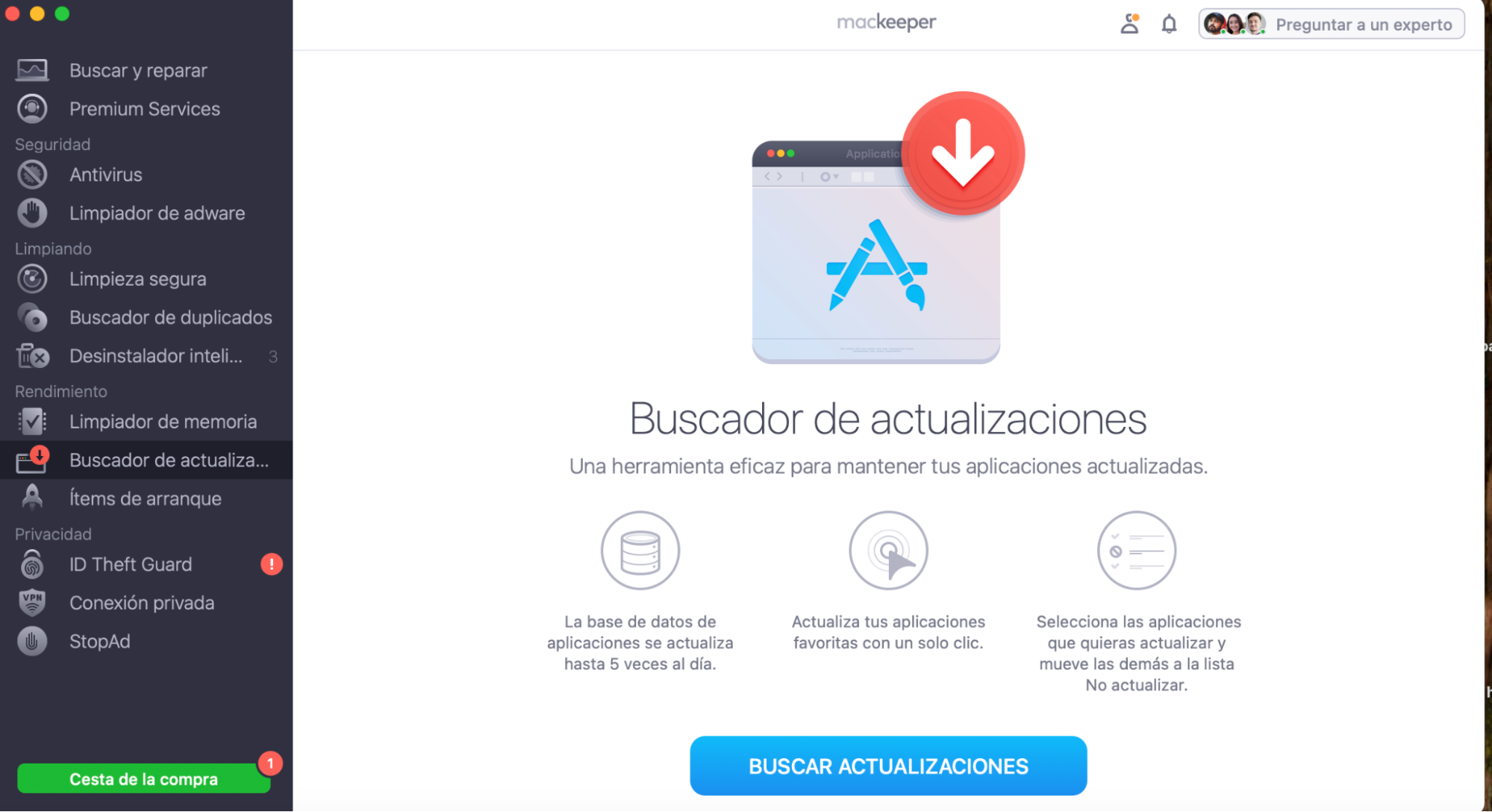
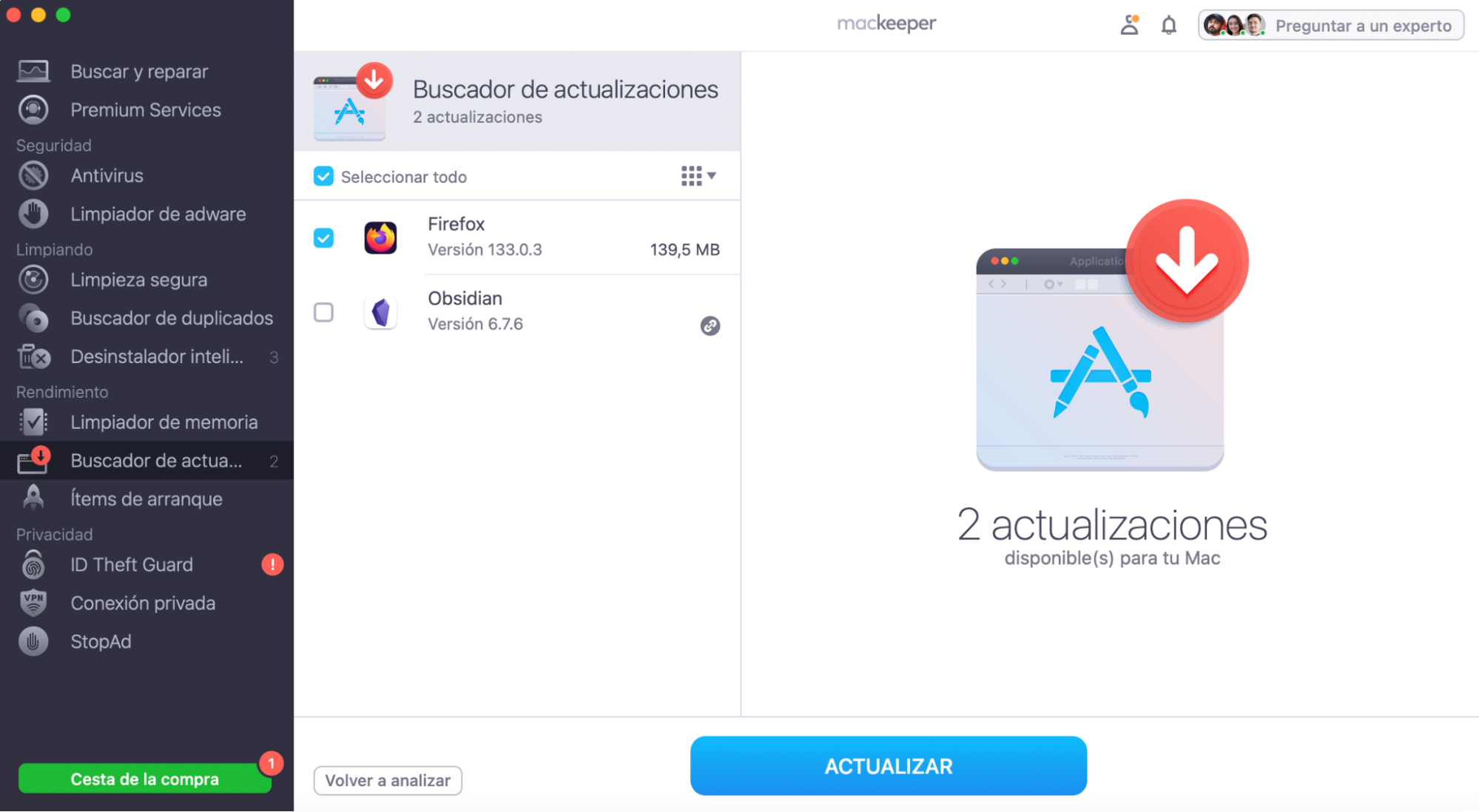
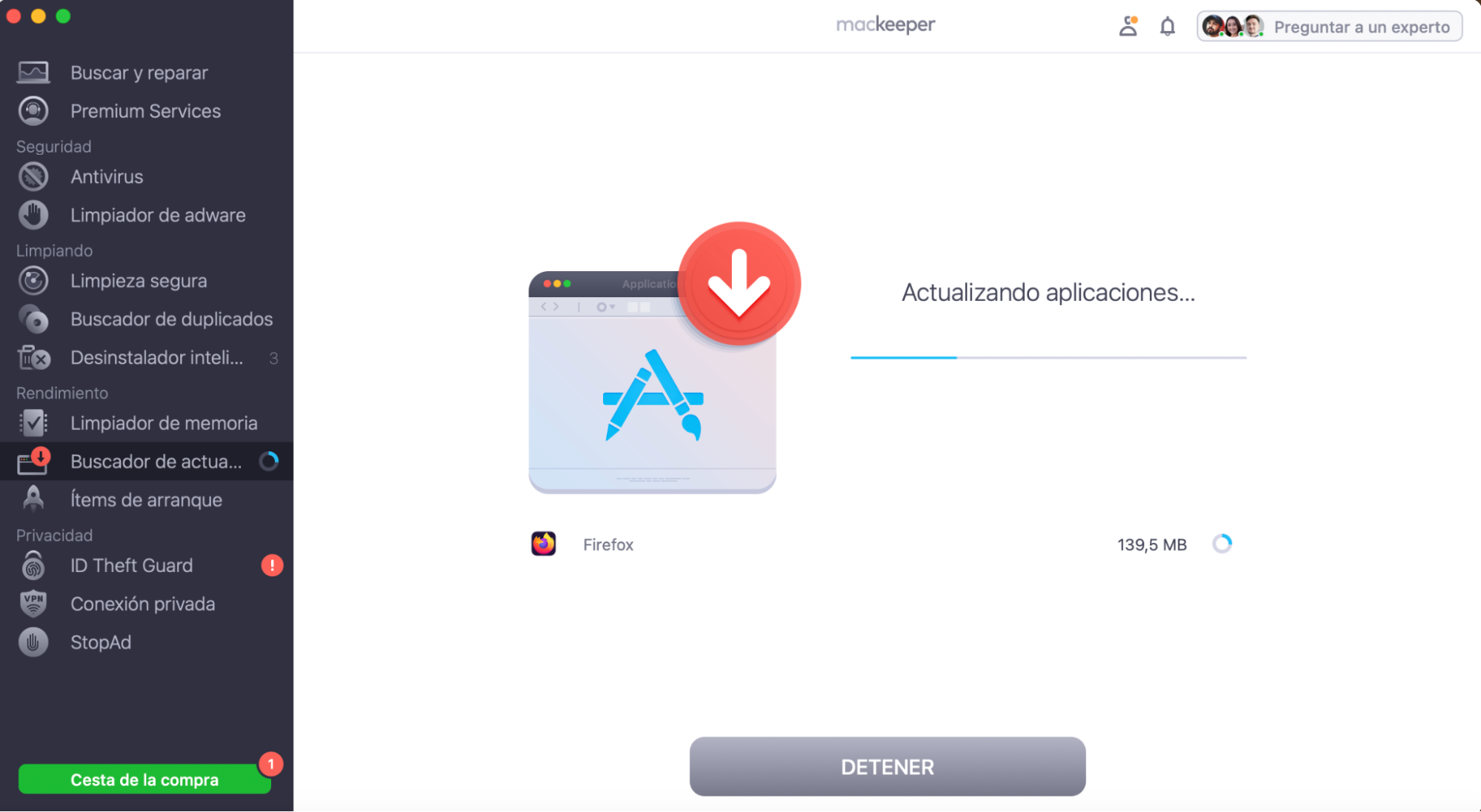
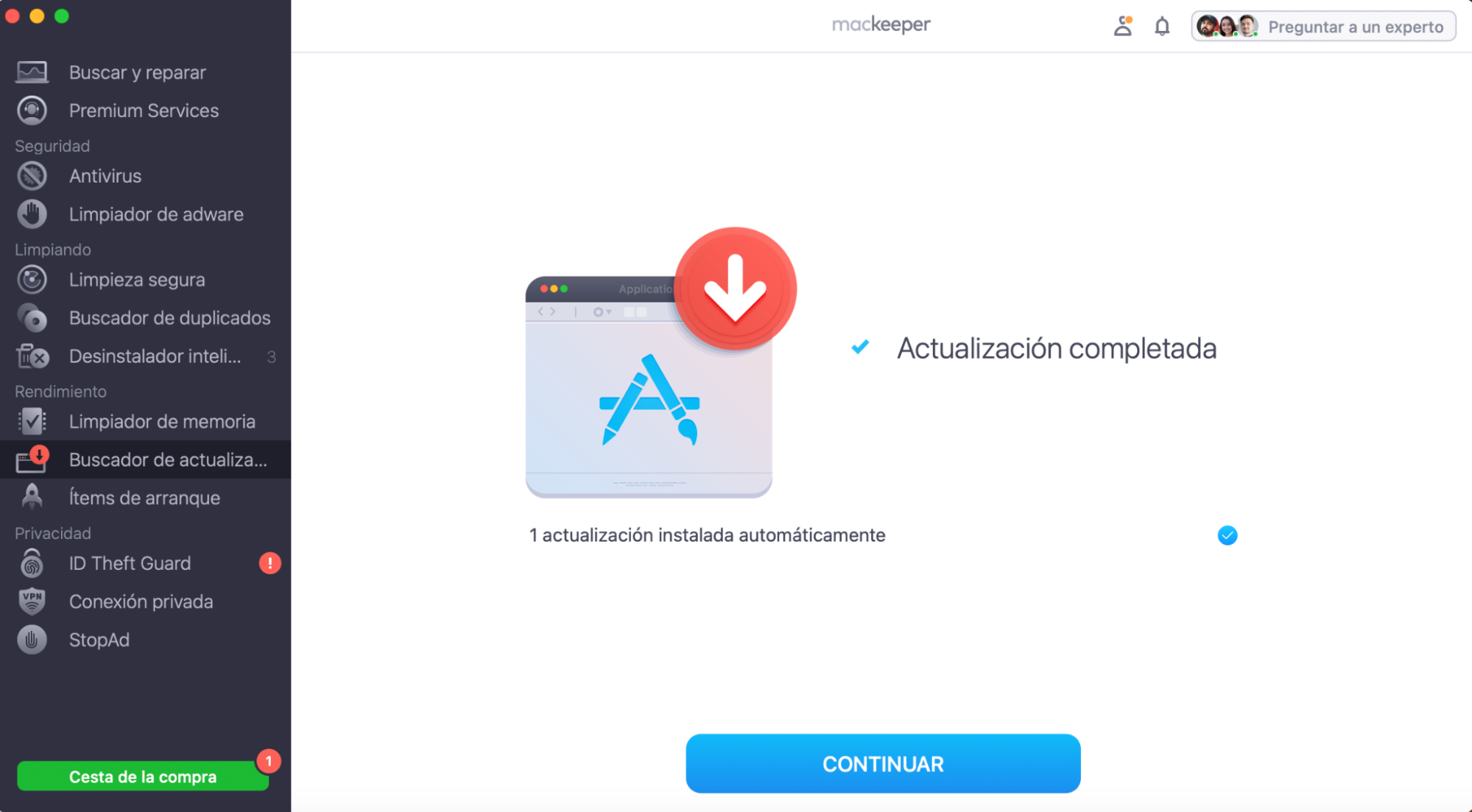
MacKeeper te mantendrá al tanto de las actualizaciones de software de forma fácil y segura: únete al club.
Haz una prueba de velocidad
Si tu conexión a Internet es lenta, es posible que los vídeos se vean mal o tarden mucho en iniciarse. Puedes comprobar la velocidad de Internet con la herramienta Speedtest de Ookla.
- En tu navegador, ve al sitio de Speedtest.
- Haz clic en el botón Ir.
- Espera a que termine el análisis. El resultado debería estar cerca de la velocidad máxima de tu servicio de Internet.
- Si tu velocidad es más lenta de lo que debería, prueba a reiniciar tu Mac y tu router.
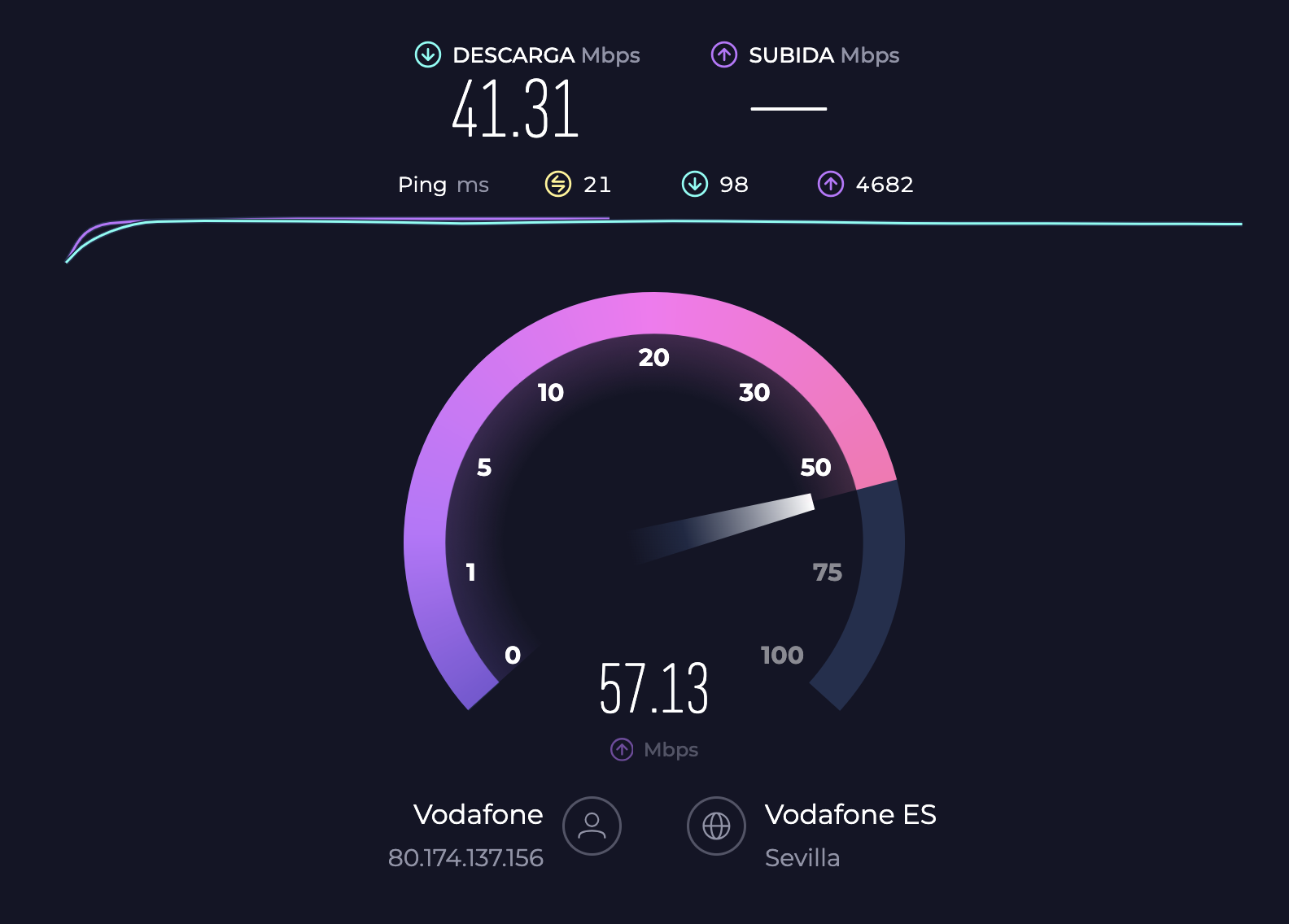
También puedes probar otras formas de acelerar la conexión a Internet de tu Mac. Sin embargo, en algunos casos, es posible que tu proveedor de servicios de Internet tenga problemas, por lo que lo único que puedes hacer es esperar.
Comprueba que JavaScript está activado
JavaScript es esencialmente un tipo de lenguaje de codificación que los desarrolladores web utilizan para añadir interactividad a sus sitios. Si está desactivado en tu navegador, es posible que los vídeos online no se reproduzcan.
A continuación te explicamos cómo comprobar si JavaScript está activado en Safari:
- En la barra de menús, ve a Safari > Ajustes.
- Selecciona la pestaña Seguridad.
- En Contenido web, comprueba que la opción Activar JavaScript está seleccionada.
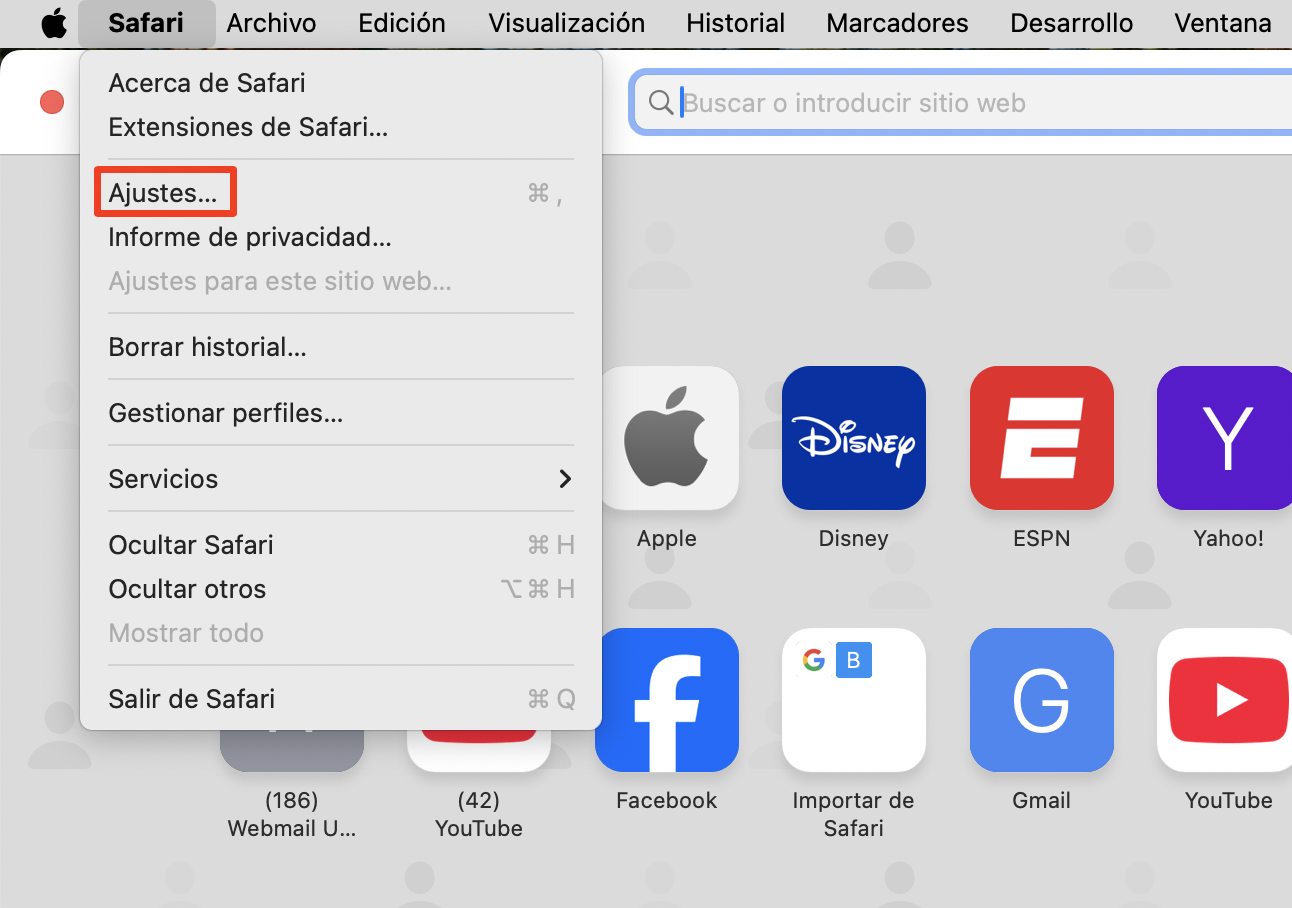

En Chrome, también puedes comprobar el estado de JavaScript:
- Selecciona Chrome > Ajustes en la barra de menús.
- Haz clic en Privacidad y seguridad en el menú lateral.
- Desplázate hacia abajo y selecciona JavaScript.
- Asegúrate de que la opción Sitios que pueden utilizar JavaScript está activada. Comprueba también las excepciones para ver si determinados sitios están bloqueados.
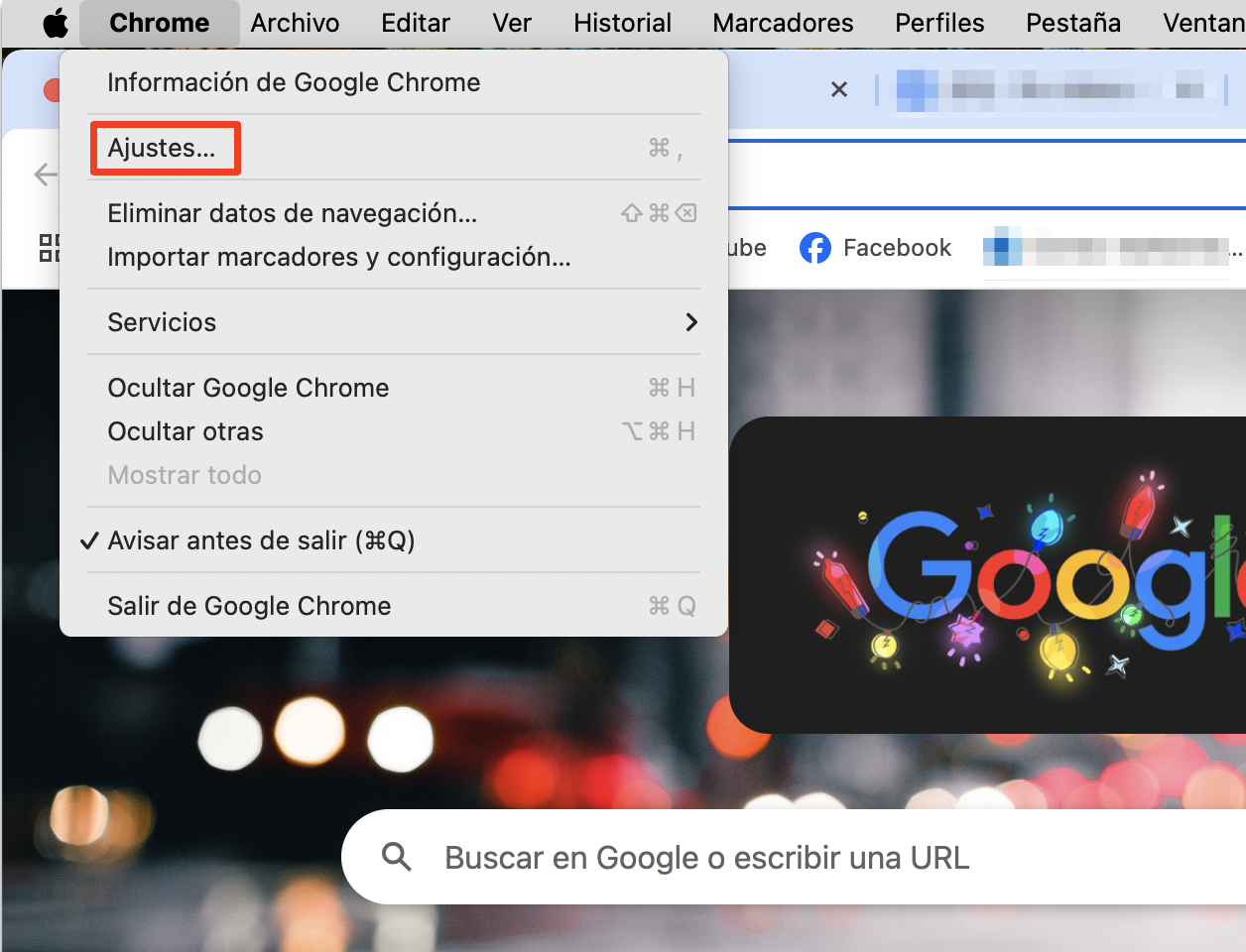
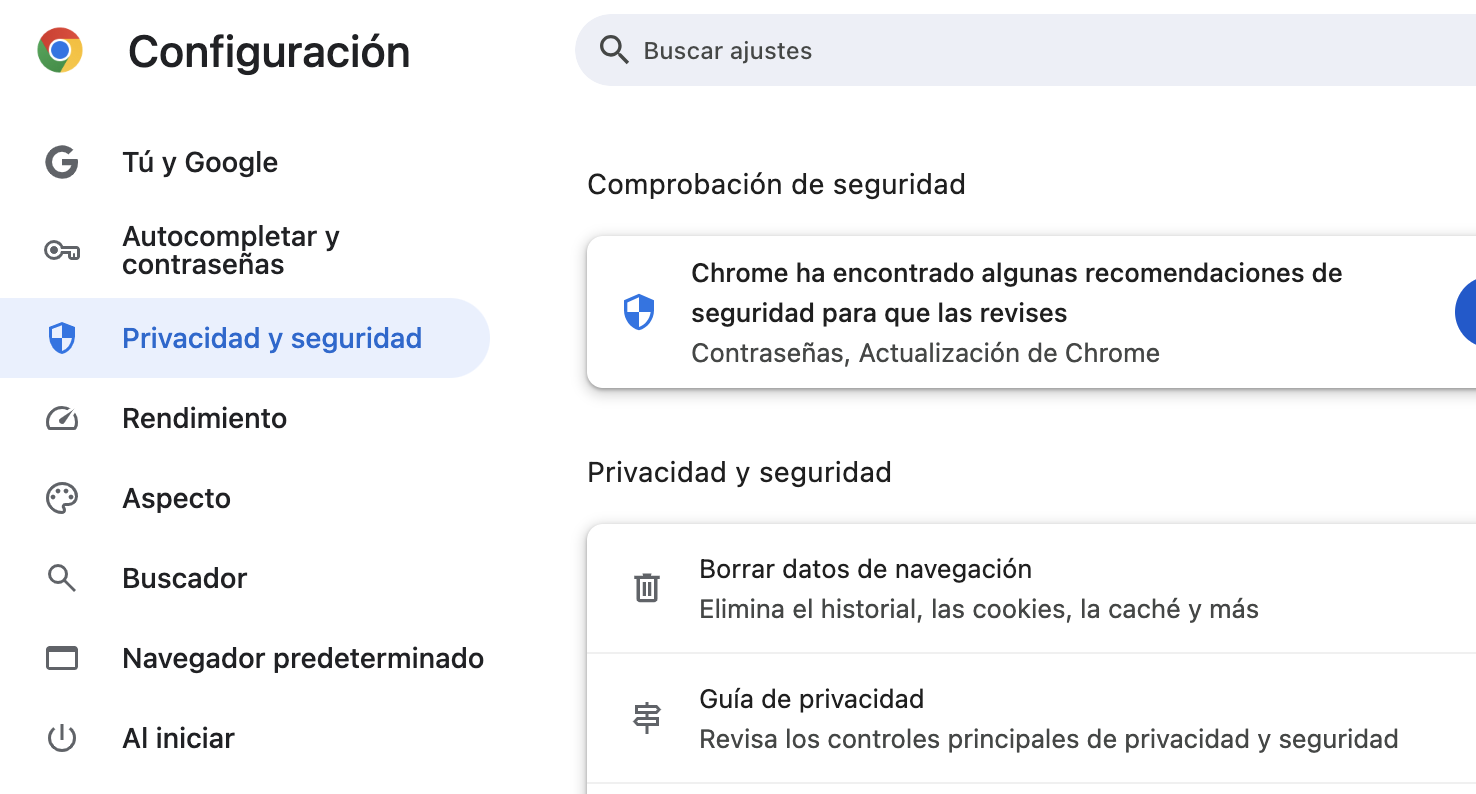
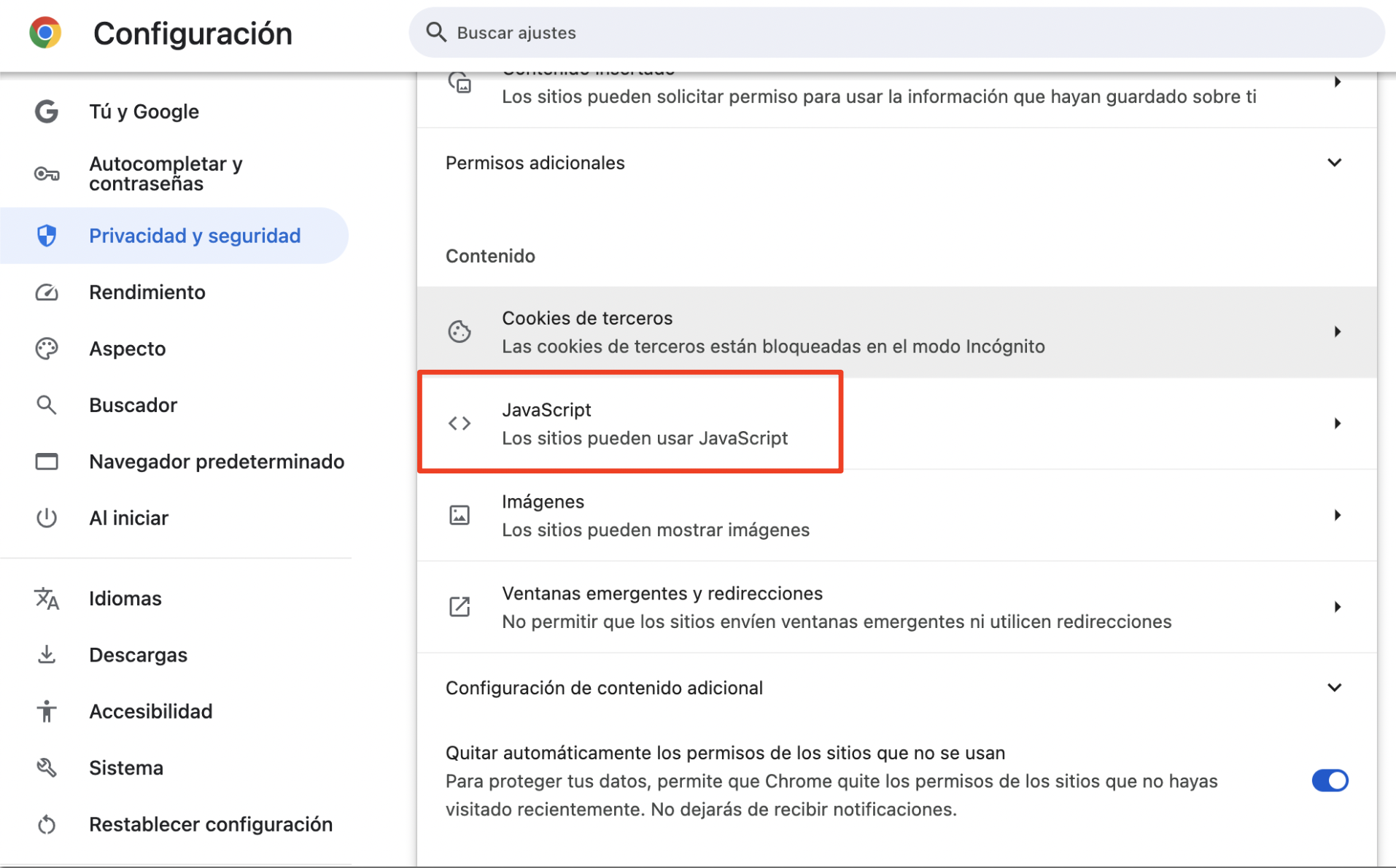

Borrar la caché
Para ahorrarte tiempo, tu navegador web almacena información temporalmente en una zona llamada caché. Cuando vuelvas a un sitio web, cargará esa información, en lugar de descargarla de nuevo. macOS también almacena archivos en caché para acelerar su funcionamiento.
A veces, sin embargo, los datos almacenados en caché pueden causar problemas, y eso incluye impedir que los archivos de vídeo se reproduzcan en tu Mac. Por eso, puede ser una buena idea borrar estas cachés del sistema y del navegador.
MacKeeper facilita la eliminación de todo tipo de datos almacenados en caché con unos pocos clics:
- En MacKeeper, selecciona Limpieza segura. Haz clic en Iniciar análisis.
- Espera a que finalice el análisis.
- Cuando termine, mira los resultados y selecciona lo que quieras eliminar. A continuación, haz clic en Limpiar archivos basura.
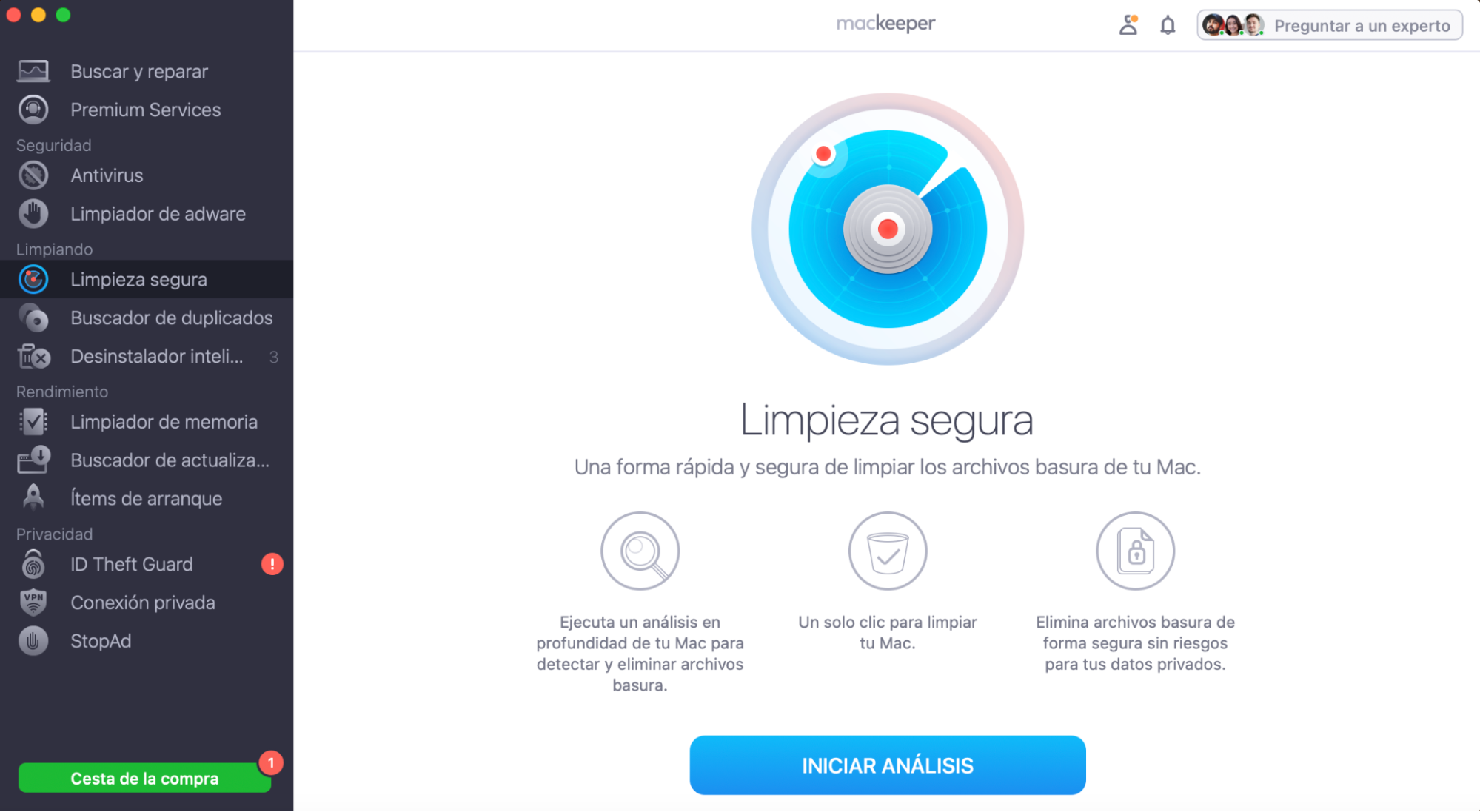
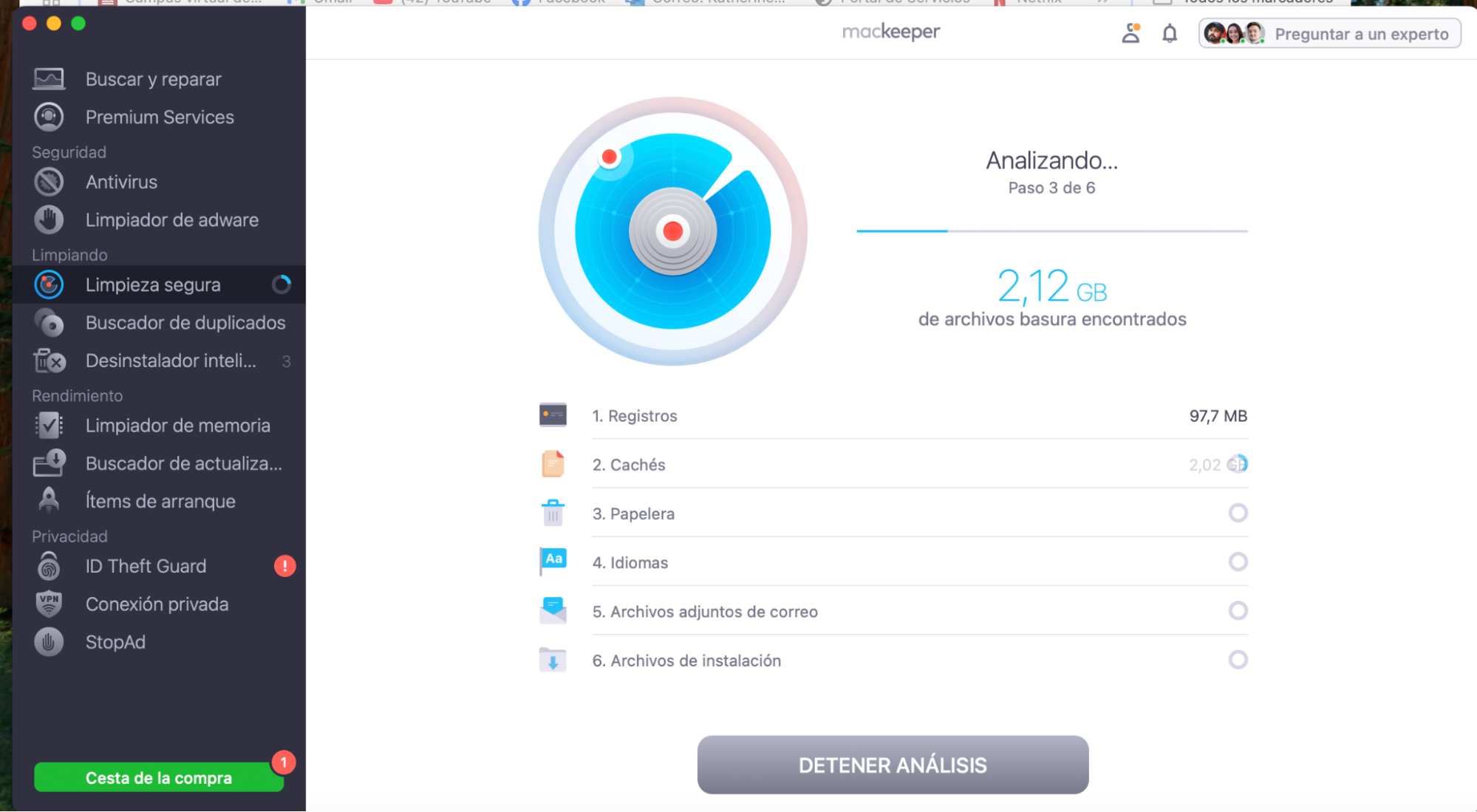
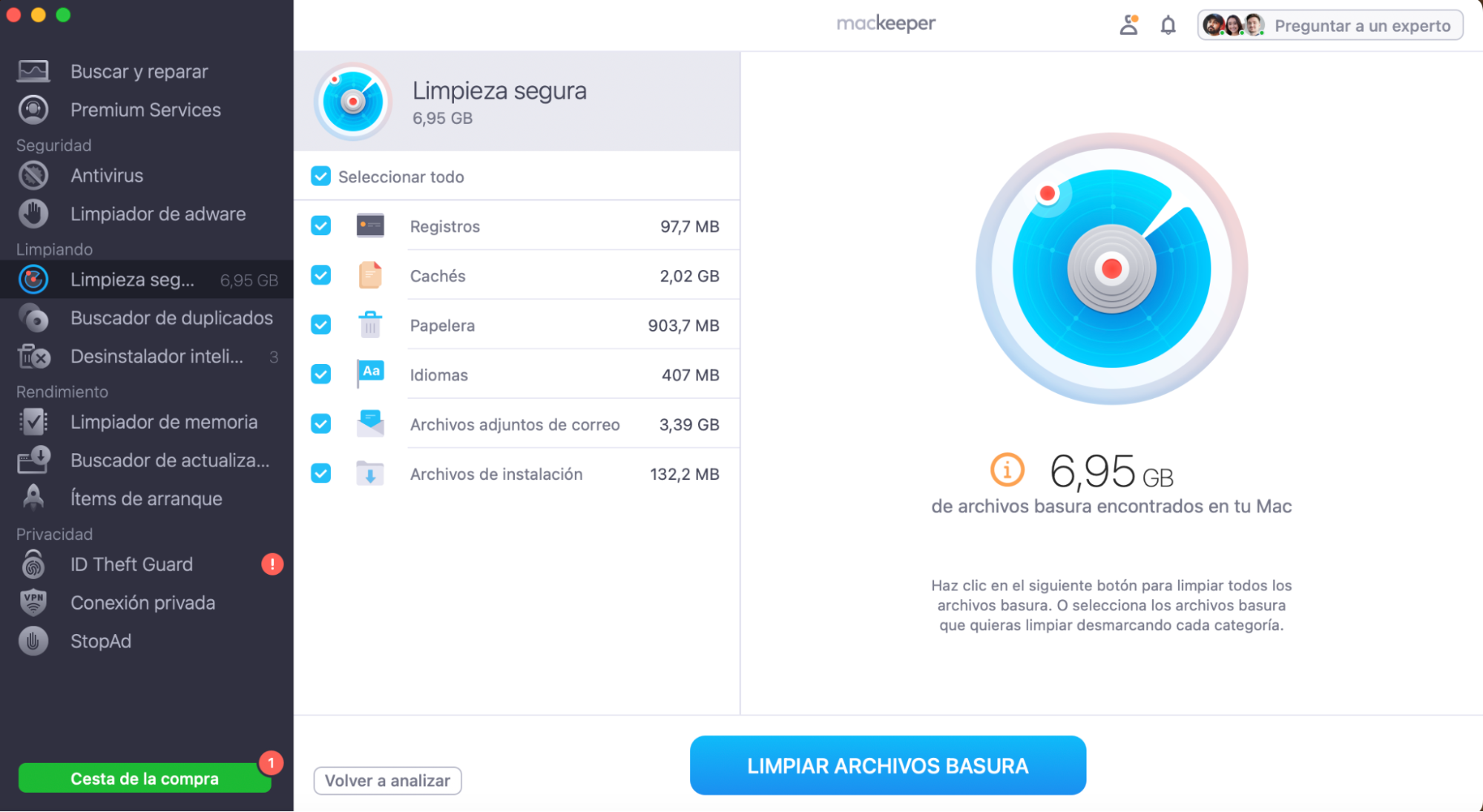
Qué hacer si el problema persiste
Si ves que los vídeos nunca funcionan bien en tu Mac, prueba a reproducirlos en otro dispositivo. Si tienes un Mac antiguo, puede que sea demasiado lento para reproducir archivos de ultra alta definición, o puede que tenga un problema de hardware.
Con suerte, alguna de las soluciones sugeridas en este artículo solucionará tus problemas de vídeo. Pero si nada de esto funciona, es posible que tenga que probar el soporte de Apple o un taller de reparación de terceros de confianza.







