¿Te has enfrentado alguna vez a la situación de“Tu disco de arranque está lleno”? Y, además, crees que ya no tienes más fotos o películas que puedas mandar a la papelera… ¡No te desesperes! Puedes liberar espacio muy valioso en el disco limpiando el almacenamiento en “Otros” de tu Mac. Lee este artículo para saber cómo eliminar todos esos archivos inútiles que están ocupando un espacio precioso.
Vamos a echar un vistazo a la sección “Otros” de Mac para optimizar tu almacenamiento.
Consejo
Gestionar el uso del espacio del disco de tu Mac puede ser realmente desafiante si decides hacer un seguimiento de todo manualmente.
Un modo alternativo de gestionarlo es utilizando una herramienta automática, dedicada a eliminar los archivos innecesarios rápidamente. Es aquí donde entra en juego MacKeeper:
- Descarga e instala MacKeeper
- Visita la herramienta Limpieza segura
- Pulsa “Iniciar escaneo”
- Haz clic en “Limpiar archivos basura” una vez que el escaneo haya finalizado
¿Sabías que?
Puedes disfrutar de una limpieza gratis, para que puedas probar MacKeeper sin activar la versión completa.
¿Qué es “Otros” en el almacenamiento de Mac?
En pocas palabras, el almacenamiento de “Otros” en un Mac consiste en diferentes tipos de archivos que no entran dentro de ninguna categoría de almacenamiento en particular (como videos, fotos, música, aplicaciones o correo). La categoría “Otros” además incluye archivos basura y archivos personales.
Para ser más claros, podría contener los siguientes tipos de archivos: .pdf, .psd, .doc, cachés del navegador, archivos de voz, archivos de media almacenados localmente, cachés del sistema, archivos como .zip e imágenes de disco .dmg, fuentes, extensiones, plugins de aplicaciones y otros archivos que no pertenecen a las categorías anteriores.
Estos archivos denominados “Otros” pueden ocupar mucho espacio en el disco. ¡Al limpiar la sección “Otros” de nuestro Mac podremos recuperar incluso 26 GB de almacenamiento!
Cómo consultar cuánto ocupa el almacenamiento de “Otros” en el Mac
Para descubrir qué es lo que ocupa el espacio de tu disco duro (incluyendo la categoría “Otros”:
- Abre el menú de Apple
- Elige Acerca de este Mac
- Haz clic en Almacenamiento
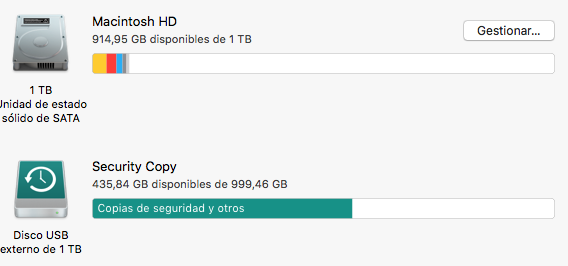
Aquí podrás observar una visión general del almacenamiento disponible en tu disco duro, junto con el espacio que ocupan varios tipos de archivos. Observarás una barra dividida en diferentes secciones de colores, cada una de ellas representando diferentes categorías de almacenamiento. Tal vez tengas que esperar que el sistema calcule primero estas secciones.
Descubrirás cuánto espacio ocupan las aplicaciones, fotos, videos, archivos del sistema, etc. Generalmente, una gran parte del espacio utilizado lo ocupa la sección “Otros”, con frecuencia, entre un 10 y un 40% del espacio utilizado en el disco.
Para obtener una información más detallada de lo que está ocupando tu almacenamiento, puedes utilizar las herramientas avanzadas de macOS:
1. En la pestaña Almacenamiento, haz clic en el botón Gestionar…
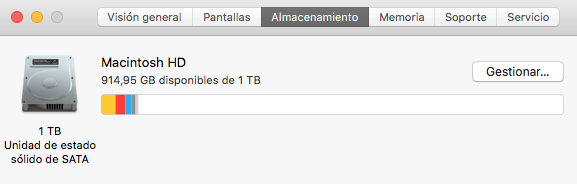
2. Utiliza el panel a la izquierda para acceder a cualquier categoría. Lo primero será la ventana Recomendaciones
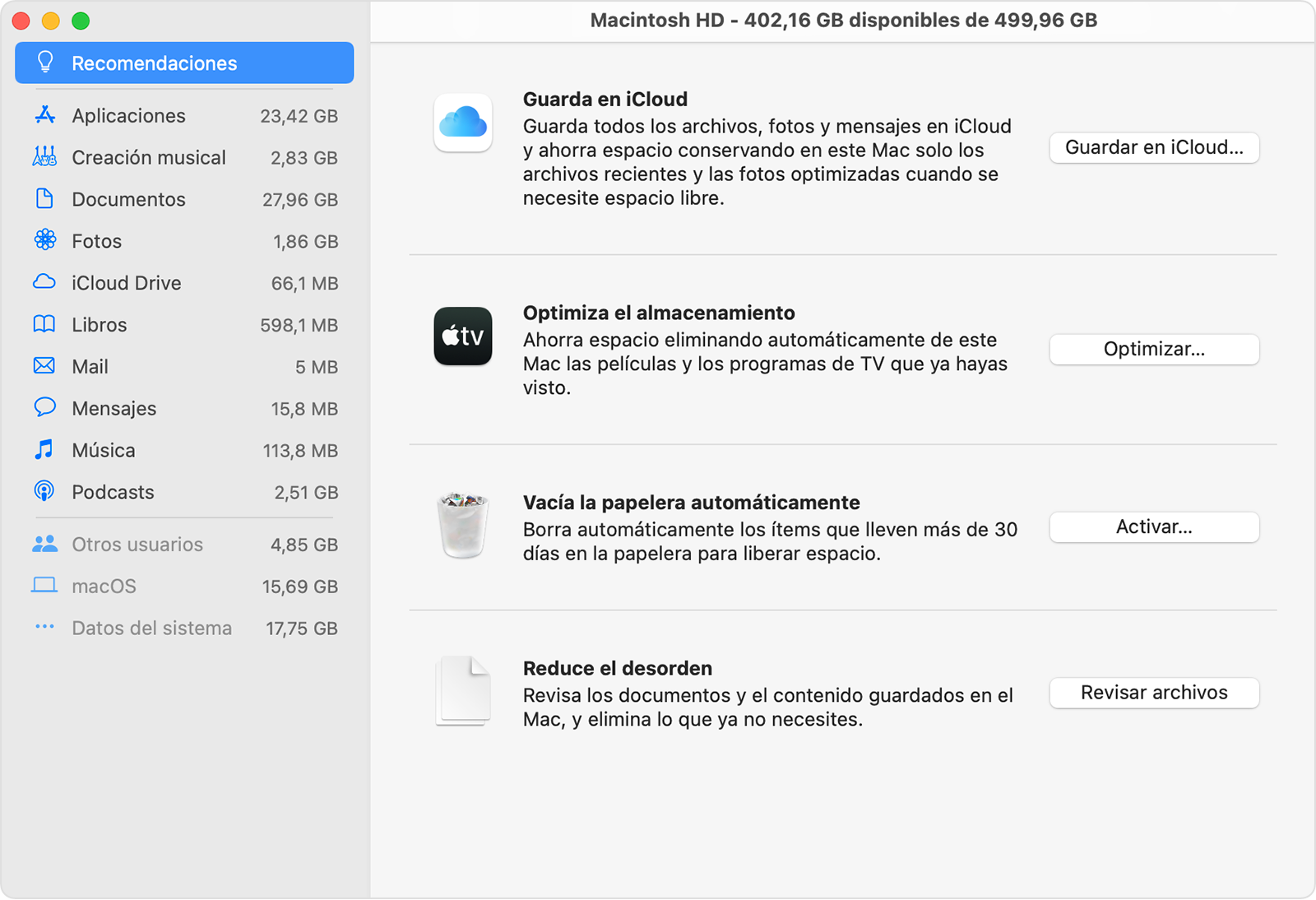
Haz clic en ellas para descubrir cómo puedes optimizar tu almacenamiento. Es una idea excelente gestionar aquí las preferencias de la papelera. Haz clic en “Activar” para la opción vaciar la papelera automáticamente, es el ejemplo perfecto de cómo liberar almacenamiento de manera habitual.
Cómo eliminar el almacenamiento “Otros” del Mac
Antes de que profundicemos en los fundamentos de la gestión del almacenamiento, debes tener en cuenta algo crucial: desde macOS Sierra, el sistema operativo categoriza los archivos de manera diferente a las versiones anteriores. Por lo tanto, si estás ejecutando la última versión macOS, Big Sur, te llevará mucho menos esfuerzo limpiar los archivos de “Otros”.
Importante: No puedes eliminar todos los archivos de la categoría “Otros”.
Para limpiar la categoría “Otros”, utiliza este método: method:
1. Haz clic en cualquier lugar de tu escritorio
2. Pulsa Command + F
3. Selecciona la pestaña Este Mac
4. Abre el primer menú desplegable
5. Elige “Otro”
6. Busca y haz clic Tamaño del archivo y Extensión del archivo
7. Haz clic en Aceptar
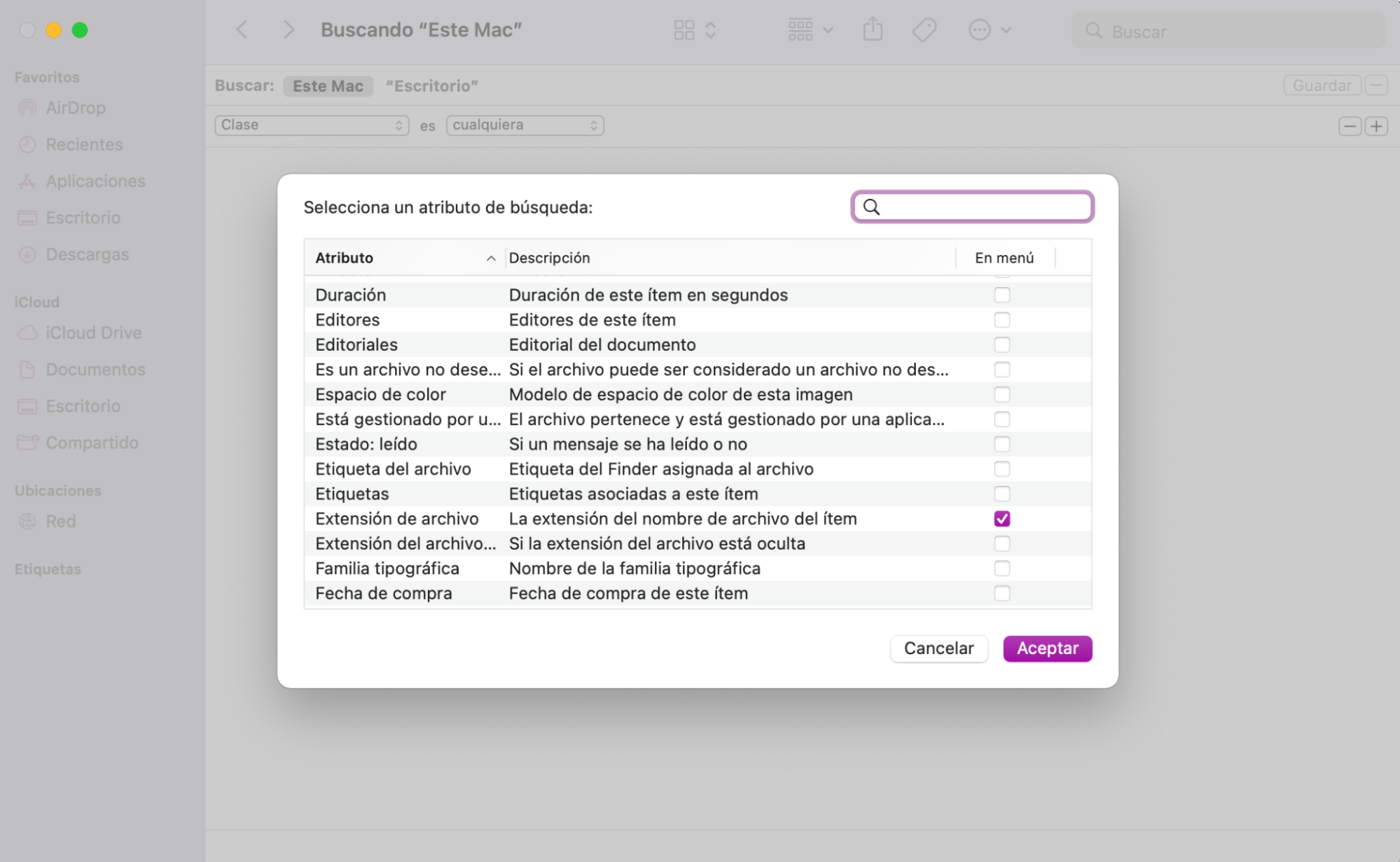
8. Después, busca los archivos PDF, Pages, DMG, o CSV escribiendo sus extensiones en la barra de búsqueda
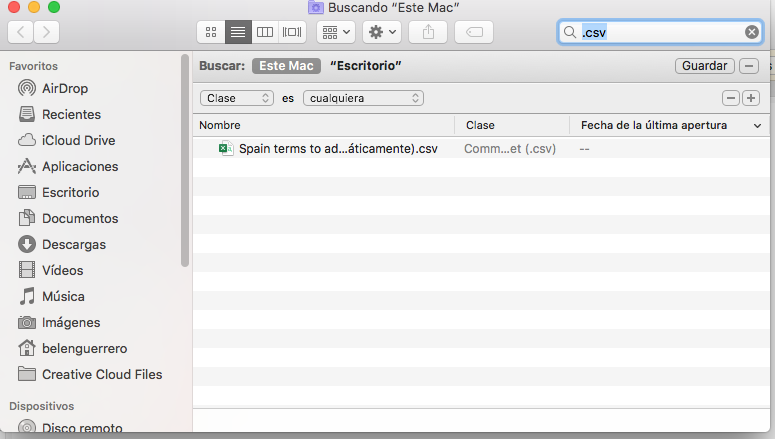
9. Elimina todo lo que necesites
Limpiar archivos temporales ubicados en “Otros”
¿Qué son los archivos temporales? Bueno, en pocas palabras, son archivos en los que macOS no puede trabajar sin ellos. El sistema macOS crea archivos temporales en la apertura de cualquier aplicación para llevar a cabo varios procesos vitales. No obstante, después de que el sistema operativo produce estos archivos, se vuelven obsoletos muy rápidamente. Estos archivos no se eliminan automáticamente, sino que se mueven a la categoría “Otros”.
Recomendamos que limpies los archivos temporales de la sección “Otros” de manera habitual para optimizar el almacenamiento y evitar un rendimiento más lento del Mac. Utiliza los dos métodos siguientes para hacerlo:
1. Cómo encontrar y eliminar los archivos temporales “Otros” en tu Mac
- Haz clic derecho sobre Finder y selecciona Ir > Ir a la carpeta …
- Escribe en en el panel de búsqueda /Biblioteca
- Busca Application Support
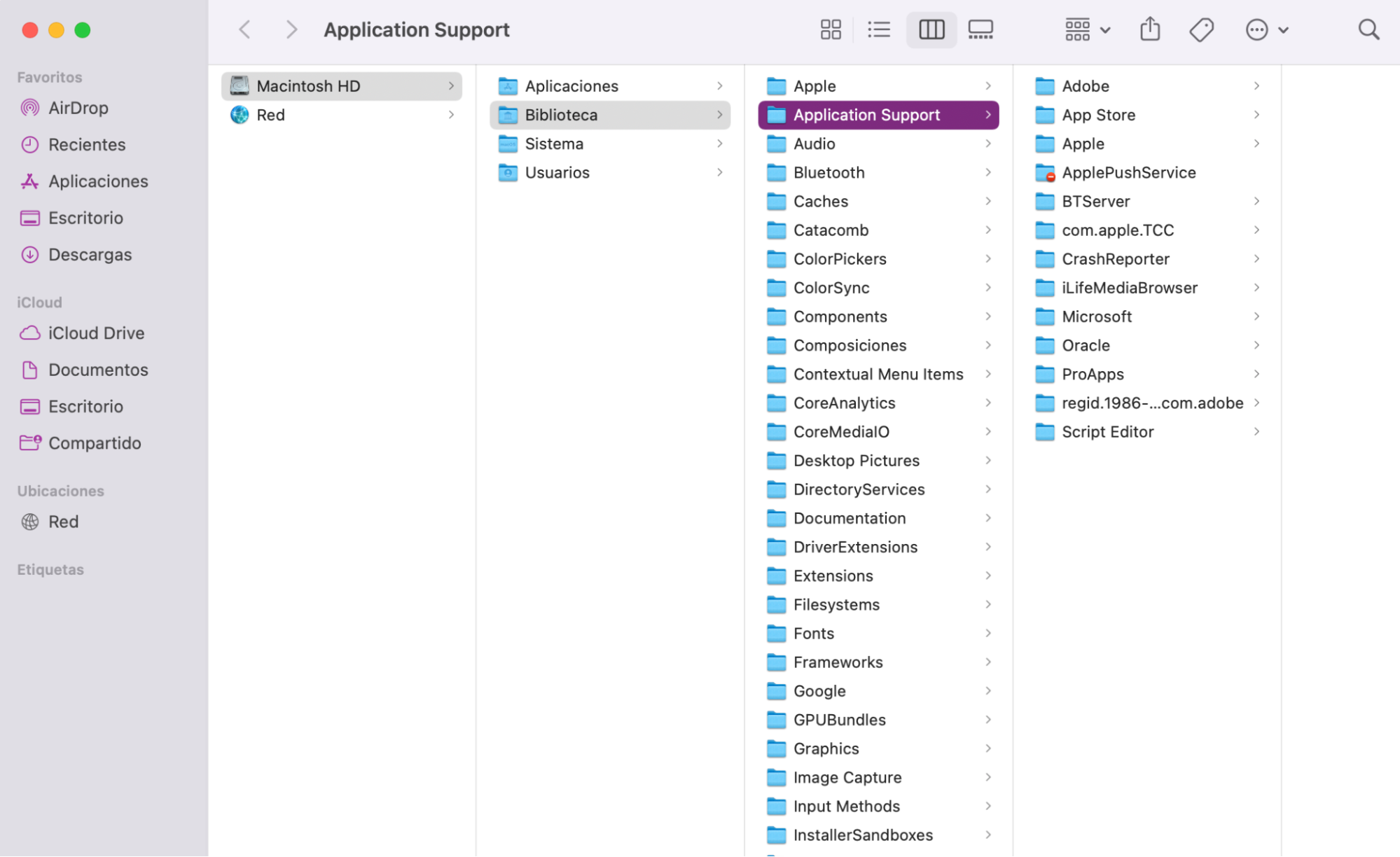
El soporte de aplicación es una carpeta del sistema que contiene archivos temporales. La carpeta CrashReporter, por ejemplo, contiene copias de seguridad antiguas del dispositivo. Revisa la información de esta carpeta y elimina los archivos temporales que estás seguro que no vas a necesitar más.
2. Cómo encontrar y eliminar cachés en “Otros” del Mac
Algunos tipos de archivos diferentes de caché pueden malgastar el espacio del disco. A continuación, te explicamos cómo eliminar este tipo de archivos manualmente desde la categoría “Otros”:
1. Haz clic derecho sobre el Finder y selecciona Ir > Ir a la carpeta …
2. Escribe /Biblioteca
3. Busca la carpeta Cachés y copia su contenido en el escritorio para hacer una copia de seguridad
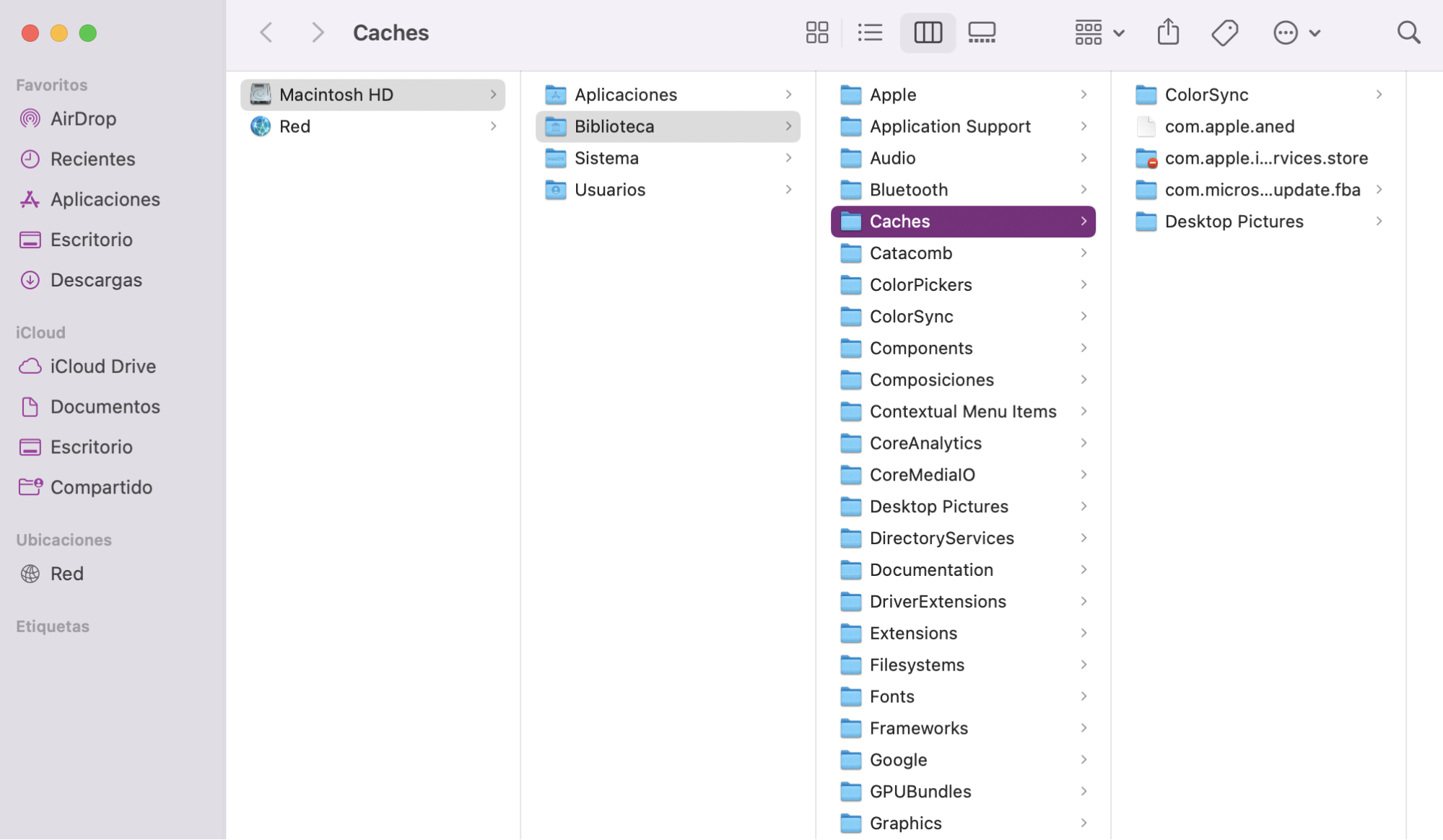
4. Mueve la carpeta original de los cachés a la papelera
5. Vacía la papelera
3. Cómo eliminar copias de seguridad antiguas de Time Machine
Para eliminar las viejas copias de seguridad a través de Time Machine, debes hacer lo siguiente:
1. Conecta la unidad de copia de seguridad a tu Mac
2. Haz clic en el icono de time Machine en la barra de menú y elige “Entrar en Time Machine”
Nota: Si no tienes Time Machine en la barra de menú: ve a Preferencias del sistema
3. Si quieres que te aparezca en la barra de menú, ve a Time Machine - Mostrar Time Machine en la barra del menú
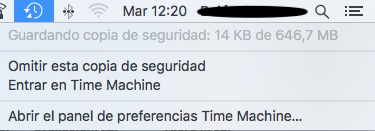
4. Repasa tus copias de seguridad y elige cuáles eliminar
5. Haz clic en el icono de Ajustes en la ventana del Finder
6. Elige Eliminar copia de seguridad
7. Confirma tu acción e introduce tu contraseña de administrador
Cómo eliminar archivos descargados
La carpeta de descargas suele acabar completamente llena con grandes archivos. En particular, los numerosos archivos DMG que se quedan allí después de haber instalado una aplicación y que pueden, con el tiempo, ocupar una enorme cantidad de espacio de almacenamiento disponible.
Veámos dos métodos para eliminar descargas innecesarias:
- Abre el Finder y visita Descargas
- Revisa los archivos
- Haz Ctrl + clic en los documentos que no necesitas
- Elige Enviarlos a la papelera
O utiliza la herramienta de gestión de almacenamiento macOS:
- Haz clic en el logotipo de Apple y Acerca de este Mac
- Ve a Almacenamiento y después haz clic en el botón Gestionar
- Navega a la sección Documentos y elige Descargas
- Marca los archivos que no necesitas y haz clic en el botón Eliminar
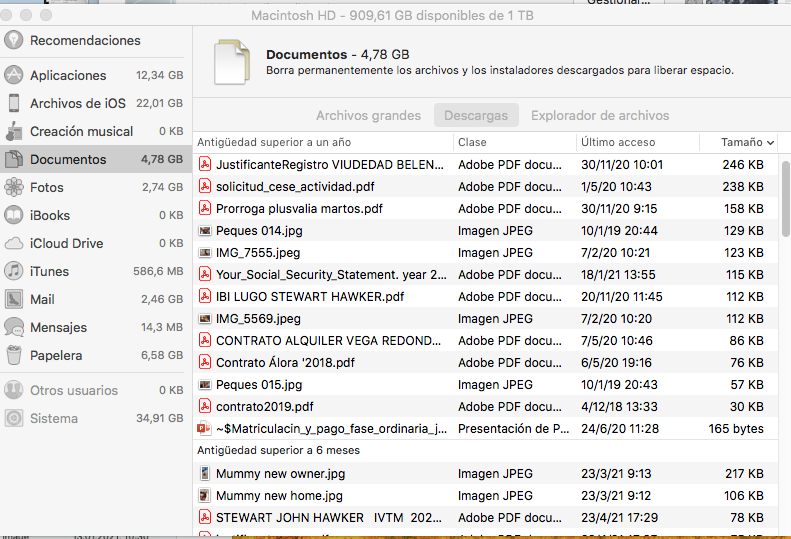
Cómo eliminar imágenes del disco y archivo en “Otros” de Mac
Los archivos con las imágenes del disco también se almacenan en “Otros”. Estos archivos no pertenecen a los archivos del sistema. Se han descargado exclusivamente por los usuarios. Por eso necesitas eliminar manualmente las imágenes del disco en “Otros” aquellos que sean (archivos DMG) y archivos ZIP. Para encontrar estos tipos de archivos en “Otros”:
- En la ventana del Finder escribe .zip o .dmg en la barra de búsqueda
- Elige Buscar en este Mac
- También puedes organizar los documentos por tamaño para encontrar y eliminar rápidamente los más grandes
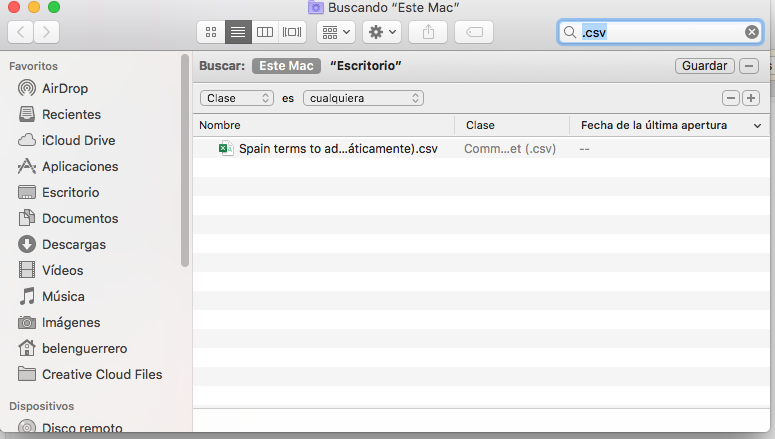
Eliminar archivos automáticamente en “Otros”
También puedes escanear y eliminar extensiones del navegador utilizando la herramienta Smart Uninstaller. Puedes hacerlo todo desde una sola pestaña, en lugar de buscar a través de todos tus navegadores web. Como ventaja añadida, también puedes consultar la información de cada uno de ellos en una lista.
Para eliminar automáticamente las extensiones del navegador utilizando Smart Uninstaller:
- Navega en Desinstalador inteligente
- Haz clic en Comenzar escaneo
- Espera los resultados del escaneo
- Ve a Extensiones del navegador
- Marca las extensiones que deseas eliminar
- Haz clic en Eliminar seleccionados
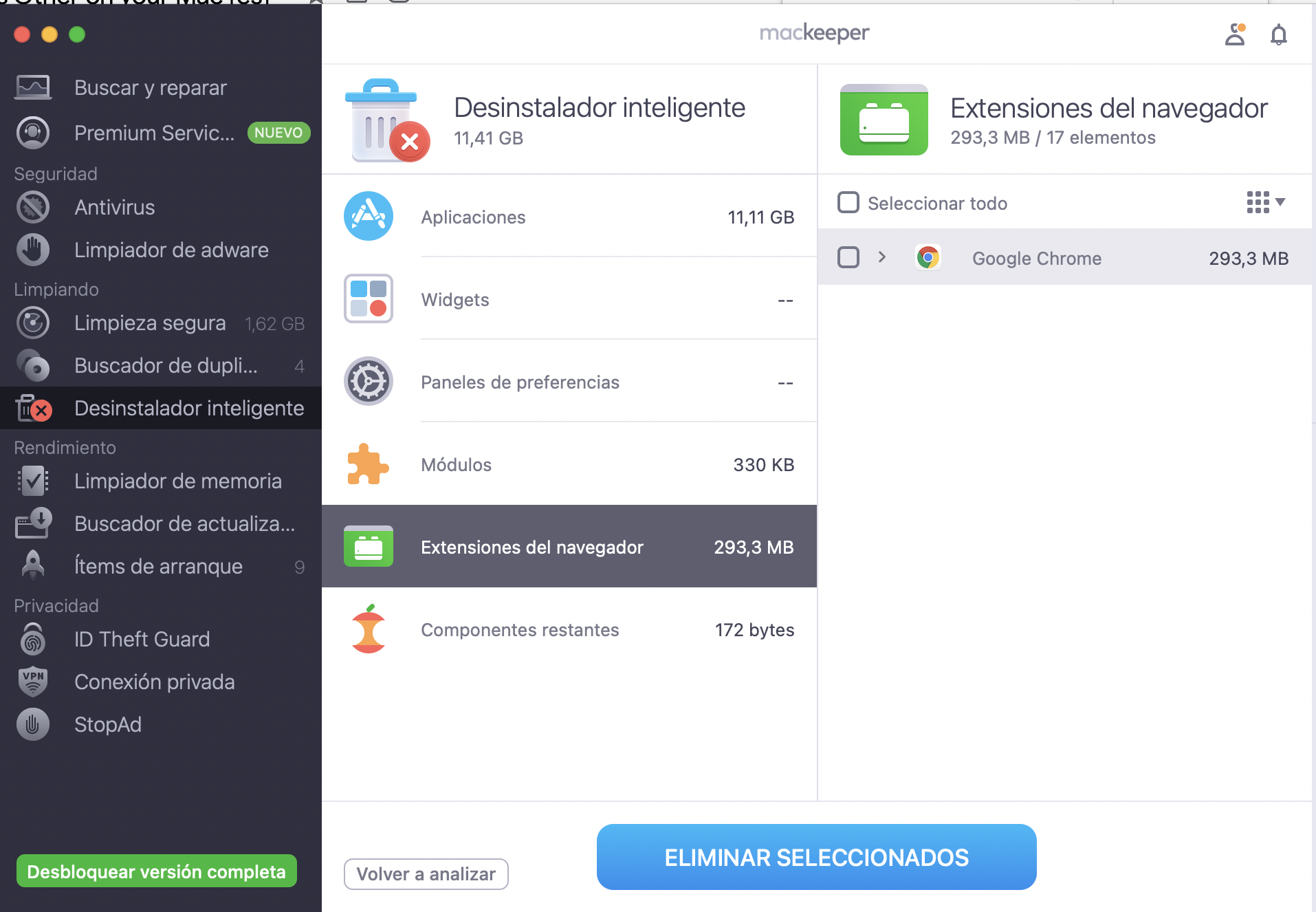
Eliminar los plugins y extensiones de las aplicaciones del almacenamiento de “Otros” en el Mac
Los plugins y las extensiones de las aplicaciones se pueden categorizar igualmente en “Otros”. Para eliminar extensiones innecesarias, necesitas eliminarlas del navegador web. Será mejor hacerlo en cada navegador que utilizas, aunque llevará algún tiempo.
- Abre el navegador
- Encuentra la extensión, plugin o panel de pestañas o abre Herramientas
- Elige los complementos que no utilizas ya y elimínalos
Eliminar copias de seguridad del dispositivo en iTunes
Las copias de seguridad del dispositivo son archivos que también se incluyen en la categoría “Otros”. Si te has cambiado recientemente a un nuevo dispositivo iOS, puedes probar eliminar las copias de seguridad del dispositivo en iTunes de tu viejo iPhone o iPad. Te sorprenderá la cantidad de espacio que pueden llegar a ocupar esos archivos.
Elimina todo lo demás de “Otros” en el Mac
Además de todos los pasos anteriores, también puedes eliminar salvapantallas desde la sección “Otros”. Generalmente no ocupan demasiado espacio, pero cada rincón cuenta. Para eliminar salvapantallas:
- Haz clic derecho sobre el Finder y selecciona Ir > Ir a Carpetas
- Escribe /Biblioteca/Salvapantallas
- Haz clic en Ir
- Selecciona los salvapantallas que no quieres y envíalos a la papelera
Esperamos que hayas aprendido muchísimo sobre cómo obtener un almacenamiento extra en tu Mac. Aunque puedes limpiar todos estos archivos manualmente, normalmente es complicado y tarda demasiado tiempo. Los software de limpieza pueden automatizar el proceso y los mejores limpiadores para Mac pueden hacerlo con tan solo unos clics. Conseguir uno puede ahorrarte una significativa cantidad de tiempo y protegerte a la hora de eliminar archivos que todavía podrías necesitar en tu disco duro, como archivos del sistema.







