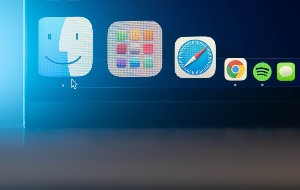Los datos pueden tener un valor real y, como todo lo valioso, a veces es necesario guardarlos bajo llave para evitar que otras personas los vean o los roben. Por ejemplo, si tienes contenido sensible o proyectos secretos almacenados en tu MacBook Air, querrás evitar que otras personas los abran.
Esto es especialmente cierto si compartes tu Mac con otras personas, pero los ordenadores también son vulnerables a las violaciones de la privacidad por parte de fuerzas externas. Por suerte, es fácil proteger y poner contraseña a una carpeta en Mac mediante herramientas integradas o de terceros. Además, como cifrarás los datos al mismo tiempo, los harás ilegibles para cualquiera que no tenga tu contraseña o clave.
En este artículo encontrarás lo siguiente:
Antes de empezar:
¿Te preocupa tu privacidad? Prueba MacKeeper. Incluye una herramienta completa de red privada virtual (VPN), que mantiene en secreto tu tráfico web, al tiempo que oculta tu ubicación. Eso significa que nadie, ni siquiera tu proveedor de Internet, puede espiarte. También ofrece seguridad, optimización de tu disco duro externo, limpieza de basura y mucho más.
Cómo proteger carpetas con contraseña en tu Mac
Proteger con contraseña o encriptar carpeta Mac en lugar de archivos individuales es útil por un par de razones. Además de permitirte bloquear varios archivos o carpetas a la vez, significa que puedes añadir y eliminar fácilmente archivos de tu carpeta protegida con contraseña en cualquier momento.
Proteger archivos Mac con contraseña con herramientas integradas
Crear una carpeta protegida con contraseña es fácil con la Utilidad de Discos integrada de macOS. Simplemente crea un archivo .dmg, con cifrado AES, que sólo puedes abrir con una contraseña.
A continuación te explicamos cómo proteger carpetas con contraseña con la Utilidad de Discos:
- Abre la Utilidad de Discos desde Aplicaciones > Utilidades > Utilidad de Discos.
- En la barra de menús, selecciona Archivo > Nueva imagen > Imagen desde carpeta.
- Selecciona ahora la carpeta que desea proteger con contraseña y haz clic en Elegir.
- Si lo deseas, elige un nombre o una ubicación para la carpeta protegida. Abre el menú desplegable Cifrado, y haz una elección (el cifrado AES de 128 bits debería ser suficiente), luego haz clic en Guardar.
- Introduce una contraseña, y haz clic en Elegir cuando hayas terminado.
- Alternativamente, haz clic en el icono de la llave y deja que macOS cree una contraseña segura por ti. De nuevo, haz clic en Elegir cuando hayas terminado.
- Expande el Formato de imagen y elige lectura/escritura. Esto te permitirá añadir y eliminar contenido de tu carpeta protegida más adelante.
- Haz clic en Guardar.
- Espera a que la Utilidad de Discos termine de cifrar carpeta Mac en tu ordenador.
- Cuando termine, te quedará una imagen de disco protegida con contraseña y la carpeta original. Si no necesitas la carpeta antigua, puedes eliminarla.
- Para abrir la carpeta bloqueada en tu MacBook Pro, simplemente haz doble clic en el archivo .dmg para abrirlo e introduce tu contraseña cuando se te solicite. Con la contraseña correcta, la imagen de disco se montará y podrás acceder a su contenido, incluyendo añadir o eliminar archivos y carpetas.
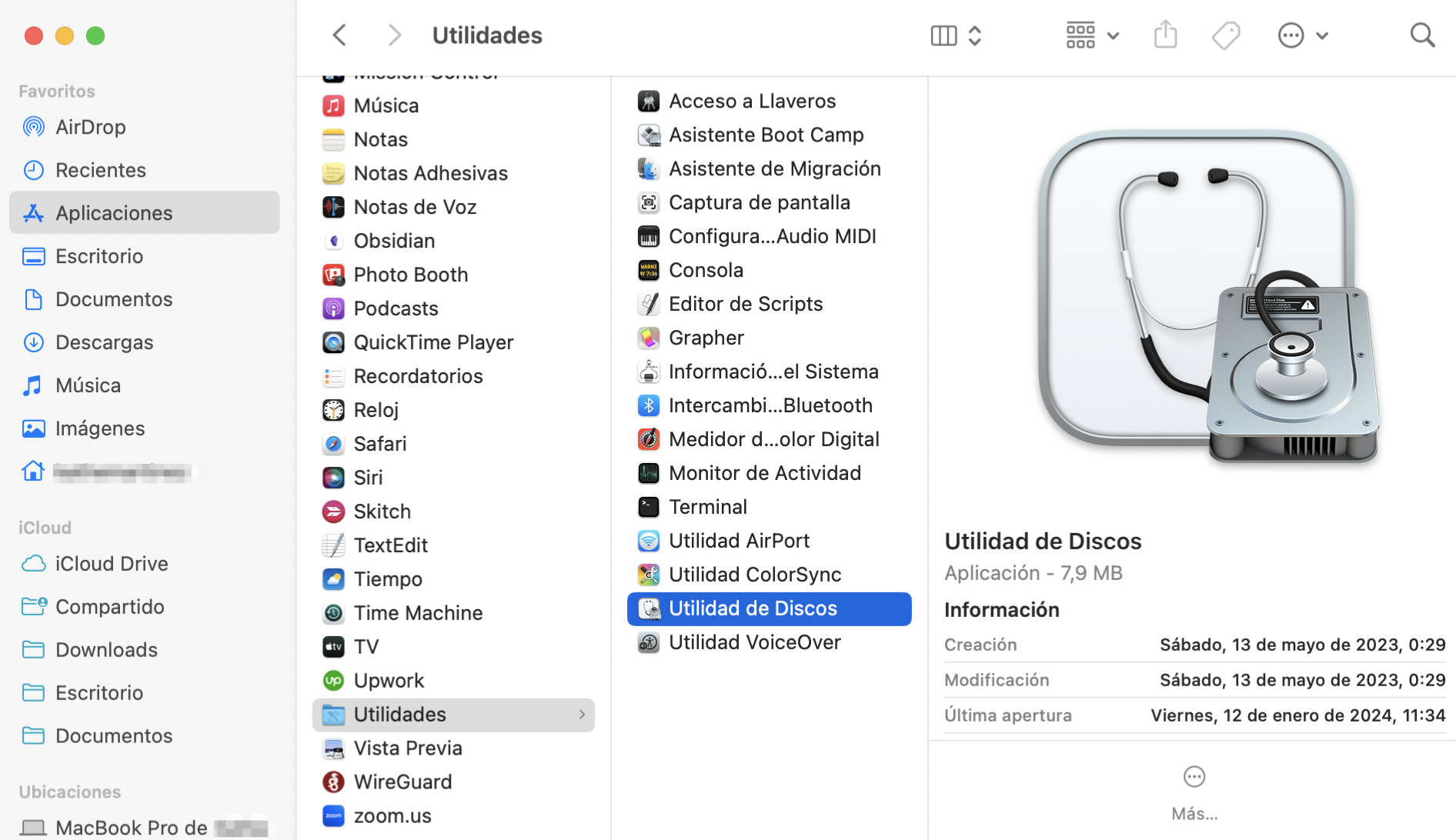
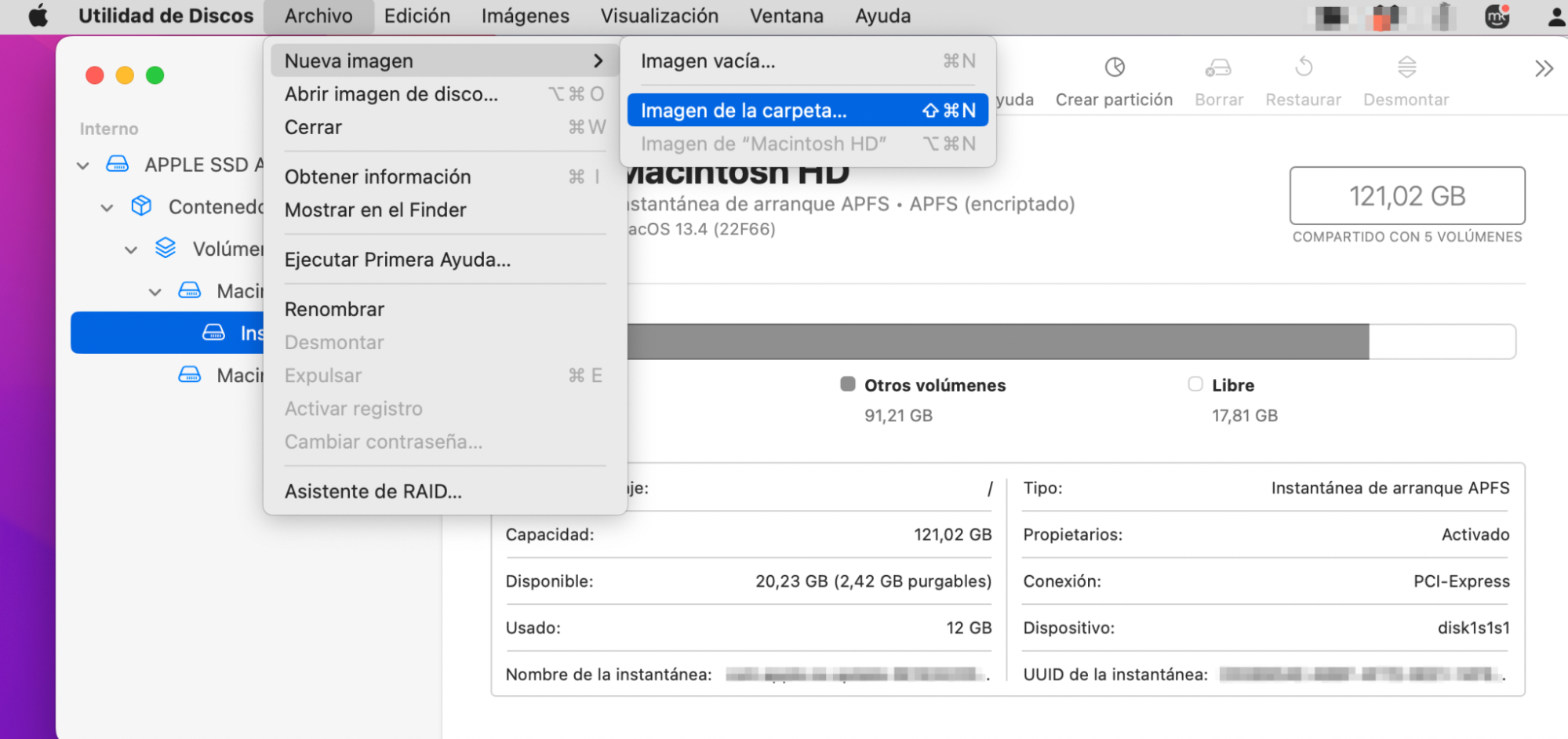
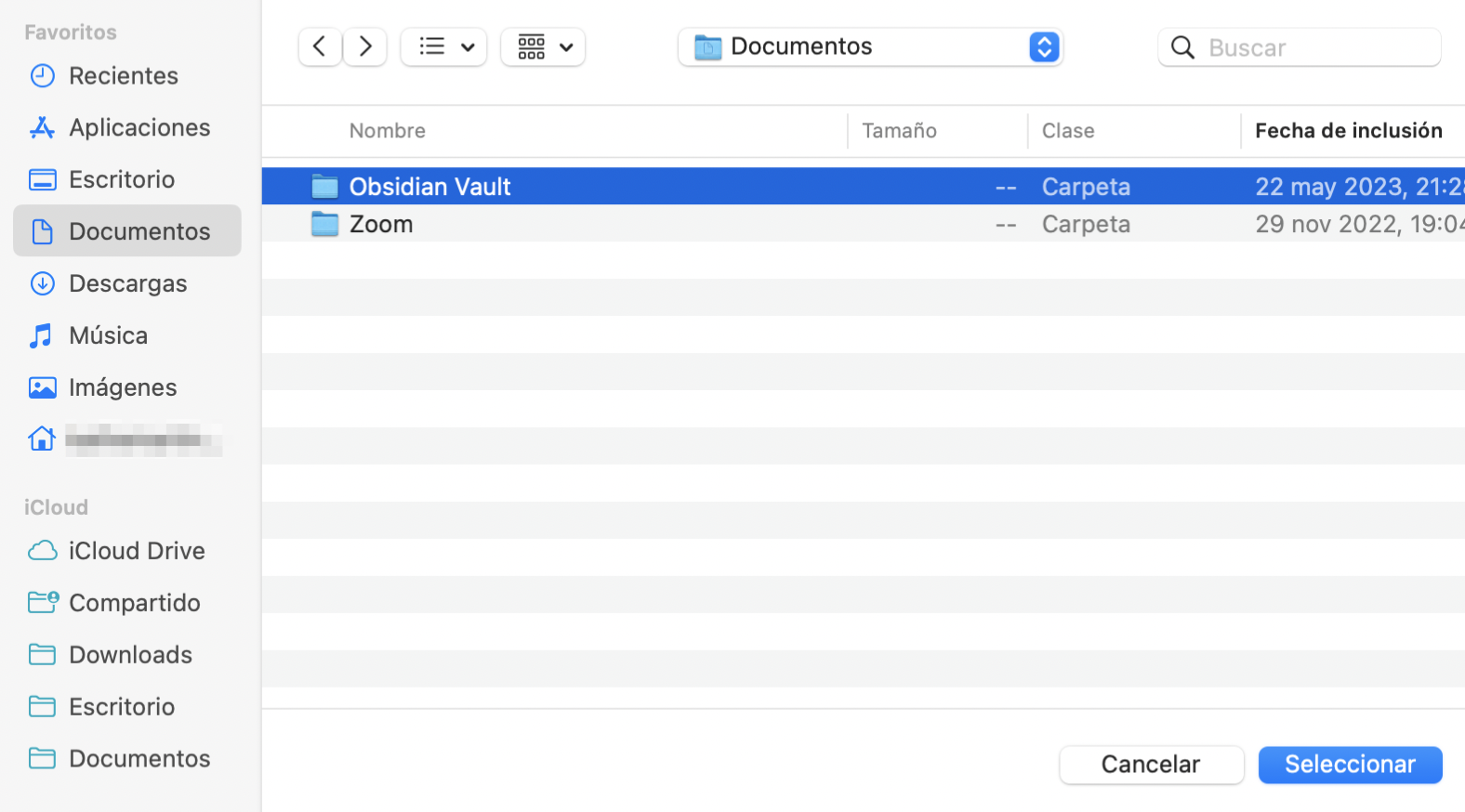
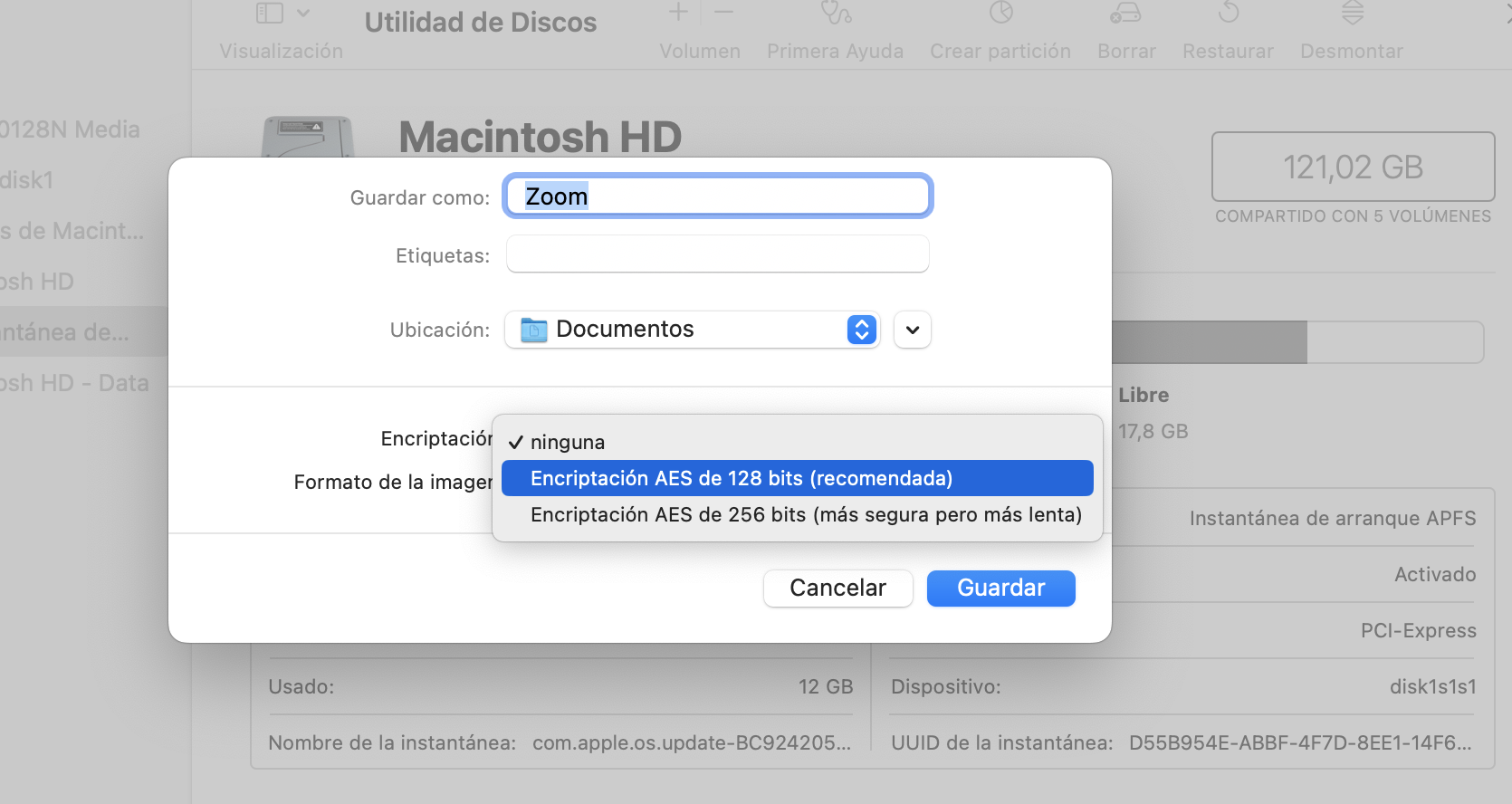
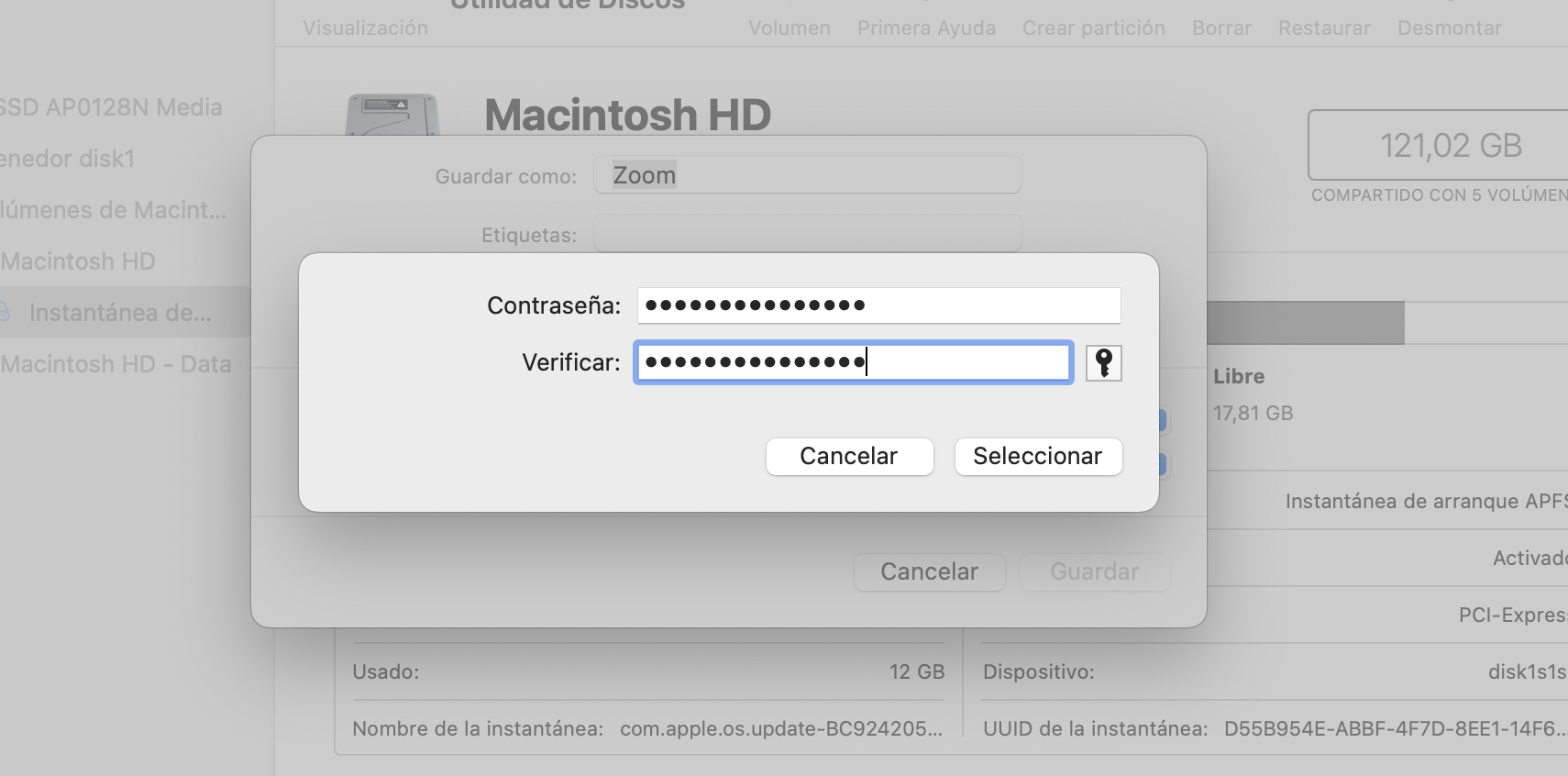
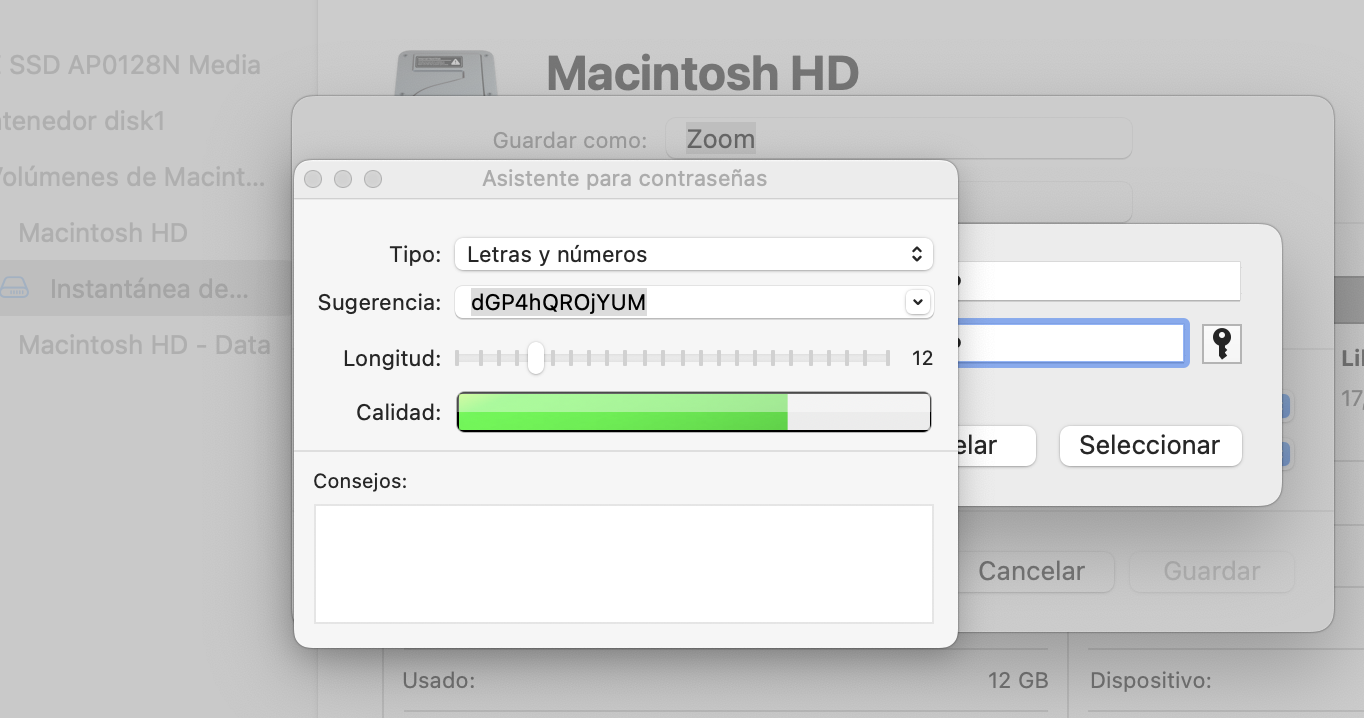
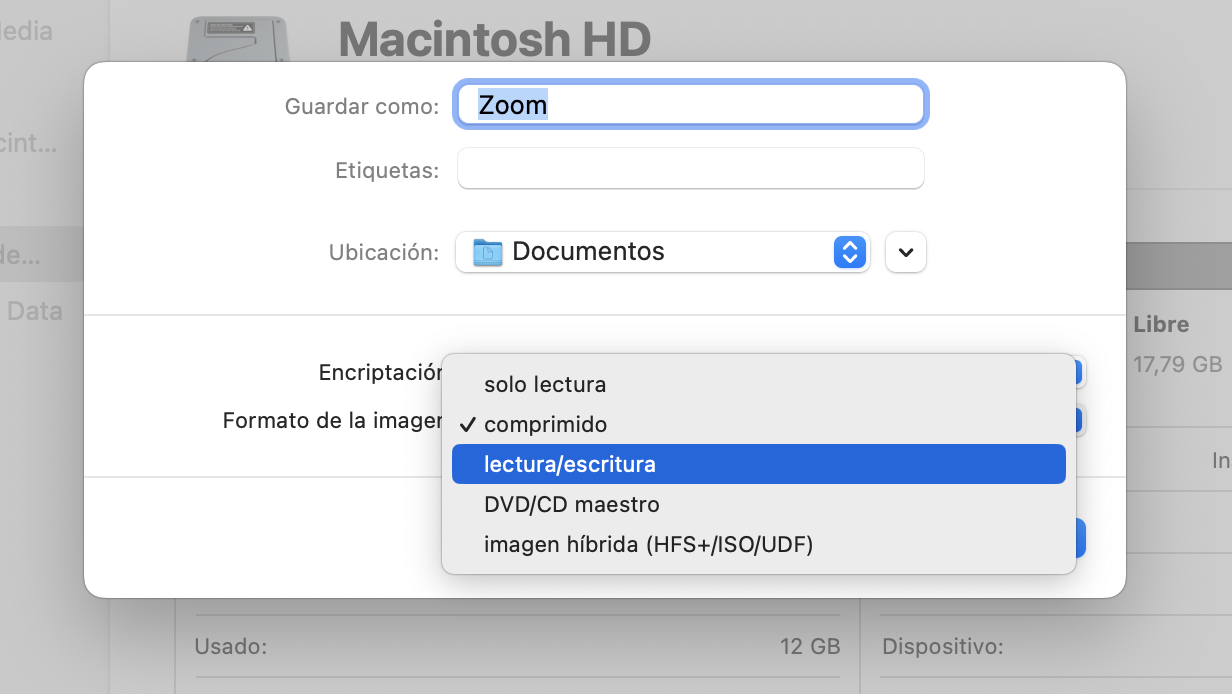
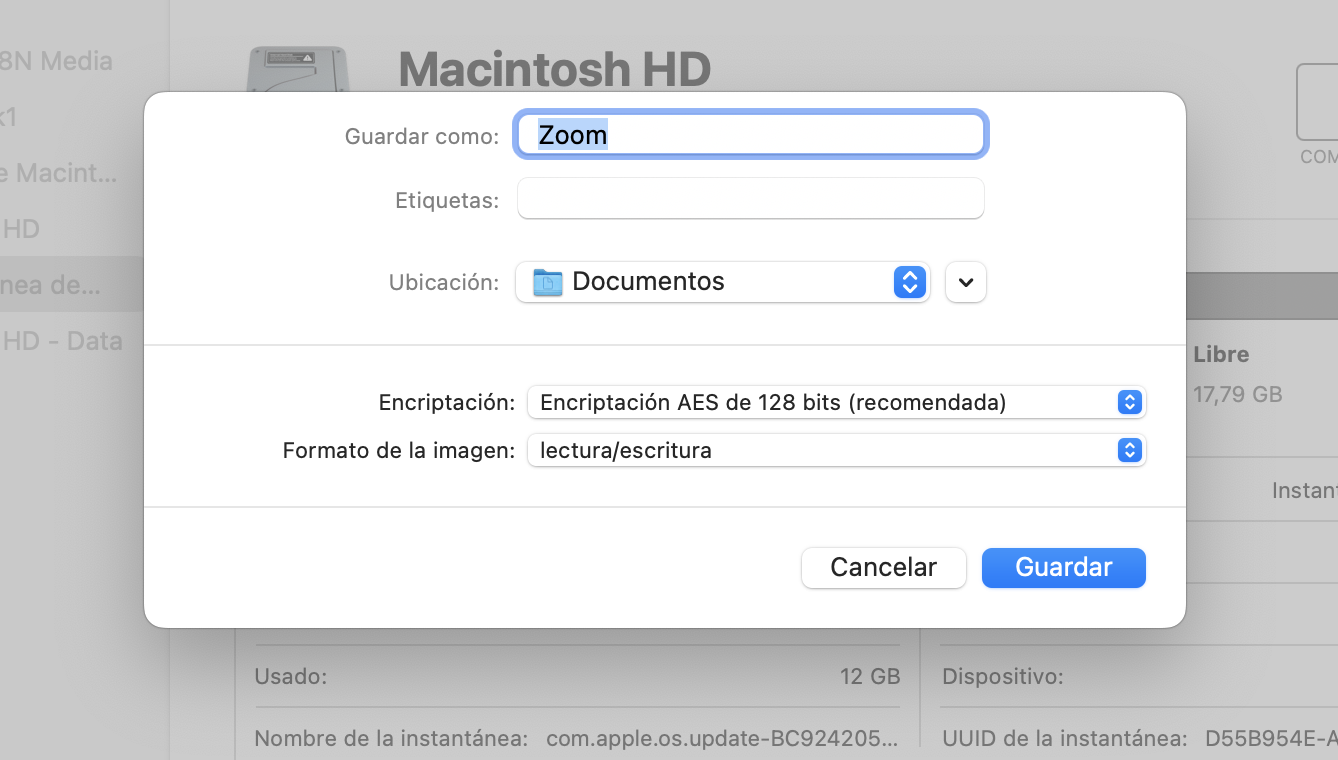
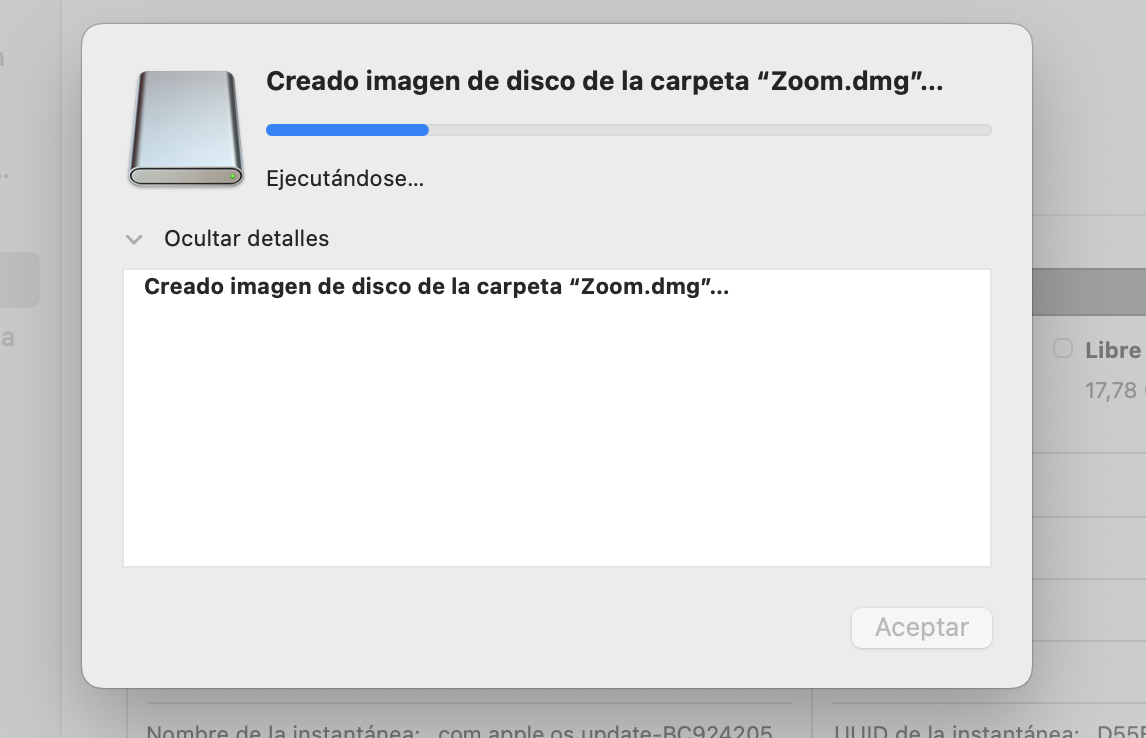
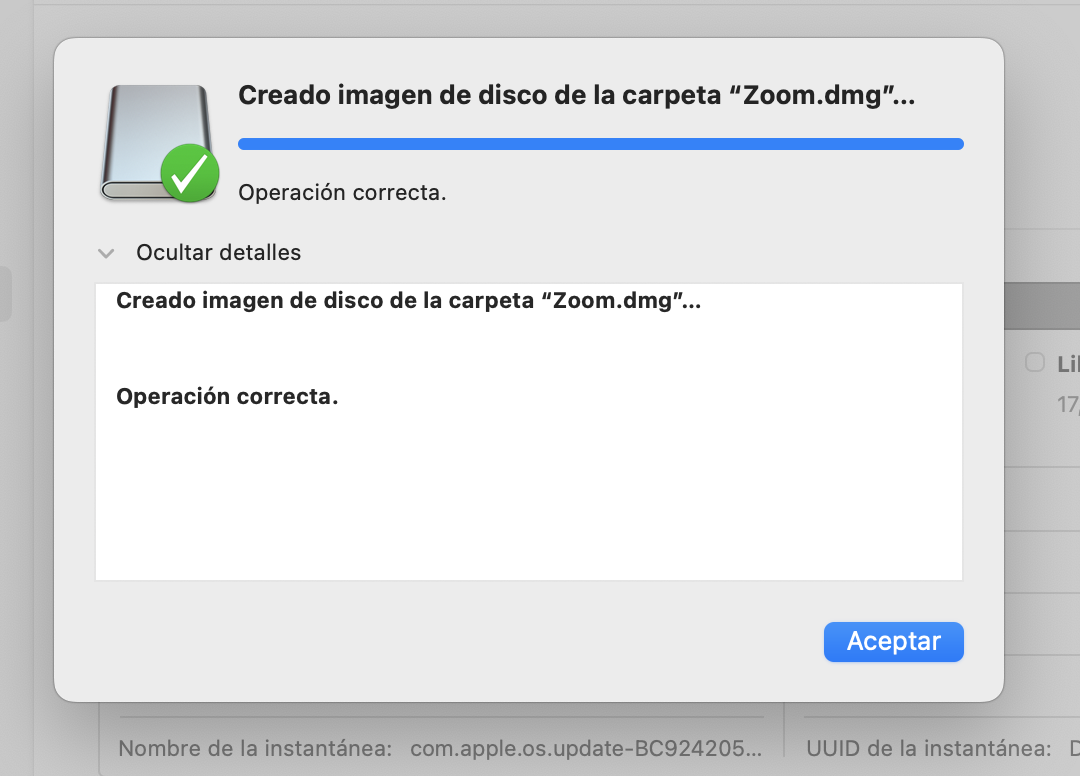
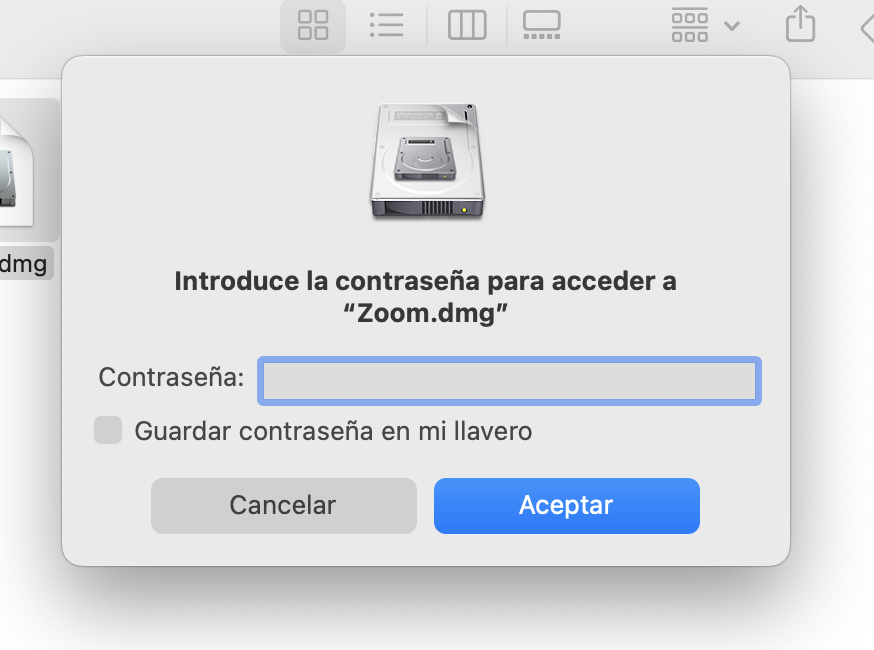
Proteger archivos del Mac con contraseña con herramientas de terceros
Si quieres más funciones, quizá quieras considerar una aplicación de terceros para proteger con contraseña las carpetas de tu Mac. Otro gran inconveniente del método de la Utilidad de Discos es que cualquiera puede encontrar e incluso borrar tus carpetas protegidas con contraseña. Las aplicaciones de terceros pueden ayudarte a sortear estas limitaciones.
Echa un vistazo a estas aplicaciones de terceros si quieres bloquear una carpeta con contraseña en Mac:
- Encrypto (gratuita)
- Folder Lock (gratuita con compras dentro de la aplicación)
- Concealer (19,99 $)
- Data Guardian (desde 1,83 $ al mes)
- AppCrypt (desde 29,99 $)
- VeraCrypt (gratis)
Cómo proteger archivos individuales con contraseña en Mac
La mayoría de las veces, es más fácil encriptar y bloquear carpetas de Mac que intentar proteger con contraseña archivos individuales. Pero si sólo quieres proteger uno o dos archivos, puede que tenga sentido hacerlo de esta manera.
Proteger archivos con contraseña utilizando las herramientas integradas de Mac
En realidad, macOS no tiene ninguna forma de hacer esto, pero puedes bloquear archivos individuales usando ciertas apps nativas, como Notas, Pages y Numbers.
Solo tienes que seguir estos pasos:
- En Pages, Numbers y Keynote, selecciona Archivo > Definir contraseña en la barra de menús. Introduce una contraseña y haz clic en Establecer contraseña.
- En Notas, haz clic con el botón derecho en una nota y selecciona Bloquear nota. Introduce una contraseña y selecciona Establecer contraseña.
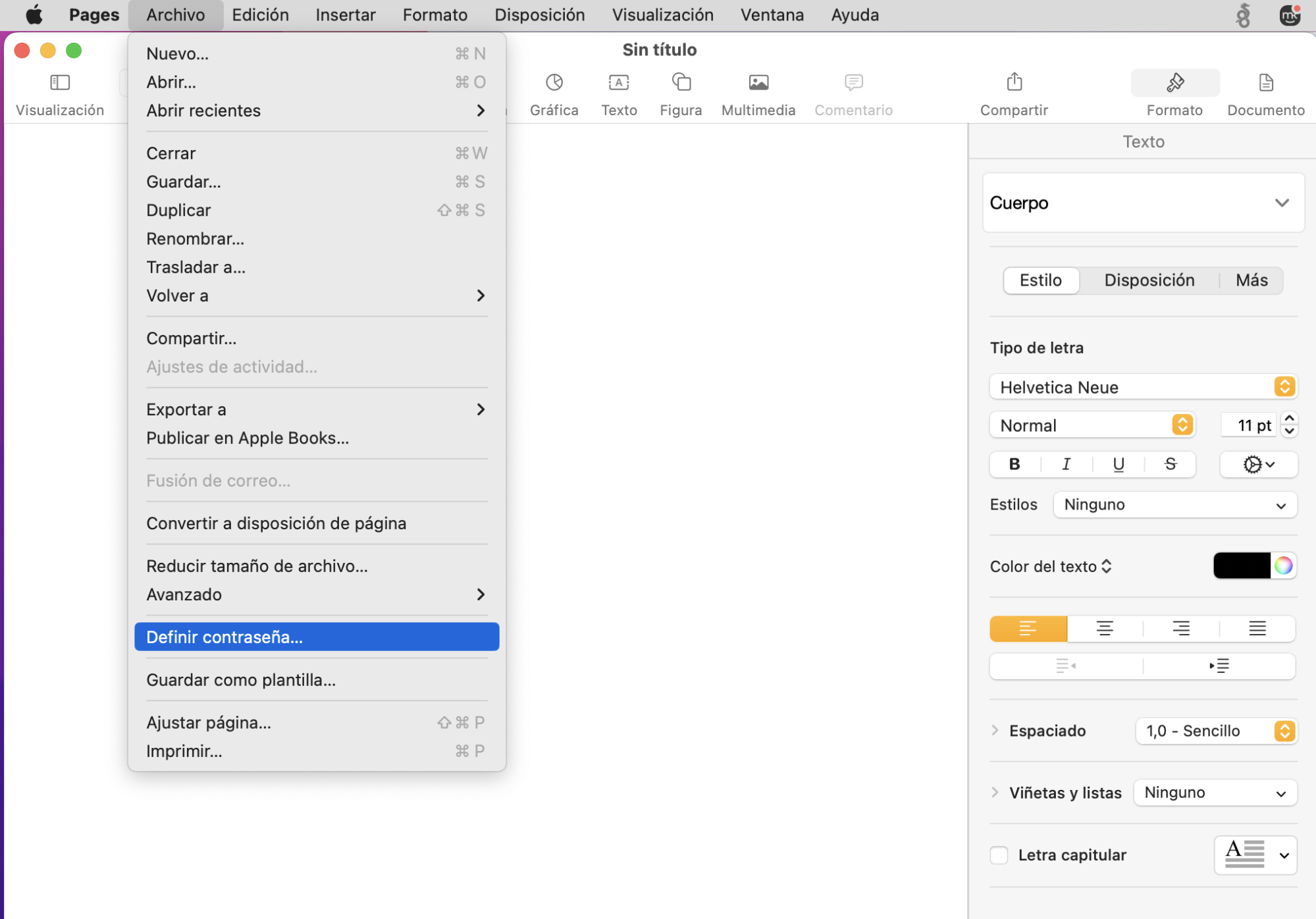
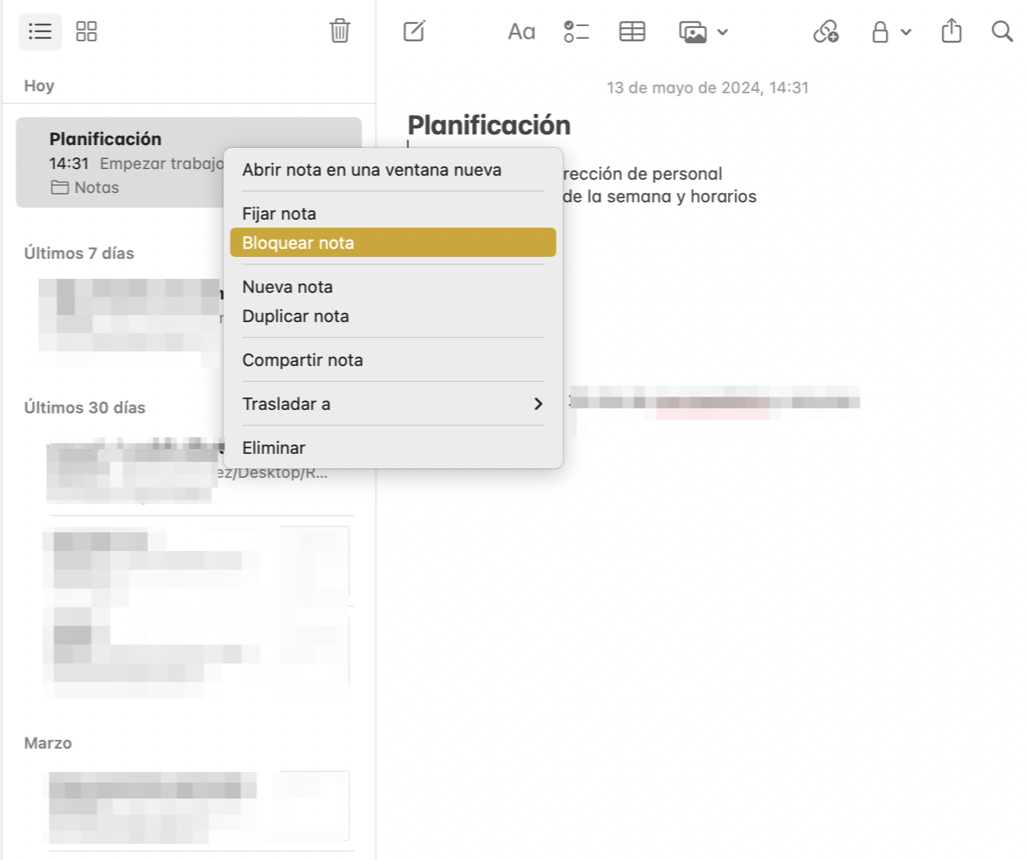
Proteger archivos con contraseña con herramientas de terceros
Al igual que ocurre con las aplicaciones nativas, a menudo la mejor forma de proteger con contraseña archivos individuales es utilizar las aplicaciones en las que se crearon.
Por ejemplo, puedes proteger archivos con contraseña en:
- Microsoft Office
- Open Office
- LibreOffice
También puedes encriptar y proteger con contraseña archivos en Encrypto, pero sólo crea una versión bloqueada, dejando atrás la versión antigua desbloqueada.
Conclusión
Es útil poder proteger con contraseña archivos individuales en aplicaciones como Office, pero la mayoría de las veces, es más fácil y conveniente bloquear carpetas enteras en tu Mac. De ese modo, podrás añadir y eliminar archivos de tu Mac de forma segura siempre que quieras, y sólo tendrás que recordar una contraseña para todo lo que haya en cada carpeta bloqueada.
Si no necesitas ninguna función especial, la Utilidad de Discos te servirá para la mayoría de los propósitos. Merece la pena echar un vistazo a herramientas de encriptación de terceros, sobre todo porque algunas como Encrypto y VeraCrypt están disponibles de forma gratuita.
Hagas lo que hagas, asegúrate de utilizar contraseñas seguras para proteger tus datos más valiosos. Después de todo, no tiene sentido proteger con contraseña los archivos y carpetas de tu Mac si tu contraseña es fácil de descifrar.
También puedes proteger aún más tu privacidad con MacKeeper. Su función de VPN integrado cifrará tu tráfico web y ocultará tu ubicación. También cuenta con la función ID Theft Guard, que te avisa si tus datos de acceso a sitios web son robados o subidos a la red por piratas informáticos. Además, ofrece todo tipo de funciones para mantener tu Mac en perfectas condiciones.