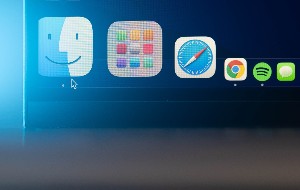Wie alles Wertvolle müssen auch Daten manchmal unter Verschluss gehalten werden, um zu verhindern, dass andere Personen sie sehen oder gar stehlen. Wenn Sie zum Beispiel sensible Inhalte oder geheime Projekte auf Ihrem Mac gespeichert haben, möchten Sie verhindern, dass andere Personen diese öffnen.
Das gilt vor allem dann, wenn Sie Ihren Mac mit anderen Personen gemeinsam nutzen. Aber auch von außen kann die Privatsphäre von Computern verletzt werden. Zum Glück ist es ganz einfach, Dateien und Ordner auf Ihrem Mac mit integrierten oder Drittanbieter-Tools mit einem Passwort zu schützen. Und da Sie die Daten gleichzeitig verschlüsseln, machen Sie sie für jeden, der Ihr Passwort nicht kennt, unlesbar.
In diesem Artikel finden Sie Folgendes:
Bevor wir anfangen:
Sie machen sich Sorgen um Ihre Privatsphäre? Probieren Sie MacKeeper. Das Programm enthält ein komplettes virtuelles privates Netzwerk (VPN), das Ihren Internetverkehr und Ihren Standort geheim hält. Das bedeutet, dass niemand, nicht einmal Ihr Internetanbieter, Sie ausspionieren kann. Außerdem bietet es Sicherheit, Optimierung, Datenbereinigung und mehr.
Wie Sie Ordner auf Ihrem Mac mit einem Passwort schützen
Das Schützen von Mac-Ordnern mit einem Passwort anstelle einzelner Dateien ist aus mehreren Gründen praktisch. Sie können nicht nur mehrere Dateien oder Ordner auf dem Mac auf einmal sperren, sondern auch jederzeit Dateien zu Ihrem passwortgeschützten Ordner hinzufügen oder daraus entfernen.
Mac-Dateien mit integrierten Tools mit einem Passwort schützen
Das Erstellen von einem passwort geschütztem Ordners auf dem Mac ist mit dem integrierten Festplattendienstprogramm von macOS ganz einfach. Es erstellt einfach eine .dmg Archivdatei mit AES-Verschlüsselung, die Sie nur mit einem Passwort öffnen können.
Hier erfahren Sie, wie Sie Ordner mit dem Festplattendienstprogramm mit einem Passwort schützen können:
- Öffnen Sie das Festplattendienstprogramm unter Anwendungen > Dienstprogramme > Festplattendienstprogramm.
- Wählen Sie in der Menüleiste Ablage > Neues Image > Image von Ordner.
- Wählen Sie nun den Ordner, den Sie mit einem Passwort schützen möchten, und klicken Sie auf Auswählen.
- Wenn Sie möchten, wählen Sie einen Namen oder einen Speicherort für Ihren geschützten Ordner. Öffnen Sie das Dropdown-Menü Verschlüsselung, und treffen Sie eine Auswahl (128-Bit-AES-Verschlüsselung sollte ausreichen) und klicken Sie auf Speichern.
- Geben Sie ein Passwort ein und klicken Sie auf Auswählen, wenn Sie fertig sind.
- Alternativ können Sie auch auf das Schlüsselsymbol klicken und macOS ein sicheres Passwort für Sie erstellen lassen. Klicken Sie auch hier auf Auswählen, wenn Sie fertig sind.
- Expandieren Sie Image-Format und wählen Sie Lesen/Schreiben. So können Sie später Inhalte zu Ihrem geschützten Ordner hinzufügen und entfernen.
- Klicken Sie auf Speichern.
- Warten Sie, bis das Festplattendienstprogramm die Verschlüsselung Ihres Ordners abgeschlossen hat.
- Wenn es fertig ist, haben Sie ein passwortgeschütztes Disk-Image und den Originalordner zurück. Wenn Sie den alten Ordner nicht mehr benötigen, können Sie ihn löschen.
- Um den gesperrten Ordner auf Ihrem Mac zu öffnen, doppelklicken Sie einfach auf die .dmg-Datei, um sie zu öffnen, und geben Sie dann Ihr Passwort ein, wenn Sie dazu aufgefordert werden. Mit dem richtigen Kennwort wird das Disk-Image gemountet und Sie können auf den Inhalt des Ordners zugreifen, einschließlich Dateien und Ordner hinzufügen oder entfernen.
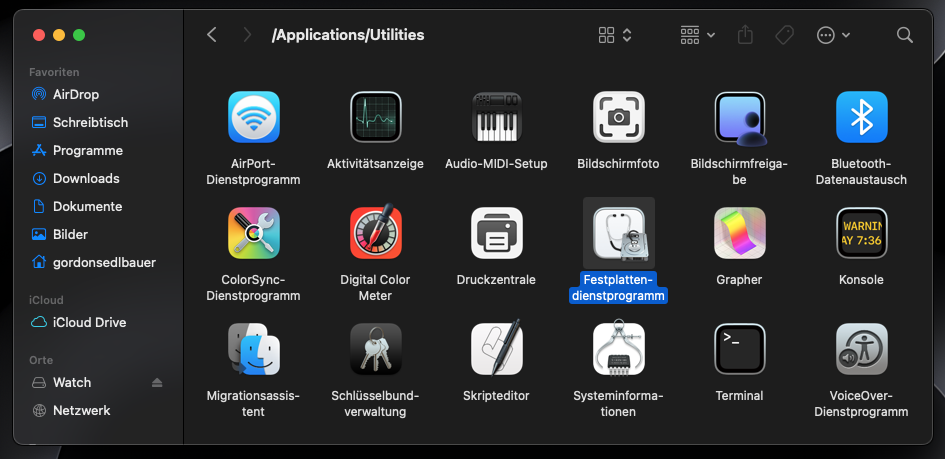
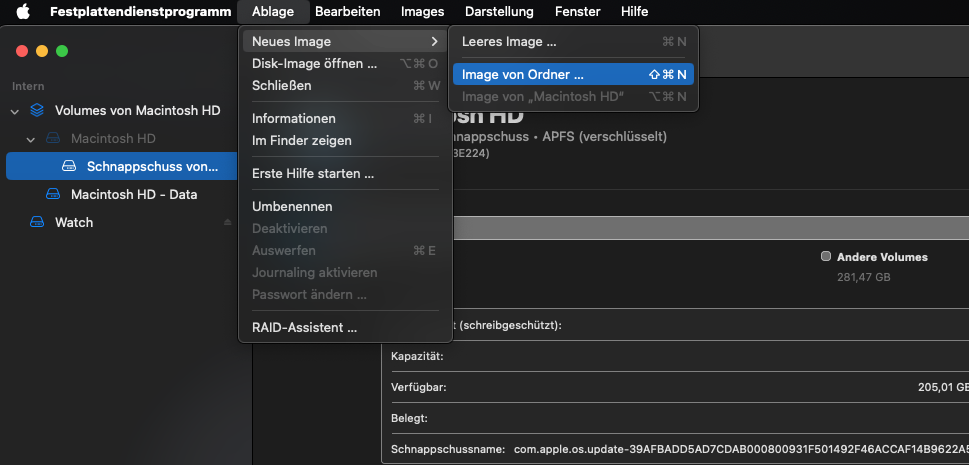
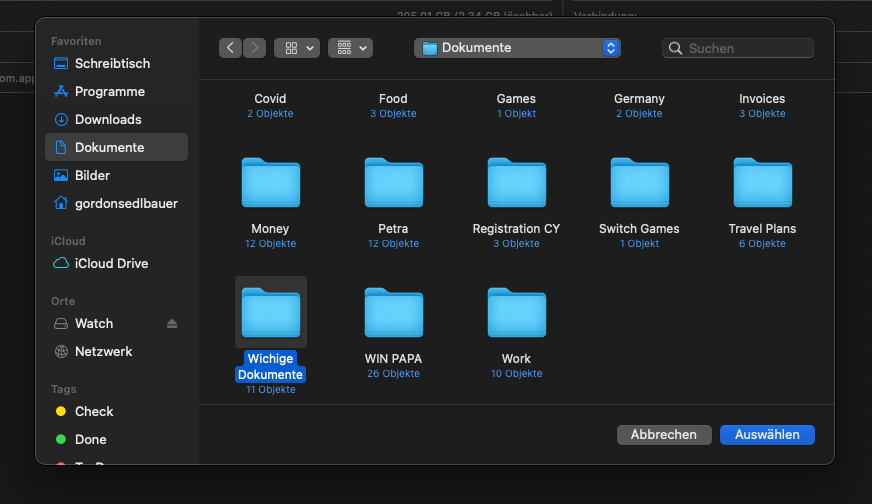
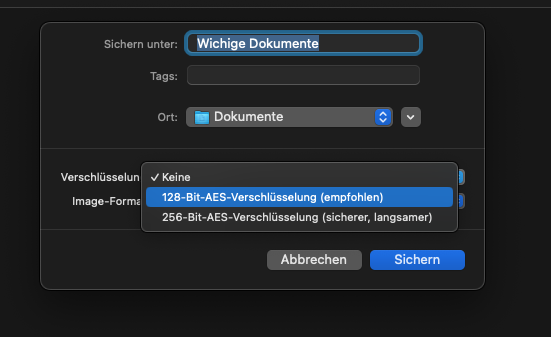
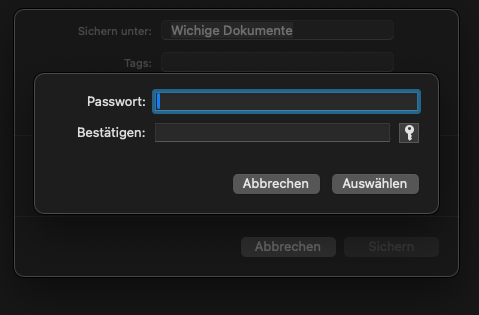
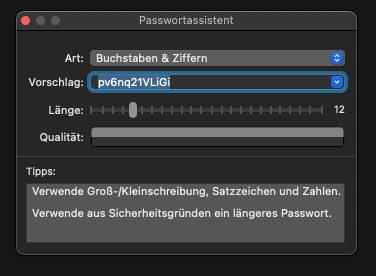
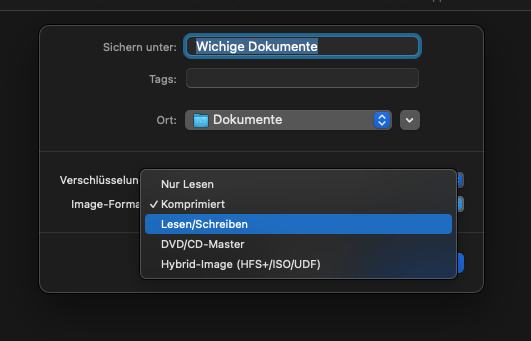
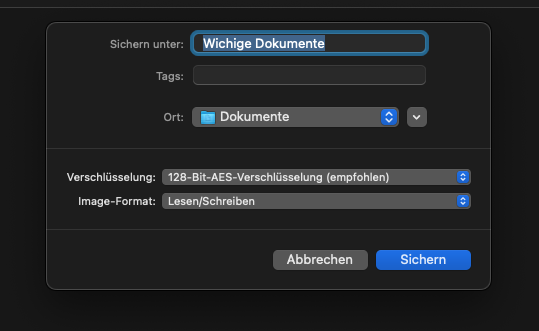
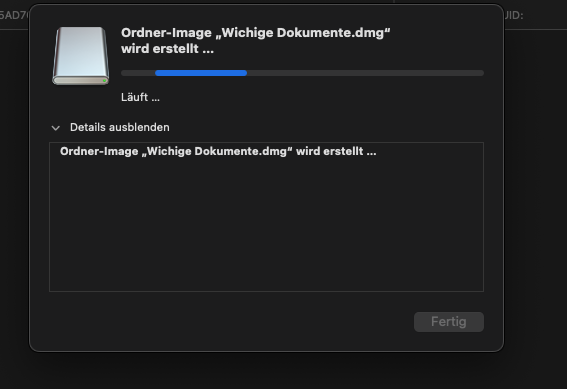
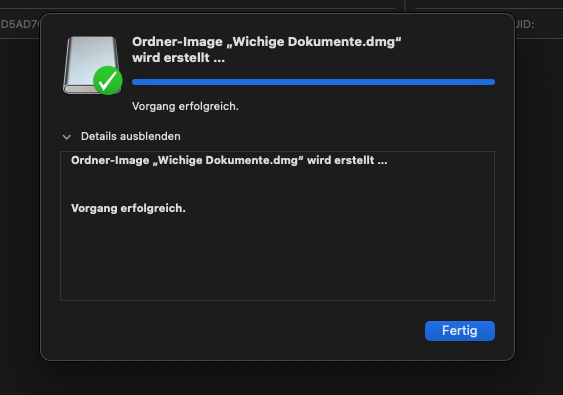
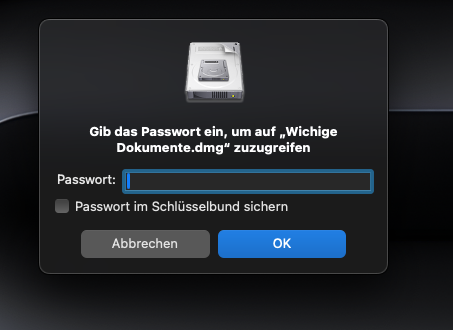
Passwortschutz für Mac-Dateien mit Drittanbieter-Tools
Wenn Sie noch weitere Funktionen wünschen, sollten Sie eine Anwendung eines Drittanbieters für den Passwortschutz von Ordnern auf Ihrem Mac in Betracht ziehen. Ein weiterer großer Nachteil der Methode mit dem Festplattendienstprogramm ist, dass jeder Ihre passwortgeschützten Ordner finden und sogar löschen kann. Anwendungen von Drittanbietern können Ihnen helfen, diese Einschränkungen zu umgehen.
Informieren Sie sich über diese Anwendungen von Drittanbietern, wenn Sie Ordner auf Ihrem Mac sperren möchten:
- Encrypto (kostenlos)
- Folder Lock (kostenlos mit In-App-Käufen)
- Concealer ($19.99)
- Data Guardian (ab $1.83 pro Monat)
- AppCrypt (ab $29.99)
- VeraCrypt (kostenlos)
Wie Sie einzelne Dateien auf dem Mac mit einem Passwort schützen
In den meisten Fällen ist es einfacher, Ordner auf dem Mac zu verschlüsseln und zu sperren, als zu versuchen, einzelne Dateien mit einem Passwort zu schützen. Wenn Sie jedoch nur eine oder zwei Dateien schützen möchten, kann es sich lohnen, dies auf diese Weise zu tun.
Passwortschutz für Dateien mit integrierten Mac Tools
macOS bietet hierfür eigentlich keine Möglichkeit, aber Sie können einzelne Dateien mit bestimmten nativen Apps wie Notes, Pages und Numbers sperren.
Folgen Sie einfach diesen Schritten:
- Wählen Sie in Pages, Numbers und Keynote in der Menüleiste Ablage > Passwort festlegen. Geben Sie ein Kennwort ein und klicken Sie auf Kennwort festlegen.
- In Notizen klicken Sie mit der rechten Maustaste auf eine Notiz und wählen dann Notiz sperren. Geben Sie ein Kennwort ein und klicken Sie auf Kennwort festlegen.
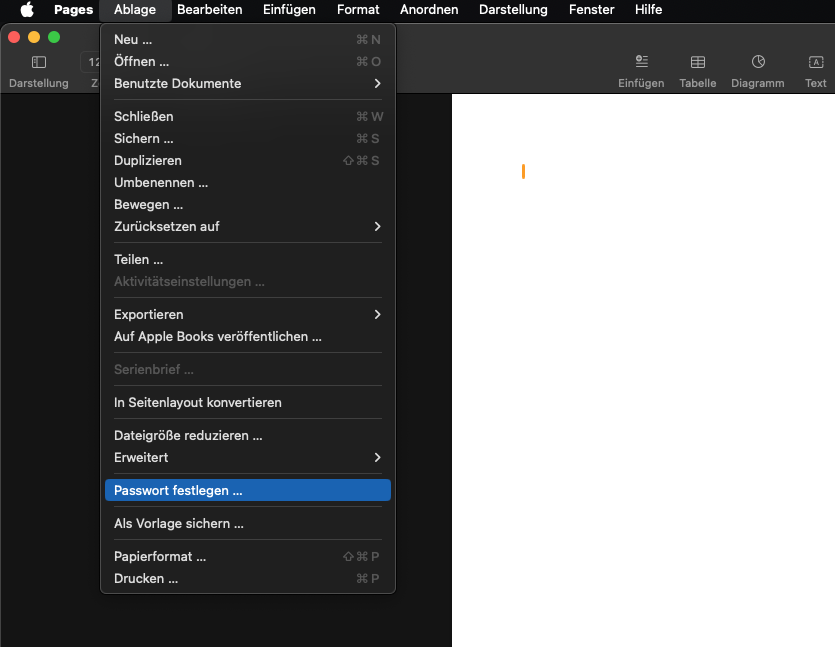
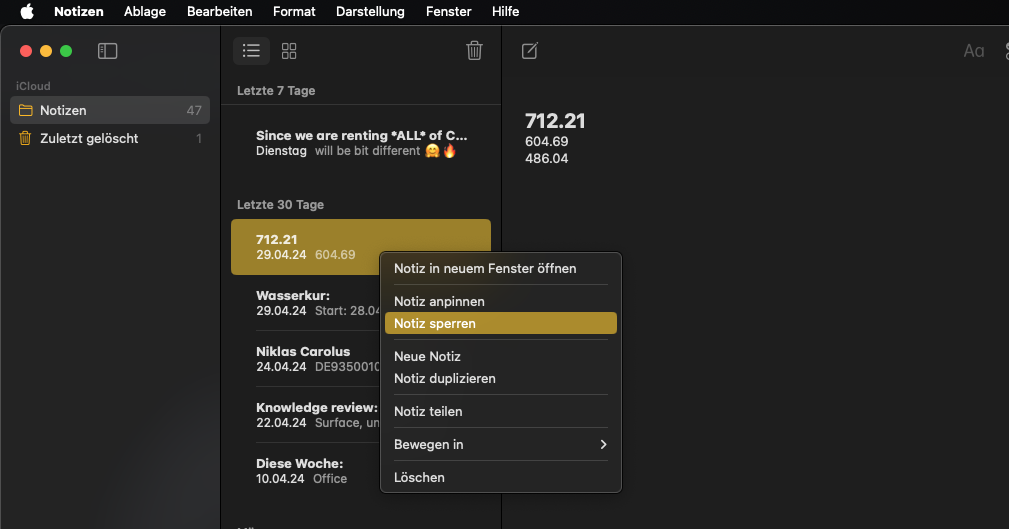
Dateien mit Drittanbieter-Tools durch ein Passwort schützen
Ähnlich wie bei nativen Apps ist der beste Weg, einzelne Dateien mit einem Passwort zu schützen, oft die Verwendung der Apps, in denen sie erstellt wurden.
Sie können z.B. Dateien in diese Programmen mit einem Passwort schützen:
- Microsoft Office
- Open Office
- LibreOffice
Sie können in Encrypto zwar auch Dateien verschlüsseln und mit einem Passwort schützen, aber dabei wird nur eine gesperrte Version erstellt, während die alte, ungesperrte Version zurückbleibt.
Fazit
Es ist zwar praktisch, einzelne Dateien in Anwendungen wie Office mit einem Kennwort zu schützen, aber in den meisten Fällen ist es einfacher und bequemer, ganze Ordner auf Ihrem Mac zu sperren. Auf diese Weise können Sie jederzeit Dateien zu Ihrem geschützten Archiv hinzufügen oder daraus entfernen, und Sie müssen sich nur ein Kennwort für alle Dateien in jedem gesperrten Ordner merken.
Wenn Sie keine besonderen Funktionen benötigen, ist das Festplattendienstprogramm für die meisten Zwecke völlig ausreichend. Es lohnt sich, Verschlüsselungstools von Drittanbietern auszuprobieren, zumal solche wie Encrypto und VeraCrypt kostenlos erhältlich sind.
In jedem Fall sollten Sie darauf achten, dass Sie Ihre wertvollen Daten mit sicheren Passwörtern schützen. Es macht nämlich keinen Sinn, Ihre Mac-Dateien und -Ordner mit einem Passwort zu schützen, wenn dieses leicht zu knacken ist.
Sie können Ihre Privatsphäre auch weiter mit MacKeeper schützen. Der integrierte VPN-Client verschlüsselt Ihren Internetverkehr und verbirgt Ihren Standort. Außerdem verfügt er über eine Funktion zum Schutz vor ID-Diebstahl, die Sie warnt, wenn Ihre Anmeldedaten für eine Webseite gestohlen oder von Hackern ins Internet gestellt wurden. Darüber hinaus bietet das Programm zahlreiche weitere Funktionen, um Ihren Mac in einem tadellosen Zustand zu halten.