Ver tu cuenta desactivada en App Store e iTunes es un gran inconveniente. No podrás descargar nuevas aplicaciones sin iniciar sesión, y tampoco podrás actualizar las aplicaciones que ya tengas en tu dispositivo. Esto último es especialmente importante, ya que el software obsoleto puede dejarte vulnerable a ciberataques.
Afortunadamente, encontrarás varias soluciones cuando busques una solución para «tu cuenta ha sido desactivada en App Store e iTunes». Desde desbloquear tu cuenta de ID de Apple hasta ponerte en contacto con el equipo de soporte de Apple, te proporcionaremos una lista de formas de volver a la normalidad cuando te encuentres con este problema.
Pero primero vamos a discutir las posibles razones por las que este problema puede suceder a usted:
- Razón de seguridad: Apple podría bloquear tu ID por motivos de seguridad, pero puedes verificar tu identidad para volver a acceder a tu perfil.
- Elección incorrecta del navegador: Es posible que utilices una versión anticuada o incompatible del navegador, lo que te impide iniciar sesión en tu cuenta de iCloud.
- Hora y fecha no verificadas en tu dispositivo: Si no tienes la hora y fecha correctas, tu equipo puede pensar que alguien está intentando acceder remotamente a tu cuenta.
- Introducir datos de inicio de sesión incorrectos: Si has olvidado tus datos de acceso, restablecer tu contraseña puede ayudarte a volver a entrar en tu cuenta.
- Restricciones de contenido y privacidad: Comprueba la configuración a este respecto, ya que puede ser un motivo para limitar el acceso a determinadas partes de tu dispositivo, incluida la App Store.
- Métodos de pago obsoletos y cargos impagados: La ausencia/incapacidad para proceder al pago regular de las suscripciones no te permite seguir utilizando el servicio, lo que puede provocar que se desactive tu cuenta.
- Fallos técnicos: También pueden hacer que tu App Store e iTunes dejen de funcionar correctamente, pero a menudo puedes solucionarlos cerrando sesión y volviendo a entrar en tu cuenta.
Antes de empezar
Los problemas de seguridad son una de las principales razones por las que Apple podría desactivar tu cuenta, y mantener tu dispositivo actualizado es una buena forma de evitar encontrarte con esta dificultad en el futuro. La herramienta Antivirus de MacKeeper ofrece protección las 24 horas del día y en tiempo real contra varias formas de malware.
Para activar la solución Antivirus de MacKeeper:
- Descarga MacKeeper.
- Ve a Seguridad > Antivirus.
- Selecciona Iniciar antivirus.
- Introduce la contraseña de tu Mac.
- Activa la protección en tiempo real haciendo clic en Siguiente.
- Selecciona Activar en la pantalla principal del antivirus.
- Abre Ajustes del sistema e introduce la contraseña de tu Mac si es necesario.
- En Seguridad, selecciona Permitir si aparece el mensaje «Se ha bloqueado la carga del software del sistema de la aplicación MacKeeper».
En este artículo encontrarás lo siguiente:
¿Cómo solucionar el problema de «tu cuenta ha sido desactivada en App Store e iTunes»?
Las siguientes acciones pueden ayudarle a habilitar de nuevo su cuenta en App Store:
- Desbloquear la cuenta del ID de Apple
- Inicia sesión con un navegador
- Verifica la hora y la fecha en tu dispositivo
- Restablecer la contraseña del ID de Apple
- Comprobar las restricciones
- Ver los métodos de pago y actualizarlos
- Resolver cualquier cargo impagado
- Cerrar sesión y volver a entrar en el ID de Apple
- Contactar con el soporte de Apple
Desbloquear cuenta de ID de Apple
Si introduces una contraseña incorrecta entre seis y diez veces, tu cuenta se desactivará. Cuando esto ocurra, es mejor que dejes tu perfil en paz durante unas 24 horas. Si recuerdas la contraseña correcta, podrás iniciar sesión con tus datos correctos.
Cómo desbloquear una cuenta de ID de Apple en iPhone y iPad
Para desbloquear una cuenta de ID de Apple en tu iPhone o iPad, inicia sesión en tu cuenta siguiendo estas instrucciones.
- Abre la app Ajustes.
- Selecciona Iniciar sesión en tu iPhone en la parte superior de la pantalla.
- Introduce los datos de acceso de tu ID de Apple. Si necesitas utilizar la autenticación de doble factor, envía el código a uno de tus dispositivos de confianza. A continuación, escribe los números que veas del iPhone o iPad con el que intentas iniciar sesión.
Cómo desbloquear la cuenta ID de Apple en Mac
En su lugar, puedes desbloquear el ID de Apple de tu Mac siguiendo estos pasos.
- Abre Ajustes del sistema.
- Ve a Iniciar sesión en la parte superior de la barra de herramientas de la izquierda.
- Introduce los datos de acceso de tu ID de Apple. Al igual que cuando inicias sesión en tu iPhone o iPad, completa el proceso de autenticación de dos factores si se te solicita.
Teniendo en cuenta que Apple descontinuó iTunes en macOS en 2019, es posible que desee eliminar iTunes de Mac si todavía ve el programa en su dispositivo.
Inicia sesión usando un navegador
Iniciar sesión en tu ID de Apple desde un navegador puede ayudarte a volver a entrar en tu cuenta y, posteriormente, a usar luego tu perfil con la App Store o iTunes. A continuación te explicamos cómo hacerlo.
- Ve a https://icloud.com.
- Selecciona Iniciar sesión.
- Si tienes un ID de Apple en tu iPhone, selecciona Continuar cuando el dispositivo te pregunte si quieres iniciar sesión con él. Si no, pulsa Usar otro ID de Apple.
- Introduce tus datos de acceso. Si lo necesitas, puedes verificar con autenticación de dos factores.
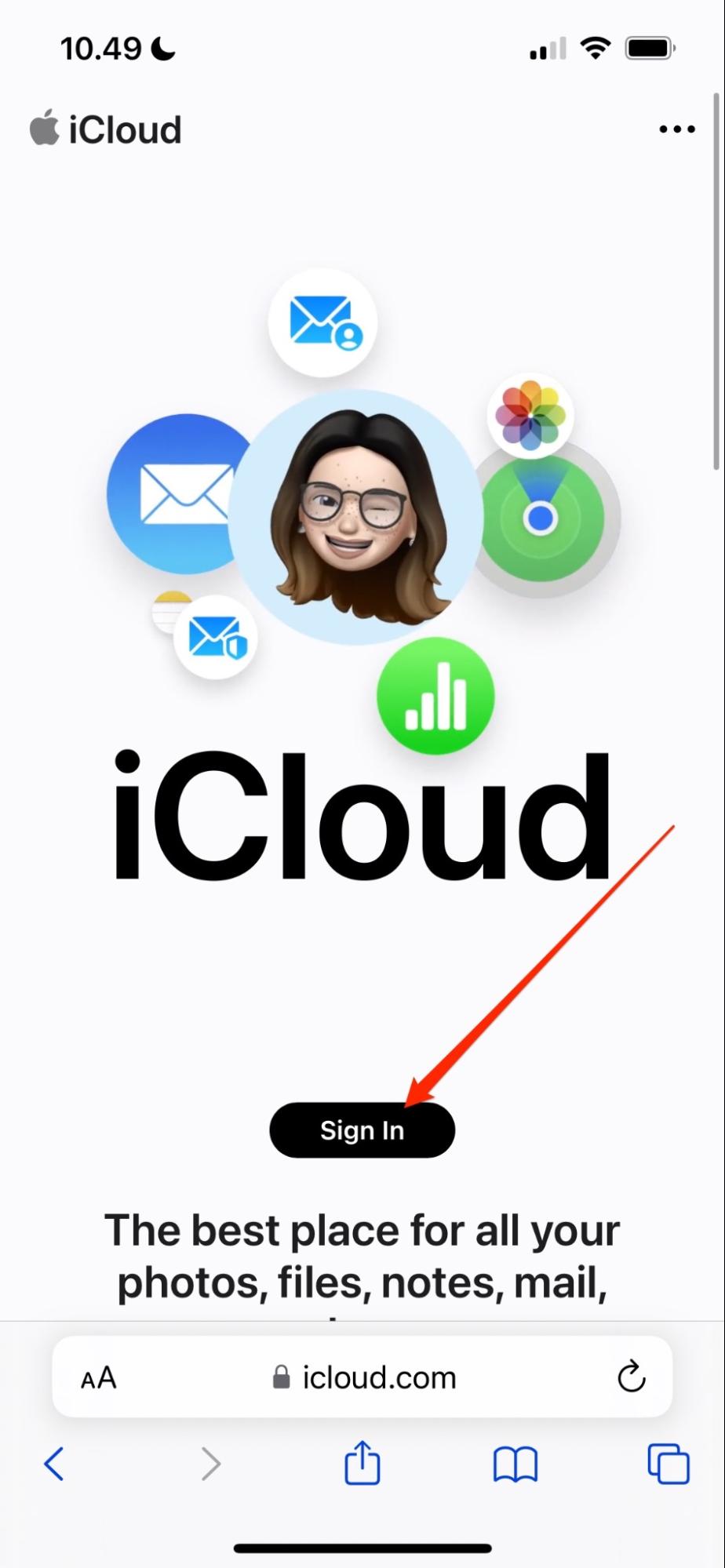
Nota: Iniciar sesión en tu ID de Apple desde un navegador es un proceso idéntico en iPhone, iPad y Mac.
Verifica la fecha y la hora en el dispositivo
Verificar la hora y la fecha en tu dispositivo puede ayudarte a demostrar que estás en el lugar correcto, lo que podría detener cualquier idea potencial de que se está produciendo una amenaza de seguridad.
Cómo verificar la hora y la fecha en iPhone y iPad
- Ve a Ajustes > General > Fecha y hora.
- Activa la opción Ajustar automáticamente para cambiar la hora al lugar donde te encuentres. De lo contrario, si desactivas el toggle, ajusta la hora manualmente y elige la zona horaria correcta.
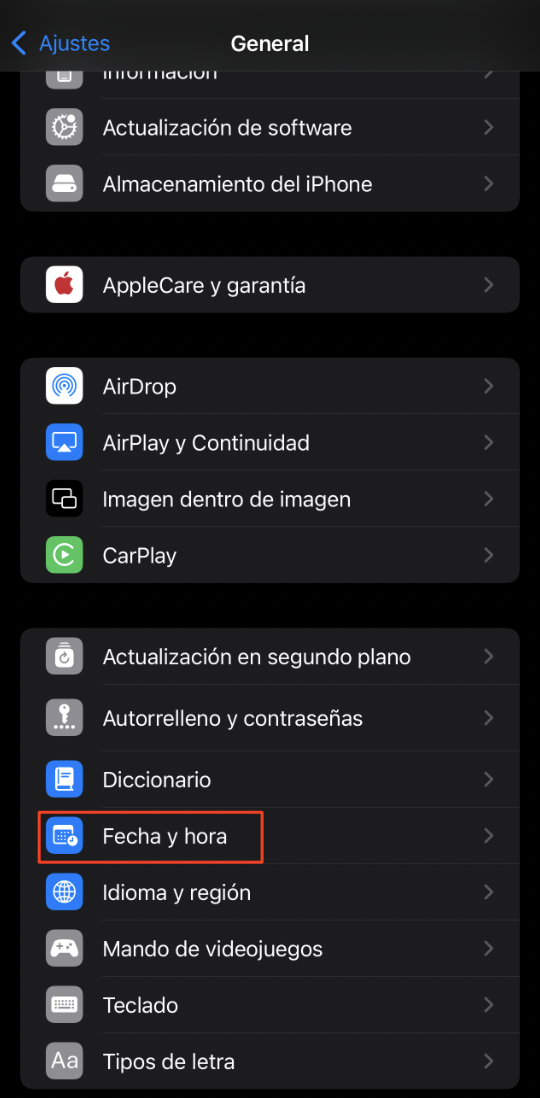
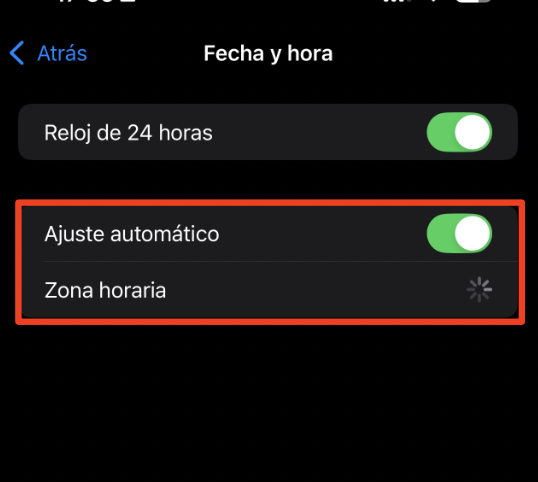
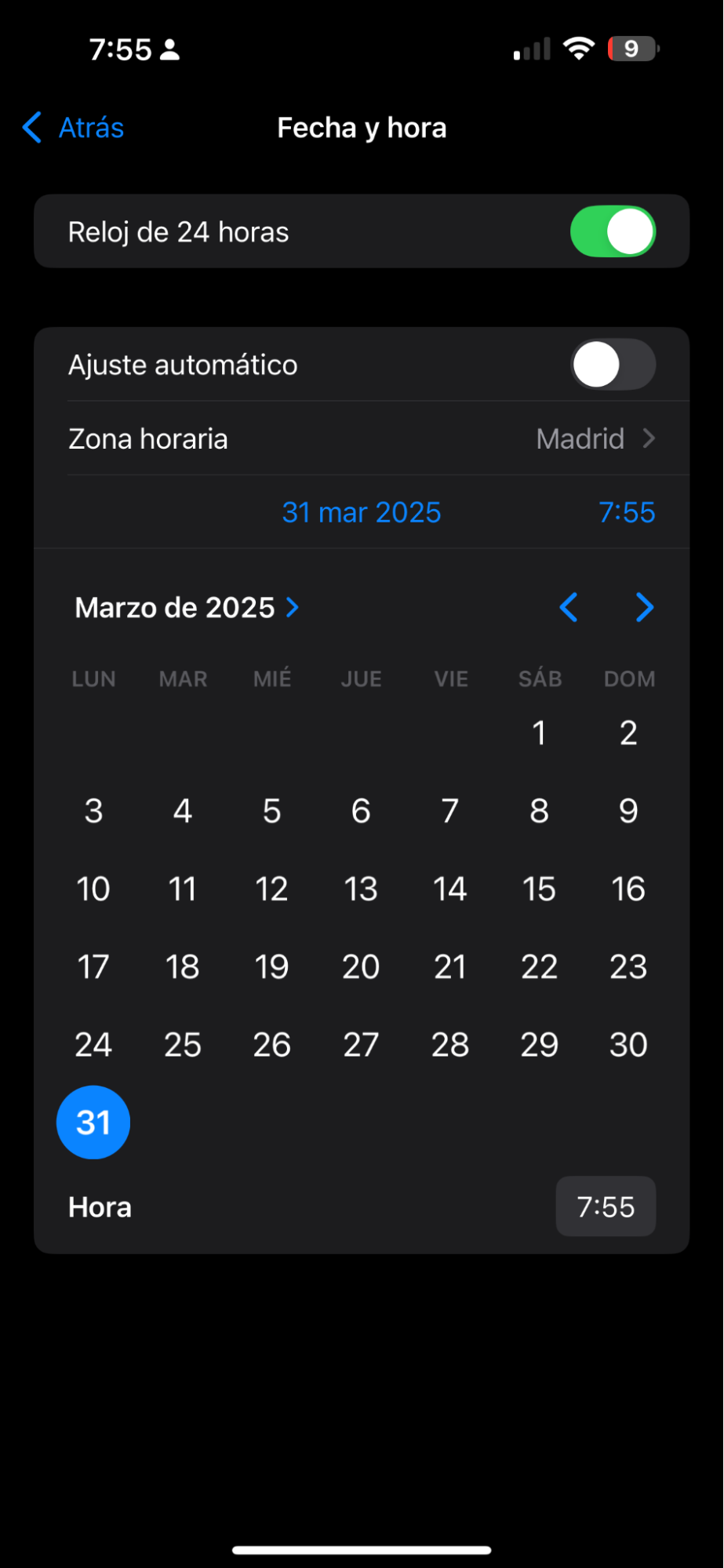
Cómo verificar la hora y la fecha en Mac
- Abre los Ajustes del sistema y ve a General > Fecha y hora.
- Activa la opción Establecer la hora y la fecha automáticamente.
Si deseas ajustar la hora y la fecha manualmente:
- Desactiva la opción Establecer fecha y hora automáticamente.
- Haz clic en Establecer junto a Fecha y hora.
- Personaliza la hora a tu gusto y pulsa Establecer.
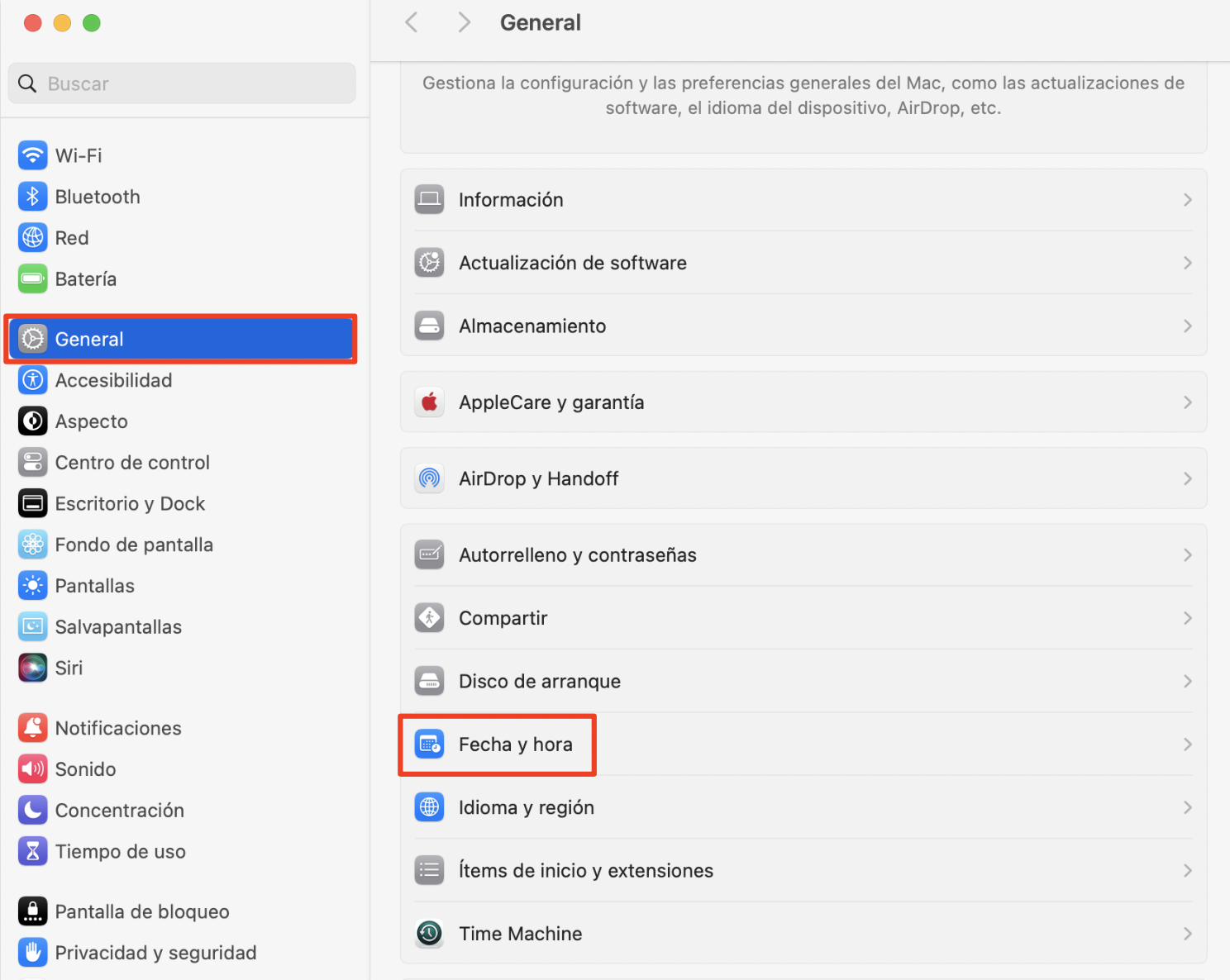
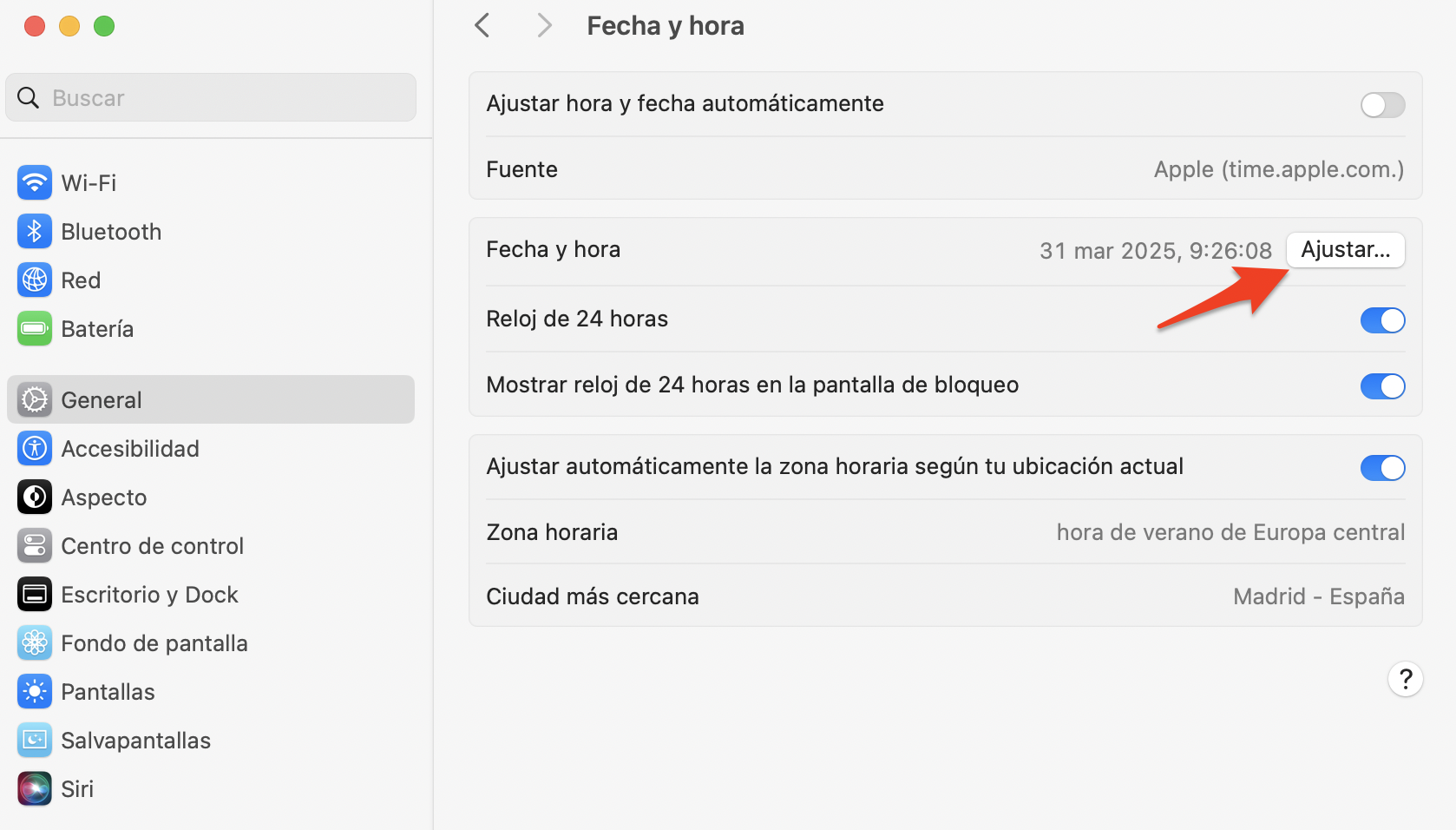
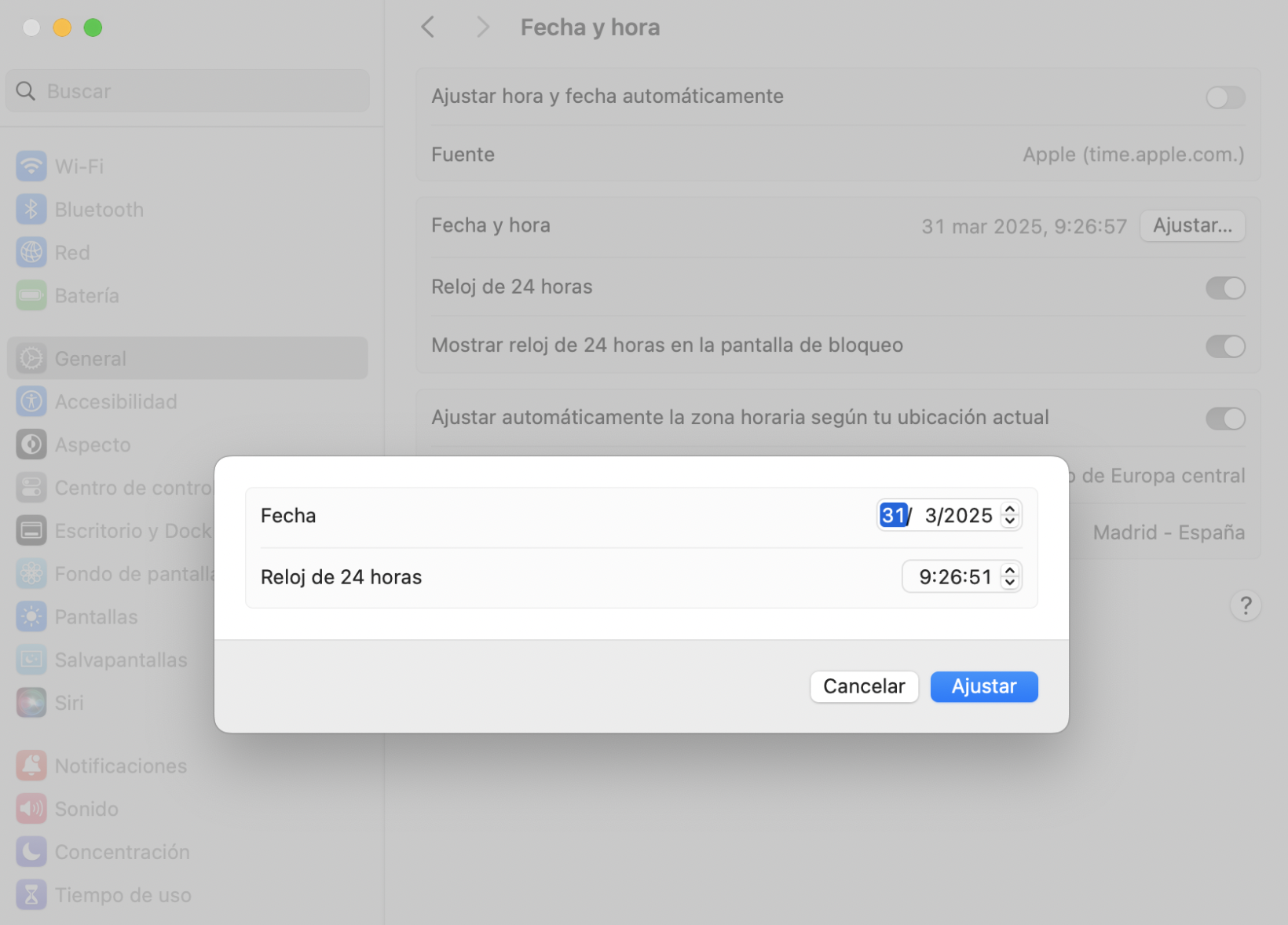
Restablecer la contraseña del ID de Apple
Si olvidaste tu contraseña y no puedes recordarla, puedes seguir estos pasos para restablecer la contraseña del ID de Apple.
Cómo restablecer la contraseña del ID de Apple en iPhone y iPad
- Ve a Ajustes y haz clic en la opción ID de Apple de la parte superior.
- Elige la opción que dice que has olvidado tu contraseña.
- Introduce una nueva contraseña después de verificar tu identidad.
Cómo restablecer la contraseña del ID de Apple en Mac
Restablecer una contraseña en tu Mac es más fácil a través de tu navegador web.
- Ve a https://iforgot.apple.com.
- Introduce tu ID de Apple y completa el CAPTCHA requerido.
- Selecciona Continuar.
- Confirma tu número de móvil si te lo piden y vuelve a pulsar Continuar.
- Haz clic en la notificación Restablecer contraseña de Apple cuando se te pida. Después, cambia tu contraseña.
Comprueba las restricciones
Comprobar si existen restricciones en tu dispositivo puede ayudarte a determinar si necesitas ajustarlas, lo que te permitiría utilizar tu ID de Apple con el App Store o iTunes.
Cómo comprobar si hay restricciones en el iPhone y el iPad
- Abre la app Ajustes y ve a Tiempo de pantalla > Restricciones de contenido y privacidad.
- Ve a la pestaña Compras de iTunes y App Store.
- Comprueba que has permitido Instalar aplicaciones, Eliminar aplicaciones y Compras dentro de la aplicación.
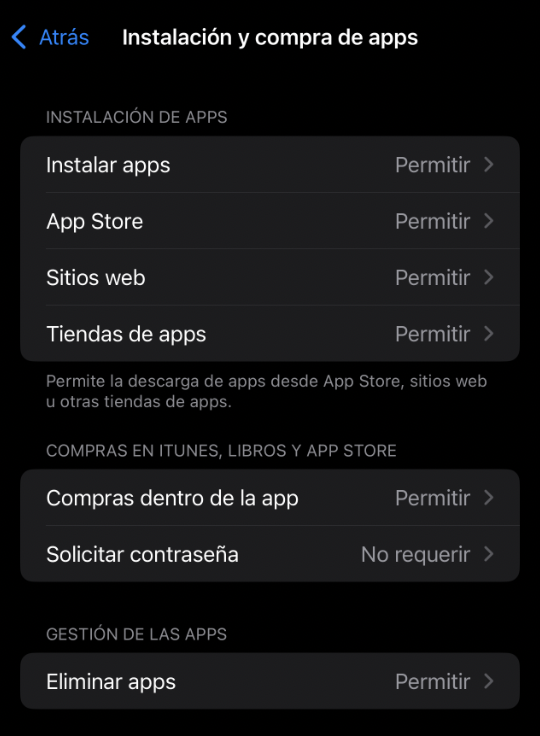
Nota: Las Restricciones de Contenido y Privacidad se desactivan por defecto cuando se desactiva el Tiempo de uso.
Cómo comprobar si hay restricciones en Mac
Puedes comprobar las restricciones de iTunes y App Store en tu Mac siguiendo estas instrucciones.
- Abre Ajustes del Sistema y ve a Tiempo de uso > Contenido y Privacidad.
- En Contenido y privacidad, ve a Restricciones de la tienda. Aquí, puedes cambiar los requisitos del App Store como quieras.
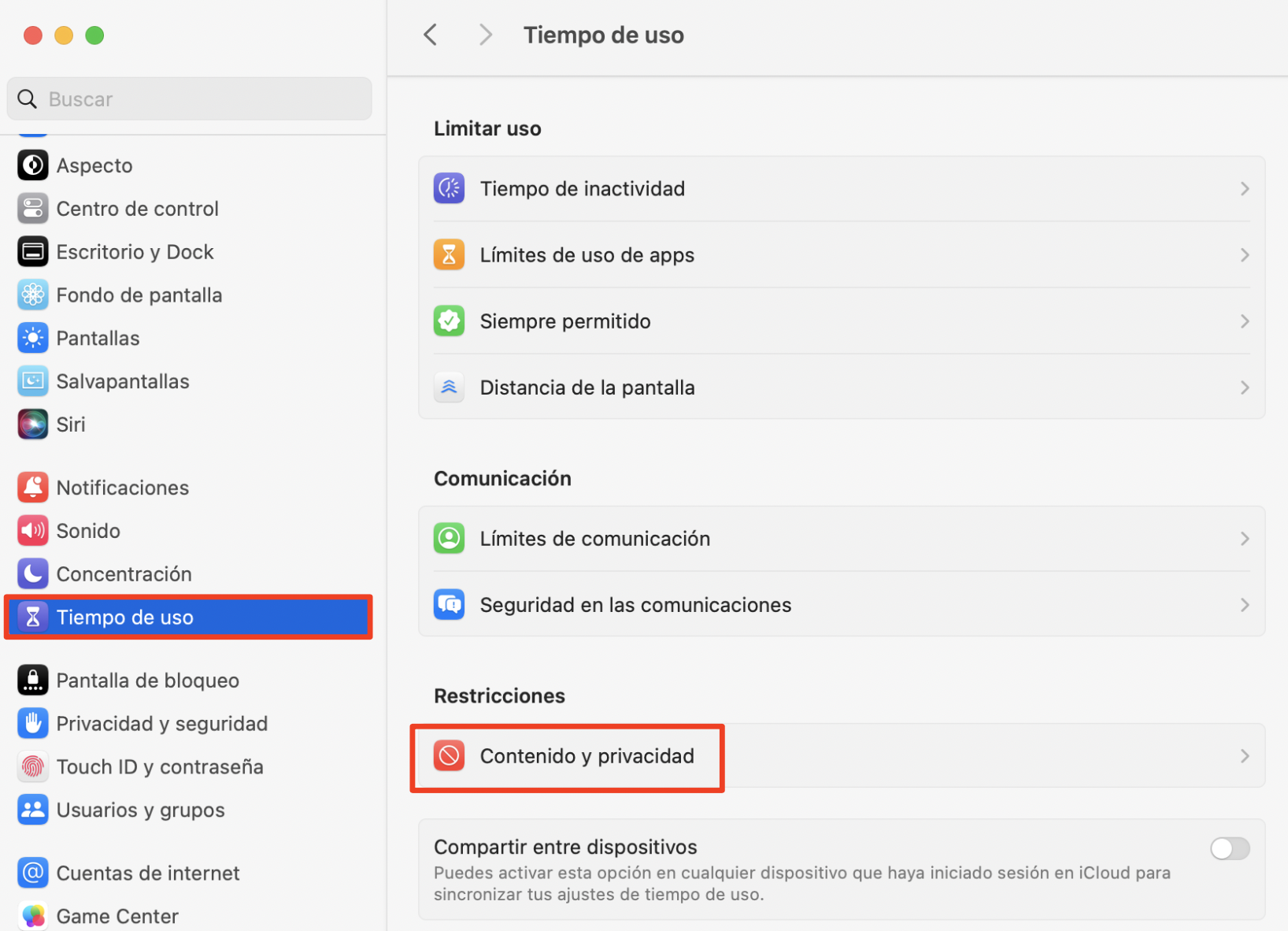
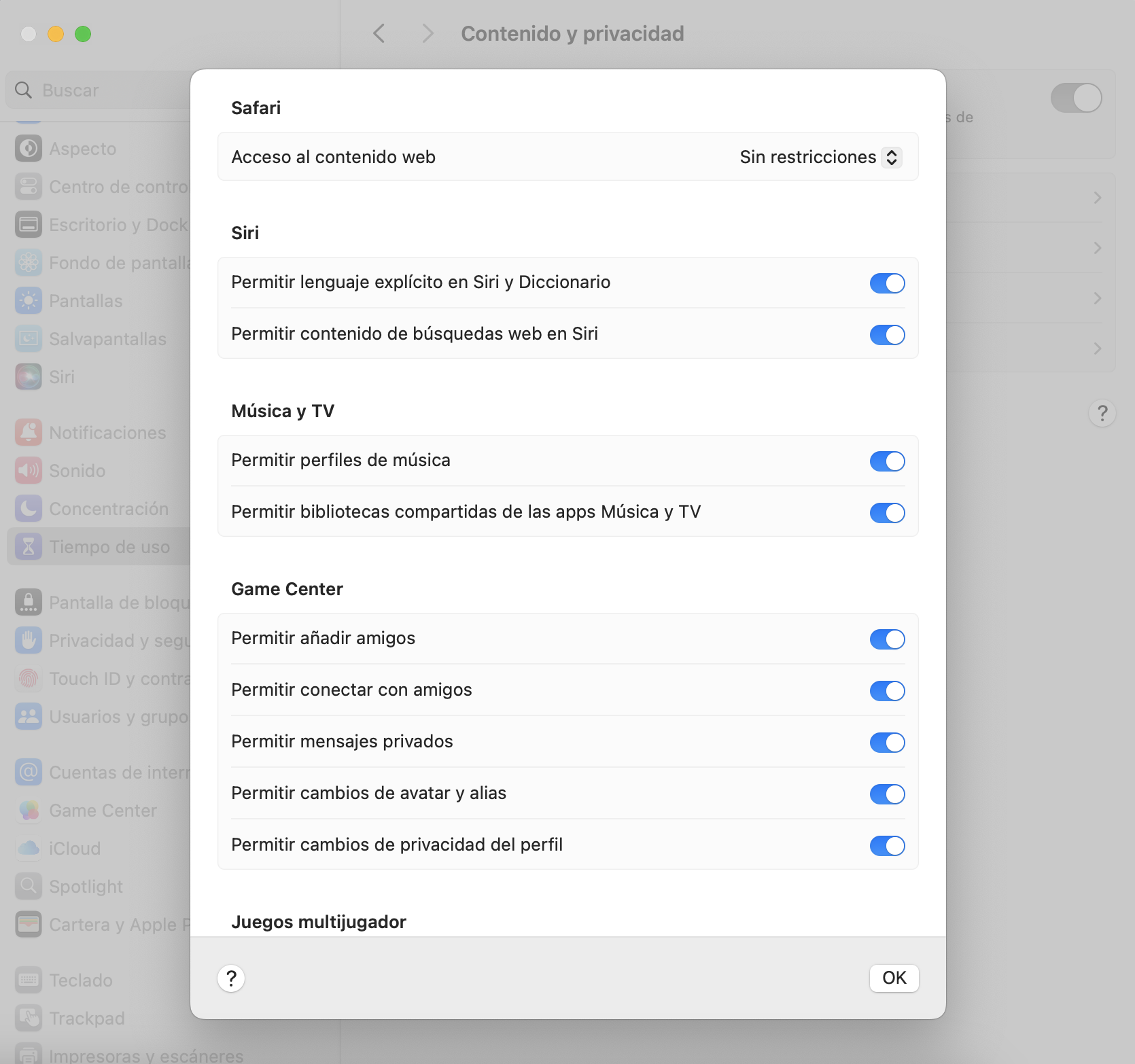
Ver métodos de pago y actualizarlos
Actualizar sus métodos de pago le permitirá volver a realizar compras en el App Store.
Cómo ver y actualizar los métodos de pago en una cuenta de ID de Apple en iPhone y iPad
- Abre la app Ajustes y pulsa en tu ID de Apple.
- Pulsa en Pago y envío.
- Pulsa Editar si necesitas eliminar tu método de pago actual. Para añadir una nueva opción, seleccione Añadir método de pago e introduzca los datos relacionados.
Cómo ver y actualizar métodos de pago en una cuenta de ID de Apple en Mac
- Ve al App Store y selecciona tu ID de Apple en la parte inferior de la barra de herramientas de la izquierda.
- Toca Ajustes de la cuenta en la parte superior derecha.
- Ve a Información de pago > Gestionar pagos.
- Selecciona Editar si necesitas eliminar un método bancario. Para añadir algo nuevo, ve a Añadir pago e introduce los datos necesarios.
Liquidar gastos impagados
La liquidación de cargos impagados te permitirá volver a utilizar tu cuenta del App Store o de iTunes con normalidad.
La forma más sencilla de liquidar los cargos impagados de tu cuenta es cambiar el método de pago por otro que funcione, y puedes hacerlo siguiendo las instrucciones que aparecen en la sección «Ver métodos de pago y actualizarlos».
Cerrar sesión e iniciar sesión en el ID de Apple
Cerrar la sesión y volver a entrar en tu ID de Apple eliminará cualquier fallo que pudiera haber desactivado tu cuenta en el App Store o en iTunes.
Cómo cerrar sesión y volver a entrar en tu ID de Apple en iPhone y iPad
- Abre la app Ajustes y haz clic en tu ID de Apple en la parte superior de la pantalla.
- Selecciona Cerrar sesión en la parte inferior de la siguiente ventana.
- Introduce tu contraseña.
- Selecciona Desactivar. A continuación, pulsa Cerrar sesión en cada proceso siguiente hasta que hayas salido de tu cuenta.
- Introduce los datos de tu ID de Apple para volver a iniciar sesión.
- Verifica tu identidad con la autenticación de dos factores si es necesario.
Cómo cerrar sesión y entrar en tu ID de Apple en Mac
- Abre Ajustes del sistema y ve a tu ID de Apple.
- Selecciona Cerrar sesión en la parte inferior de la pantalla.
- Elige qué datos quieres conservar antes de cerrar sesión.
- Ve a la sección Iniciar sesión, que estará donde antes veías tu ID de Apple.
- Introduce los datos de tu ID de Apple y verifícalos con la autenticación de doble factor si se te pide.
Teniendo en cuenta que Apple ya no utiliza iTunes, optar por eliminar la copia de seguridad de iTunes es una buena idea para protegerse contra virus y otras amenazas que puedan provenir de software obsoleto.
Contacta con el soporte de Apple
Si ninguna de las opciones anteriores funciona y tu cuenta sigue desactivada, puedes ponerte en contacto con el equipo de soporte de Apple. La mejor forma de hacerlo es a través de la aplicación Soporte de Apple.
- Descarga Soporte de Apple desde el App Store.
- Inicia sesión con tu ID de Apple.
- Ve a la barra de búsqueda en la parte superior de la página de inicio.
- Menciona que tu cuenta ha sido desactivada en iTunes y/o el App Store y pulsa Siguiente.
- A continuación, Apple te ofrecerá una lista de opciones con las mejores soluciones posibles. Pulsa Llamar o Chat en la sección Contacto para ponerte en contacto directamente con el equipo de soporte de Apple.
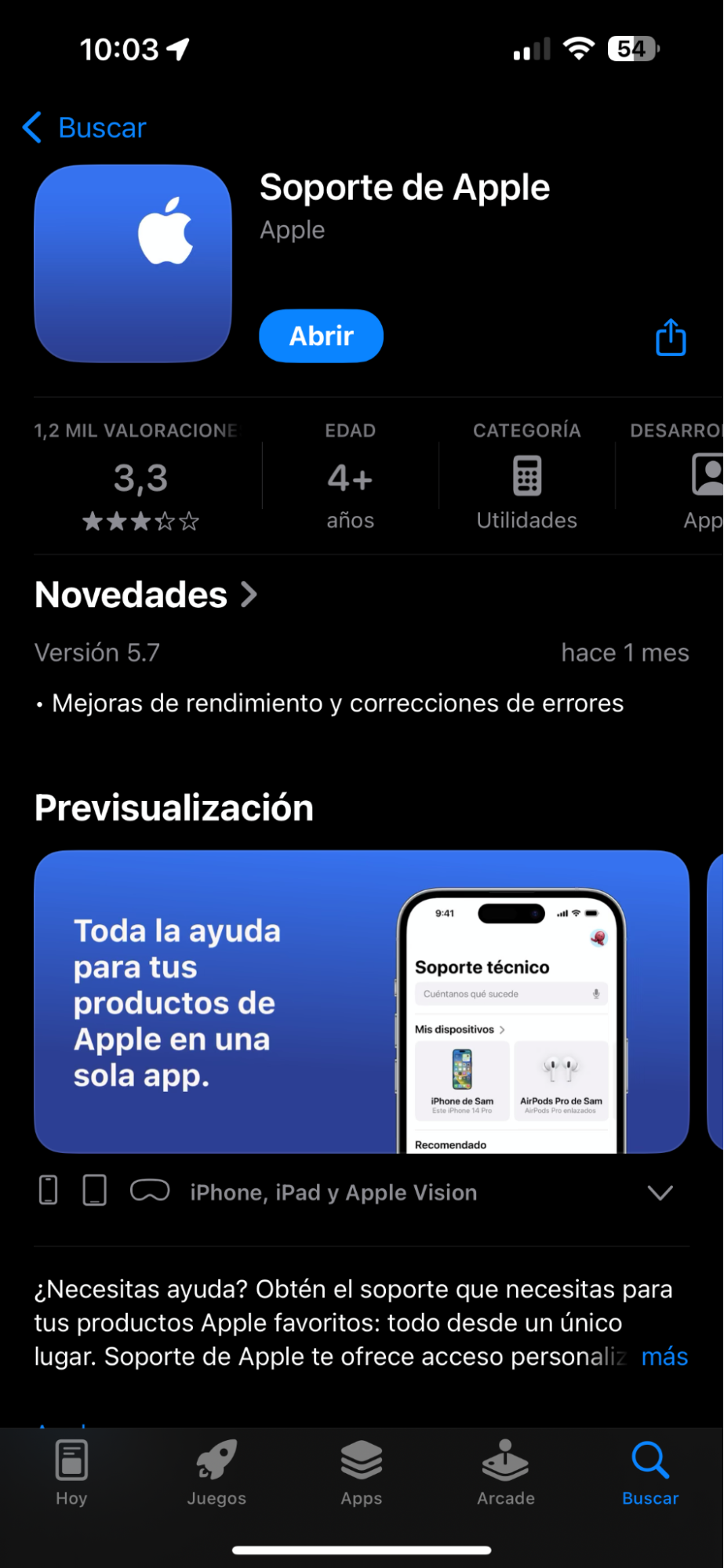
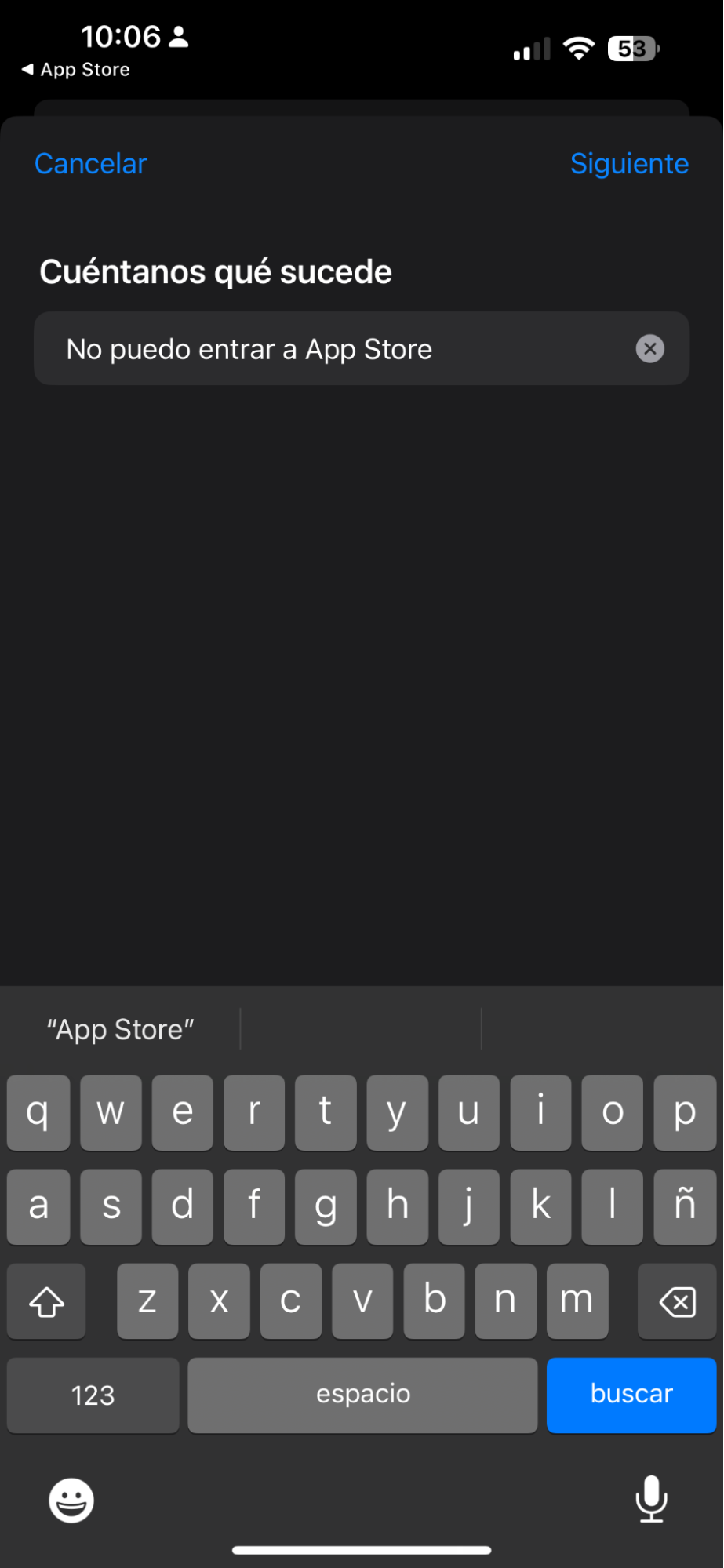
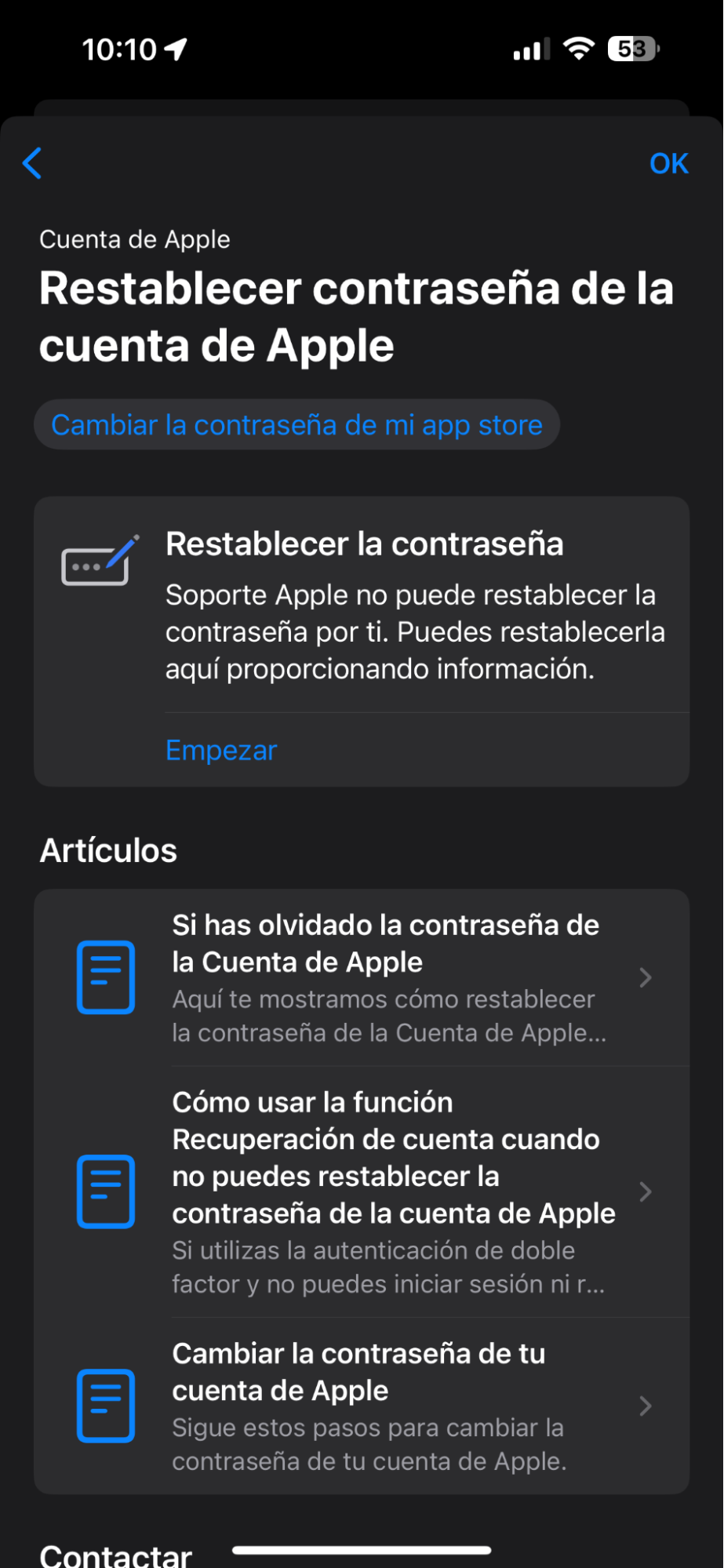
Soluciona el problema de la cuenta desactivada con estos pasos
Cuando veas que tu cuenta ha sido desactivada en el App Store y en iTunes, puedes intentar solucionar el problema de numerosas maneras. Algunas opciones son más sencillas, como cerrar sesión y volver a entrar en tu cuenta, mientras que otras requerirán que actualices los métodos de pago y compruebes si hay restricciones. También puedes ponerte en contacto con el equipo de soporte de Apple si es necesario.
La mejor forma de asegurarte de que siempre puedes acceder a tu cuenta es mantener tu software protegido de virus. En tu Mac, puedes utilizar la solución antivirus de MacKeeper para recibir actualizaciones y alertas en tiempo real.







