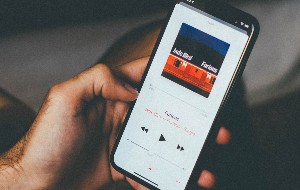In this article you will find the following:
Seeing that your account has been disabled in the App Store and iTunes is a huge inconvenience. You won’t be able to download new apps without signing in, and you also can’t update apps already on your device. The latter is especially important, as outdated software can leave you vulnerable to cyberattacks.
Thankfully, you’ll find several solutions when looking for a “your account has been disabled in the App Store and iTunes” fix. From unlocking your Apple ID account to contacting Apple’s support team, I’ll provide a list of ways to get back on track when encountering this issue.
But first let’s discuss the possible reasons why this issue can happen to you:
- Security reason: Apple might lock your ID for security reasons, but you can verify your identity to get back into your profile.
- Wrong choice of browser: You may use either outdated or incompatible version of the browser, which prevents you from loging into your iCloud account.
- Unverified time and date on your device: If you don’t have the correct time and date, your computer might think that someone is trying to remotely access your account.
- Entering incorrect sing-up details: If you forgot your sign-in information, resetting your password can help you log back into your account.
- Content and privacy restrictions: Check your settings on this regard as this can be a reason for limited accessing certain parts of your device, including the App Store.
- Outdated payment methods and unpaid charges: The absence/inability to proceed with regular payment for subscriptions can’t allow you to use the service further, which might result in your account getting disabled.
- Technical glitches: They can also stop your App Store and iTunes from working properly, but you can often fix these by logging out and back into your account.
Before we begin
Security concerns are one of the main reasons why Apple might disable your account, and keeping your device updated is a good way to avoid encountering this difficulty in the future. MacKeeper’s Antivirus tool offers round-the-clock, real-time protection from several forms of malware.
To activate the MacKeeper Antivirus solution:
- Download MacKeeper
- Go to Security > Antivirus
- Select Launch Antivirus
- Enter your Mac password
- Activate real-time protection by clicking on Next
- Select Enable on the main Antivirus screen
- Open System Settings and enter your Mac password if needed
- Under Security, select Allow if you see the message: “System software from application MacKeeper was blocked from loading.”
How to fix “your account has been disabled in the App Store and iTunes”?
The following actions can all help you enable account in App Store again:
- Unlock Apple ID account
- Sign in using a browser
- Verify time and date on your device
- Reset Apple ID password
- Check restrictions
- View payment methods and update them
- Settle any unpaid charges
- Log out and back into the Apple ID
- Contact Apple support.
Unlock Apple ID account
If you enter the wrong password between six and 10 times, your account will be disabled. When this happens, it’s better to leave your profile alone for around 24 hours. If you remember the right password, you can then sign in with your correct details.
How to unlock Apple ID account on iPhone and iPad
To unlock an Apple ID account on your iPhone or iPad, sign in to your account by following these instructions.
- Open the Settings app
- Select Sign into your iPhone at the top of the screen
- Enter your Apple ID login details. If you need to use two-factor authentication, send the code to one of your trusted devices. Then, type the numbers you see from the iPhone or iPad you’re trying to sign into.
How to unlock Apple ID account on Mac
You can unlock your Mac’s Apple ID by following these steps instead.
- Open System Settings
- Go to Sign in at the top of the left-hand toolbar
- Enter your Apple ID login details. Like when logging into your iPhone or iPad, complete the two-factor authentication process if you’re asked to.
Considering that Apple discontinued iTunes on macOS in 2019, you might want to remove iTunes from Mac if you still see the program on your device.
Sign in using a browser
Logging into your Apple ID from a browser can help you get back into your account and, subsequently, to then use your profile with the App Store or iTunes. Here’s how to do it:
- Go to https://icloud.com
- Select Sign In
- If you’ve got an Apple ID on your iPhone, select Continue when your device asks if you want to sign in with it. Otherwise, hit Use a different Apple ID
- Enter your sign-in details. If you need to, you can verify with two-factor authentication.
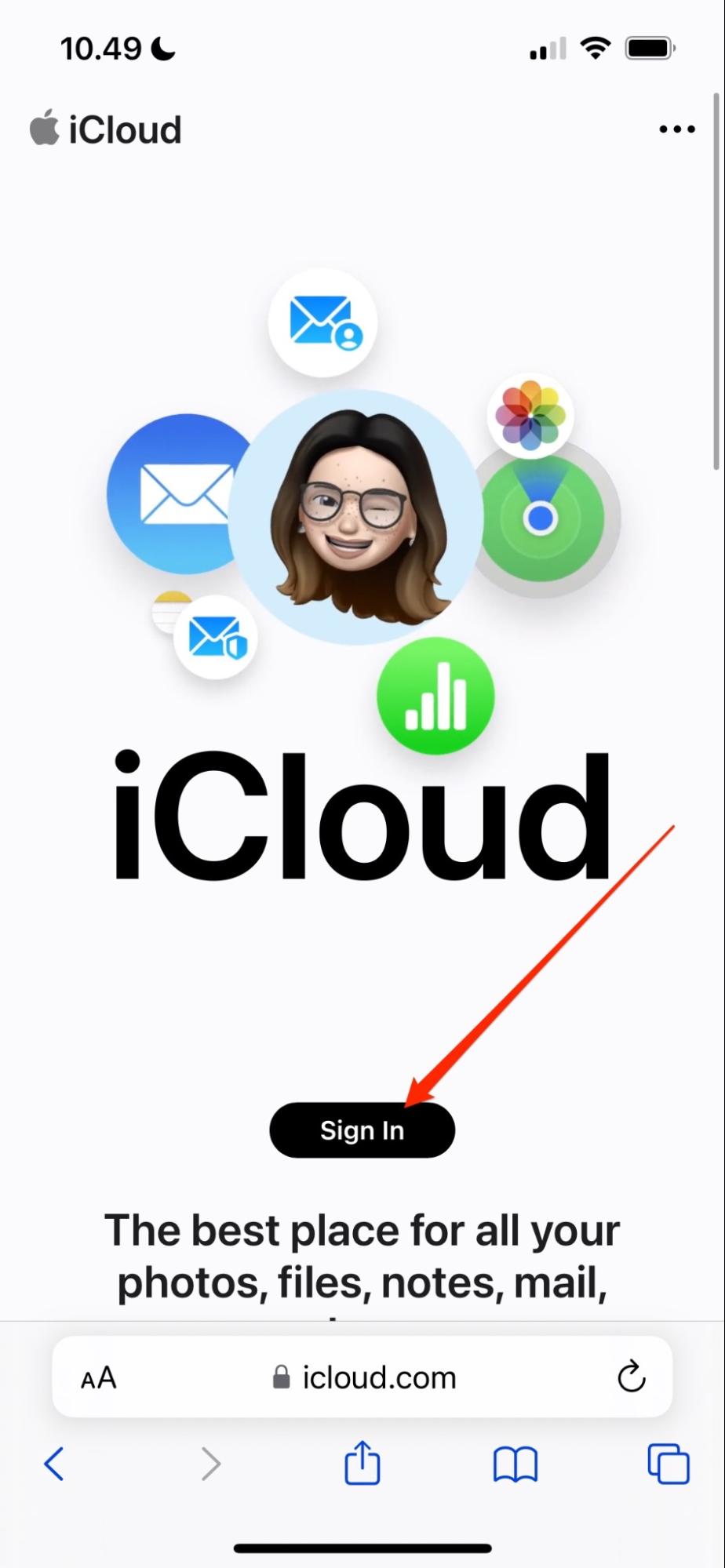
Note: Signing into your Apple ID from a browser is an identical process on iPhone, iPad, and Mac.
Verify date and time on device
Verifying the time and date on your device can help show that you’re in the correct place, which could halt any potential ideas that a security threat is occurring.
How to verify time and date on iPhone and iPad
- Go to Settings > General > Date & Time
- Toggle Set Automatically to change the time to where you are. Otherwise, if you switch the toggle off, set the time manually and choose the correct time zone.
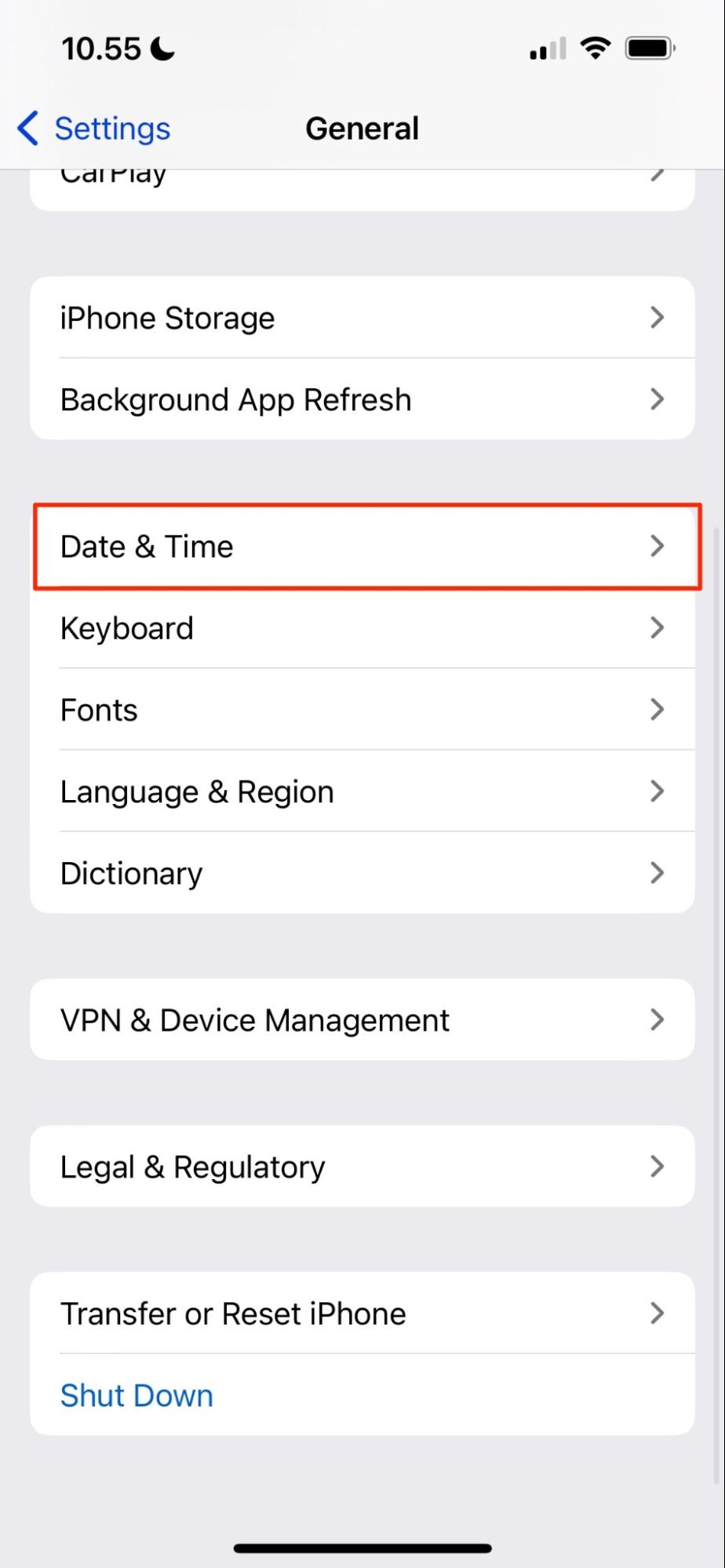
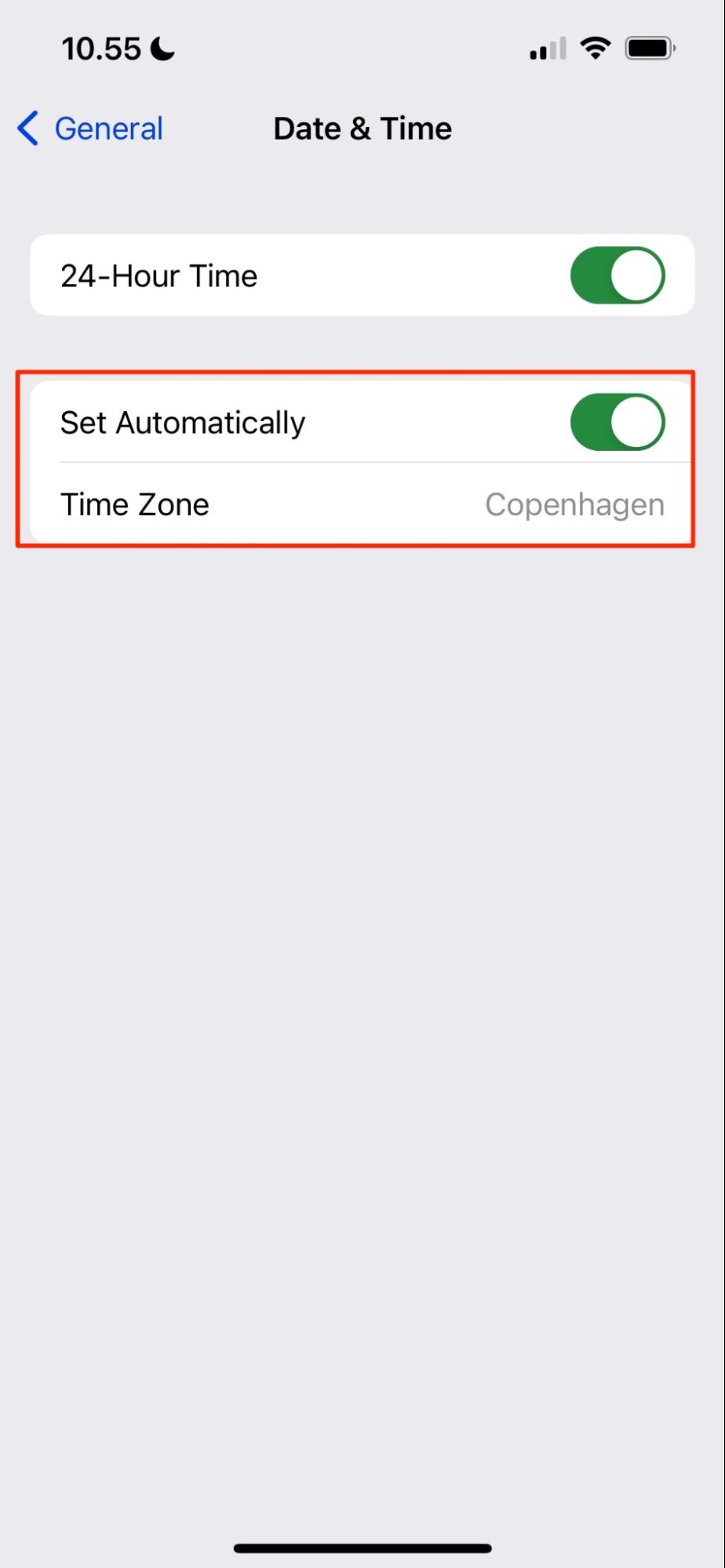
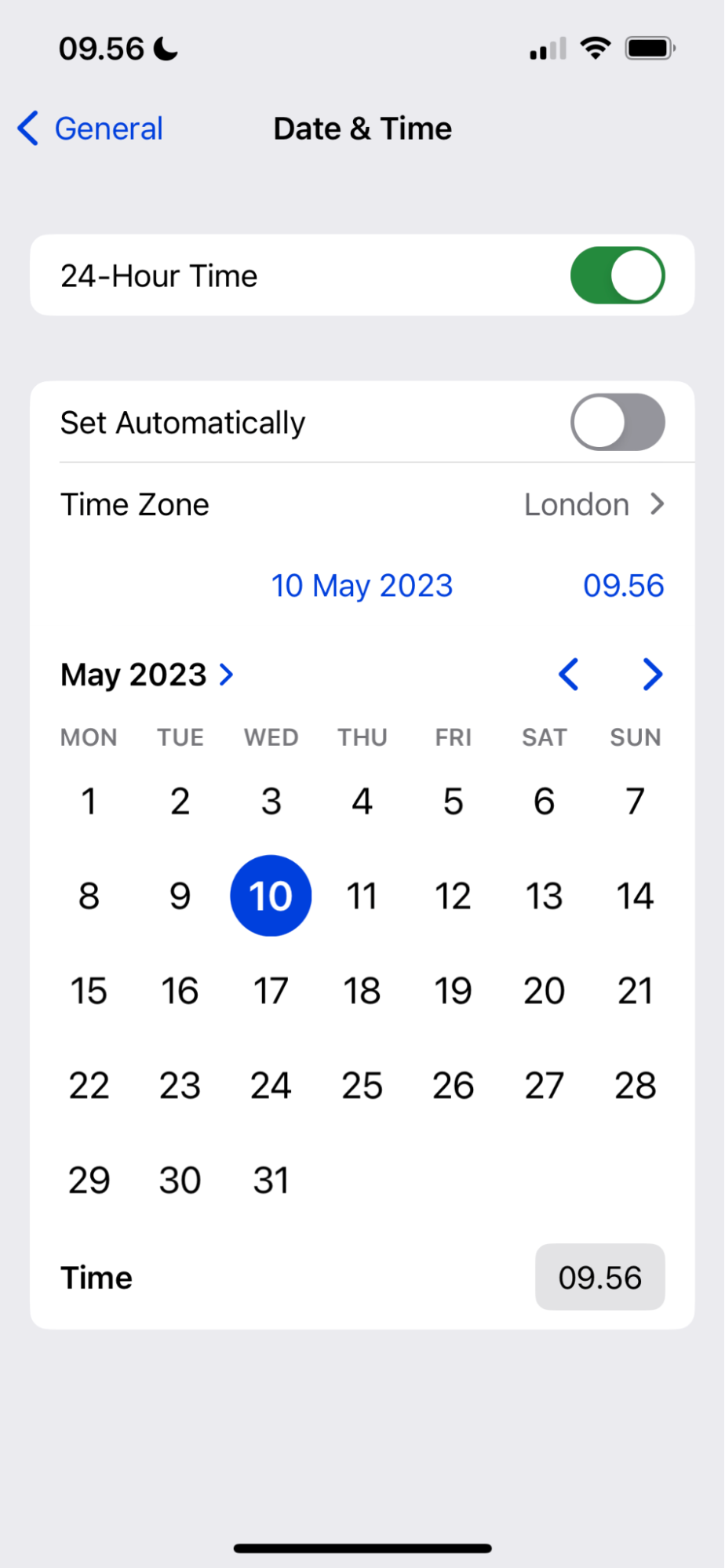
How to verify time and date on Mac
- Open System Settings and go to General > Date & Time
- Toggle Set time and date automatically on.
If you want to set the time and date manually:
- Toggle Set time and date automatically off
- Click on Set next to Date and time
- Customize the time to whatever you want and hit Set.
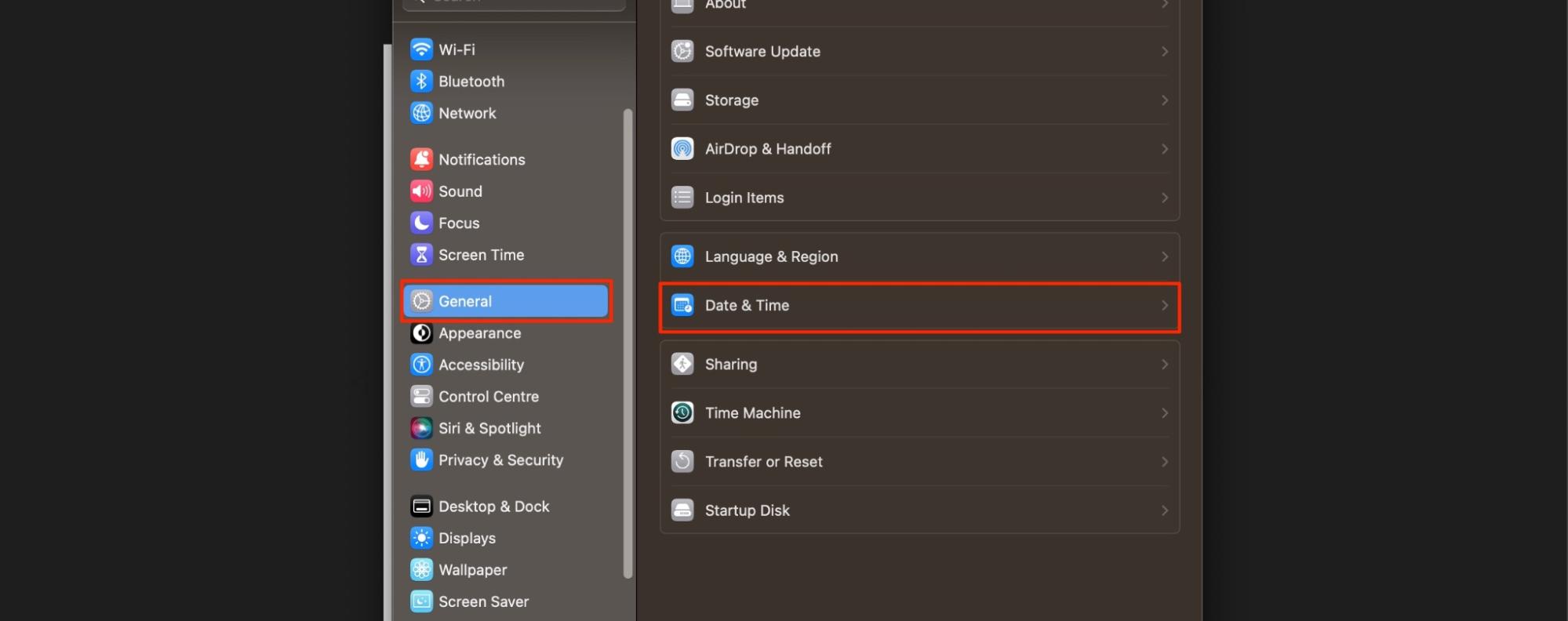
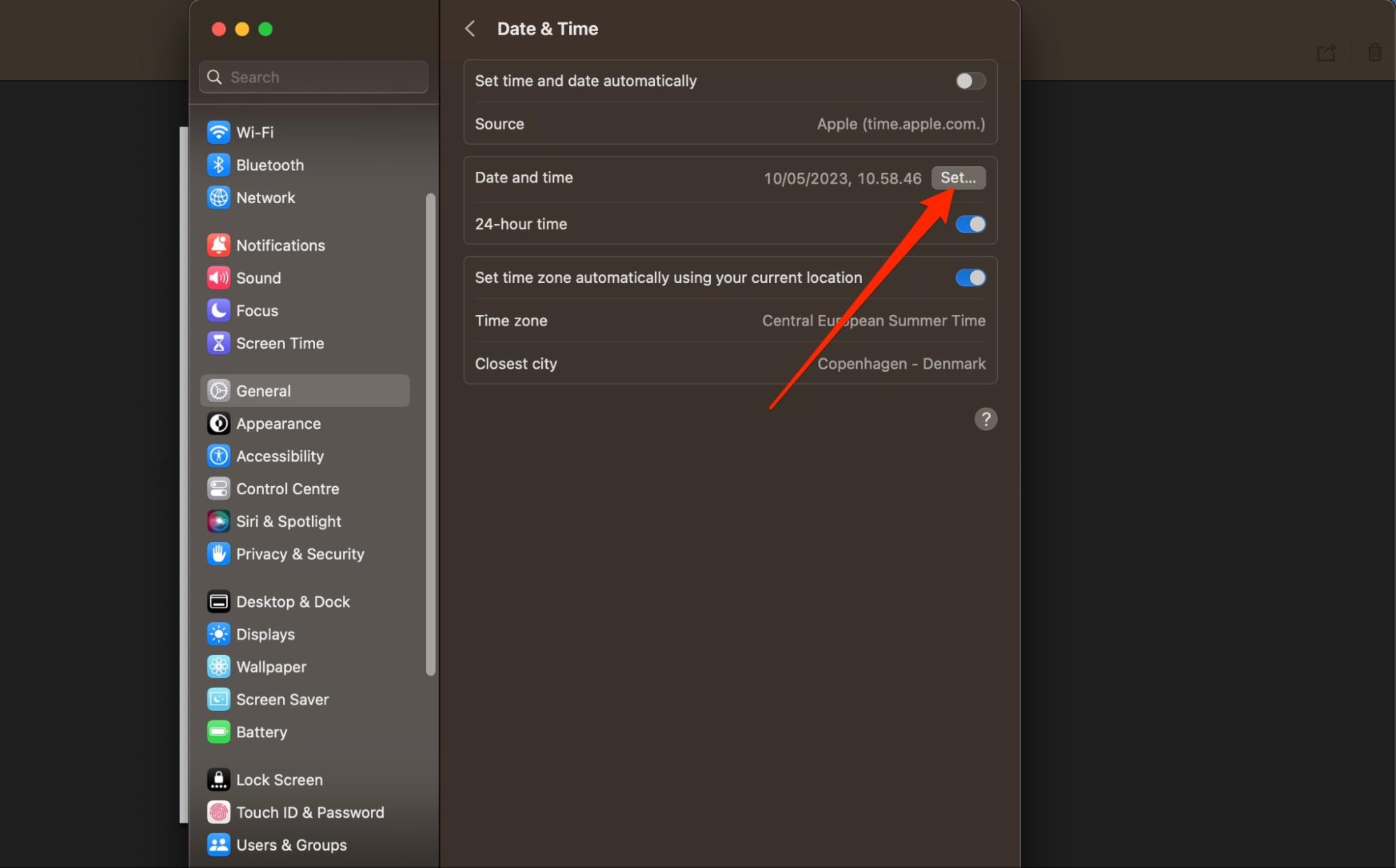
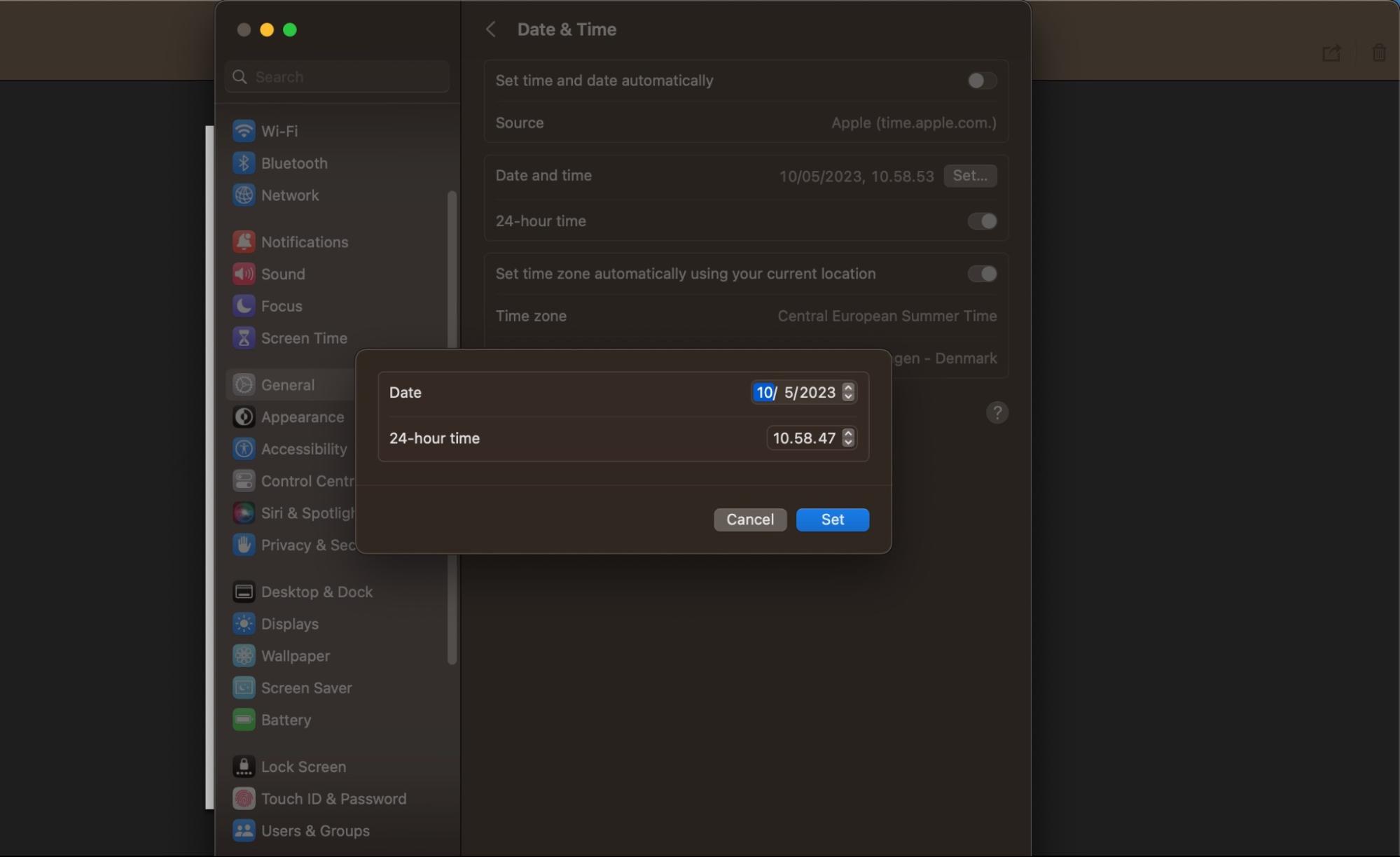
Reset Apple ID password
If you forget your password and can’t remember it, you can follow these steps to reset Apple ID password.
How to reset Apple ID password on iPhone and iPad
- Go to Settings and click on the Apple ID option at the top
- Choose the option that says you’ve forgotten your password
- Enter a new password after verifying your identity.
How to reset Apple ID password on Mac
Resetting a password on your Mac is easiest done via your web browser.
- Go to https://iforgot.apple.com
- Enter your Apple ID and complete the required CAPTCHA
- Select Continue
- Confirm your mobile number if you’re asked to, and hit Continue again
- Click on the Reset Apple password notification when asked to. After that, change your password.
Check restrictions
Checking for restrictions on your device can help you determine whether you need to adjust these, which would allow you to use your Apple ID with the App Store or iTunes.
How to check for restrictions on iPhone and iPad
- Open the Settings app and go to Screen Time > Content & Privacy Restrictions
- Go to the iTunes & App Store purchases tab
- Check to ensure that you’ve allowed Installing Apps, Deleting Apps, and In-app Purchases.
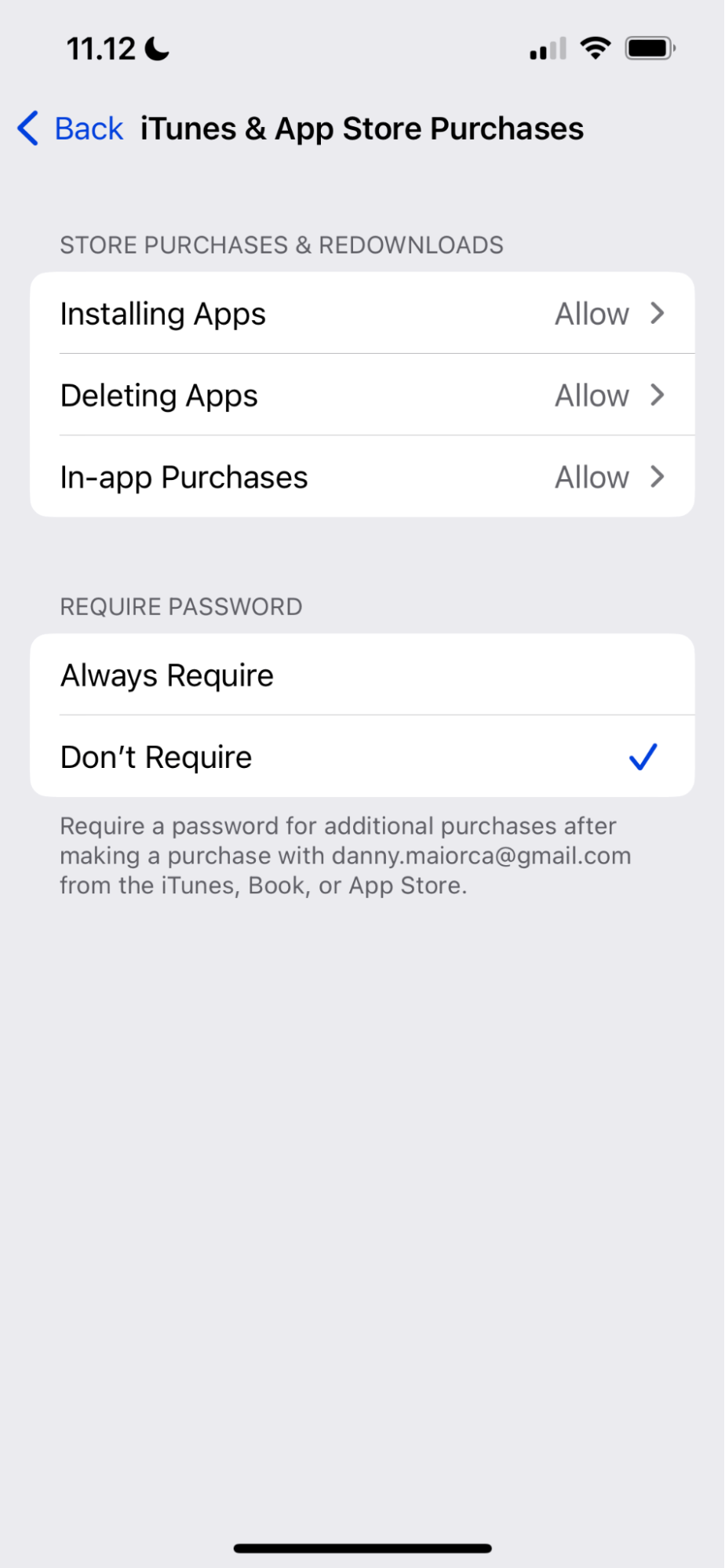
Note: Content & Privacy Restrictions is turned off by default when you have Screen Time switched off.
How to check for restrictions on Mac
You can check for iTunes and App Store restrictions on your Mac by following these instructions instead.
- Open System Settings and go to Screen Time > Content & Privacy
- In Content & Privacy, go to Store Restrictions. Here, you can toggle your App Store requirements however you want.
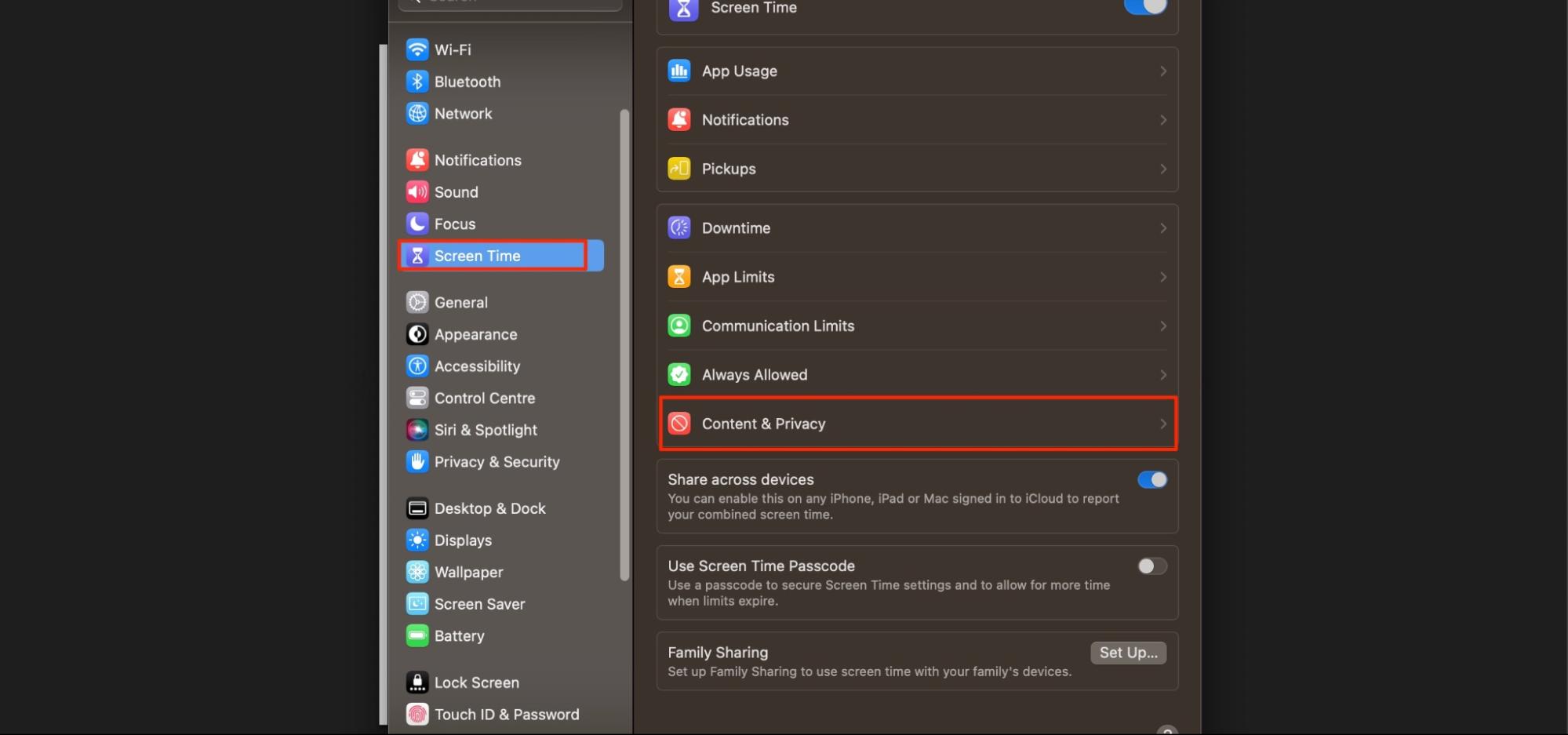
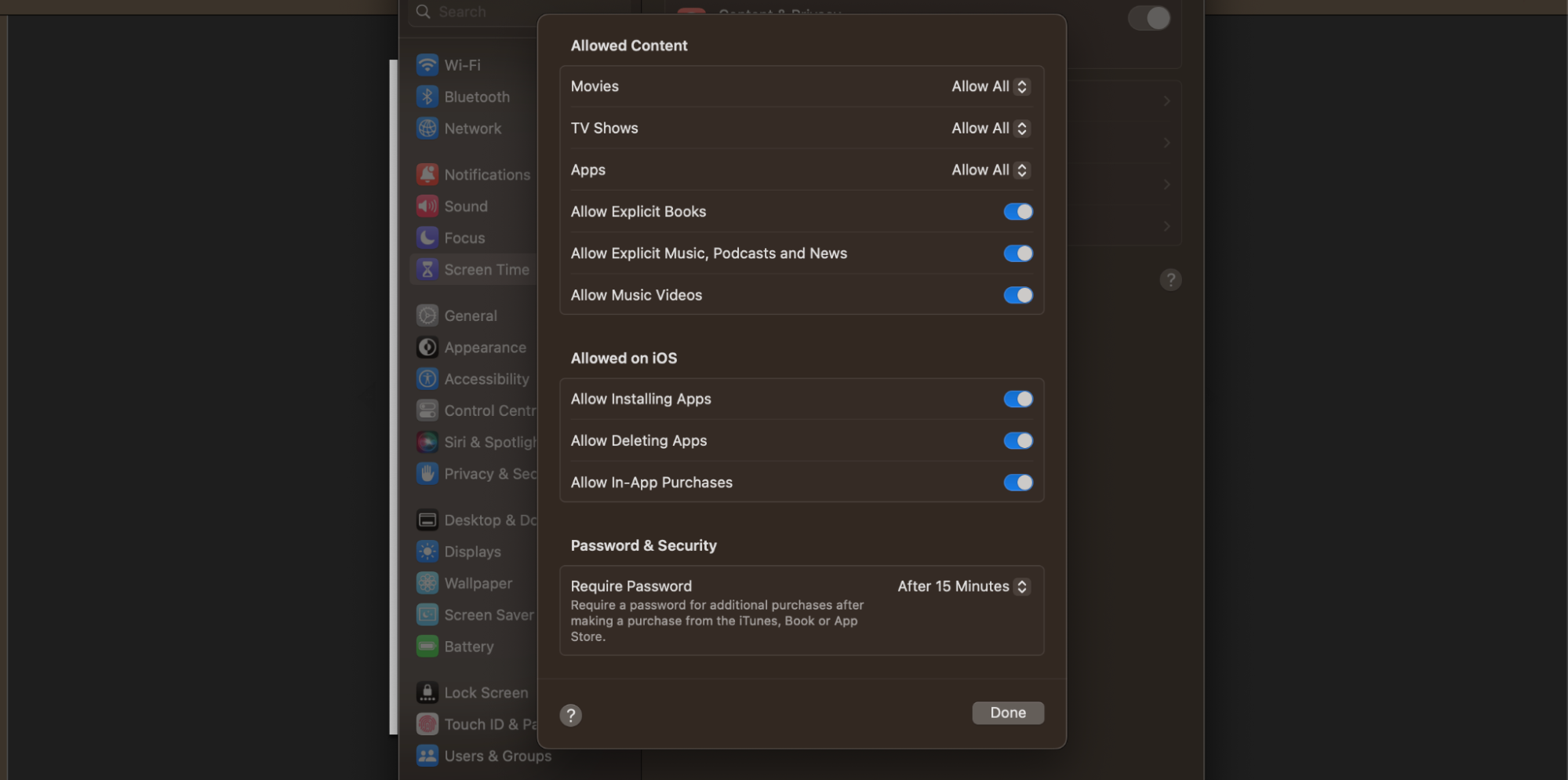
View payment methods and update them
Updating your payment methods will allow you to make purchases again in the App Store.
How to view and update payment methods in an Apple ID account on iPhone and iPad
- Open the Settings app and click on your Apple ID
- Tap on Payment and Shipping
- Hit Edit if you need to remove your current payment method. To add a new option, select Add Payment Method and enter your related details.
How to view and update payment methods in an Apple ID account on Mac
- Go to the App Store and select your Apple ID in the bottom of the left-hand toolbar
- Tap Account Settings in the top right
- Go to Payment Information > Manage Payments
- Select Edit if you need to remove a banking method. To add something new, go to Add Payment and enter the required details.
Settle any unpaid charges
Settling unpaid charges will allow you to use your App Store or iTunes account as normal again.
The easiest way to settle unpaid charges on your account is to change your payment method to something that works, and you can do that by following the instructions listed in the “View payment methods and update them” section.
Log out and log in to the Apple ID
Logging out and back into your Apple ID will remove any glitches that might have disabled your account in the App Store or iTunes.
How to log out and into your Apple ID on iPhone and iPad
- Open the Settings app and click on your Apple ID at the top of your screen
- Select Sign Out at the bottom of the next window
- Enter your password
- Select Turn Off. Then, hit Sign Out on each following process until you’ve logged out of your account
- Enter your Apple ID details to log in again
- Verify your identity with two-factor authentication if needed.
How to log out and into your Apple ID on Mac
- Open System Settings and go to your Apple ID
- Select Sign Out at the bottom of your screen
- Choose which forms of data you want to keep before signing out
- Go to the Sign In section, which will be where you previously saw your Apple ID
- Enter your Apple ID details and verify with two-factor authentication if you’re asked to.
Considering that Apple no longer uses iTunes, opting to delete iTunes backup is a good idea for protecting yourself against viruses and other threats that might come from outdated software.
Contact Apple support
If none of the above options work and your account is still disabled, you can contact Apple’s support team. The best way to do that is via the Apple Support app.
- Download Apple Support from the App Store
- Sign in with your Apple ID
- Go to the search bar at the top of the homepage
- Mention that your account has been disabled in iTunes and/or the App Store and hit Next
- Apple will then provide a list of options for the best possible solutions. Hit Call or Chat under the Contact section to get in touch directly with Apple’s support team.
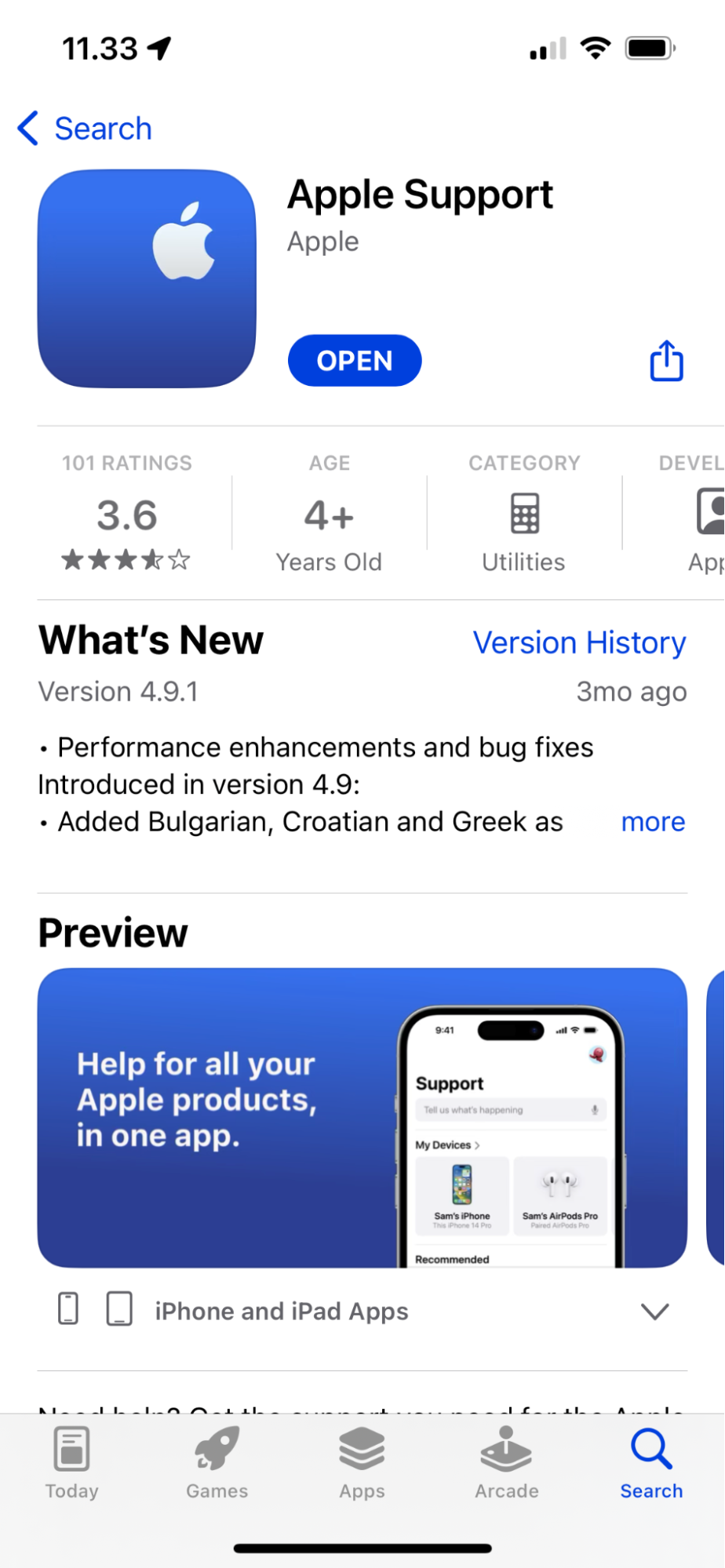
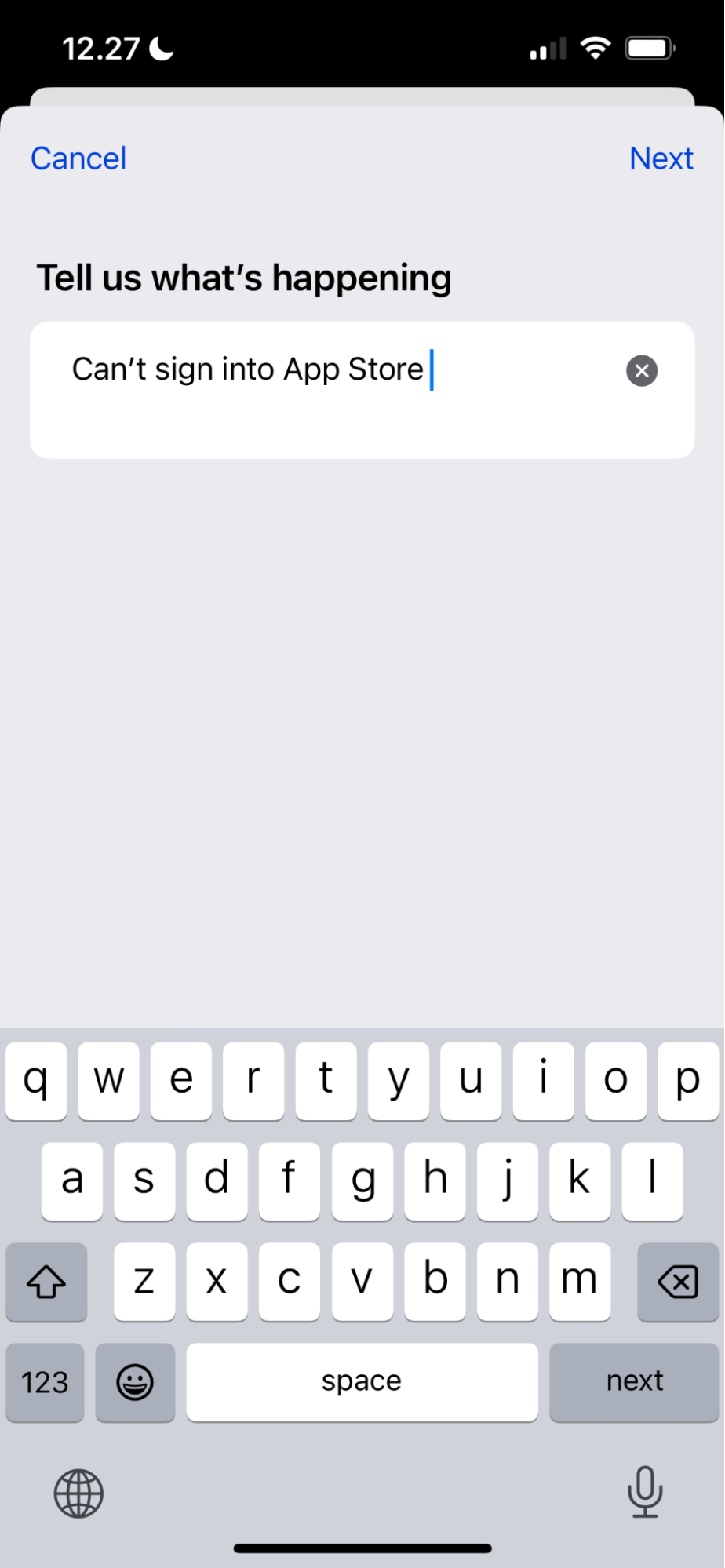
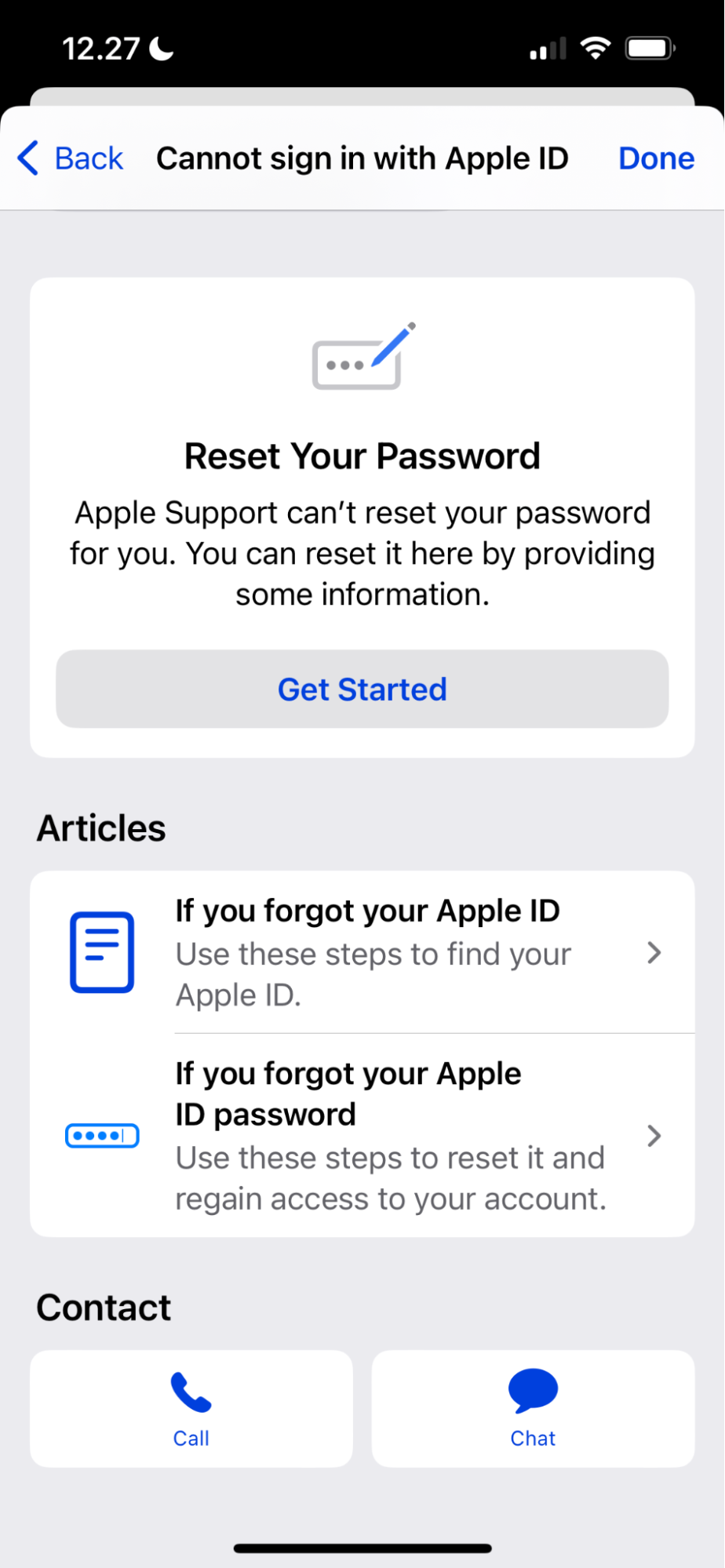
Fix the account disabled problem with these steps
When you see that your account has been disabled in the App Store and iTunes, you can try to fix the problem in numerous ways. Some options are simpler, such as signing out and into your account—whereas others will require you to update payment methods and check for restrictions. You can also contact Apple’s support team if needed.
The best way to ensure that you can always access your account is by keeping your software protected from viruses. On your Mac, you can use MacKeeper’s Antivirus solution for real-time updates and alerts.