Organiser votre Mac, c'est vous faciliter la vie et améliorer votre productivité. Imaginez que votre Mac soit comme une bibliothèque. Si elle est bien organisée, tous les livres seront soigneusement placés sur des étagères, dans l'ordre alphabétique et regroupés par catégorie. Dans une bibliothèque désorganisée, les livres peuvent être placés dans le désordre, certains peuvent traîner sur le sol et les étagères peuvent être remplies d'objets ménagers aléatoires ainsi que de livres. Imaginez maintenant que vous ayez des recherches à effectuer. Il est évident qu'il faut choisir le meilleur système.
Vous pouvez appliquer la même logique à votre Mac. Si vous l'organisez, vous retrouverez les choses plus facilement et vous passerez moins de temps à parcourir les dossiers pour trouver ce que vous cherchez.
Pour un Mac mieux organisé, suivez nos conseils essentiels ci-dessous.
Avant de commencer :
En plus de suivre les conseils de ce guide, vous pouvez faire plus en utilisant MacKeeper pour nettoyer les fichiers inutiles dans le cadre de l'organisation de votre Mac. Pour utiliser la fonction de nettoyage, procédez comme suit :
- Téléchargez l’app MacKeeper, puis installez-la et lancez-la sur votre MacBook.
- Choisissez Nettoyage sécurisé dans la partie gauche de l'interface de l'application.
- Cliquez sur Lancer l'analyse et attendez qu'elle soit terminée.
- Consultez les résultats de l'analyse pour choisir les fichiers que vous souhaitez supprimer ou choisissez-les en une seule fois en cliquant sur Supprimer les fichiers inutiles.
Voici les sujets abordés dans cet article:
Règles de base à respecter
Avant de faire quoi que ce soit d'autre pour organiser les fichiers d’un Mac, voici quelques règles de base à suivre pour garder votre ordinateur en ordre.
- Donnez des noms significatifs à vos fichiers si vous voulez pouvoir les retrouver plus tard. Vous pourrez ainsi les retrouver facilement à l'aide de Spotlight.
- Chaque fois que vous démarrez un nouveau projet, créez un nouveau dossier. Placez ensuite tous les fichiers associés à ce projet dans ce dossier. Si vous prenez l'habitude de le faire, vous trouverez beaucoup plus facilement ce que vous cherchez à l'avenir.
- Essayez de ne pas déverser en permanence des documents sur votre bureau. Ils finiront par s'y accumuler et vous vous retrouverez vite dans le désordre.
- Supprimez les installateurs d'applications après les avoir utilisés, sinon vous encombrerez votre dossier Téléchargements.
Organisez manuellement le bureau de votre MacBook
L'une des premières choses à faire est d'organiser le bureau de votre Mac. S'il est encombré par d'anciens fichiers et dossiers, une remise en ordre s'impose.
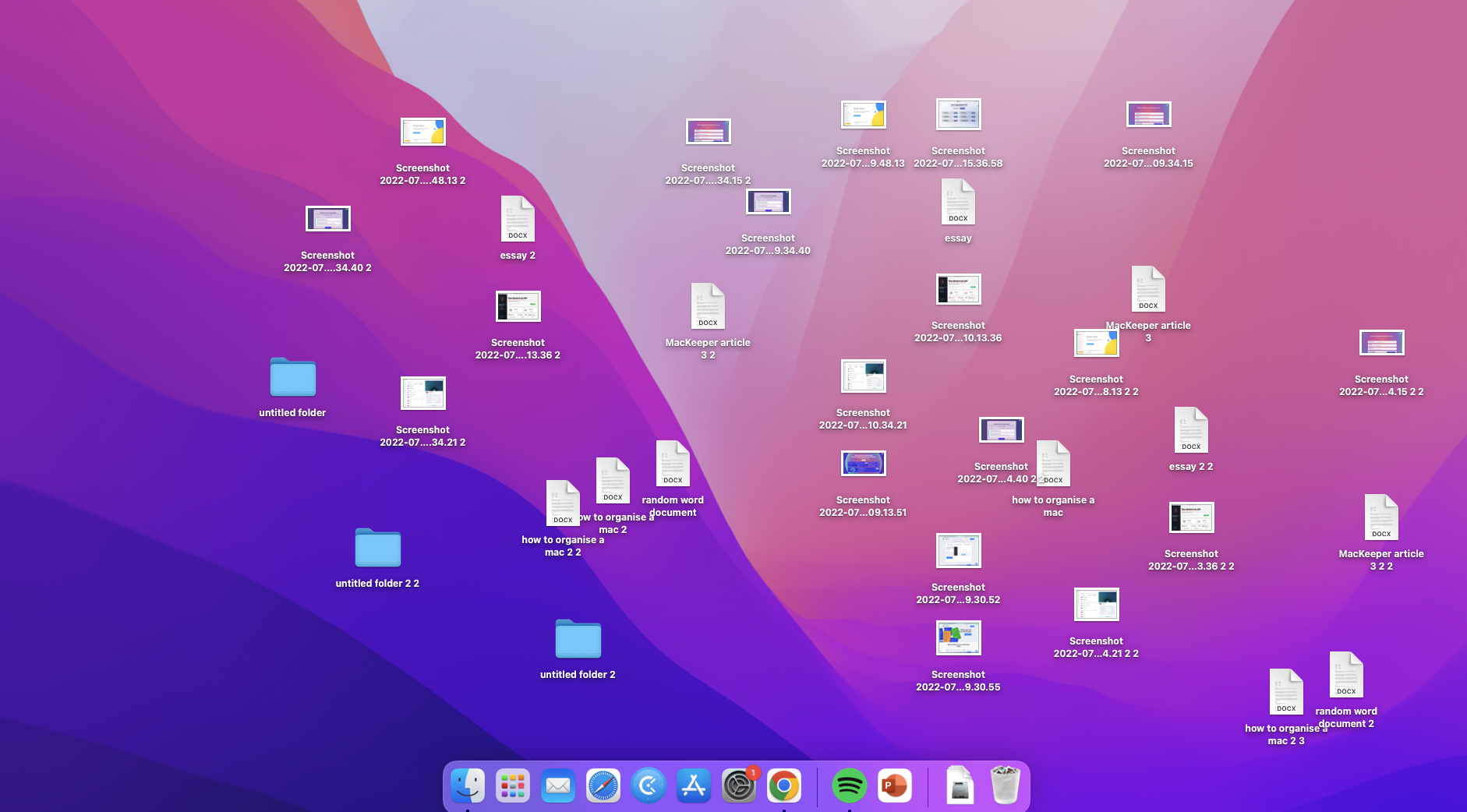
Vous pouvez faire plusieurs choses pour organiser votre bureau manuellement :
- Passez en revue tous les fichiers et dossiers de votre bureau, examinez-les et placez-les à des endroits plus logiques sur votre Mac - les documents texte dans le dossier Documents, par exemple.
- Si vous souhaitez nettoyer rapidement votre bureau, il vous suffit de créer un nouveau dossier et d'y placer tous les anciens fichiers et dossiers. Appelez-le par exemple "Anciens éléments bureau".
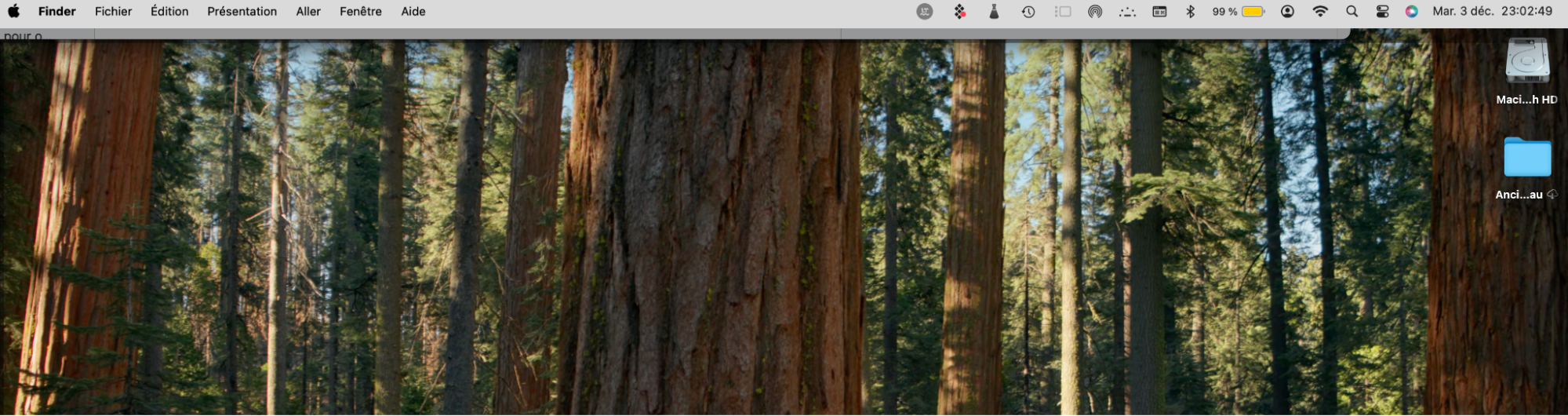
Organisez votre bureau automatiquement avec les Piles
Depuis macOS Mojave, vous pouvez utiliser la fonctionnalité Piles pour classer tous vos fichiers de bureau dans des groupes bien ordonnés, un peu comme si vous empiliez des feuilles de papier les unes sur les autres.
Voici comment utiliser les Piles pour organiser les fichiers du bureau :
- Faites un clic droit avec la souris n'importe où sur votre bureau et sélectionnez Organiser en piles.
- macOS classe automatiquement vos fichiers en vrac dans des groupes. Cliquez sur l'un de ces groupes pour le développer et voir ce qu'il contient.
- Cliquez sur le titre de la pile pour la fermer.
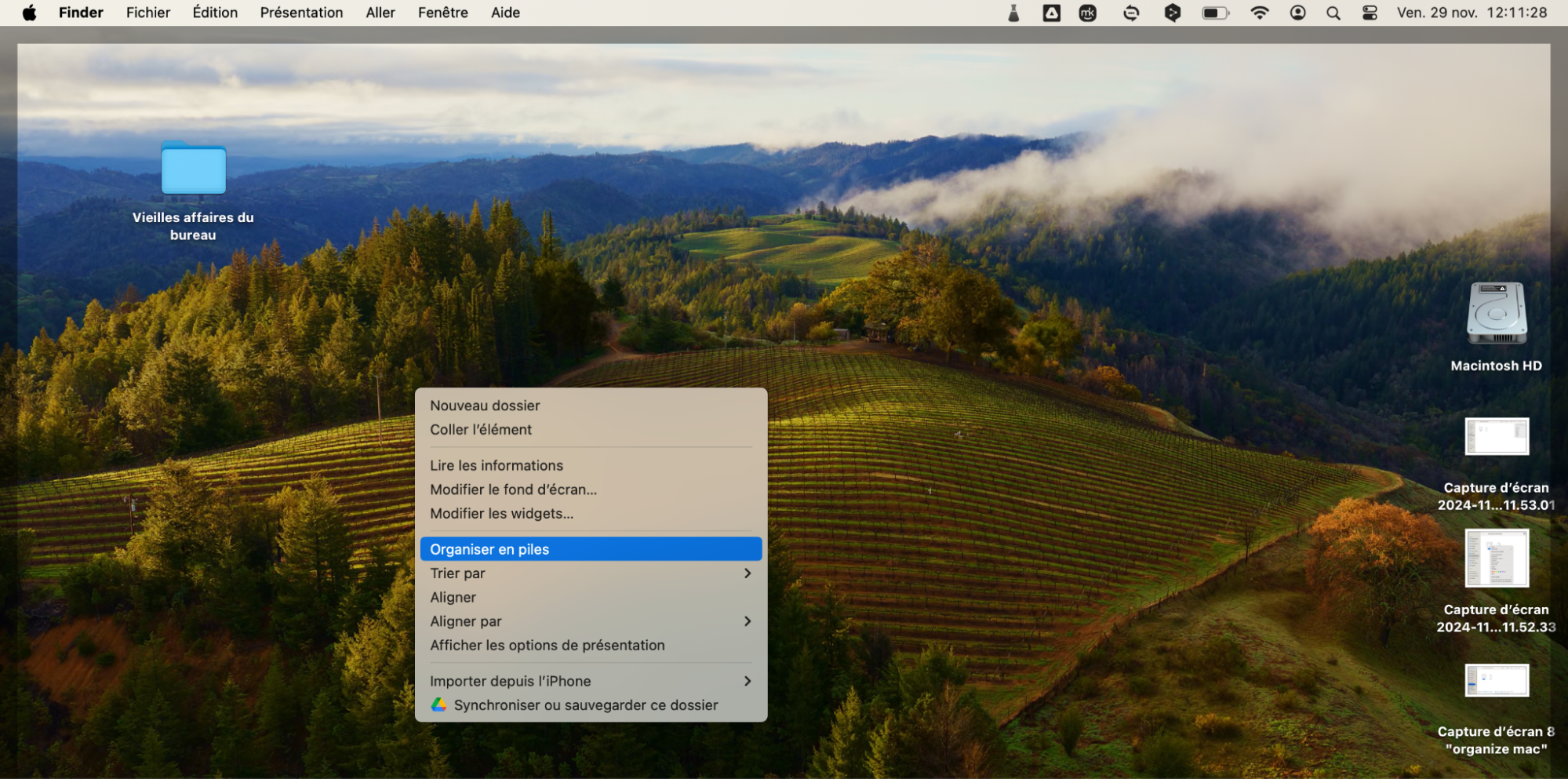
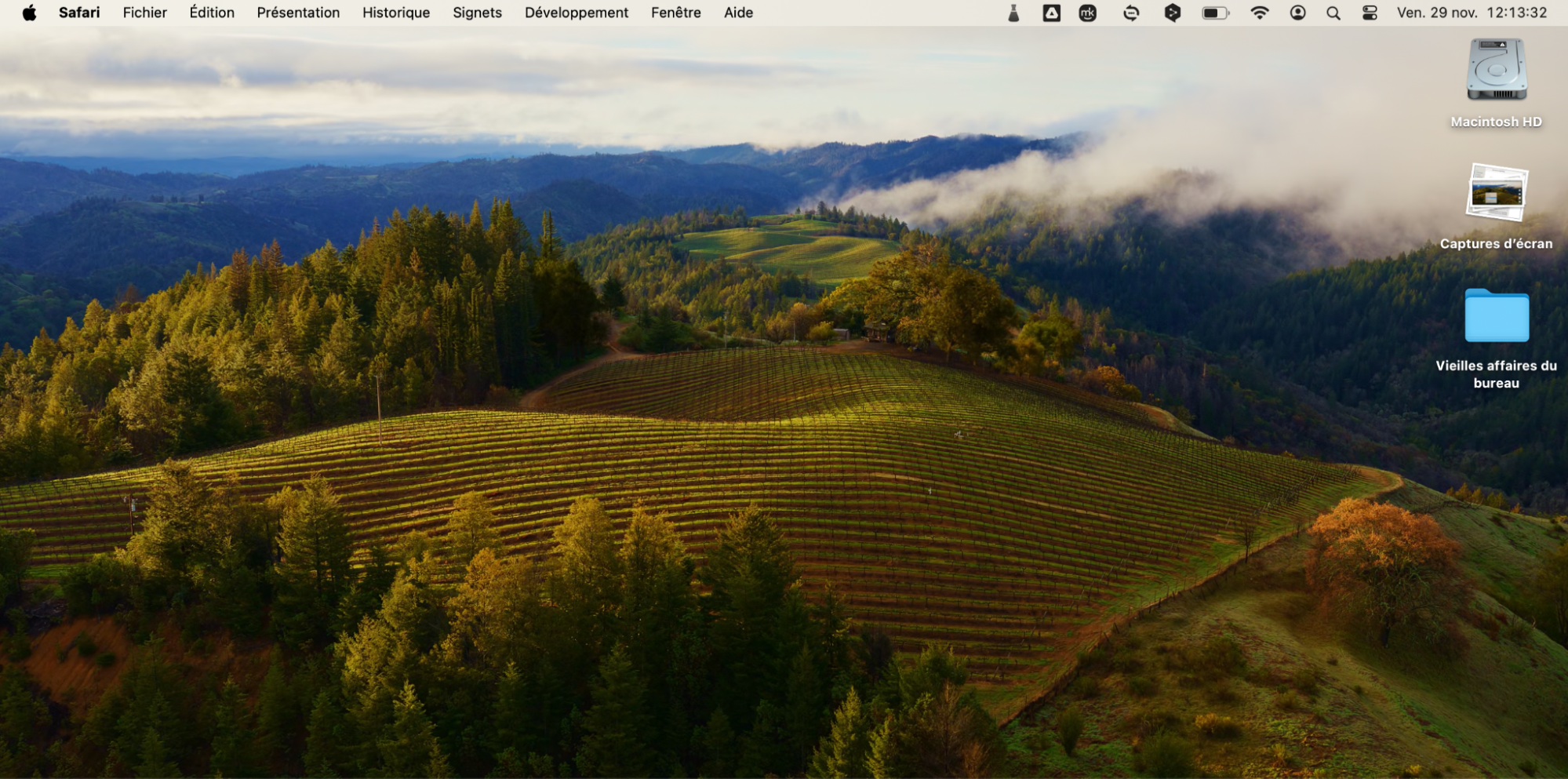
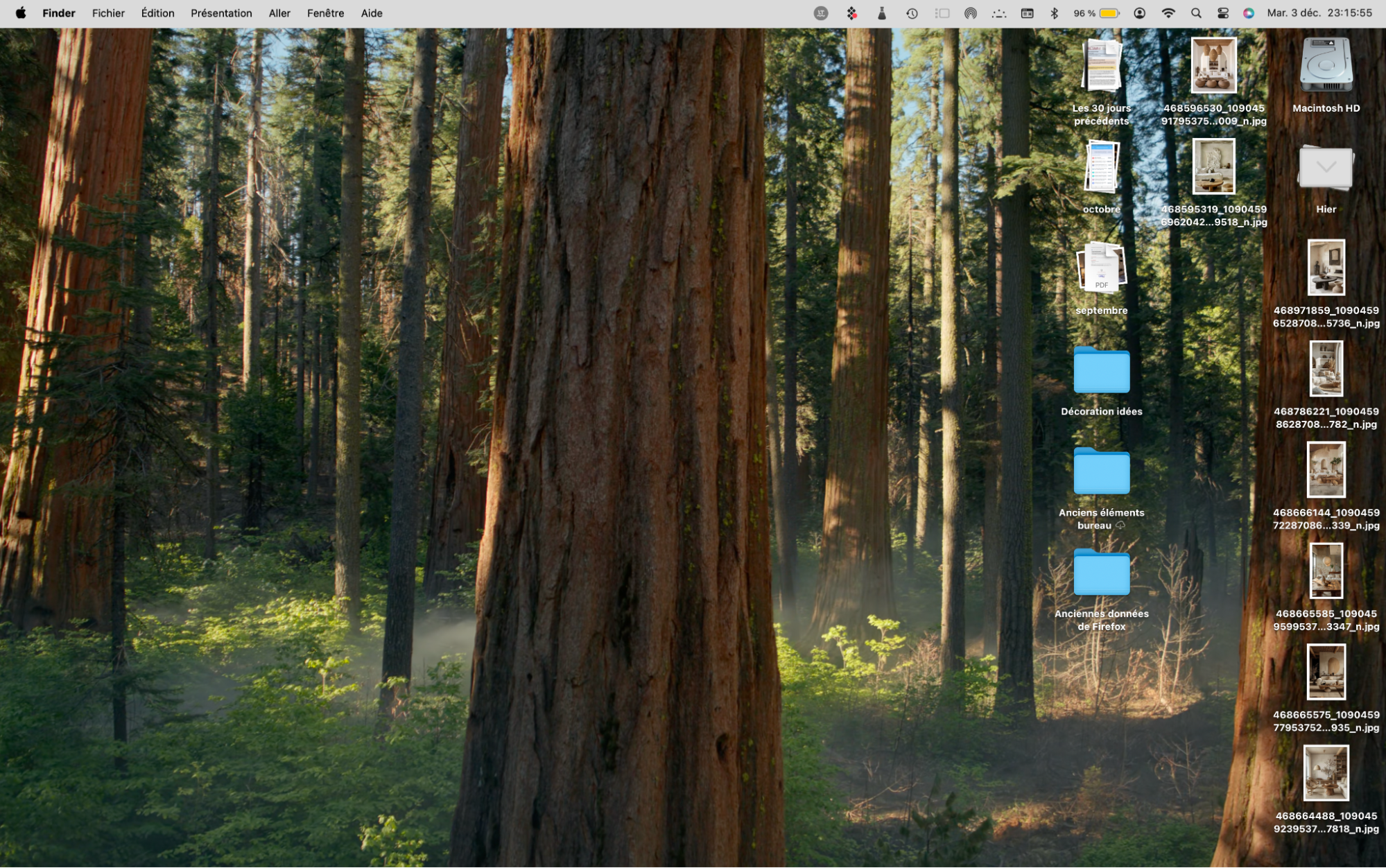
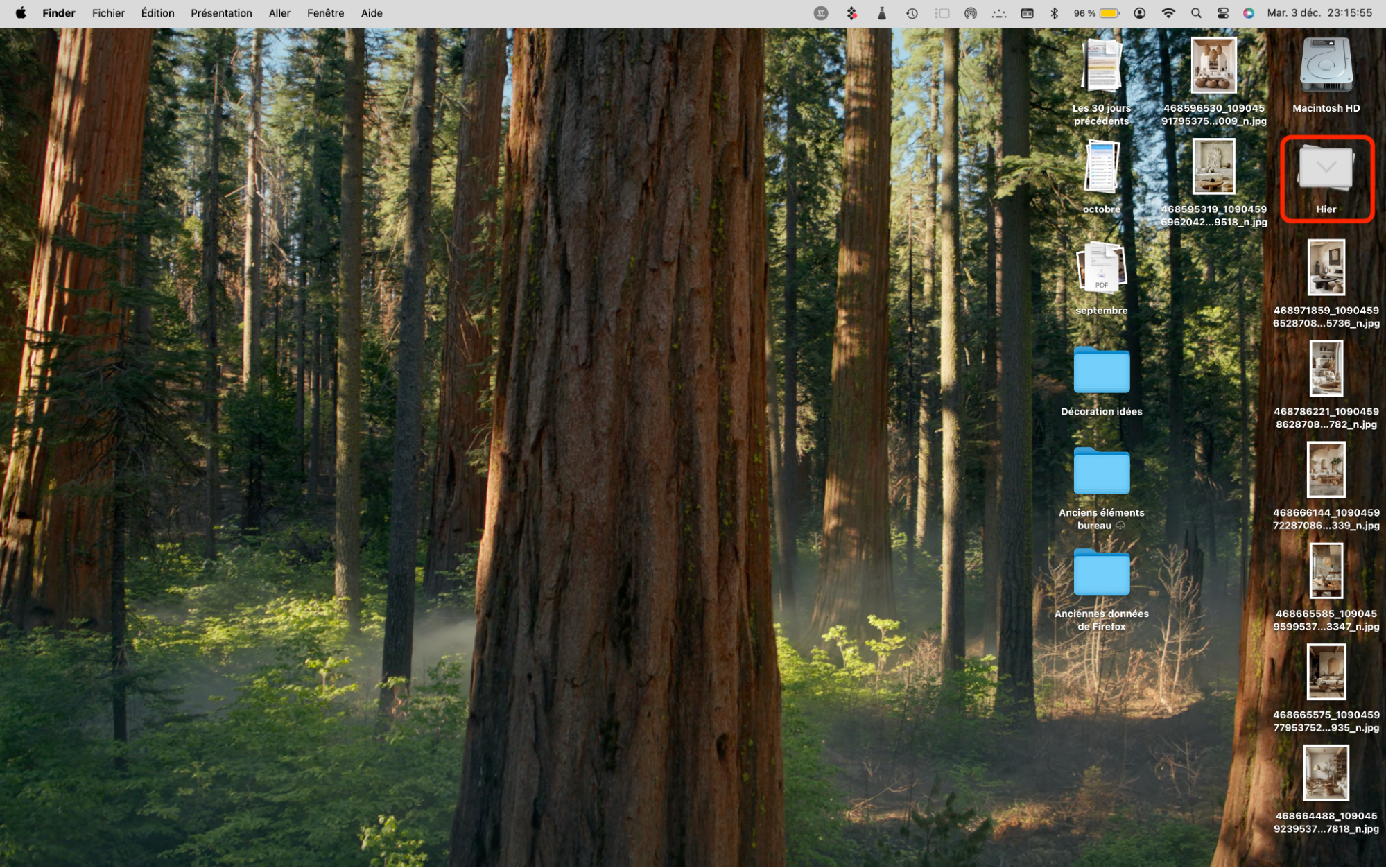
Placez les dossiers importants dans la barre latérale du Finder
Si vous êtes amené à utiliser fréquemment un dossier particulier, vous pouvez le faire glisser dans la barre latérale pour y accéder rapidement. Ce dernier ne sera pas déplacé, il sera juste identifié comme “Favori”.
Voici comment créer un nouveau raccourci dans le Finder :
- Recherchez le dossier pour lequel vous souhaitez créer un raccourci.
- Cliquez sur le dossier et faites-le glisser vers la liste des favoris dans la barre latérale du Finder.
- Lorsqu'une ligne horizontale apparaît, relâchez le bouton de la souris.
- Vous pouvez désormais sélectionner ce raccourci à tout moment pour accéder directement au dossier d'origine.
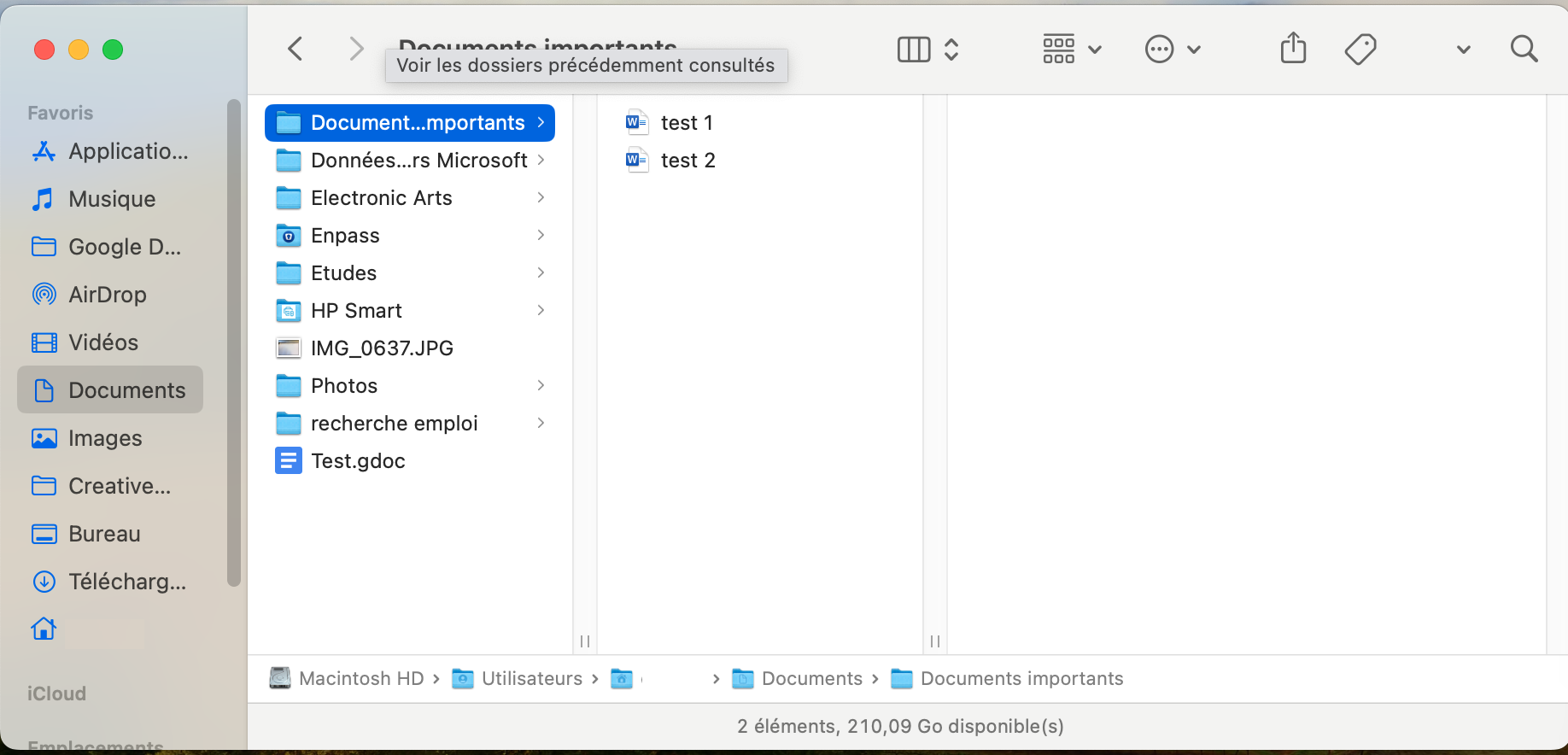
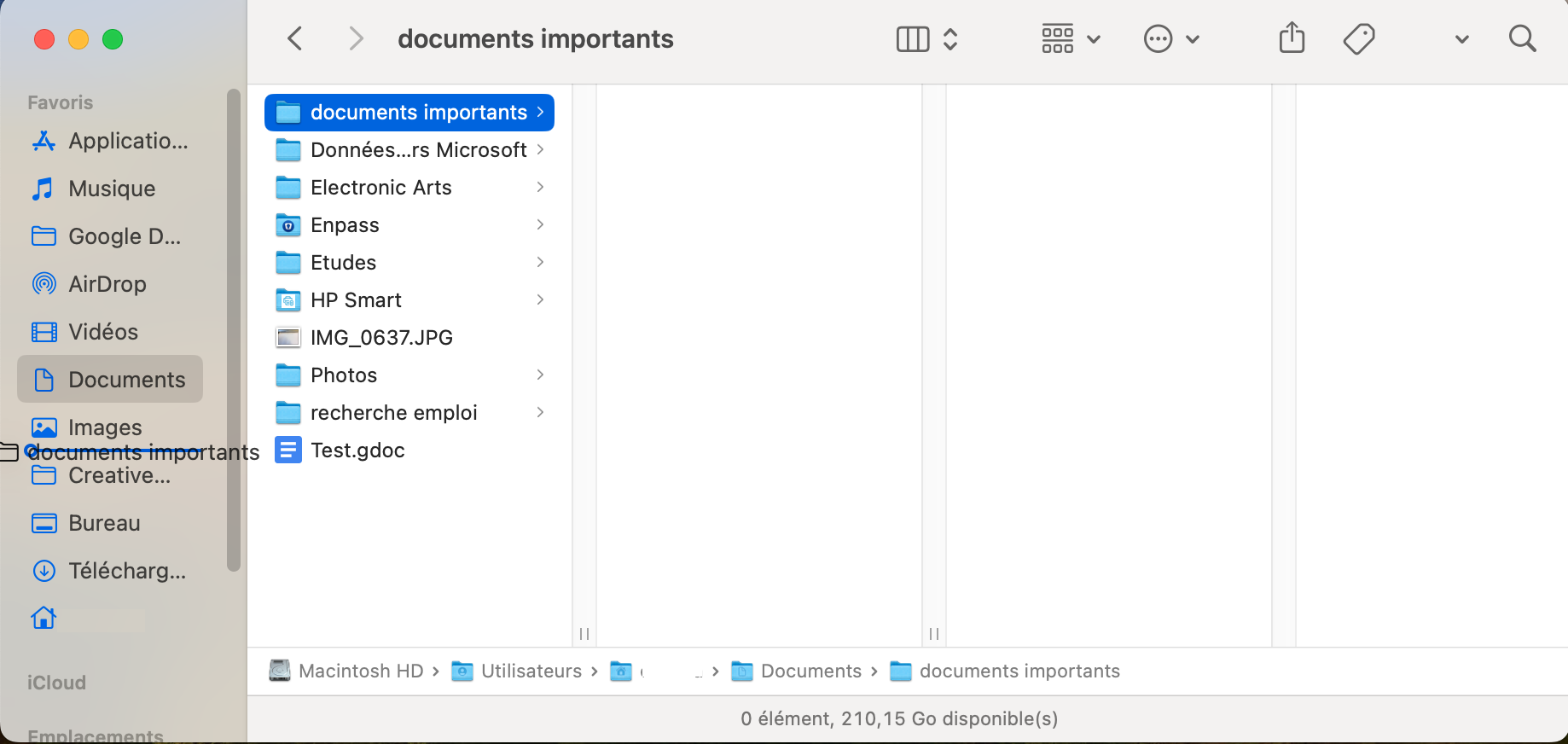
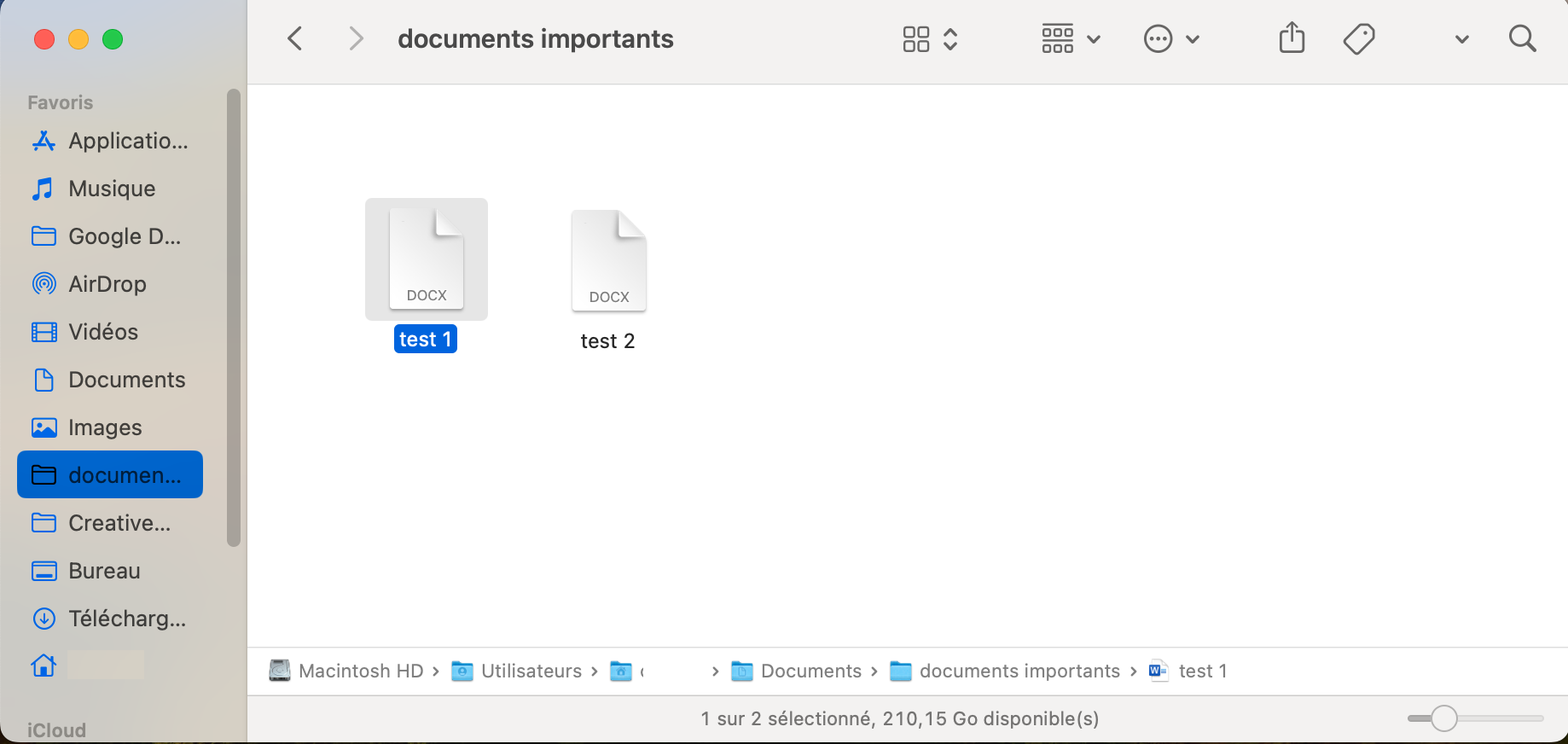
Regrouper des éléments avec des tags
Les tags sont un moyen rapide et facile d'organiser les fichiers et les dossiers sur votre MacBook Air, et ils sont intégrés à macOS. Lorsque vous marquez des éléments, ils sont essentiellement placés dans une liste avec tous les autres éléments qui partagent la même marque, même s'ils se trouvent à des emplacements différents. Vous pouvez utiliser les tags intégrés ou créer les vôtres.
Suivez ces étapes pour commencer à utiliser les tags pour organiser votre Mac :
- Pour utiliser l'un des tags par défaut, il suffit de faire un clic droit avec la souris sur un fichier ou un dossier, puis de sélectionner l'une des couleurs du tag. Vous pouvez également cliquer sur l'icône du tag dans le Finder et choisir une couleur.
- Une fois que vous avez marqué un élément, un point de couleur s'affiche à côté de celui-ci.
- Faites de même avec quelques autres éléments, puis développez la liste des tags dans la barre latérale du Finder et sélectionnez la couleur appropriée. Vous verrez alors tous les éléments portant un tag de la même couleur.
- Vous pouvez également créer vos propres tags. Cliquez avec le bouton droit de la souris sur un fichier et sélectionnez Tags. Saisissez un nom, choisissez une couleur et appuyez sur Entrée.
- Effectuez d'autres modifications dans Finder > Réglages, dans l'onglet Tags.
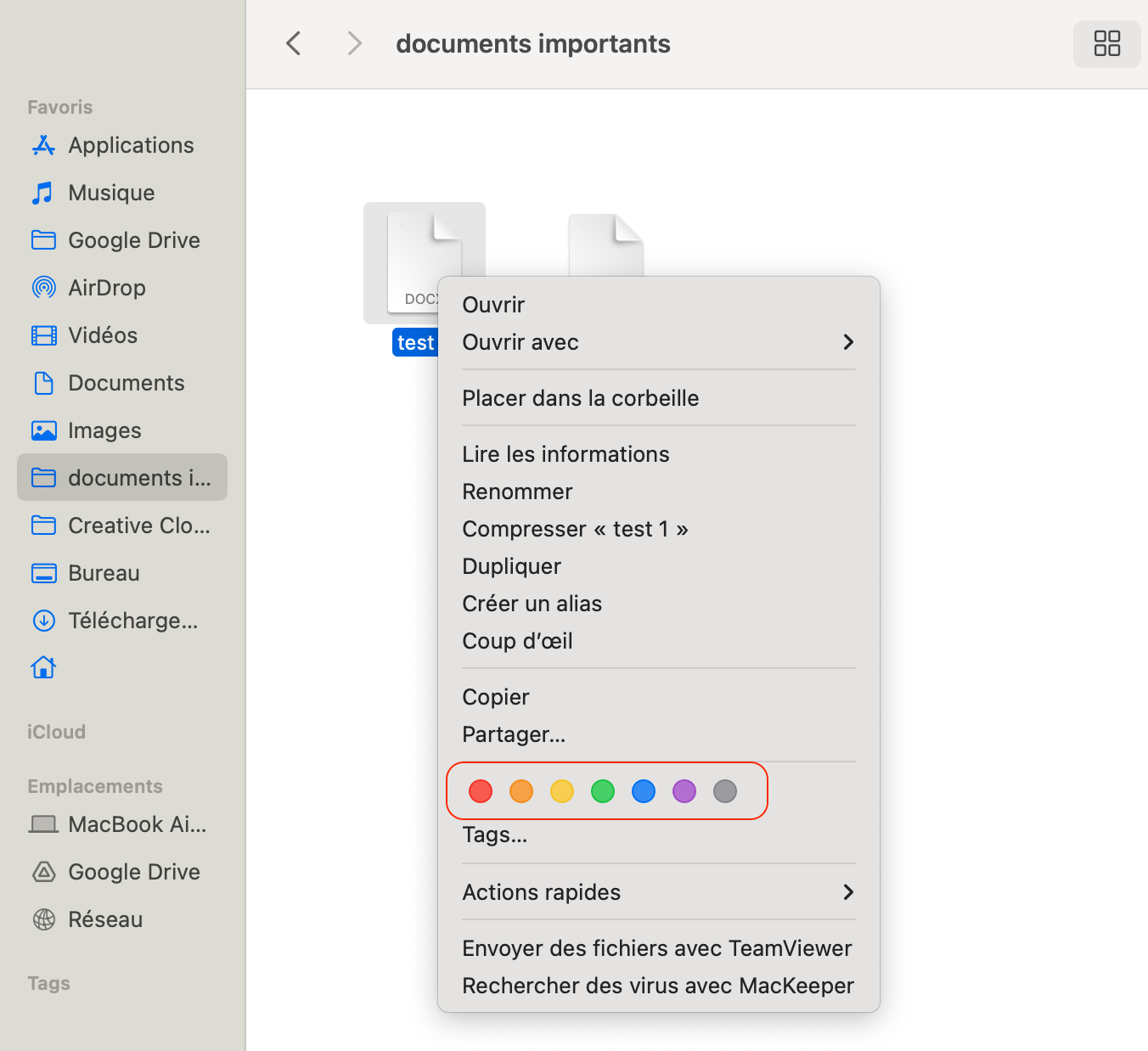
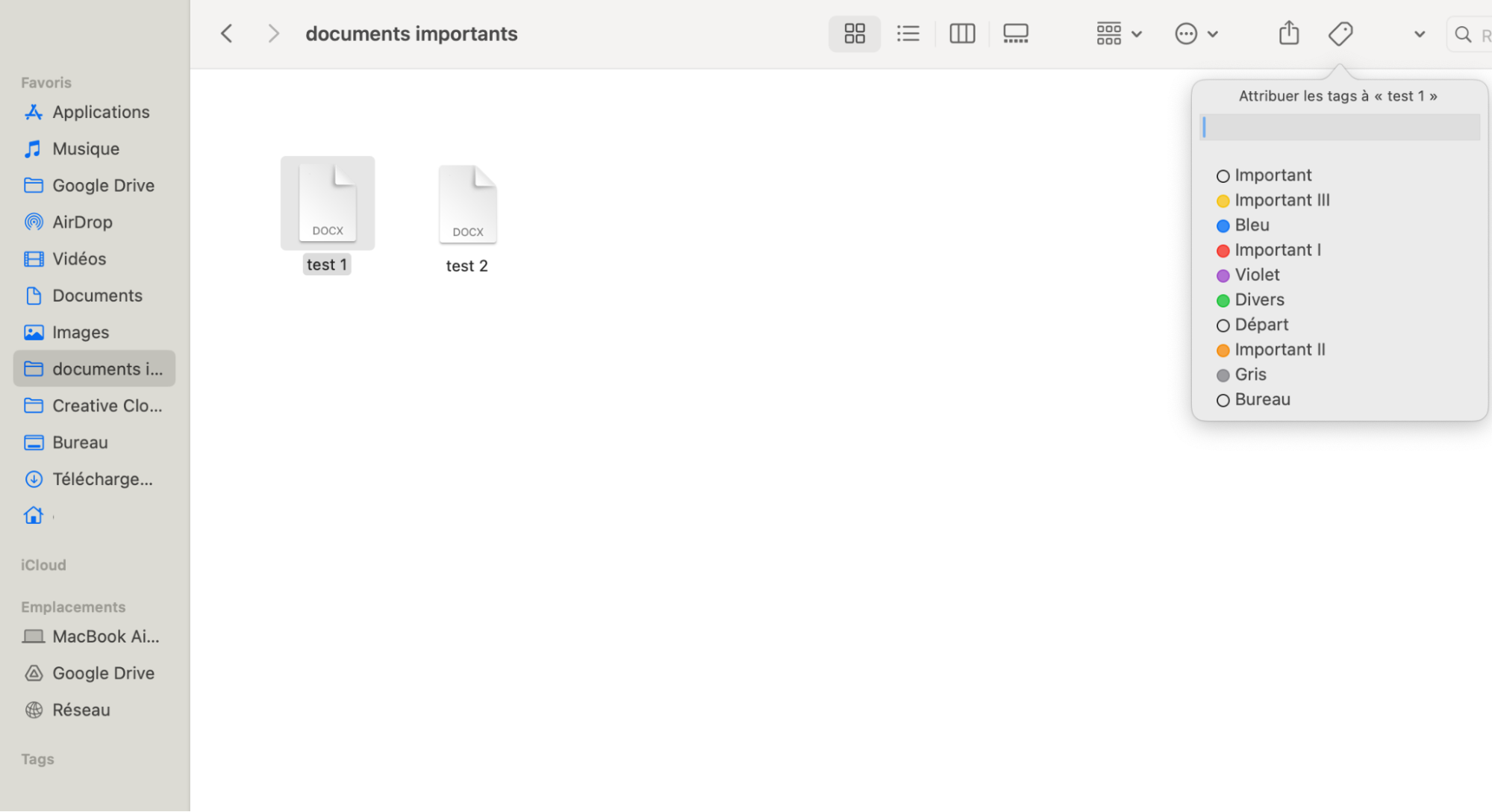
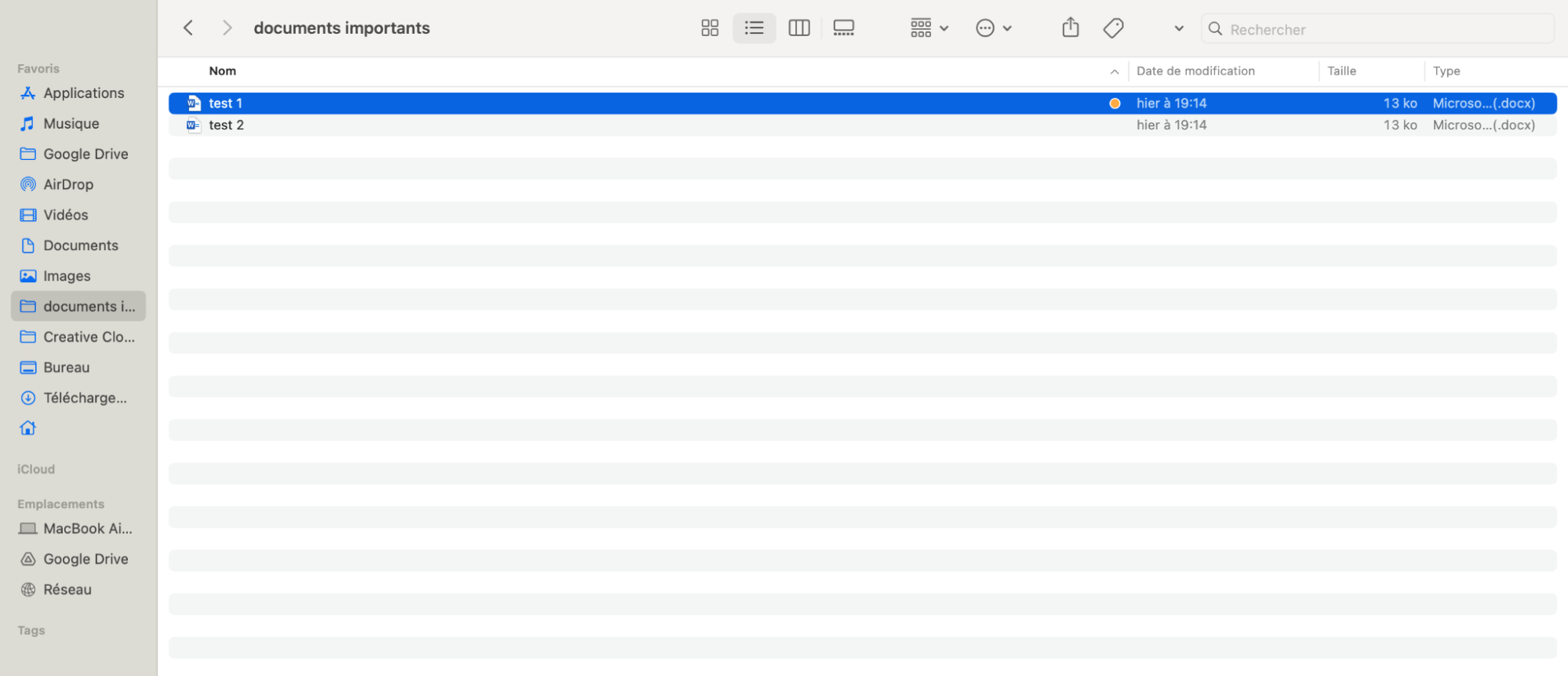
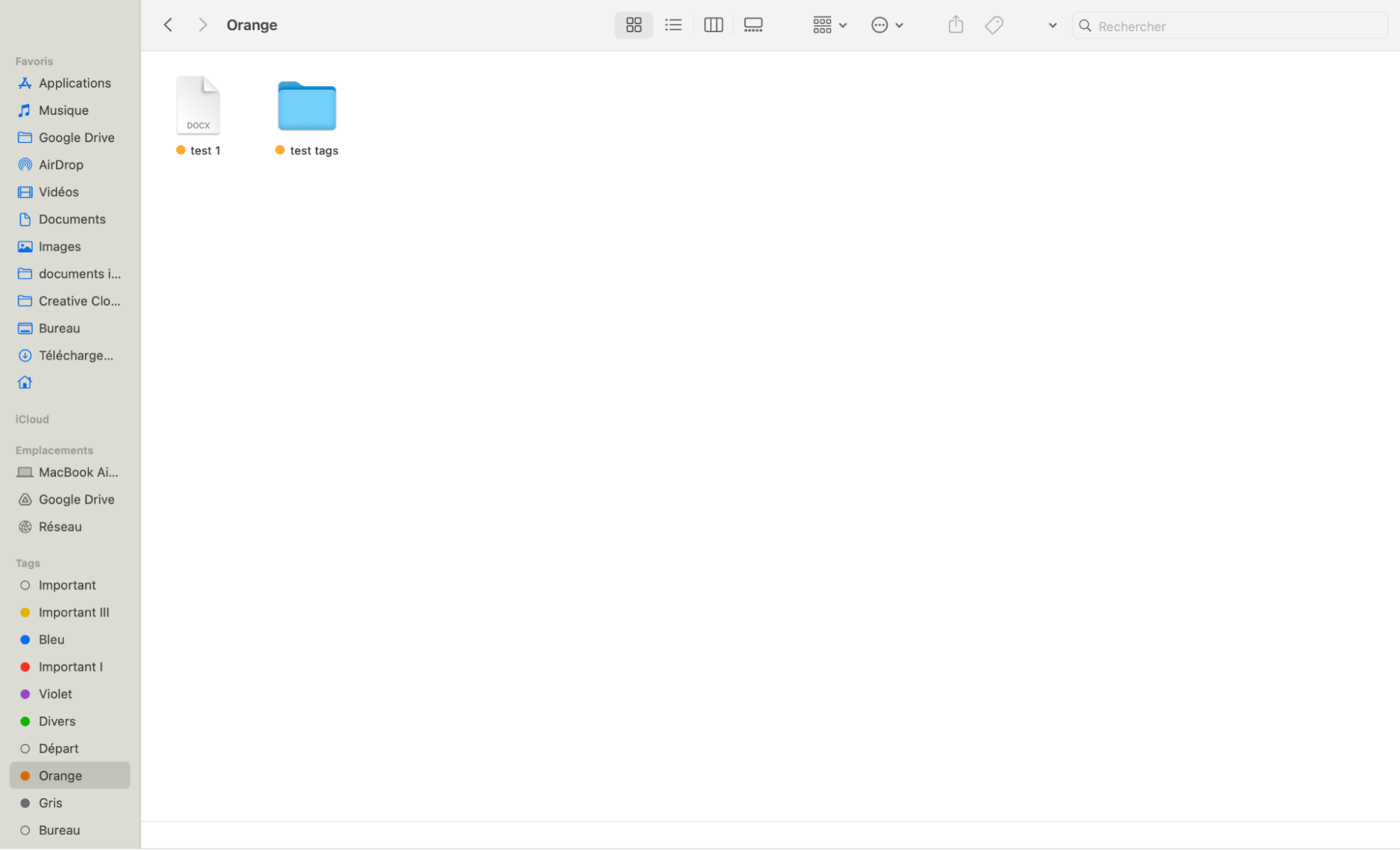
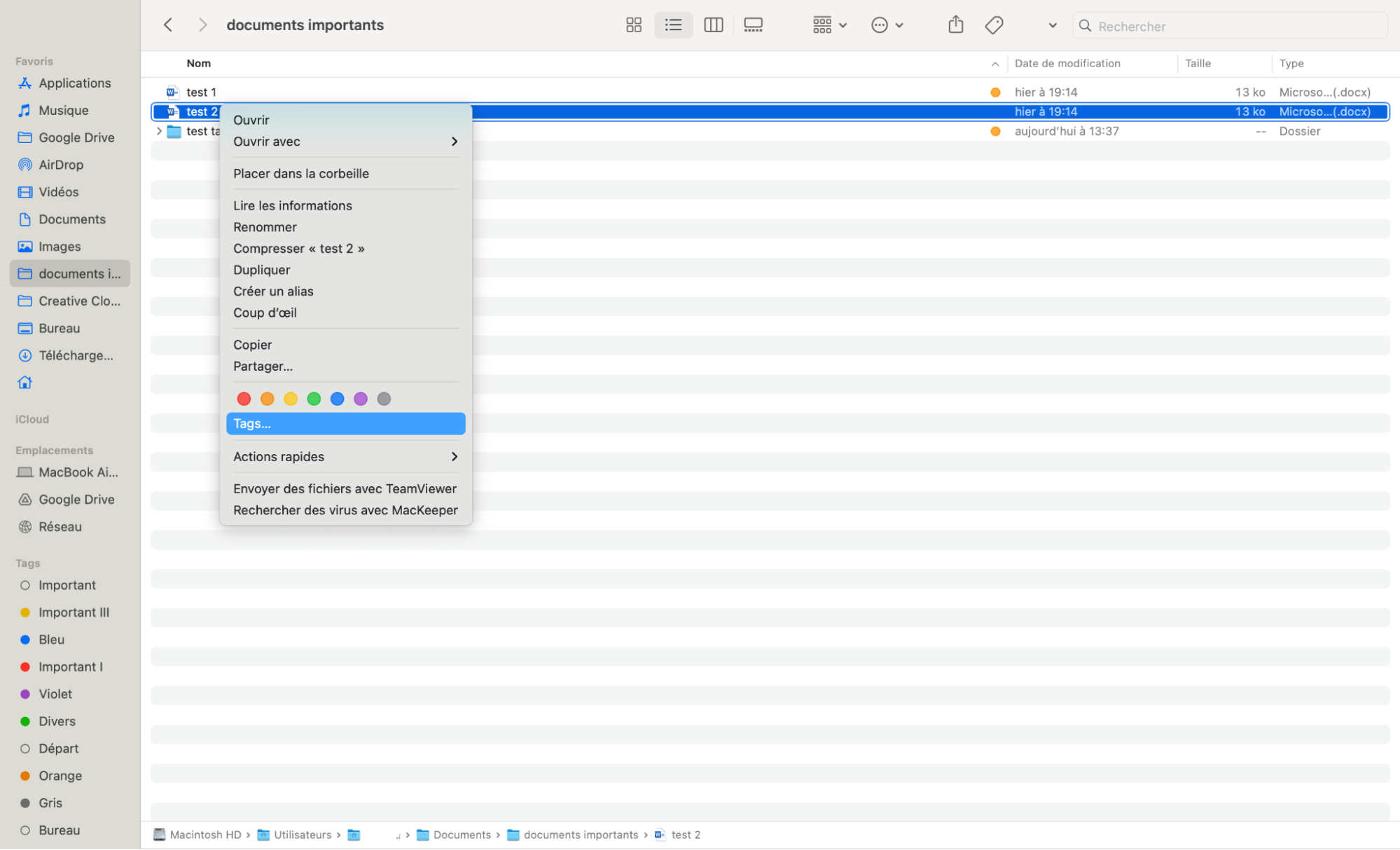
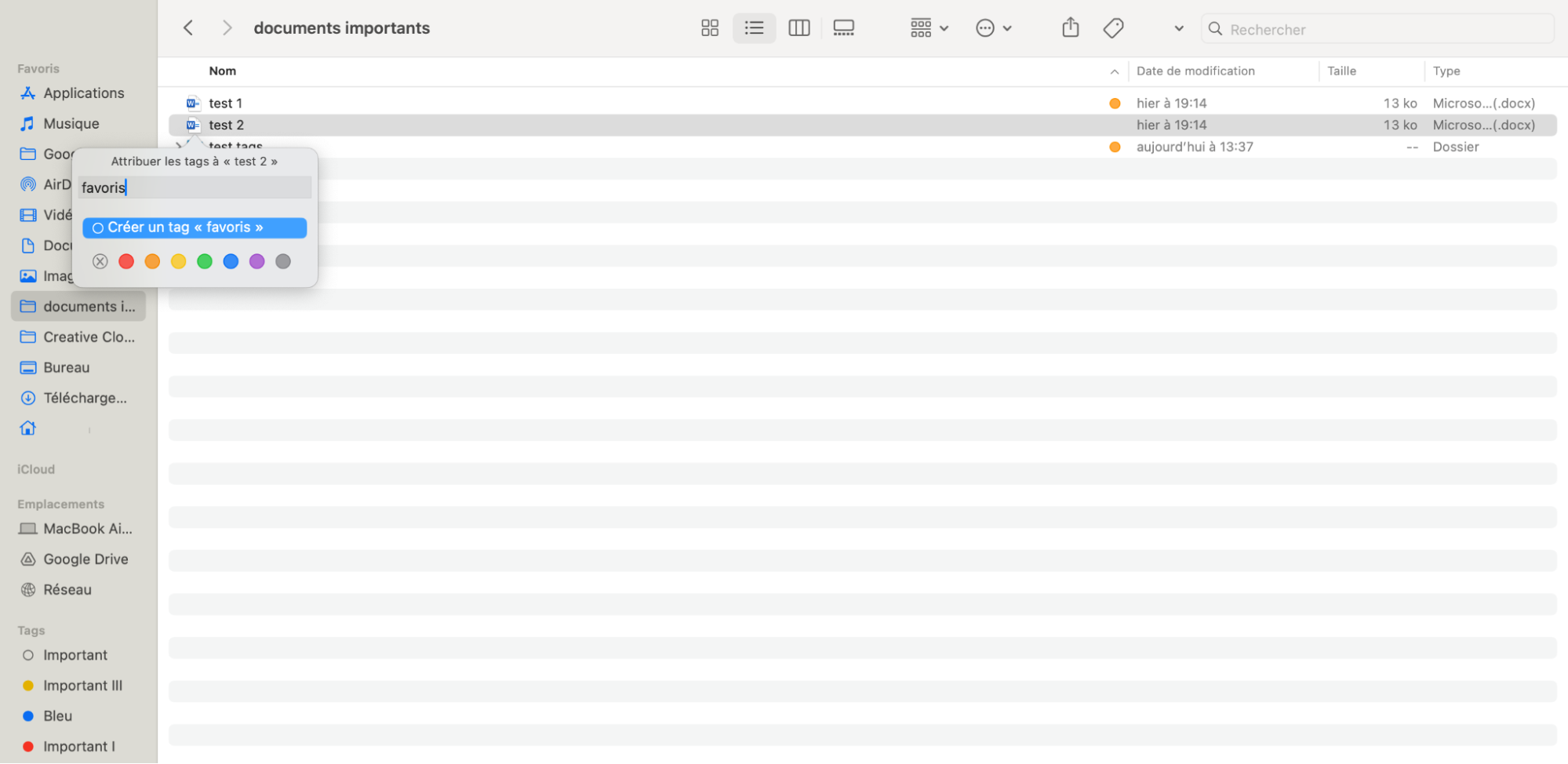
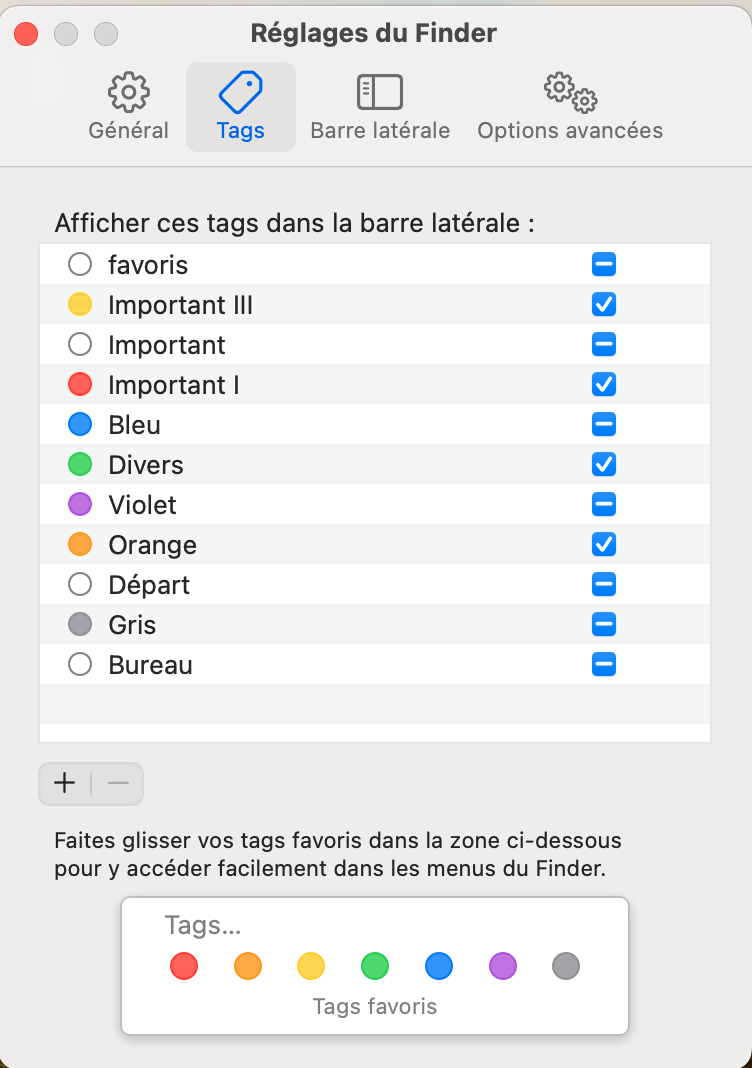
Organiser ses documents sur Mac devient simple et efficace grâce aux outils comme les dossiers intelligents, les tags et la fonction "Piles" du Finder.
Utiliser les outils de désencombrement de macOS
Votre Mac est équipé d'une sélection d'outils intégrés permettant de supprimer les fichiers anciens et inutiles. Cela vaut la peine de les utiliser pour garder votre Mac organisé.
Pour utiliser les fonctions de désencombrement de votre Mac, procédez comme suit :
- Dans la barre de menus, sélectionnez Apple > Réglages Système.
- Ouvrez l'onglet Général, puis cliquez sur Réglages Stockage.
- Dans la section Recommandations, cliquez sur i de Documents.
- À partir de là, vous pouvez rechercher et supprimer les fichiers volumineux, les téléchargements, les applications non prises en charge, etc.
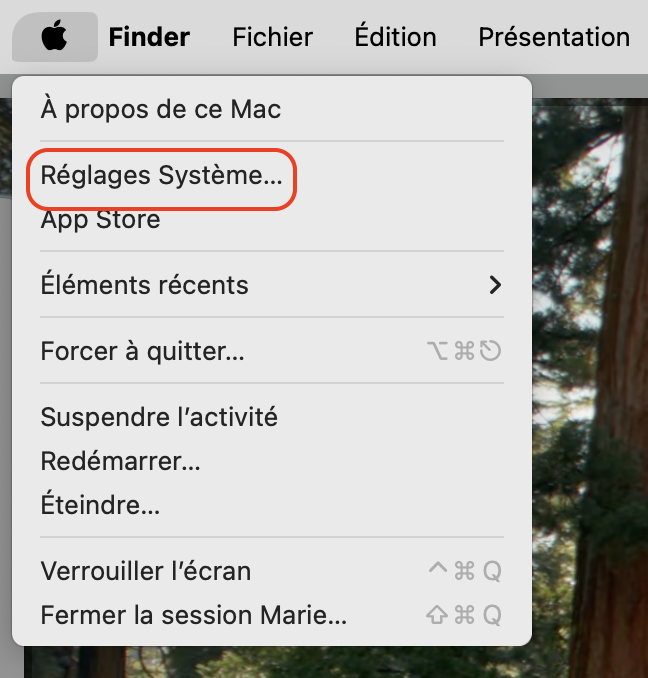
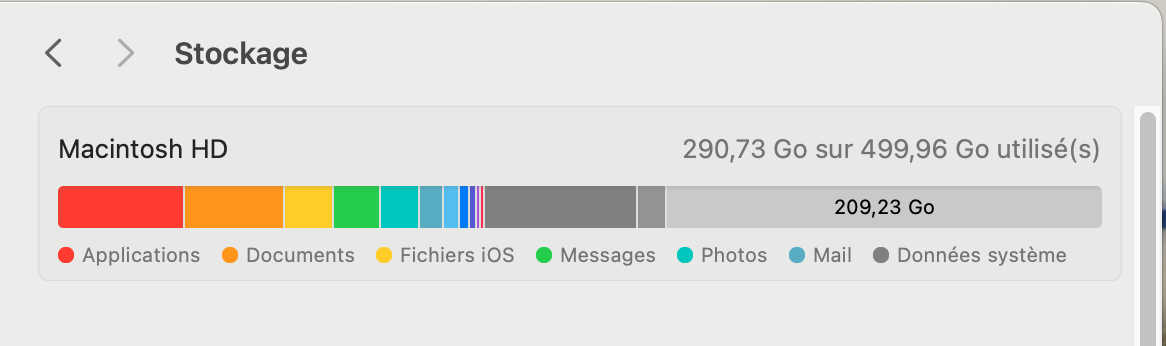
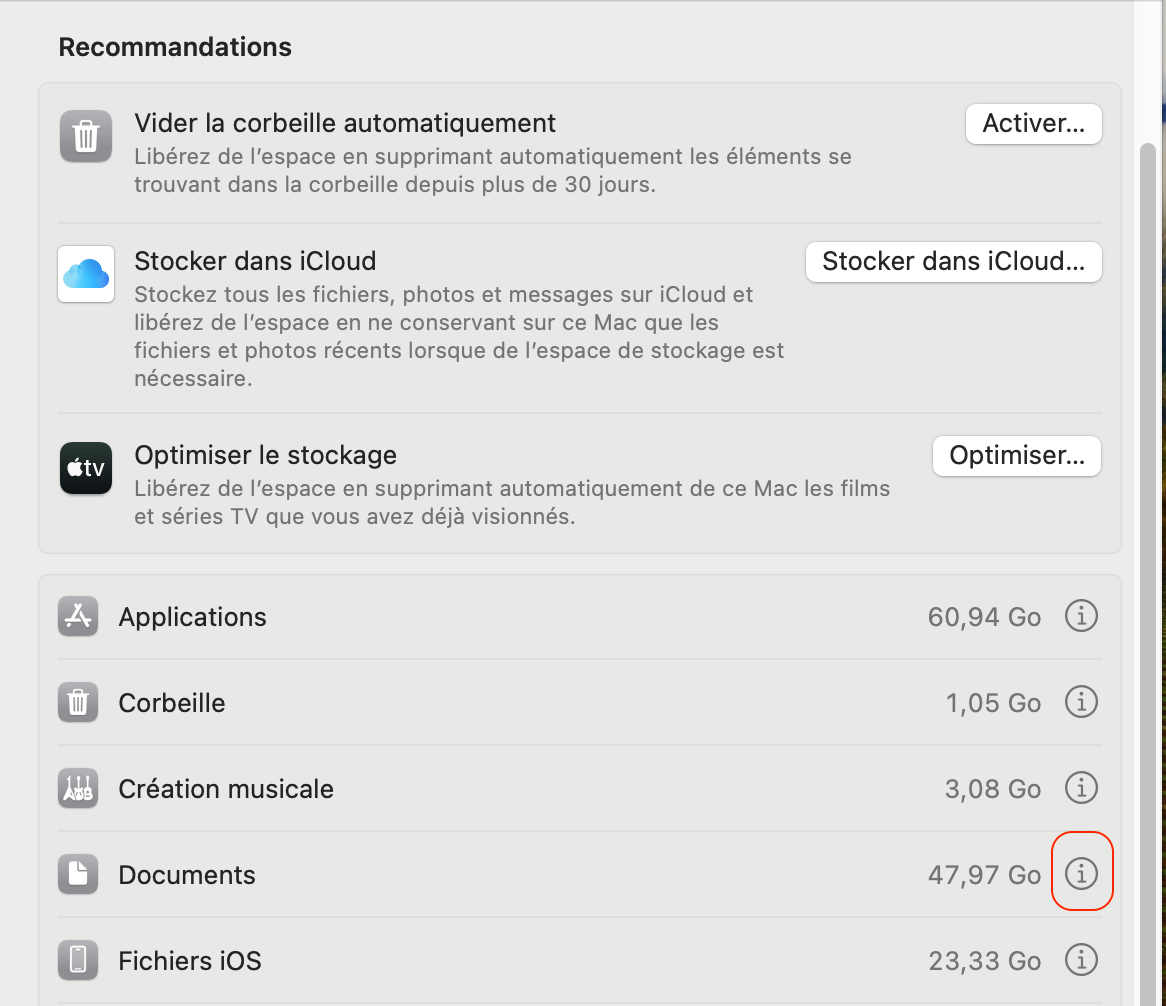
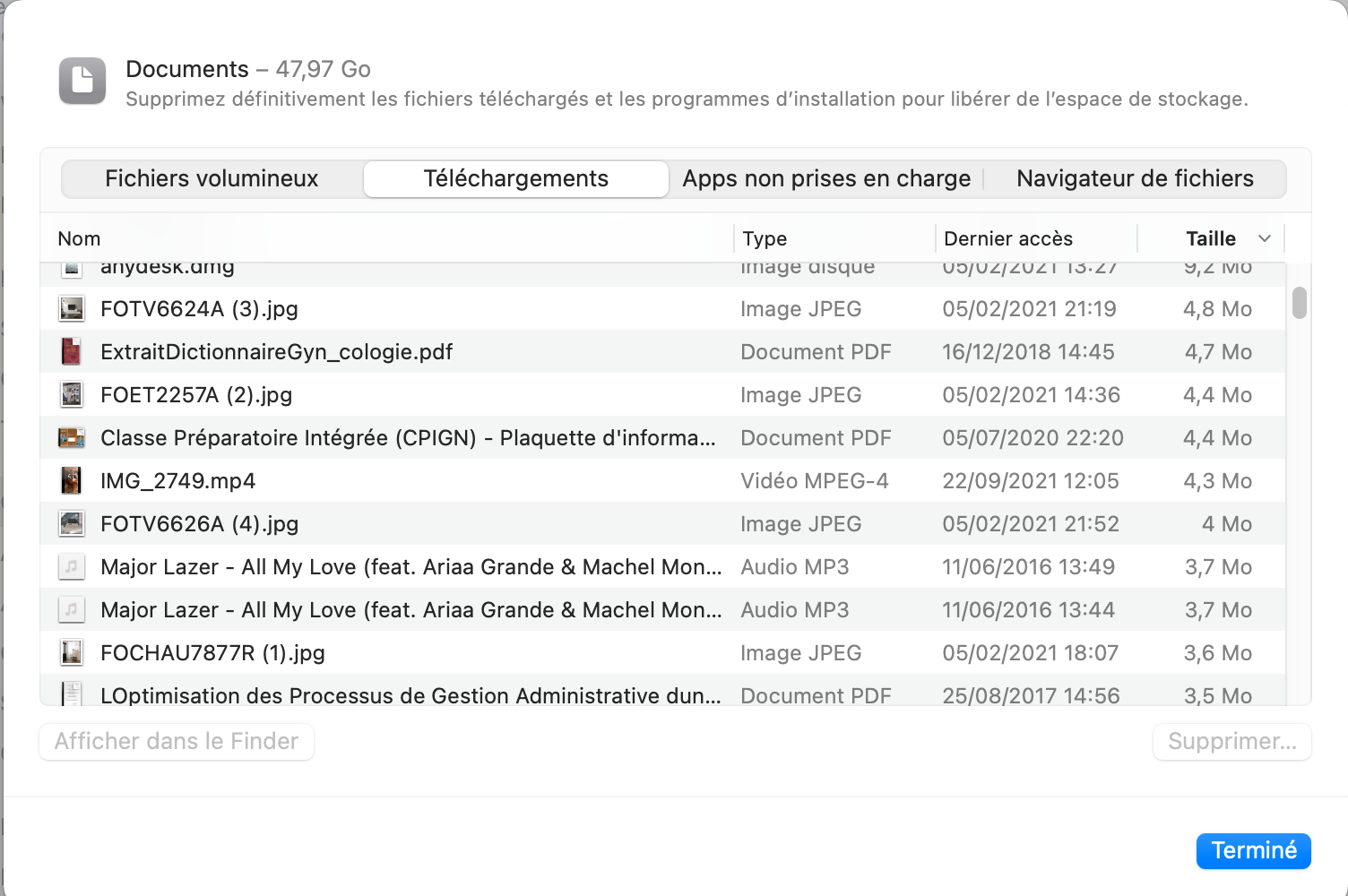
Supprimer les doublons
Bien qu'il puisse arriver d’avoir besoin de plusieurs copies des mêmes fichiers sur votre MacBook Pro, les doublons ne sont généralement qu'un gaspillage d'espace disque. Lorsque vous organisez des documents, il est conseillé de rechercher et de supprimer les doublons. Il est donc recommandé d'utiliser une application spécialisée pour rechercher et supprimer les copies de fichiers inutiles.
Voici comment utiliser MacKeeper pour gérer les doublons :
- Dans l’app MacKeeper, sélectionnez Détecteur de doublons et cliquez sur Lancer l'analyse.
- Attendez que l'analyse soit terminée.
- Une fois l'analyse terminée, MacKeeper vous permet de sélectionner les doublons, les photos similaires et les captures d'écran. Vous pouvez sélectionner n'importe lequel de ces éléments et cliquer sur Supprimer la sélection pour tout supprimer en une seule fois.
- Vous pouvez également cliquer sur chaque catégorie pour l'afficher plus en détail. De là, vous pouvez sélectionner des éléments individuels à supprimer.
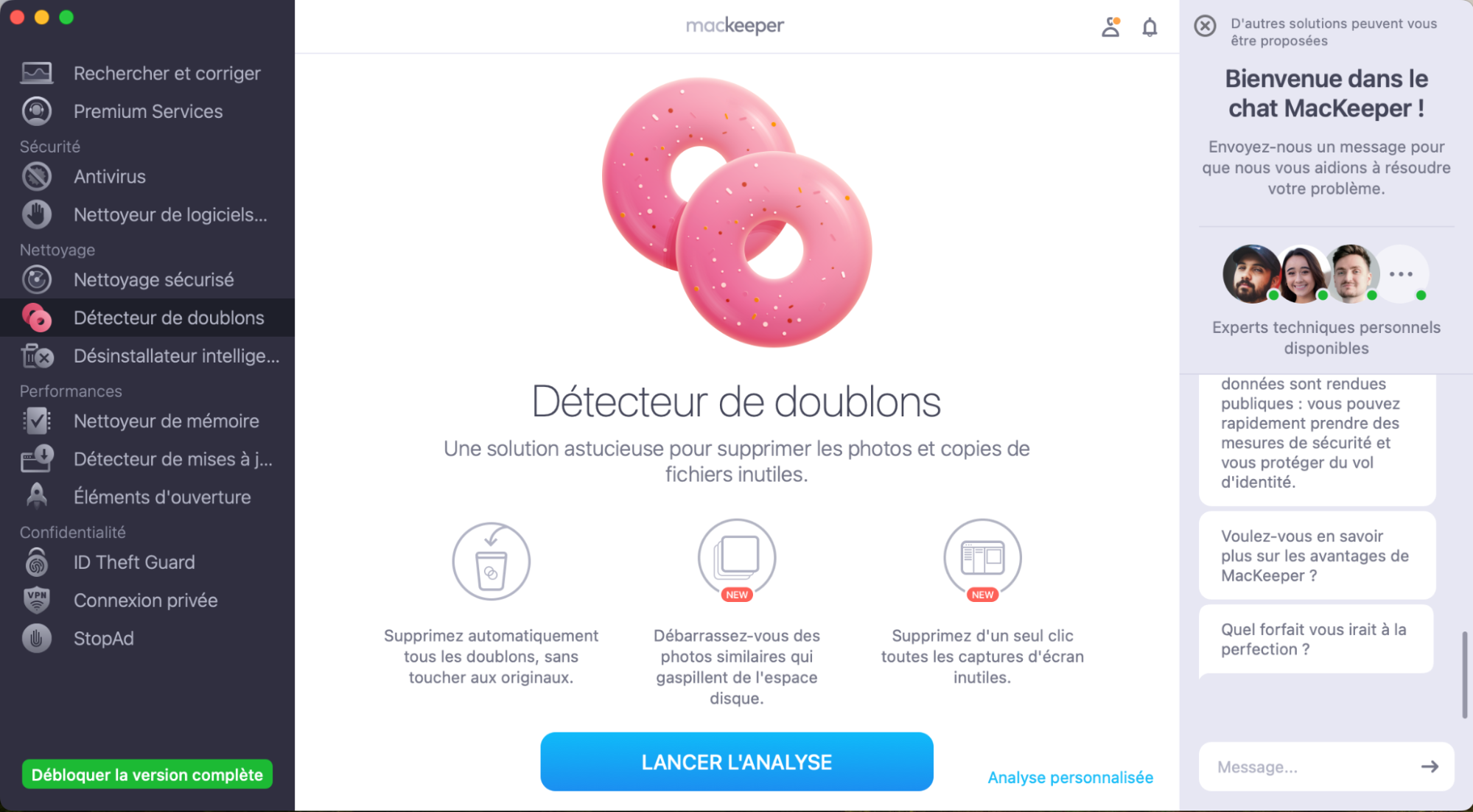
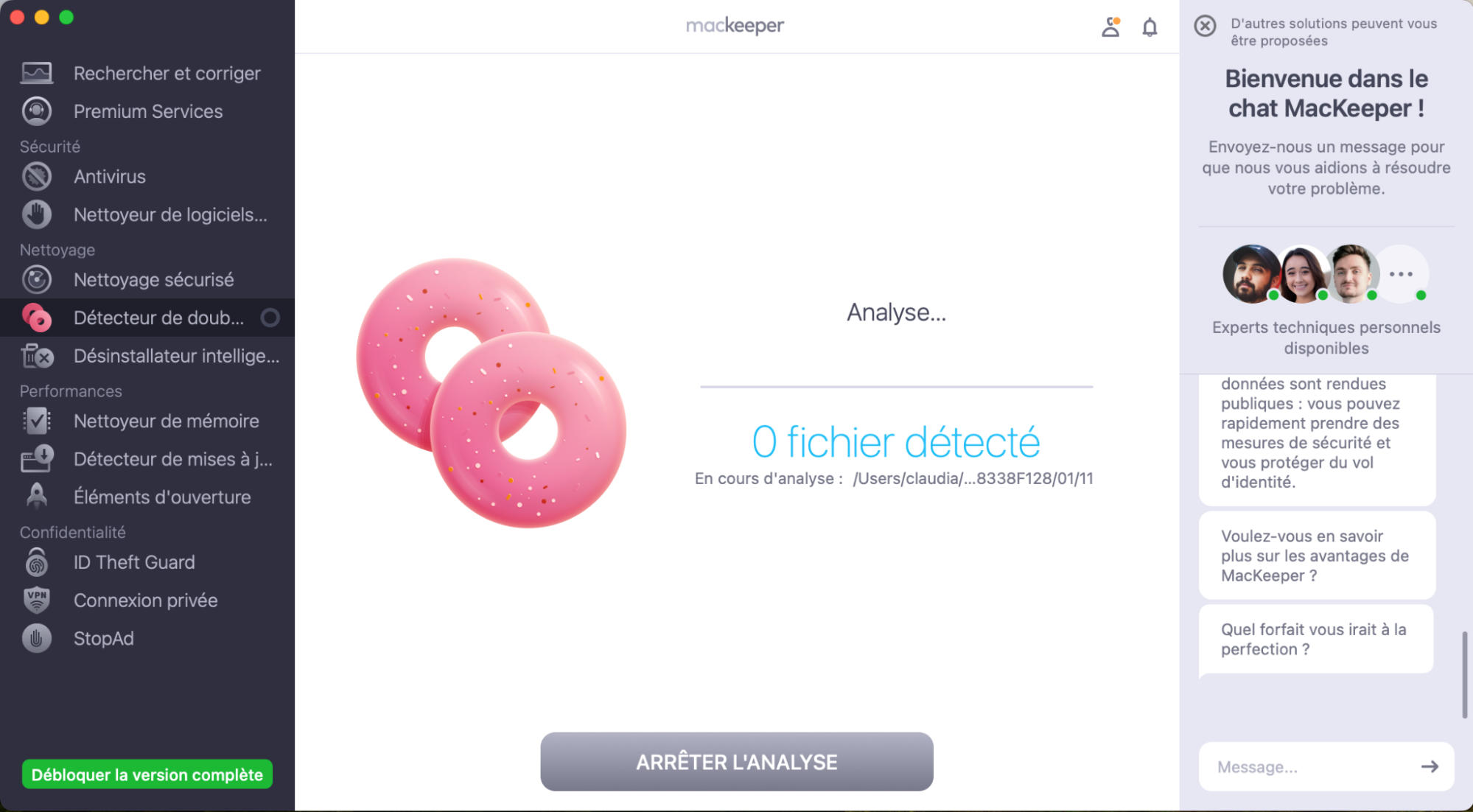
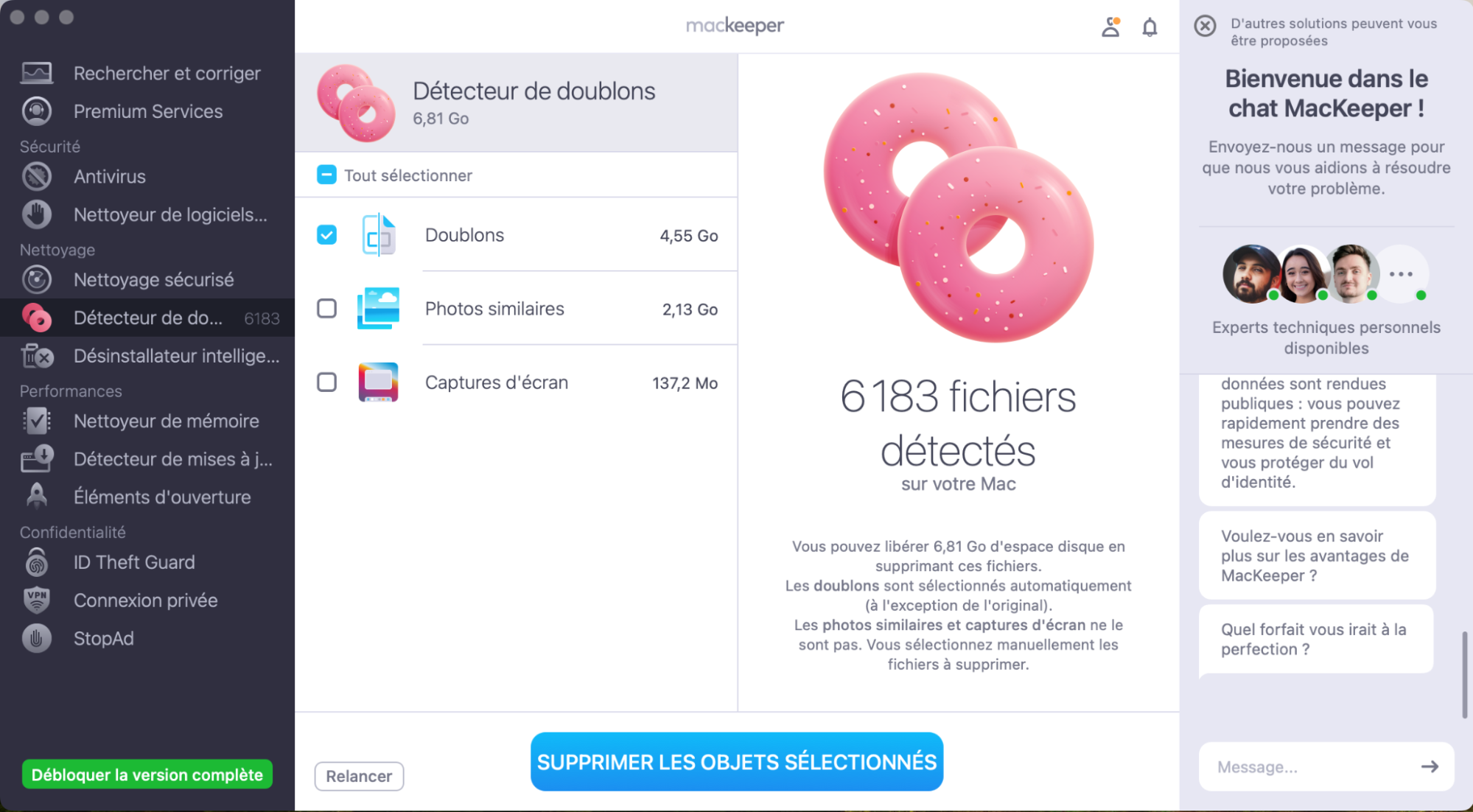
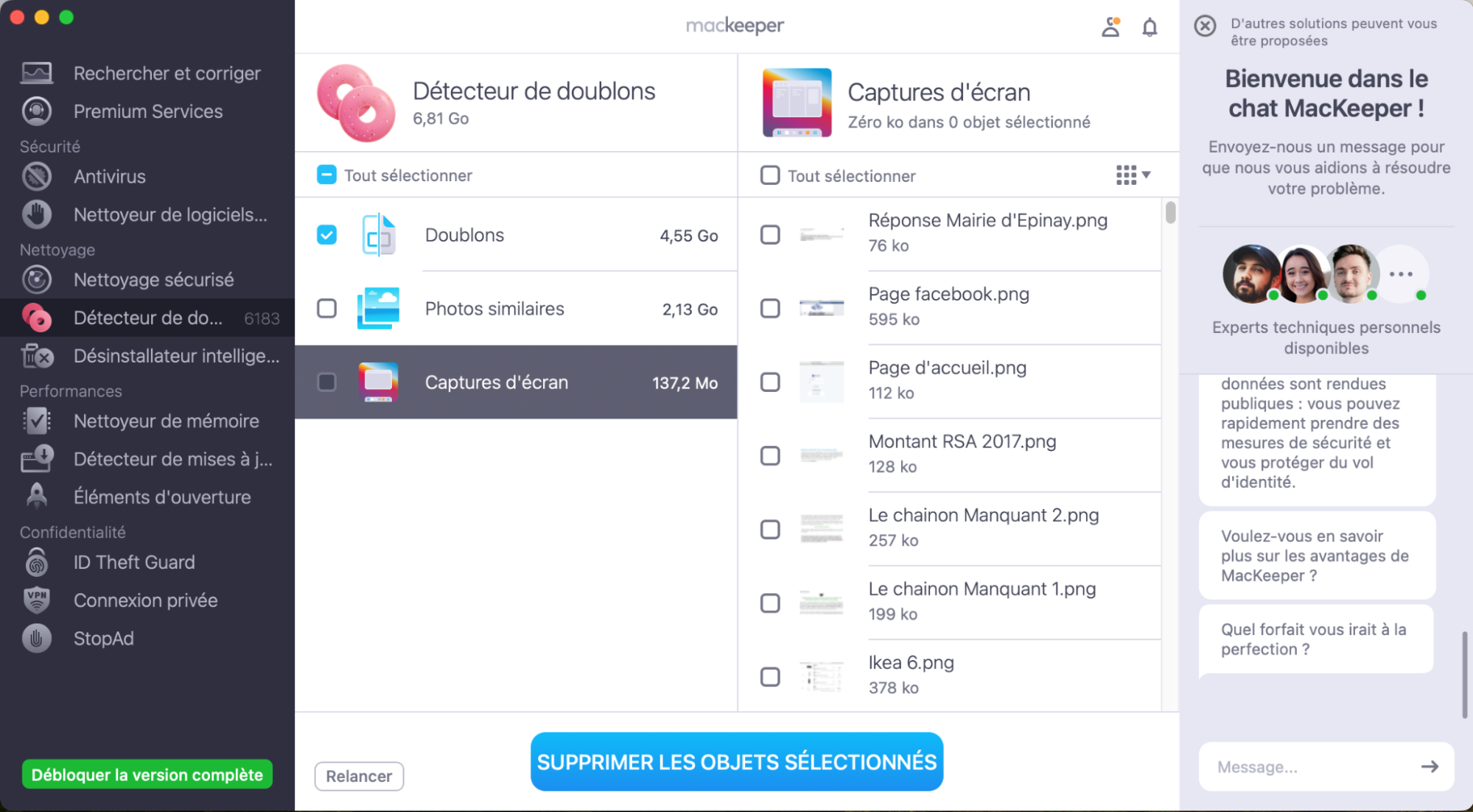
Regroupement automatique des fichiers avec les dossiers intelligents
Les tags sont utiles, mais vous devez identifier manuellement les fichiers et les dossiers. Parfois, vous souhaitez regrouper des éléments automatiquement, en fonction de certains critères. C'est là qu'interviennent les dossiers intelligents. Il s'agit en fait de recherches sauvegardées, mais qui ressemblent à des dossiers et se comportent comme tels. Ils ne déplacent pas les fichiers de leur emplacement d'origine, ce qui signifie que vous pouvez placer les mêmes fichiers dans plusieurs dossiers intelligents, si vous le souhaitez.
Suivez ces étapes pour organiser votre Mac avec les dossiers intelligents :
- Vous pouvez maintenant choisir de limiter votre recherche à l'emplacement actuel ou de l'ouvrir à tout ce qui se trouve sur ce Mac.
- Cliquez sur l'icône plus pour ajouter un nouveau critère de recherche.
- Utilisez les menus déroulants pour sélectionner des éléments tels que le type, le nom et la date de création.
- Si vous sélectionnez Autre, d'autres options de recherche s'affichent.
- Continuez à ajouter des critères de recherche jusqu'à ce que vous ayez terminé, puis cliquez sur Enregistrer.
- Donnez un nom à votre dossier intelligent et choisissez son emplacement. Vous pouvez également choisir s'il doit apparaître dans la barre latérale du Finder. Cliquez sur Enregistrer pour terminer.
- Désormais, chaque fois que vous créerez un nouveau fichier correspondant à vos critères de recherche, il sera automatiquement ajouté à votre dossier intelligent.
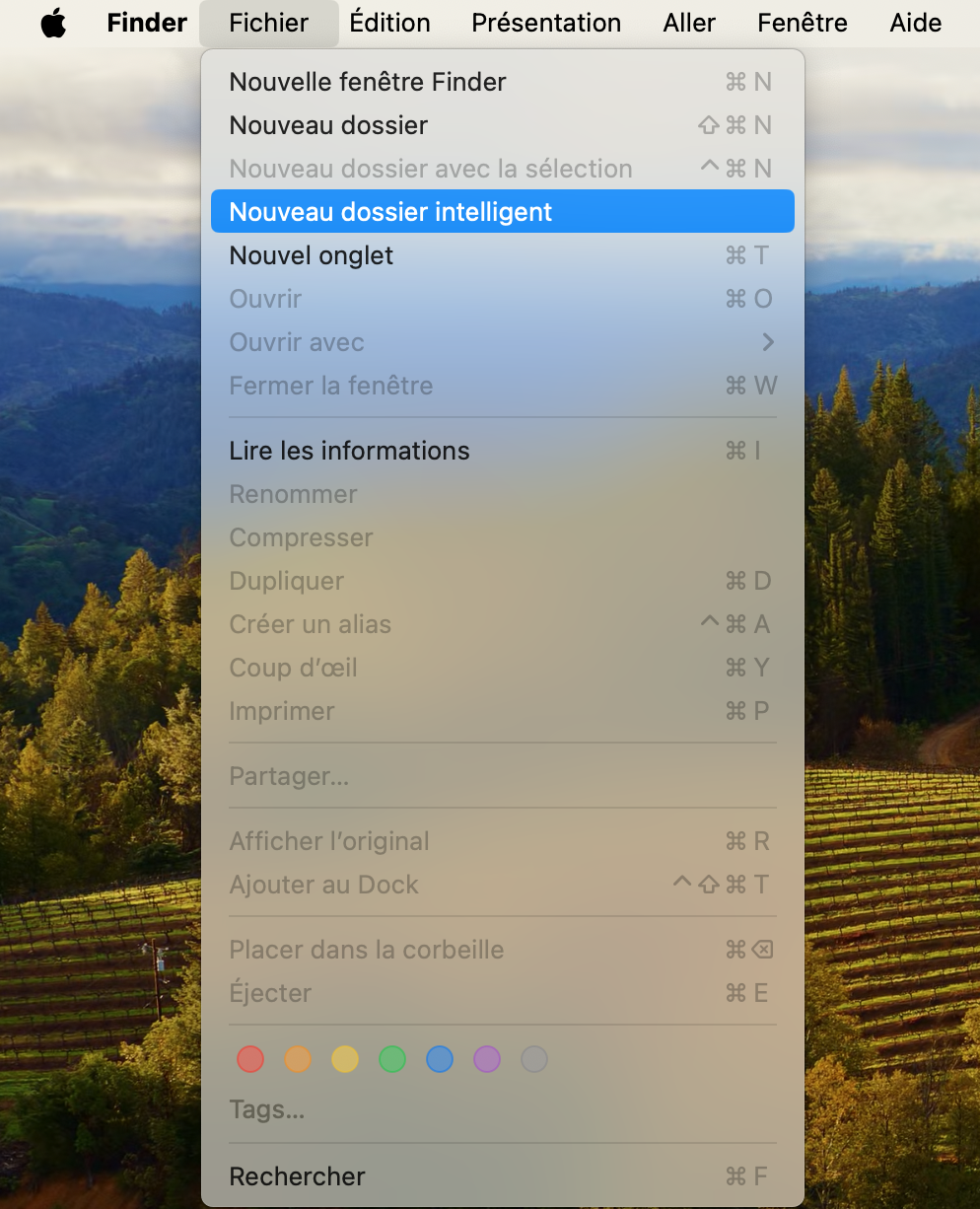
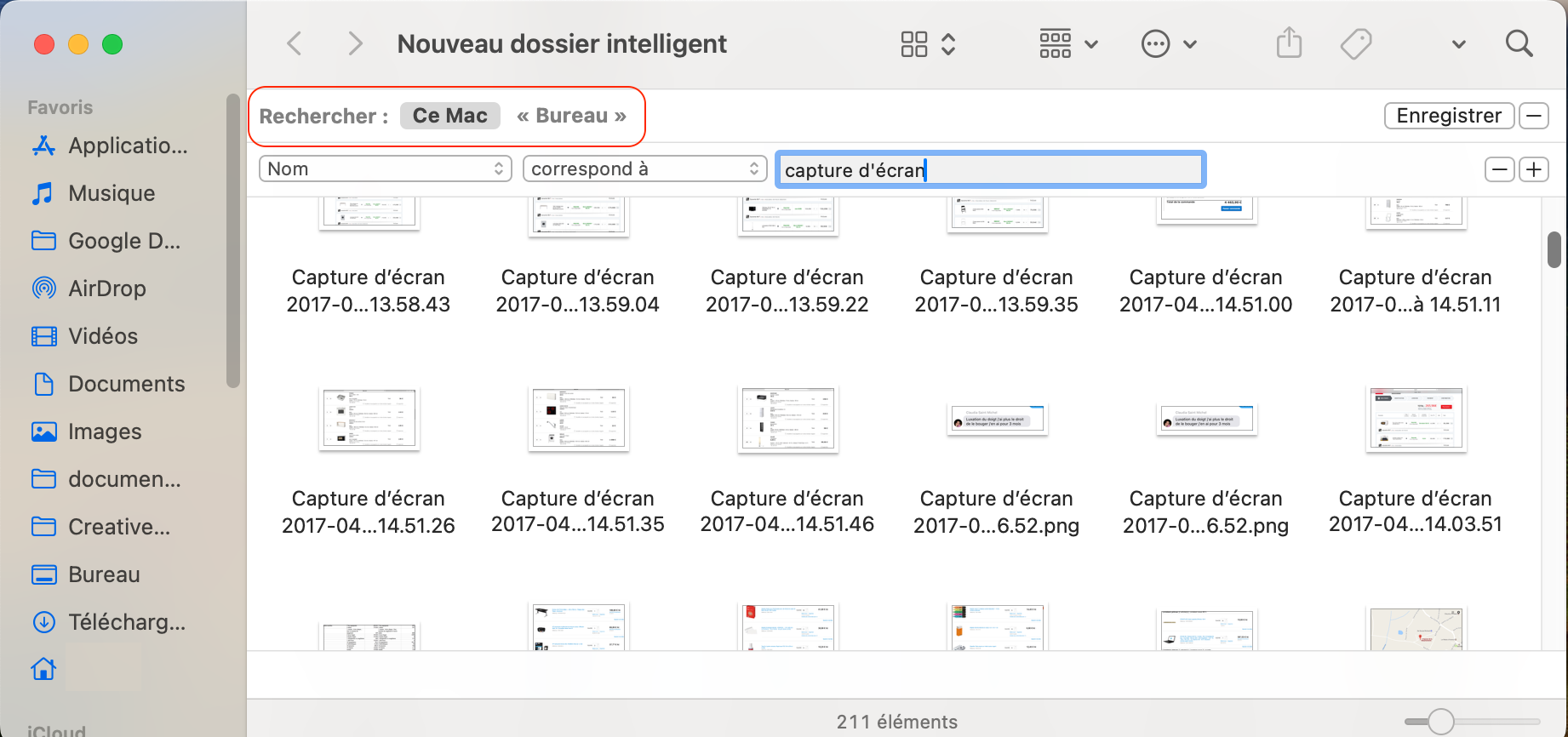
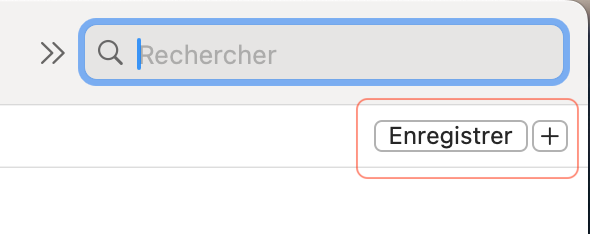
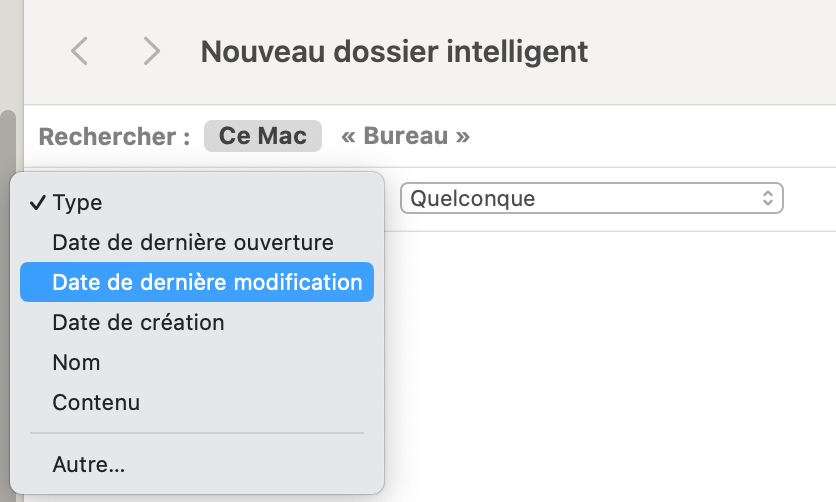
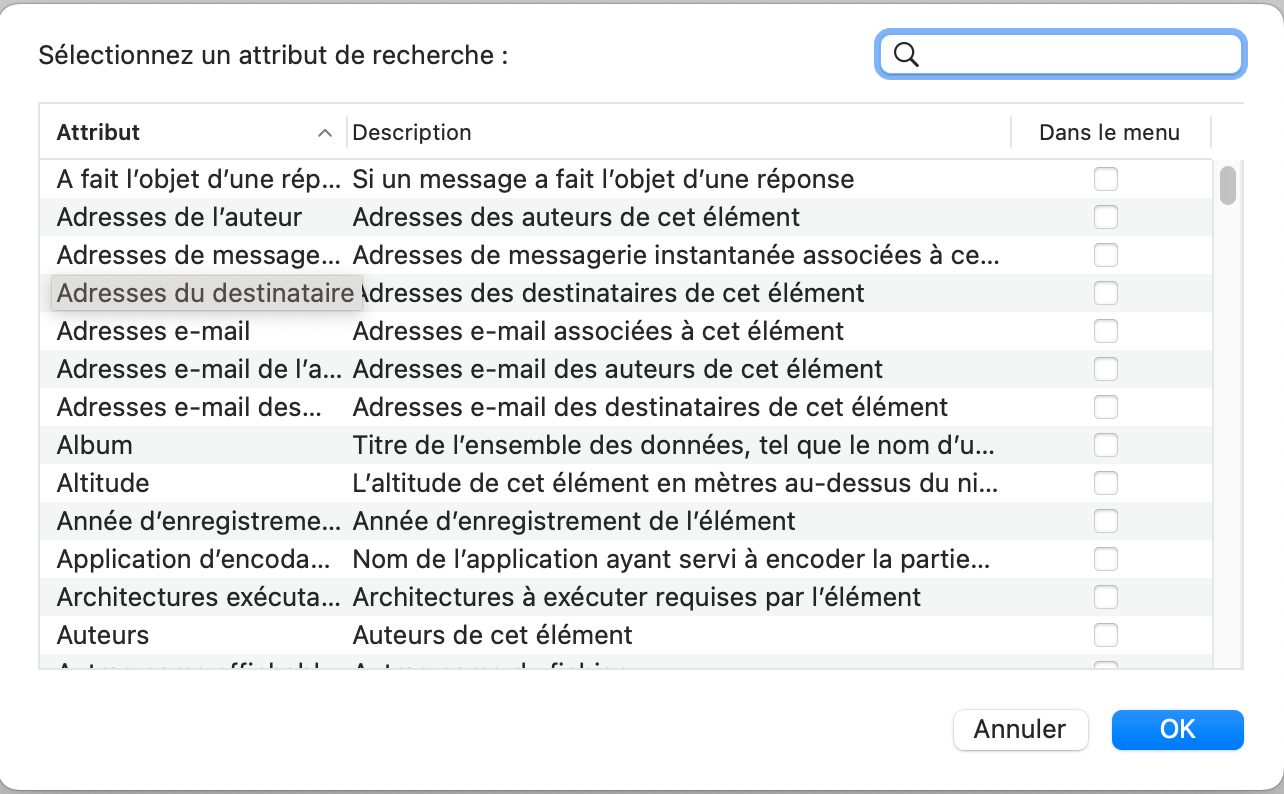
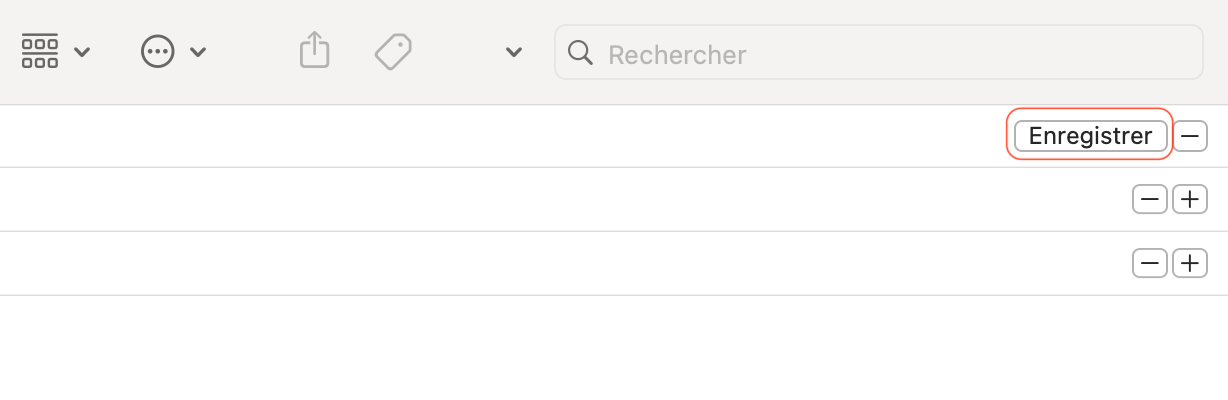
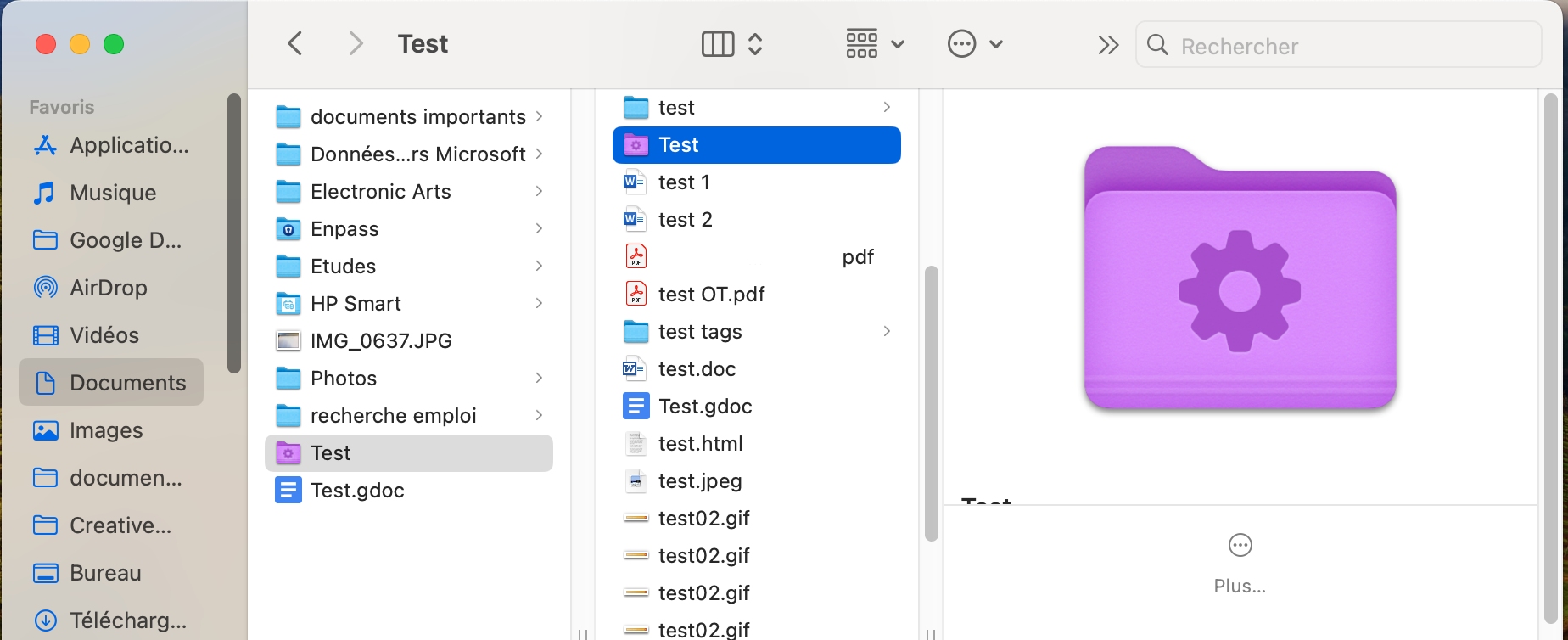
Prenez l'habitude d'organiser votre Mac
Tous ces conseils peuvent vous aider à organiser le bureau et les dossiers de votre Mac, afin que vous puissiez trouver les choses plus rapidement et perdre moins de temps. Mais l'une des meilleures choses que vous puissiez faire est de ne pas laisser votre Mac se désorganiser en premier lieu.
Prenez l'habitude de donner des noms significatifs à vos fichiers, de les ranger dans des dossiers clairement nommés et de vous débarrasser des anciens téléchargements et autres fichiers inutiles. MacKeeper peut vous y aider, tout en vous offrant une foule de fonctions de sécurité, de confidentialité et d'optimisation.







