Das Dock ist ein fester Bestandteil von macOS und ein ikonischer – und sehr praktischer–Aspekt des Betriebssystems. Mit einem einzigen Klick können Sie Ihre Lieblings-Apps starten, ohne Ihren Anwendungsordner durchsuchen zu müssen.
Aber was können Sie tun, wenn Ihr Dock mit unzähligen App-Symbolen überfüllt ist? Wenn Sie es nicht in den Griff bekommen, kann diese hilfreiche Symbolleiste zu einem unübersichtlichen Chaos werden. In diesem Fall müssen Sie Apps aus Ihrem Dock löschen, und wir zeigen Ihnen hier, wie das geht.
Bevor wir anfangen:
Wenn Sie eine App aus dem Dock auf dem Macbook entfernen, befindet sie sich weiterhin in Ihrem Anwendungsordner. Wenn Sie Ihre installierten Apps verwalten möchten, versuchen Sie es mit dem intelligenten Deinstallationsprogramm von MacKeeper:
- Laden Sie MacKeeper herunter und führen Sie es aus. Wählen Sie dann Deinstallation aus.
- Klicken Sie auf Scan starten.
- Wählen Sie nach Abschluss des Scans die zu löschenden Elemente aus und klicken Sie auf Ausgewählte entfernen.
- Klicken Sie auf Entfernen.
Das intelligente Deinstallationsprogramm entfernt alle Arten unerwünschter Dateien, einschließlich Einstellungen und Browsererweiterungen. Und das ist nur eine von vielen Funktionen von MacKeeper. Probieren Sie es selbst aus und überzeugen Sie sich!
In diesem Artikel finden Sie Folgendes:
Was ist das Dock auf einem Mac?
Das Dock befindet sich permanent am unteren Rand Ihres Displays und dient verschiedenen Zwecken, unter anderem der Bereitstellung von Verknüpfungen. Folgende Symbole werden normalerweise im Dock angezeigt:
- Verknüpfungen zu Ihren bevorzugten Apps.
- Verknüpfungen zu Ihren bevorzugten Dateien und Ordnern.
- Apps, die derzeit geöffnet sind, werden durch einen schwarzen Punkt gekennzeichnet.
- Kürzlich geöffnete Apps.
- Ihr Papierkorb.
- Eine Finder-Verknüpfung.
Tipp von unseren Experten: Obwohl sich der Dock normalerweise am unteren Bildschirmrand befindet, können Sie ihn auch so einstellen, dass er stattdessen links oder rechts angezeigt wird. Diese Option finden Sie unter Systemeinstellungen > Schreibtisch & Dock.
Was bedeutet „Vom Dock entfernen“ auf einem Mac?
Wenn Sie ein Programm aus Ihrem Dock auf dem Mac entfernen, entfernen Sie lediglich eine Verknüpfung. Das Dock ist jedoch nur ein Launchpad-Tool, ähnlich der Taskleiste unter Windows. Durch das Entfernen von Apps aus dem Dock des Macbooks werden keine Apps deinstalliert oder gelöscht.
Es gibt einige mögliche Gründe, eine App aus dem Dock zu löschen:
- Sie haben zu viele Apps in Ihrem Dock und er wird langsam zu voll.
- Sie haben Elemente in Ihrem Dock, die dort nicht mehr benötigt werden.
- Es befinden sich Elemente in Ihrem Dock, die Sie dort nicht haben möchten.
Was auch immer der Fall ist, hier sind Sie richtig, wenn Sie wissen möchten, wie Sie Dock-Elemente auf Ihrem iMac, MacBook Pro, MacBook Air oder anderen Apple-Computern entfernen können. Wenn Sie Ihren Mac aufräumen möchten, lesen Sie unseren Leitfaden zum Aufräumen Ihres Schreibtisches auf dem Mac.
Anmerkung unseres Teams: Sie können zwar viele Aspekte des Docks anpassen, aber die Symbole für den Finder und den Papierkorb können nicht gelöscht werden.
So löschen Sie Apps vom Dock auf dem MacBook
Sie können Apps auf verschiedene Weise vom unteren Rand Ihres Mac entfernen, z. B. indem Sie sie vom Dock ziehen. Dadurch werden die Apps nicht deinstalliert und verbleiben in Ihrem Anwendungsordner.
1. Drag-and-Drop-Methode
Sie können Apps auf Ihrem MacBook-Dock ganz einfach per Drag-and-Drop entfernen. Dies funktioniert auch mit Dateien und Ordnern, die in Ihrem Dock mit Lesezeichen versehen sind. So geht's:
- Klicken Sie mit der linken Maustaste auf das Symbol, das Sie entfernen möchten, und ziehen Sie es aus dem Dock. Wenn es weit genug entfernt ist, wird das Wort Entfernen angezeigt.
- Lassen Sie die linke Maustaste los, und das Element wird aus dem Dock entfernt.
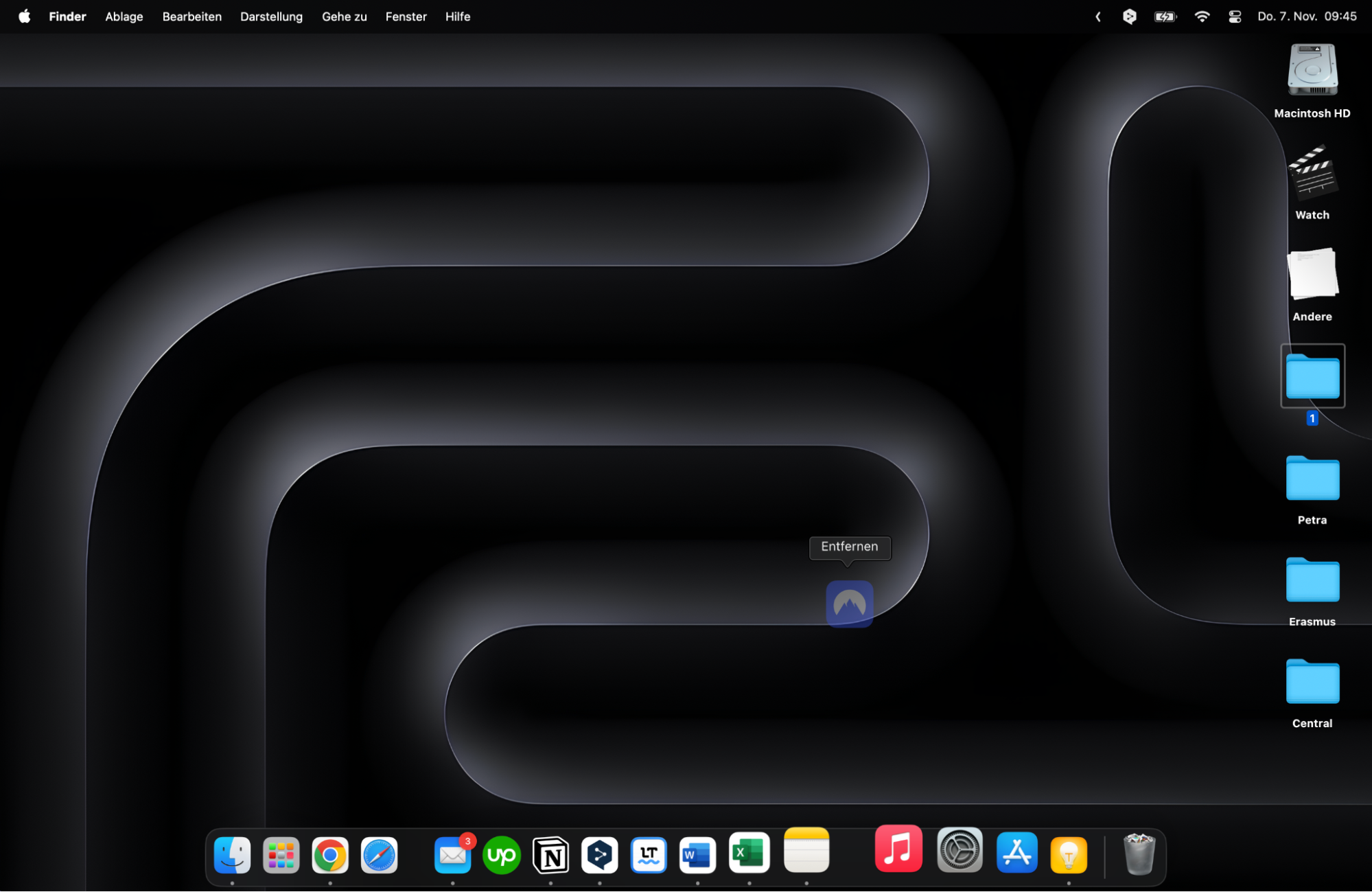
Wichtig: Auf dem Dock werden auch Apps angezeigt, die gerade ausgeführt werden. Wenn Sie also eine App entfernen, die gerade ausgeführt wird, wird ihr Symbol so lange auf dem Dock angezeigt, bis sie geschlossen wird. Wenn Probleme auftreten, versuchen Sie, diese App zu beenden.
2. Rechtsklick-Methode
Sie können auch Elemente aus Ihrem Dock entfernen, indem Sie das jeweilige Kontextmenü für jedes Symbol verwenden. So geht's:
- Klicken Sie mit der linken Maustaste auf ein Element im Dock und halten Sie die Maustaste gedrückt, oder klicken Sie mit der rechten Maustaste darauf, um ein Menü aufzurufen.
- Wählen Sie Optionen > Aus Dock entfernen.
- Wenn die App gerade ausgeführt wird, wird anstelle von Aus Dock entfernen die Option Im Dock behalten angezeigt. Durch Auswahl dieser Option wird die Option ein- und ausgeschaltet.
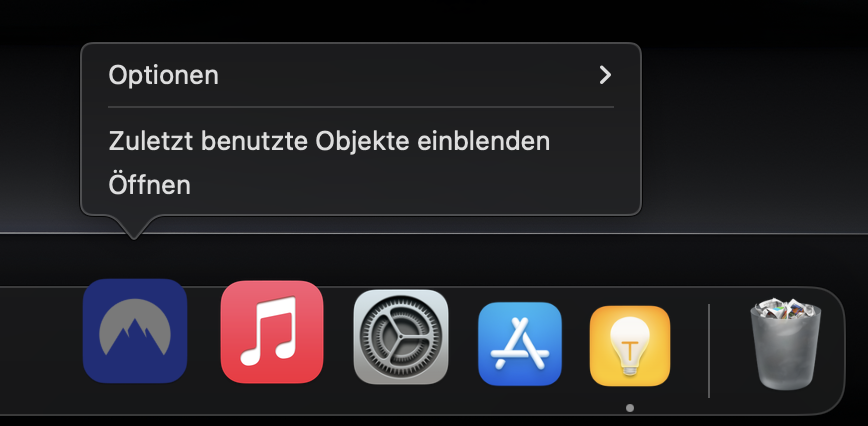
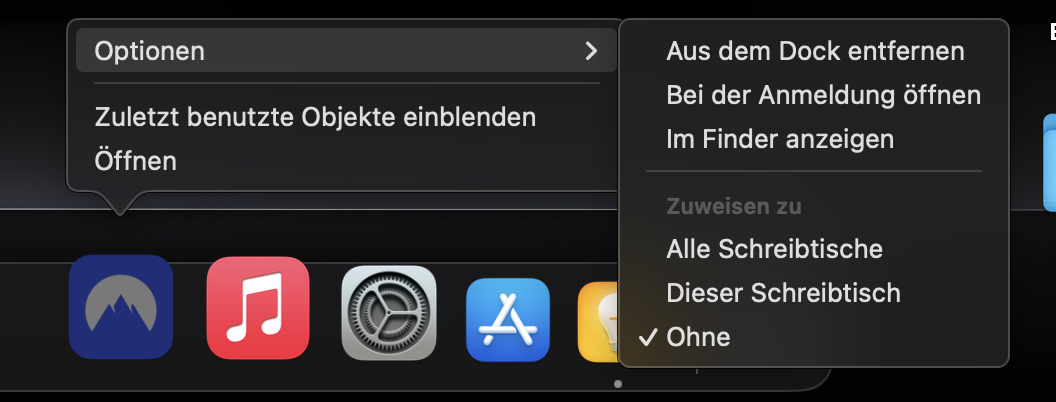
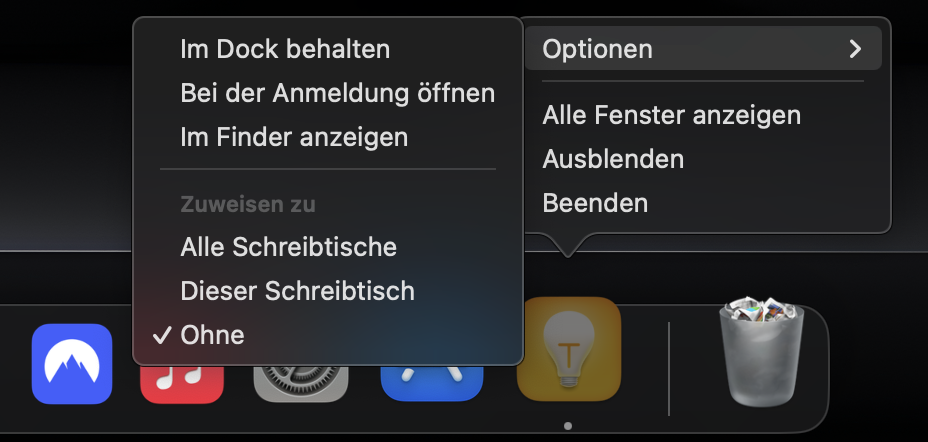
3. Kürzlich verwendete Apps vollständig entfernen
Auf der rechten Seite Ihres Docks finden Sie empfohlene und kürzlich hinzugefügte Apps. Sie können die Anzeige dieses Abschnitts deaktivieren, indem Sie die folgenden Schritte befolgen:
- Gehen Sie zu Systemeinstellungen > Schreibtisch & Dock.
- Deaktivieren Sie Vorgeschlagene und letzte Apps im Dock anzeigen.
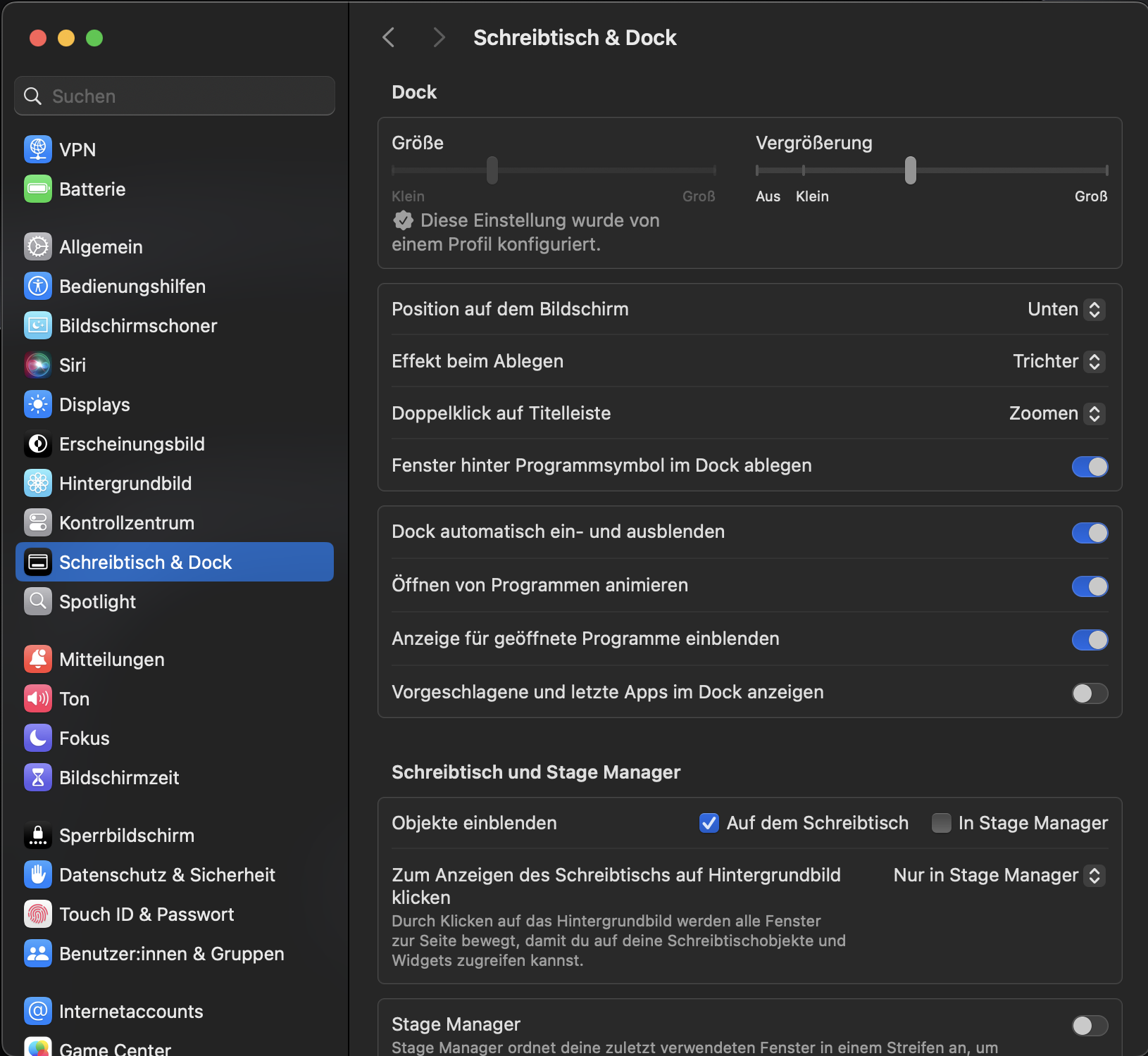
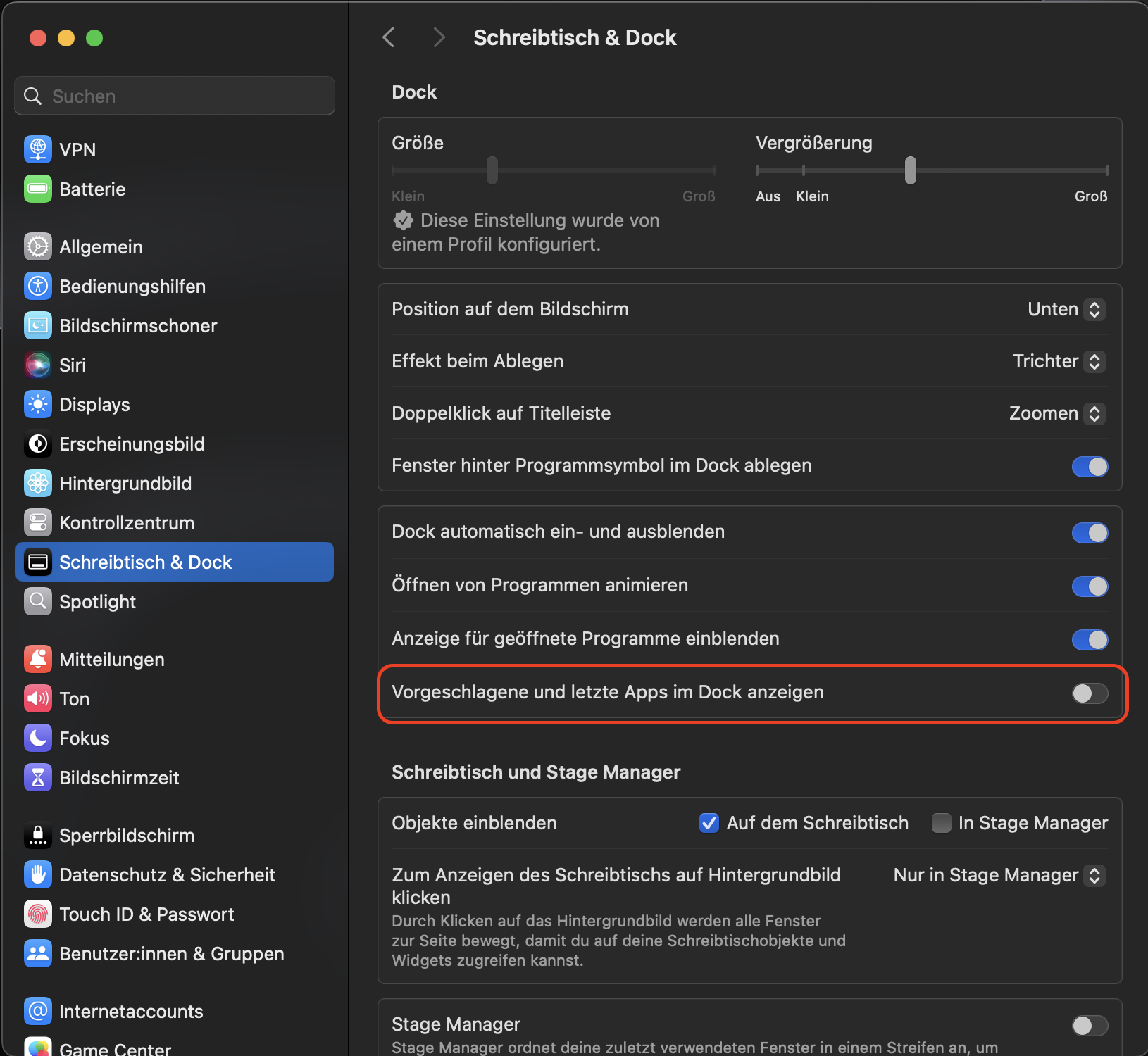
So halten Sie Ihren Dock in Schuss
Der Dock ist eine nützliche Funktion von macOS, mit der Sie auf Ihre Apps zugreifen können, ohne Ihren Desktop oder Ihre Menüleiste mit Verknüpfungen zu überladen. Wenn Sie jedoch wirklich das Beste aus ihm herausholen möchten, gibt es ein paar Dinge zu beachten:
- Legen Sie nur Ihre am häufigsten verwendeten Apps im Dock ab. Wenn Sie Ihr Dock überladen, wird es schwieriger, Dinge zu finden.
- macOS sollte Dock-Objekte automatisch entfernen, wenn Sie Apps deinstallieren. Wenn Sie feststellen, dass gelöschte Apps im Dock verbleiben, entfernen Sie sie manuell.
- Schauen Sie sich die Einstellungen für Schreibtisch & Dock an, um Änderungen vorzunehmen. Dies bezieht sich auf das automatische Ausblenden des Docks, die Größe der Dock-Symbole und vieles mehr.
Wir möchten Sie auch daran erinnern, dass das Entfernen von Elementen in Ihrem Dock keine Apps, Dateien oder Ordner löscht. Wenn Ihr Mac langsam läuft, ist Ihr Dock wahrscheinlich nicht die Ursache.
Glücklicherweise können Sie Ihre installierten Apps mit dem intelligenten Deinstallationsprogramm von MacKeeper verwalten. Es entfernt nicht nur Apps, ohne etwas zurückzulassen, sondern sucht und löscht auch Plugins, Widgets und vieles mehr.







