Ever present at the bottom of your Mac’s screen, the Dock is an iconic—and very handy—part of macOS. With a single click, you can launch your favorite apps without having to search through your Applications folder.
But what do you do if your Dock is overcrowded with multiple app icons? If you don’t get it under control, this helpful toolbar can become an unusable mess. You need to delete apps from your Dock, and we’re going to show you how right here.
In this article you will find the following:
Before we start:
Take an app out of your Dock, and it remains in your Applications folder. If you want to manage your installed apps, try MacKeeper’s Smart Uninstaller:
- Download and run MacKeeper, then select Smart Uninstaller.
- Click Start Scan.
- When the scan is done, select items to delete and click Remove Selected.
- Click Remove.
Smart Uninstaller will remove all kinds of unwanted files, including preference panes and browser extensions. And it’s just one of many features in MacKeeper. Try it yourself and see!
What is the Dock on a Mac?
Sitting permanently at the bottom of your display, the Dock serves a few different purposes, including providing you with shortcuts. The icons you normally see in the Dock are:
- Shortcuts to your favorite apps.
- Shortcuts to your favorite files and folders.
- Apps are currently open, indicated by a black dot.
- Recently opened apps.
- Your Trash or Bin.
- A Finder shortcut.
Tip from our experts: Although the Dock is normally at the bottom of your screen, you can also set it to sit on the left or right instead. You’ll find this option in System Settings > Desktop & Dock.
What does remove from Dock mean on Mac?
When you remove an icon from your Dock, you’re simply getting rid of a shortcut. However, the Dock is just a launchpad tool, similar to the taskbar on Windows. Removing something from the Dock doesn’t uninstall apps or delete anything.
There are a few potential reasons to delete an app from the Dock:
- You have too many apps in your Dock and it’s getting crowded.
- You have items in your Dock you don’t need to be there anymore.
- There are items in your Dock that you didn’t mean to put there.
Whatever the case, this is the place to be if you want to know how to get rid of Dock items on your iMac, MacBook Pro, MacBook Air, or other Apple computers. If you’re on a mission to tidy up your Mac, read our guide on how to clear your desktop on Mac.
Note from our team: You can customize many aspects of the Dock, but you can’t delete the Finder and Trash/Bin icons.
How to delete apps from Dock on MacBook
You can remove apps from the bottom of your Mac in a couple of ways, including dragging them off the dock. This doesn’t uninstall apps, and they’ll remain in your Applications folder.
1. Drag-and-drop method
You can easily get rid of apps on your MacBook dock using the drag-and-drop method. It’ll also work with files and folders bookmarked in your Dock. Do as follows:
- Left-click and drag the icon you want to remove out of the Dock. When it’s far enough away, you’ll see the word Remove.
- Let go of your left mouse button, and the item will be removed from the Dock.
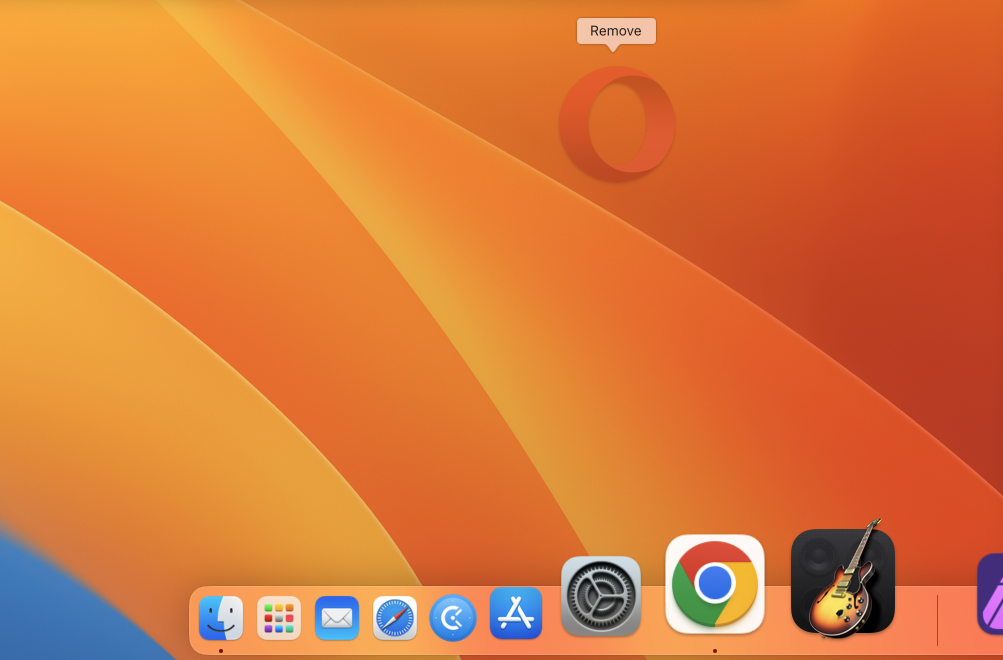
Important:
The Dock also shows apps that are currently running. So if you remove an app that’s currently running, its icon will show in the Dock until it’s closed. If you run into any issues, read our guide on how to force quit apps.
2. Right-click method
You can also remove items from your Dock using the context menu for each icon. Here’s how to do that:
- Left-click and hold an item in the Dock, or right-click it to bring up a menu.
- Select Options > Remove from Dock.
- If the app is currently running, you’ll see Keep in Dock instead of Remove from Dock. Selecting this will toggle the option on and off.
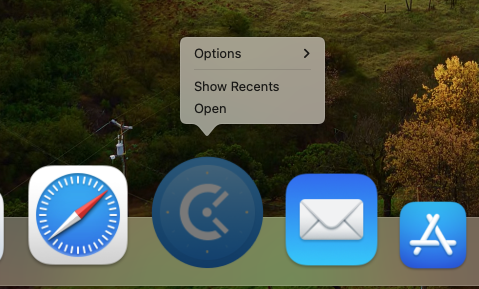
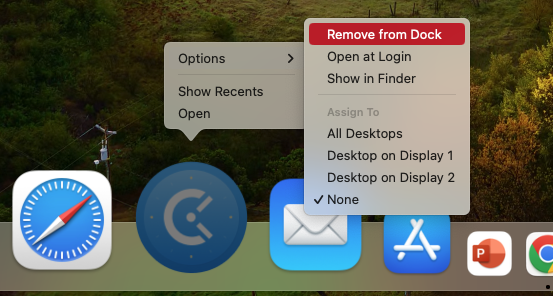
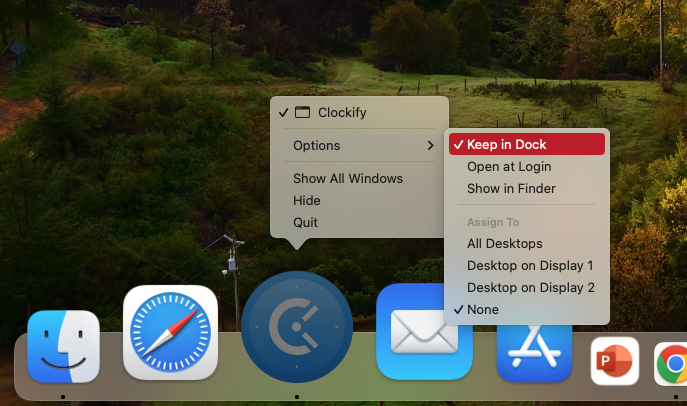
3. Completely remove recently used apps
Over towards the right-hand side of your Dock, you’ll find suggested and recent apps. You can stop this section from appearing by following these steps:
- Go to System Settings > Desktop & Dock.
- Toggle off Show recent applications in Dock.
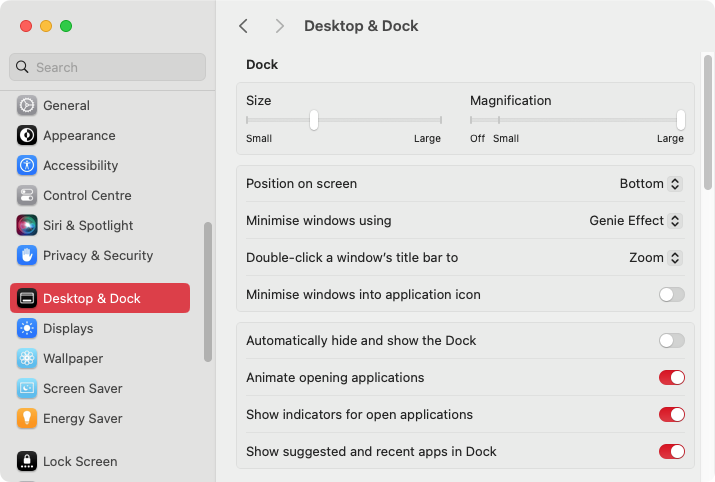
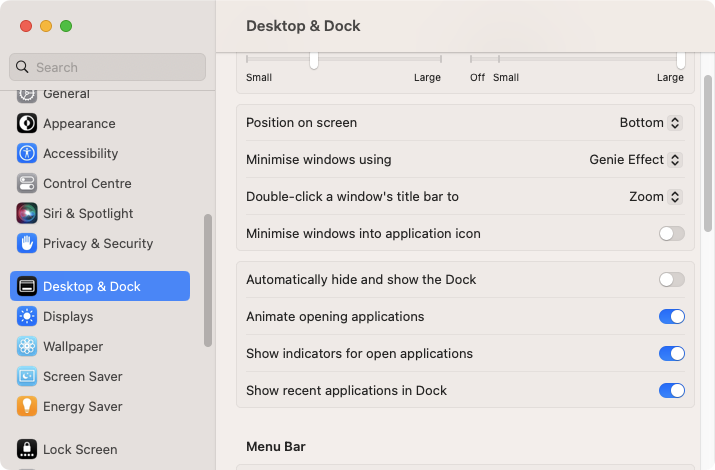
Keeping your Dock in order
The Dock is a useful feature of macOS, letting you access your apps without cluttering up your desktop or menu bar with shortcuts. But if you want to really get the most out of it, there are a few things to remember:
- Only put your most frequently used apps in the Dock. Cluttering up your Dock makes it harder to find things.
- macOS should automatically remove Dock items when you uninstall apps. If you find deleted apps staying in the Dock, remove them manually.
- Check out the Desktop & Dock preferences to change things. This relates to the automatic hiding of the Dock, the size of Dock icons, and more.
If you have any issues like your Dock disappeared, or you need to change startup programs, check out the rest of our blog.
We also want to remind you that removing items in your Dock won’t delete apps, files, or folders. If your Mac is running slow, the Dock is unlikely to be the cause.
Thankfully, you can keep your installed apps under control with MacKeeper’s Smart Uninstaller. As well as removing apps without leaving anything behind, it’ll search out and delete plugins, widgets, and more. Check out how to delete widgets on Mac for more information.







