Haben Sie sich schon einmal ein Produkt auf einer Webseite angesehen und festgestellt, dass Sie überall im Internet von demselben Produkt auf Anzeigen verfolgt werden? Das sind Cookies in Aktion – winzige Datenpakete, die Informationen über Sie (und Ihre Internetnutzung) aufzeichnen, damit andere Webseiten sie nachverfolgen können. Außerdem können sie dafür sorgen, dass Sie auf den von Ihnen besuchten Webseiten angemeldet bleiben.
Cookies sind nicht grundsätzlich schlecht, aber einige Webseiten nutzen sie, um Ihre Internetnutzung online übermäßig zu verfolgen.
Bevor wir anfangen
Wenn Sie Online-Werbung und die damit verbundene Nachverfolgung Ihrer Aktivitäten stört, können Sie die Funktion StopAd von MacKeeper verwenden. Damit können Sie Werbung blockieren, Online-Tracking-Cookies stoppen und Webseiten in Safari oder Chrome schneller laden.
- Um StopAd zu verwenden, öffnen Sie MacKeeper und wählen Sie StopAd aus dem Seitenmenü aus.
- Klicken Sie auf Öffnen, um Ihre StopAd-Einstellungen anzuzeigen.
- Wählen Sie neben den Erweiterungsoptionen für Safari oder Chrome Aktivieren oder Installieren aus.
- Folgen Sie den zusätzlichen Anweisungen auf dem Bildschirm, um die Erweiterung in Ihrem bevorzugten Browser zu installieren.
Lassen Sie nicht zu, dass betrügerische Werbung oder hinterlistige Tracker Ihre Privatsphäre online gefährden. Wenn Sie sicher sein wollen, laden Sie MacKeeper noch heute herunter und testen Sie StopAd.
In diesem Artikel finden Sie Folgendes:
Die folgenden Schritte sollen Ihnen dabei helfen, den Cache und die Cookies auf einem Mac zu löschen.
So löschen Sie Cookies in Safari auf einem Mac
In Safari lassen sich Cookies nicht löschen, ohne auch das Webprotokoll zu löschen. Wenn Sie dies tun möchten, gibt es zwei Möglichkeiten.
Über das Menü Verlauf löschen
- Öffnen Sie ein neues Safari-Fenster und klicken Sie in der Menüleiste auf Verlauf. Wählen Sie im Menü Verlauf löschen aus.
- Wählen Sie im Dropdown-Menü den Zeitraum aus, für den Sie Cookies löschen möchten, und klicken Sie dann auf Verlauf löschen, um mit dem Löschen zu beginnen.
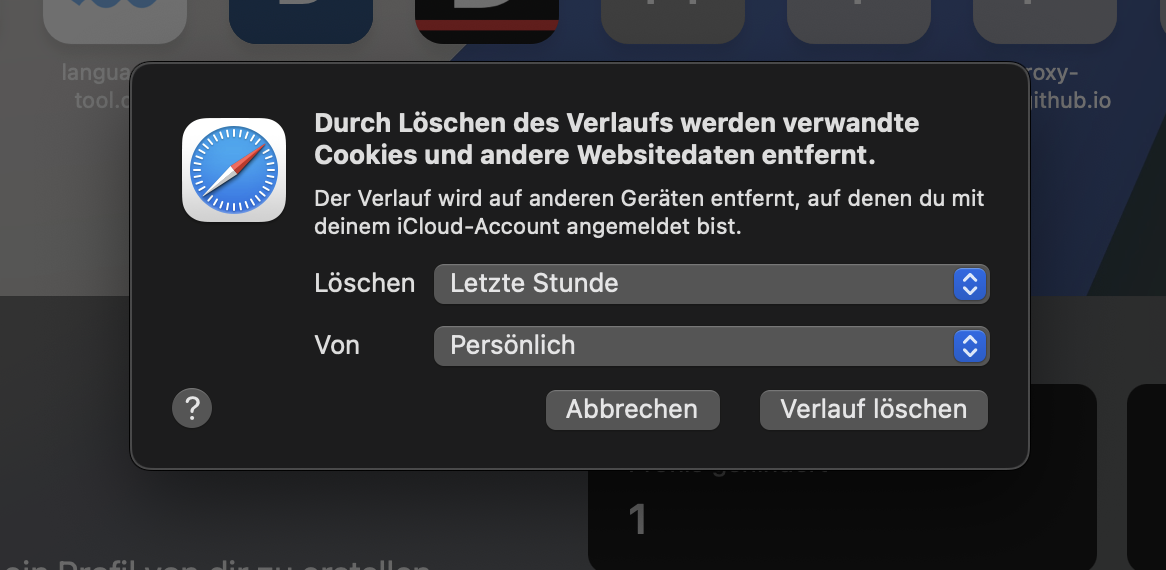
Über das Menü Einstellungen
- Wenn Sie bestimmte Cookies von Ihrem Mac entfernen möchten, öffnen Sie ein neues Safari-Fenster und klicken Sie in der Menüleiste auf Safari.
- Klicken Sie im Dropdown-Menü auf Einstellungen.
- Klicken Sie im Menü Einstellungen auf Datenschutz – Websitedaten verwalten.
- Wählen Sie Alle entfernen, um Ihr Webprotokoll (einschließlich aller gespeicherten Cookies) zu löschen.
- Bestätigen Sie das Entfernen, indem Sie auf Jetzt entfernen klicken.
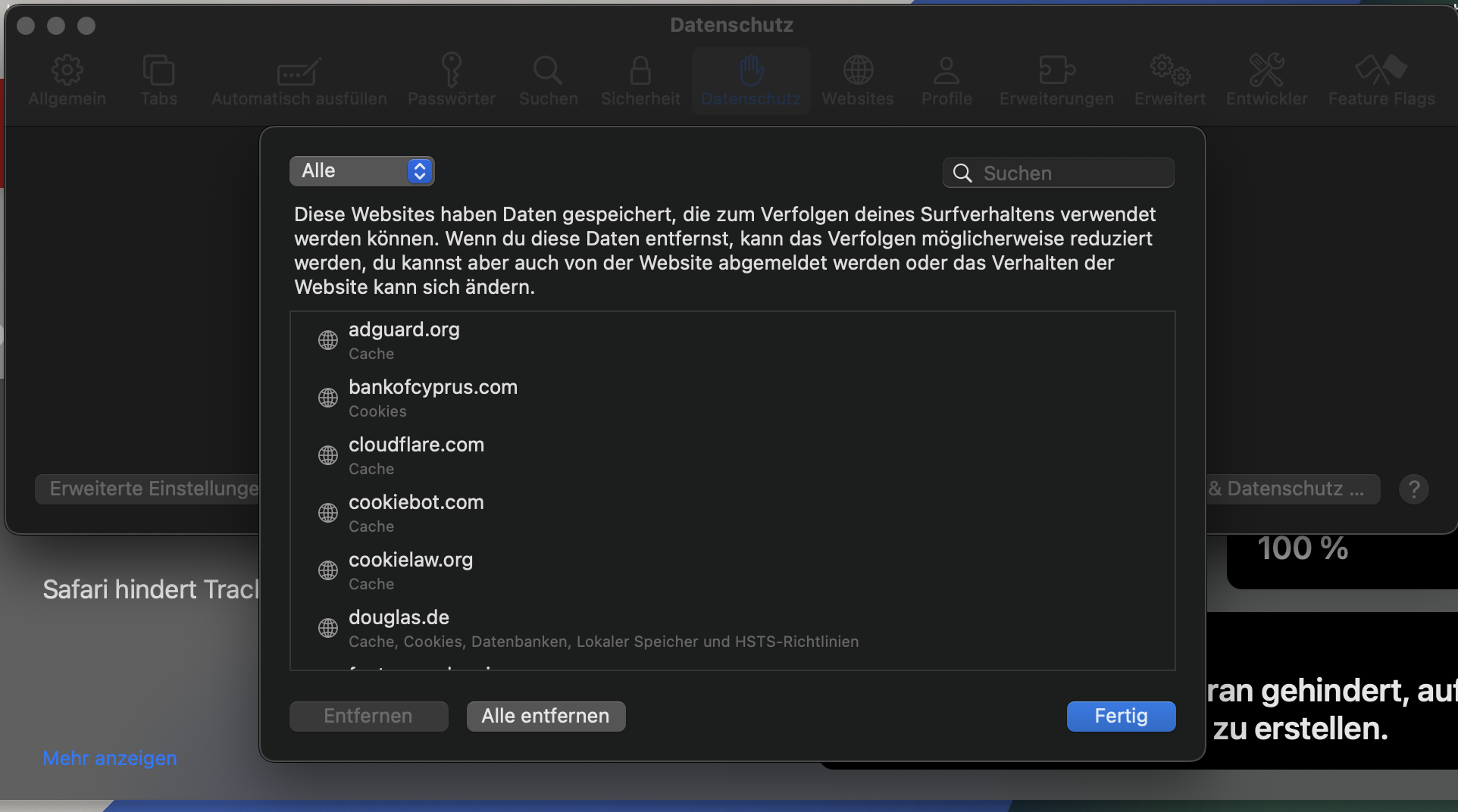
So leeren Sie Cookies in Chrome auf einem Mac
Wenn Sie Google Chrome auf einem Mac verwenden und Ihre Cookies löschen möchten, können Sie dies mithilfe der folgenden Schritte tun:
- Öffnen Sie zunächst ein neues Chrome-Fenster und wählen Sie das Menüsymbol (sichtbar als drei horizontale Punkte) oben rechts. Wählen Sie im Menü Einstellungen.
- Wählen Sie im Menü Einstellungen die Option Datenschutz und Sicherheit aus dem Seitenmenü auf der linken Seite. Wählen Sie Drittanbieter-Cookies aus den Optionen auf der rechten Seite.
- Wählen Sie die Option Alle Websitedaten und -berechtigungen ansehen im Menü Drittanbieter-Cookies.
- Um Cookies von einzelnen Webseiten zu löschen, klicken Sie auf die Schaltfläche Entfernen neben der Webseite. Andernfalls wählen Sie Alle entfernen, um alle gespeicherten Cookies in Ihrem Browser zu entfernen.
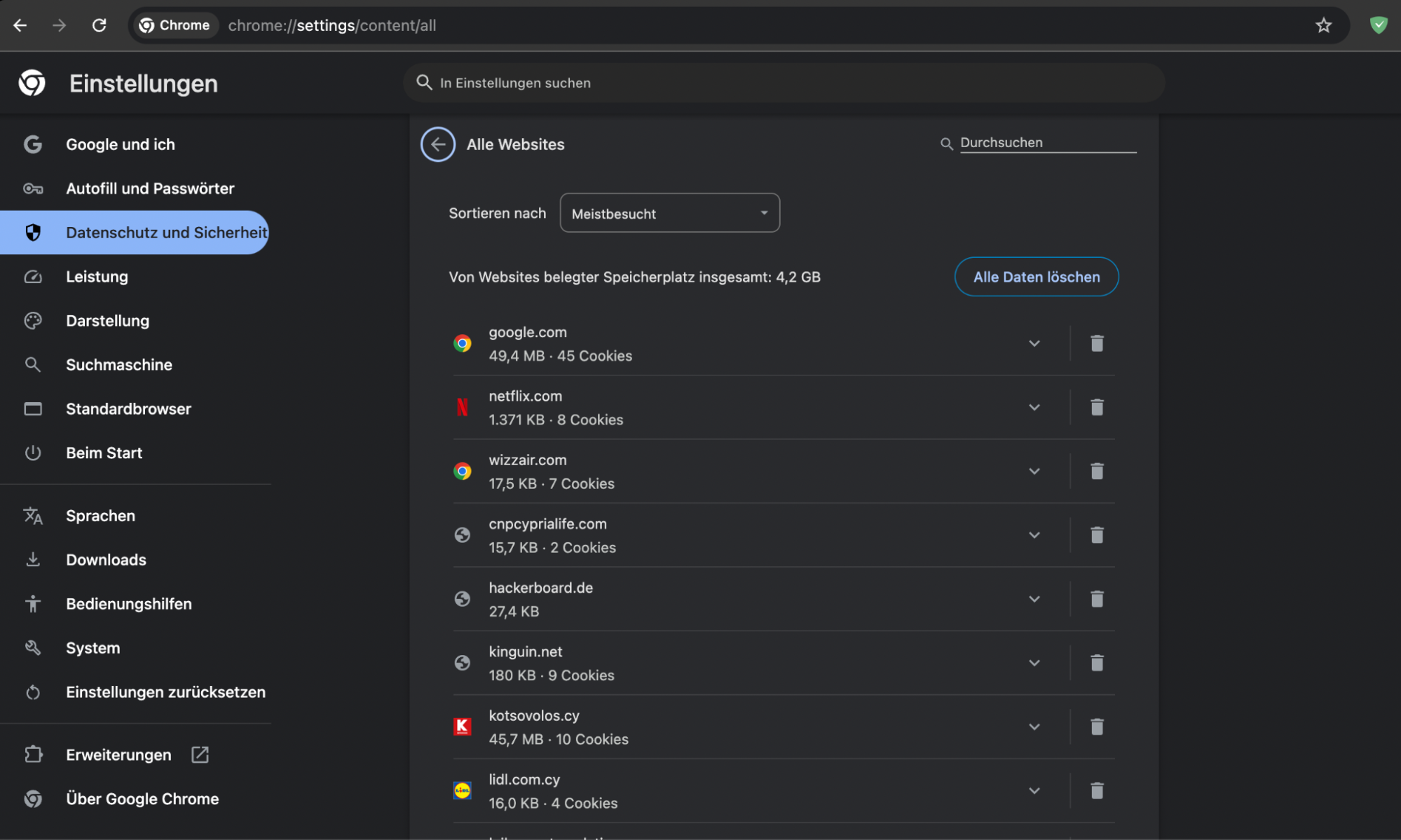
Sie können auch Ihr Browser-Verlauf in Chrome löschen, um alle gespeicherten Cookies zu entfernen. Dadurch werden auch Ihr Browserverlauf, Bildercaches, automatisch ausgefüllte Formulardaten und vieles mehr gelöscht.
So entfernen Sie Cookies in Firefox auf einem Mac
Firefox-Benutzer können Cookies auf dem Mac mithilfe der unten beschriebenen Schritte löschen:
- Öffnen Sie ein neues Firefox-Fenster – wählen Sie die Menüschaltfläche (sichtbar als drei horizontale Linien) oben rechts – und wählen Sie dann Einstellungen aus dem Dropdown-Menü.
- Klicken Sie im Menü Einstellungen auf Datenschutz und Sicherheit. Klicken Sie im Abschnitt Cookies und Website-Daten auf die Schaltfläche Daten verwalten, um Cookies von einzelnen Webseiten auszuwählen und zu entfernen.
- Wählen Sie im Menü Cookies und Website-Daten verwalten eine Webseite aus, von der Sie Cookies entfernen möchten, und klicken Sie dann auf Ausgewählte entfernen. Andernfalls wählen Sie Alle entfernen, um alle in Ihrem Browser gespeicherten Cookies zu entfernen.
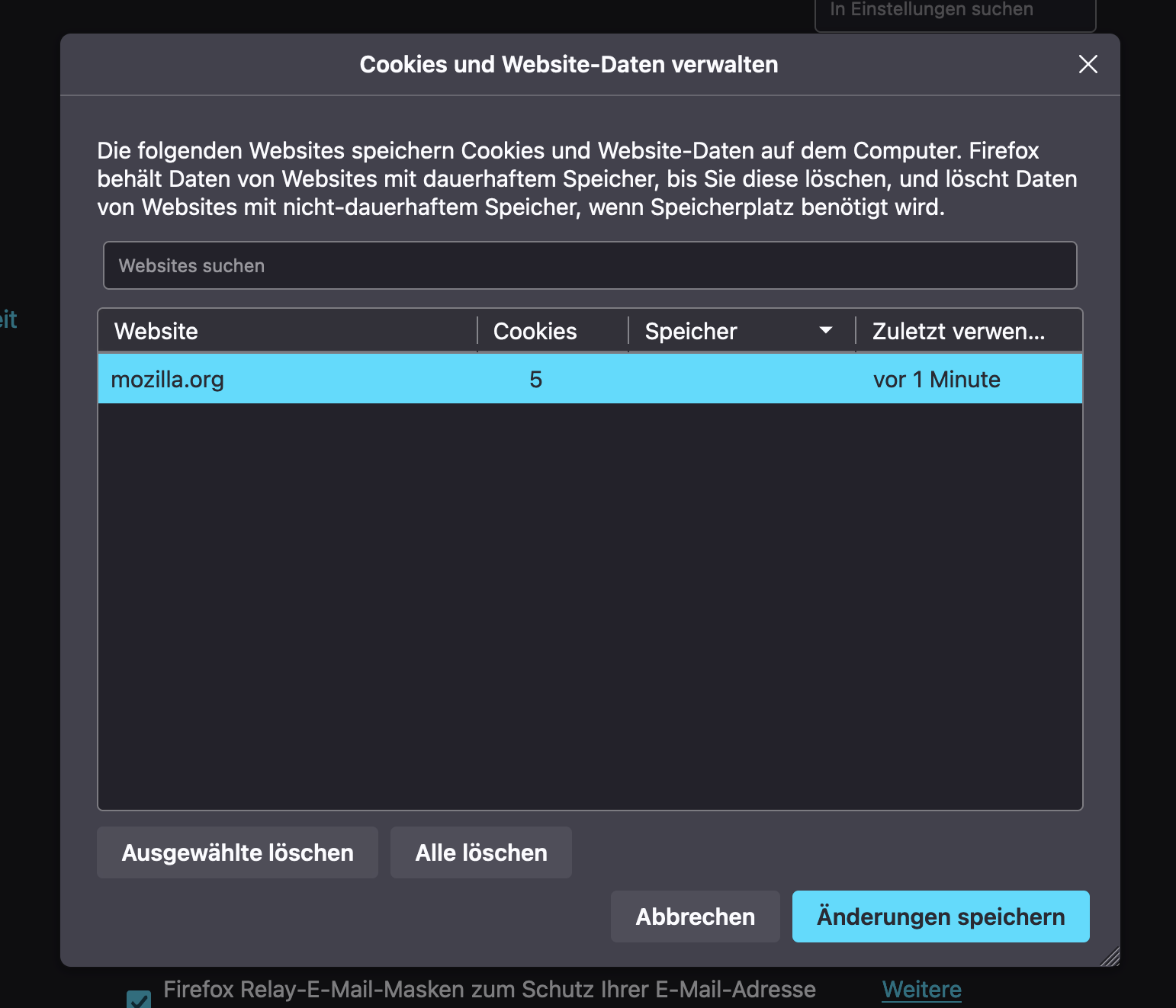
Wenn Sie sich entscheiden, Ihren gesamten Firefox-Webverlauf zu löschen, werden alle Ihre gespeicherten Webdaten gelöscht, einschließlich aller gespeicherten Cookies.
Nächste Schritte
Die oben genannten Schritte helfen Ihnen, Cookies auf einem Mac zu löschen, unabhängig davon, welchen Browser Sie verwenden. Wenn Sie mehr darüber erfahren möchten, wie Sie Ihr Mac-System auf dem neuesten Stand halten können, sei es in Ihrem Webbrowser oder anderswo, sehen Sie sich die folgenden Anleitungen an.
Weiterlesen:







