In diesem Artikel finden Sie Folgendes:
Wenn Ihr Mac langsam arbeitet oder ständig einfriert, werden Sie vielleicht auf ein Problem mit Ihrem RAM hingewiesen. Wenn Sie nicht genügend Arbeitsspeicher haben, kann es zu allen möglichen Problemen kommen, bei denen Ihr Mac nicht richtig funktioniert. Aber keine Sorge, wir wissen, wie wir Ihnen helfen können. Wir haben in diesem Artikel einige nützliche Tipps zusammengestellt - lesen Sie hier weiter.
Bevor wir anfangen
Laden Sie MacKeeper herunter und verwenden Sie das integrierte Tool Speicherbereinigung, um den Arbeitsspeicher Ihres Macs freizugeben. Dies ist der schnellste und einfachste Weg, um viele RAM-Probleme zu beheben, da es nur ein paar Klicks erfordert.
In diesem Artikel zeigen wir Ihnen, wie Sie RAM-Probleme manuell beheben können, indem wir Folgendes erläutern:
- Wie Sie die RAM-Auslastung überprüfen
- Wie Sie RAM auf Ihrem Mac leeren
- Was RAM ist
- Was passiert, wenn der RAM voll ist.
So überprüfen Sie die RAM-Auslastung auf Ihrem Mac
Sie können die RAM-Auslastung Ihres Macs mit einem integrierten Dienstprogramm, der Aktivitätsanzeige, überprüfen.
- Drücken Sie Command + Leertaste, um Spotlight zu öffnen und geben Sie Aktivitätsanzeige ein, um es zu finden. Wenn Ihr Mac nicht reagiert, versuchen Sie zunächst, ihn neu zu starten, indem Sie zu Apple > Herunterfahren gehen. Wenn das nicht funktioniert, halten Sie stattdessen die Power-Taste gedrückt. Allerdings gehen dabei möglicherweise ungespeicherte Fortschritte in Ihren geöffneten Anwendungen verloren
- Nachdem Sie die Aktivitätsanzeige geöffnet haben, wechseln Sie zur Registerkarte Speicher am oberen Rand des Fensters. Hier wird eine Liste aller aktiven Anwendungen und Prozesse auf Ihrem Mac angezeigt, entlang derer Sie sehen können, wie viel Arbeitsspeicher jeder von ihnen verbraucht. Am unteren Rand des Fensters sollten Sie ein Diagramm zum Speicherverbrauch sehen, entlang dessen Sie sehen können, wie Ihr Speicher genutzt wird.
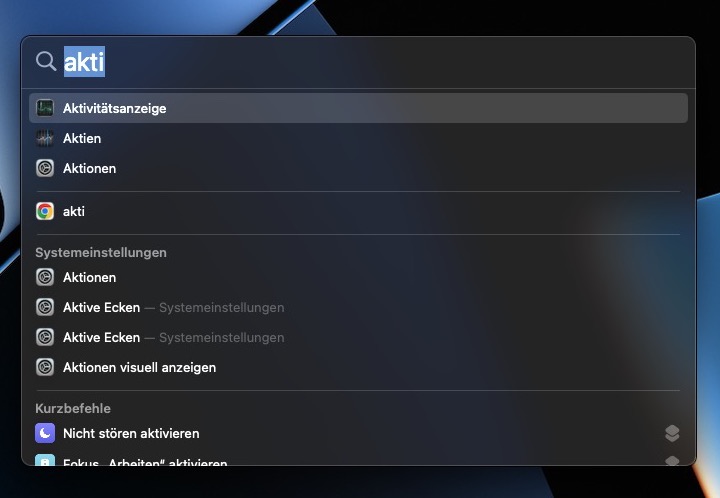
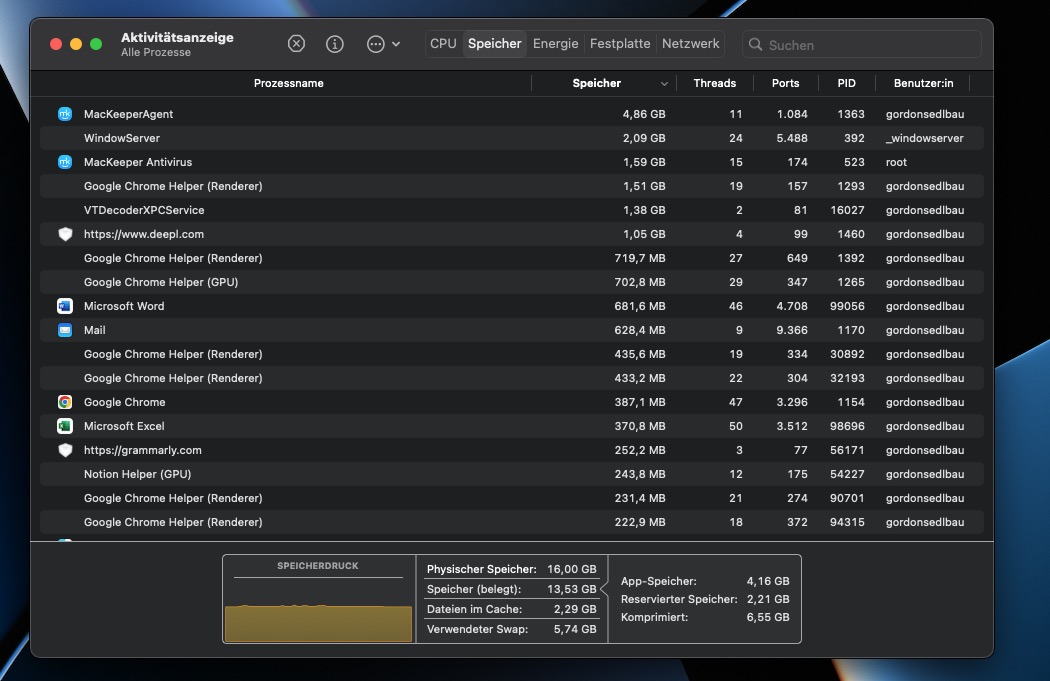
Vielleicht fällt Ihnen auf, dass die Aufschlüsselung anzeigt, dass fast der gesamte Speicher von "Speicher (belegt)", "Dateien im Cache" oder "Verwendeter Swap" genutzt wird. Das ist völlig normal. Ungenutzter Arbeitsspeicher ist eine vergeudete Ressource, daher versucht Ihr Mac immer, so viel wie möglich zu nutzen, was keine Probleme verursachen sollte.
Mehr ungenutzter Arbeitsspeicher verbessert nicht unbedingt die Leistung Ihres Macs.
Stattdessen sollten Sie vor allem das Diagramm zum Speicherdruck anzeigen, das grün, gelb oder rot anzeigt, je nachdem, ob Ihr Mac mehr RAM benötigt oder nicht. Dieses Diagramm zeigt auch Zeitspitzen an, in denen das System mehr RAM benötigt.

Wie Sie vielleicht erwarten, müssen Sie sich in Bezug auf den Arbeitsspeicher keine Sorgen machen, wenn die Speicherdrucktabelle ganz grün ist. Wenn sie gelb anzeigt, bedeutet dies, dass Ihr Mac von mehr RAM profitieren könnte, und wenn sie rot anzeigt, bedeutet dies, dass Ihr Mac definitiv mehr RAM benötigt.
Wie Sie auf Ihrem Mac etwas Arbeitsspeicher freimachen
Wenn die Grafik zur Speicherbelastung in der Aktivitätsanzeige gelb oder rot angezeigt wird, müssen Sie mehr Arbeitsspeicher für Ihren Mac löschen. Dazu gibt es verschiedene Möglichkeiten, die wir Ihnen im Folgenden vorstellen.
Mac neu starten
Der einfachste Weg, die Auslastung des Arbeitsspeichers Ihres Macs zu reduzieren, ist ein Neustart.
- Öffnen Sie das Apple-Menü
- Wählen Sie Ausschalten, um die Aktion zu bestätigen.
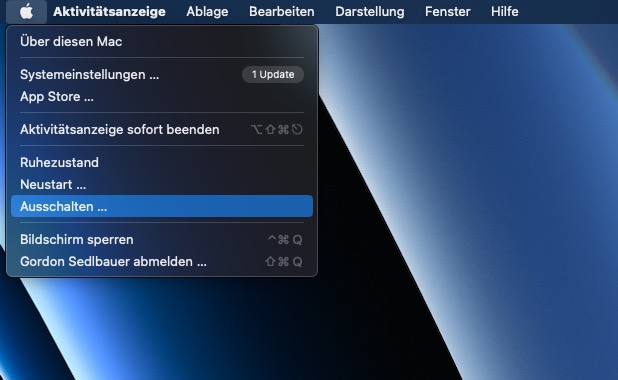
Wenn Ihr Mac ausgeschaltet wird, löscht er alle Dateien aus dem RAM.
macOS aktualisieren
Es ist möglich, dass ein macOS-Fehler dazu führt, dass Ihr Mac mehr Arbeitsspeicher verbraucht, als er müsste. Das passiert von Zeit zu Zeit, aber Apple behebt das Problem normalerweise schnell mit einem Patch-Update.
- Gehen Sie zu den Systemeinstellungen
- Klicken Sie auf Software-Update, um nach neuen Updates zu suchen, die Ihre RAM-Probleme beheben könnten.
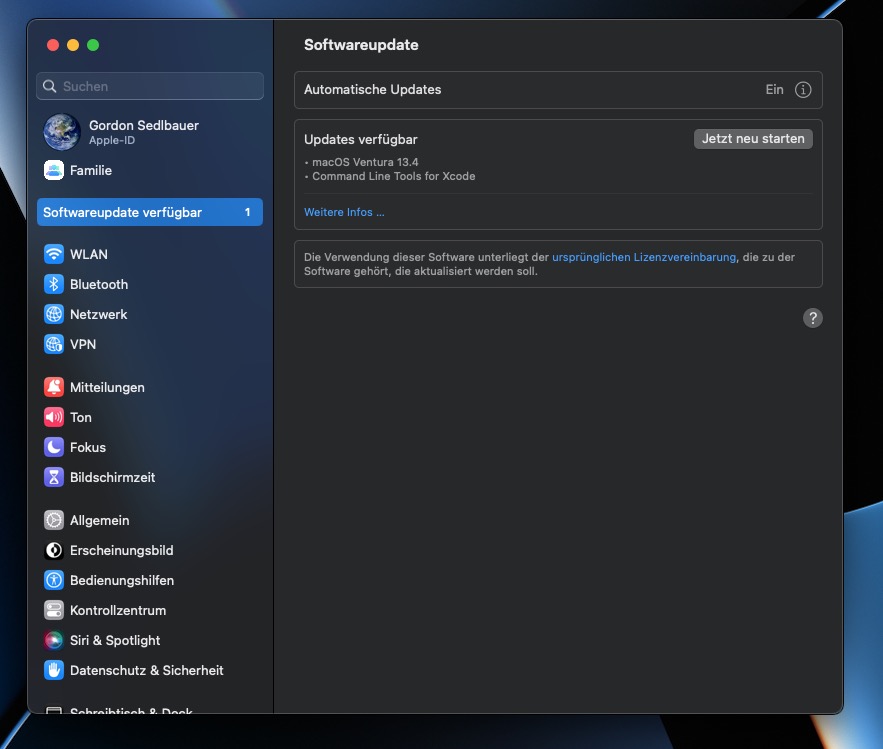
Einige Anwendungen schließen
Der Arbeitsspeicher hilft Ihrem Mac, mehr Aufgaben auf einmal zu erledigen, aber in der Regel brauchen wir unseren Mac nur für ein oder zwei Dinge auf einmal.
- Werfen Sie einen Blick in das Dock, um zu sehen, ob Sie viele Programme geöffnet haben
- Klicken Sie dann bei gedrückter Control-Taste auf Beenden, um diese Programme zu schließen.
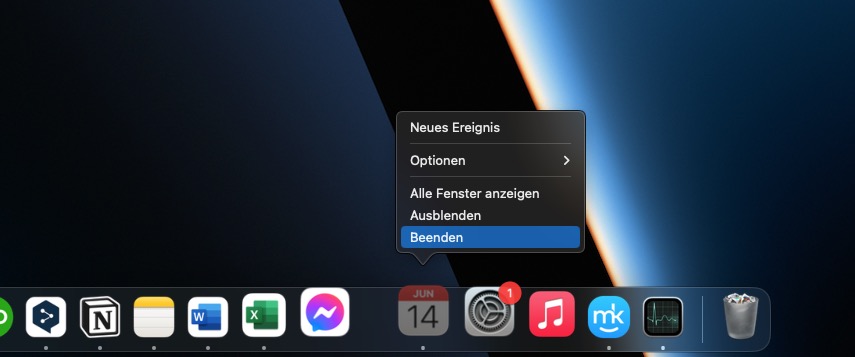
Vielleicht möchten Sie auch Hintergrundprozesse auf Ihrem Mac beenden, indem Sie die Aktivitätsanzeige oder eine App zur Speicherbereinigung verwenden.
Einige Fenster schließen
Selbst wenn Sie einige Anwendungen geöffnet lassen müssen, versuchen Sie, die Anzahl der geöffneten Fenster und Registerkarten zu minimieren. Zwei besonders schlimme Übeltäter, die viel RAM verbrauchen, sind der Finder und Webbrowser.
- Gehen Sie zum Finder
- Öffnen Sie die Registerkarte Fenster
- Klicken Sie auf Alle Fenster zusammenführen, um mehrere Fenster zu Registerkarten zu machen.
- Schließen Sie dann alle Fenster, die Sie nicht benötigen.
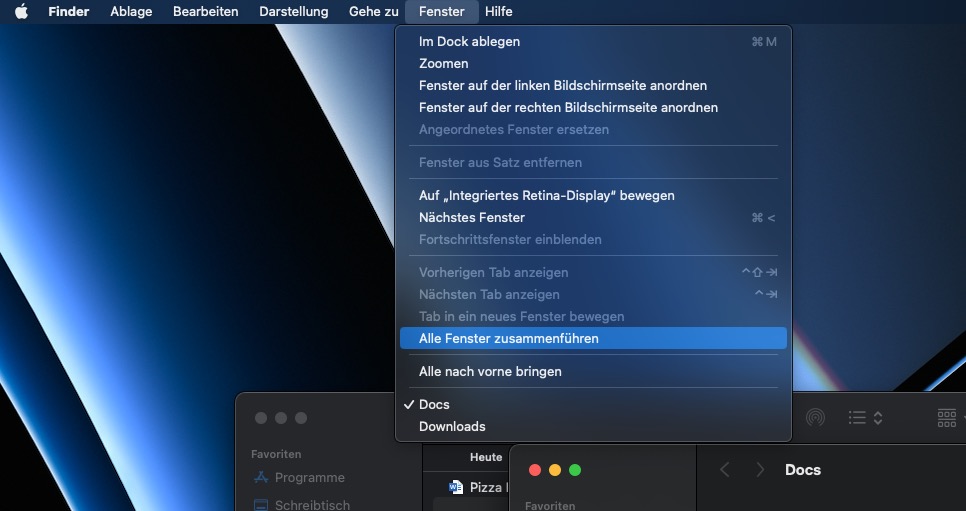
Schließen Sie in einem Webbrowser wie Safari oder Google Chrome so viele Registerkarten wie möglich, sodass Sie immer nur ein paar Webseiten gleichzeitig geladen haben.
Beenden von Prozessen in der Aktivitätsanzeige
Wenn etwas auf Ihrem Mac immer noch viel Arbeitsspeicher verbraucht, sollten Sie mit der Aktivitätsanzeige herausfinden können, woran das liegt.
- Aktivitätsanzeige öffnen
- Gehen Sie auf die Registerkarte Speicher
- Klicken Sie auf die Spalte Speicher, um alle Prozesse in der Reihenfolge aufzulisten, wie viel Speicher sie verbrauchen
- Werfen Sie einen Blick auf die Einträge oben, um zu sehen, ob etwas Verdächtiges vor sich geht. Möglicherweise müssen Sie online nach verschiedenen Prozessen suchen, um herauszufinden, was sie tun; einige von ihnen sind für das Funktionieren von macOS unerlässlich, wie Kernel_Task
- Wenn Sie einen Prozess finden, der dort nicht hingehört, wählen Sie ihn aus und klicken Sie auf die Schaltfläche i, um mehr Informationen über ihn zu erhalten. Wählen Sie dann die Option Prozess beenden.
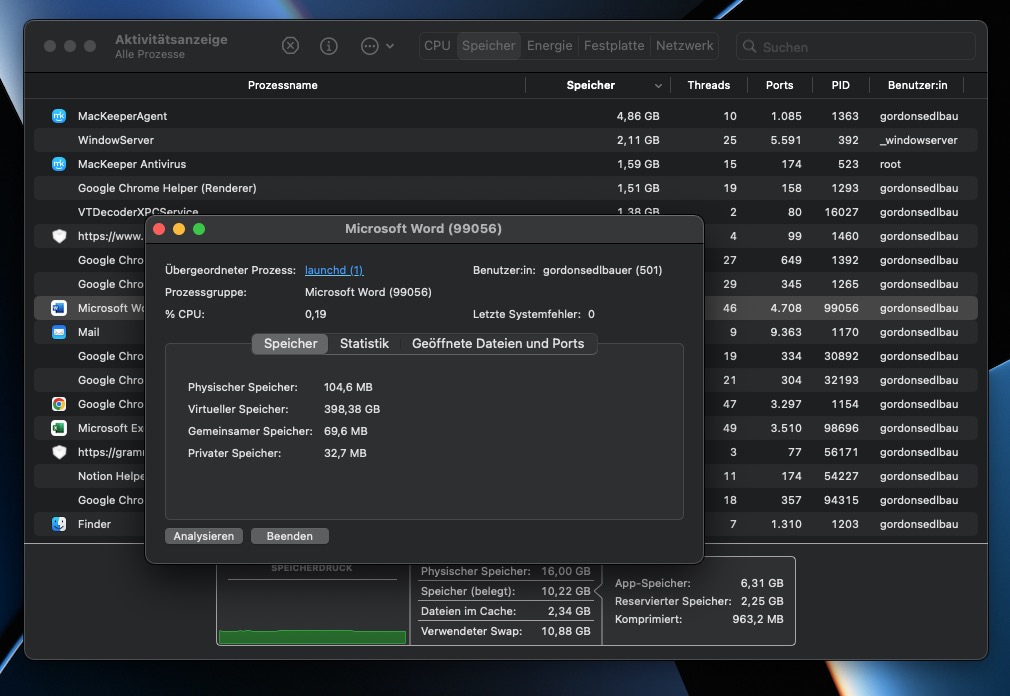
Mac auf Malware scannen
Computerviren, Adware, Spyware und andere Arten von Malware, die Ihren Mac infizieren können, können im Hintergrund Ihren gesamten Arbeitsspeicher beanspruchen und Ihren Computer langsam machen. Um herauszufinden, ob dies der Fall ist, laden Sie einen zuverlässigen Malware-Scanner wie MacKeeper herunter und führen Sie einen vollständigen Scan Ihres Macs durch.
- Öffnen Sie MacKeeper
- Klicken Sie auf Expertenproblemscan in der Seitenleiste
- Wählen Sie Vollständigen Scan starten.
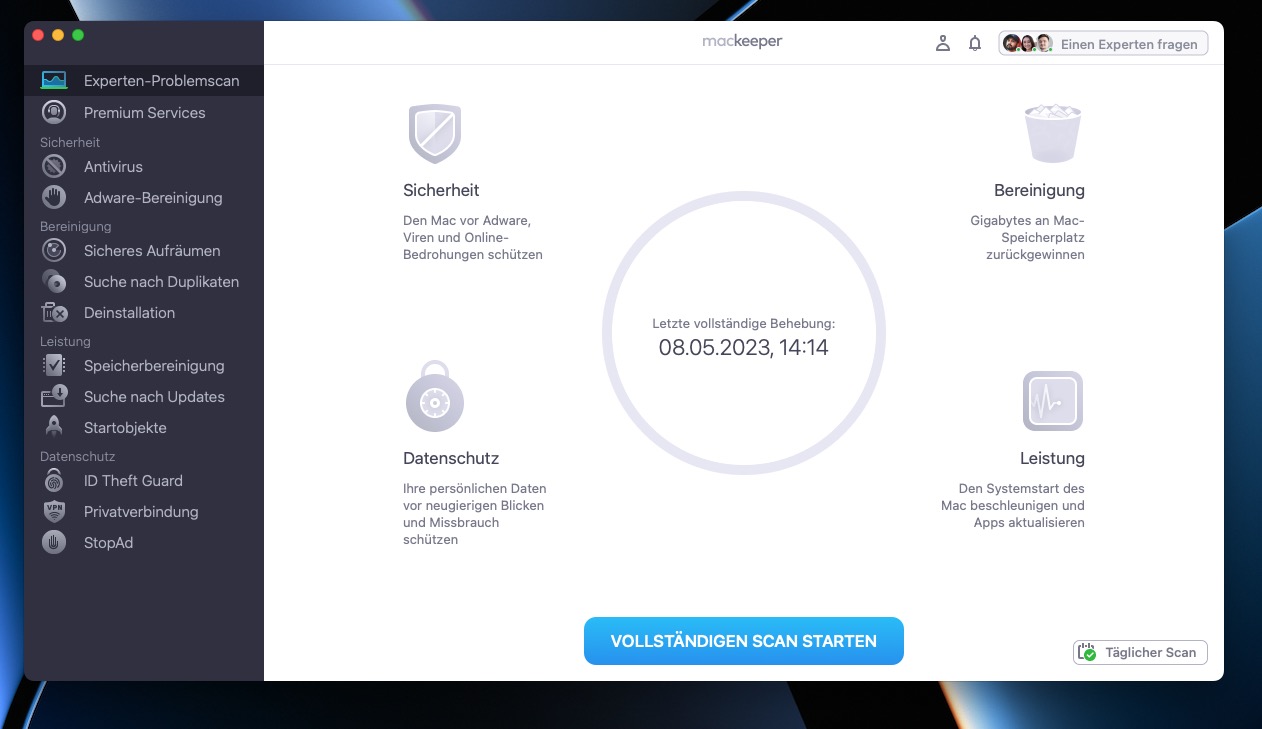
Was ist RAM?
RAM ist die Abkürzung für Random Access Memory und bezeichnet einen relativ kleinen Speicherplatz in einem Computer, der für temporäre Dateien reserviert ist. Dieser Speicher ermöglicht es dem Computer, während der Ausführung von Aufgaben und Prozessen Dateien auf und von Ihrem Systemlaufwerk zu übertragen. Er ist unerlässlich, damit Ihr Computer ordnungsgemäß funktioniert.
Der Arbeitsspeicher wird in der Regel in GB gemessen, und die meisten Mac Computer werden heutzutage mit 8 GB oder 16 GB Arbeitsspeicher geliefert, obwohl es möglich ist, einen Mac mit noch mehr zu bestellen.
Verwechseln Sie den RAM nicht mit dem internen Speicher Ihres Macs, der ebenfalls in GB gemessen wird. Der interne Speicher ist der Ort, an dem Sie alle Ihre Dokumente und Dateien auf einem separaten Laufwerk in Ihrem Computer aufbewahren. Sie können keine Dateien im RAM speichern, denn Ihr Computer muss Dateien ständig flexibel in diesen Speicher hinein- und herausbewegen, um ordnungsgemäß zu funktionieren.
Betrachten Sie den RAM als den Arbeitsbereich Ihres Computers. Er überträgt Dateien aus dem Langzeitspeicher in den Arbeitsbereich, wenn er sie bearbeiten muss. Je mehr RAM Sie haben, desto größer ist der Arbeitsbereich und desto mehr Aufgaben kann Ihr Computer auf einmal erledigen.
Einige Anwendungen benötigen viel RAM, um effizient zu arbeiten, z.B. 3D-Designsoftware, Videobearbeitungsanwendungen und grafiklastige Videospiele.
Aber in den meisten Fällen sind 8 GB RAM in einem Mac für fast alles, was Sie tun wollen, ausreichend.
5 Anzeichen dafür, dass Ihr Mac mehr Arbeitsspeicher benötigt
Wenn Ihr Mac versucht, zu viel auf einmal zu tun, kann ihm der Arbeitsspeicher ausgehen und Leistungsprobleme verursachen. Das passiert in der Regel, wenn Sie viele anspruchsvolle Anwendungen gleichzeitig geöffnet haben und diese alle hart arbeiten, um verschiedene Aufgaben zu erledigen.
Wenn Ihr Mac nicht über genügend Arbeitsspeicher verfügt, treten wahrscheinlich die folgenden Probleme auf:
- Eine Popup-Warnung mit dem Hinweis "Ihr System hat keinen Anwendungsspeicher mehr"
- Alles auf Ihrem Mac verlangsamt sich, vom Öffnen von Anwendungen bis zur Wiedergabe von Videos
- Das Tippen funktioniert noch, aber es gibt eine Verzögerung, bevor etwas auf dem Bildschirm erscheint
- Apps frieren ein und reagieren nicht mehr auf Ihre Eingaben
- Ihr gesamter Mac friert ein und der Mauszeiger verwandelt sich in einen bunten, sich drehenden Volleyball.
Viele dieser Probleme, z.B. wenn Ihr Mac langsam läuft, können auch aus anderen Gründen auftreten, nicht nur, weil Ihnen der Arbeitsspeicher ausgegangen ist. Dennoch sind sie ein guter Indikator dafür, dass Sie Ihre RAM-Auslastung überprüfen und versuchen sollten, die Leistung Ihres Mac zu optimieren.
MacKeeper zum Leeren des RAM auf Ihrem Mac verwenden
Wenn Sie immer noch nicht genau wissen, wie Sie den Arbeitsspeicher Ihres Macs leeren können, ist die einfachste Möglichkeit, die integrierte Speicherbereinigung von MacKeeper zu verwenden.
- Öffnen Sie MacKeeper und klicken Sie in der Seitenleiste auf Speicherbereinigung und dann auf Öffnen, um die Anwendung zu starten
- Auf der Registerkarte "Speicherbereinigung" erfahren Sie, wie viel Arbeitsspeicher auf Ihrem Mac verfügbar ist und wie viel davon derzeit genutzt wird. Sehen Sie sich insbesondere die Registerkarten Speicheraulastung oder Apps & Prozesse an, um mehr über die aktuellen Prozesse zu erfahren
- Wenn Sie bereit sind, Ihren RAM-Speicher am Mac zu reinigen, gehen Sie zurück zur Registerkarte Speicherbereinigung und klicken Sie auf Speicher bereinigen.
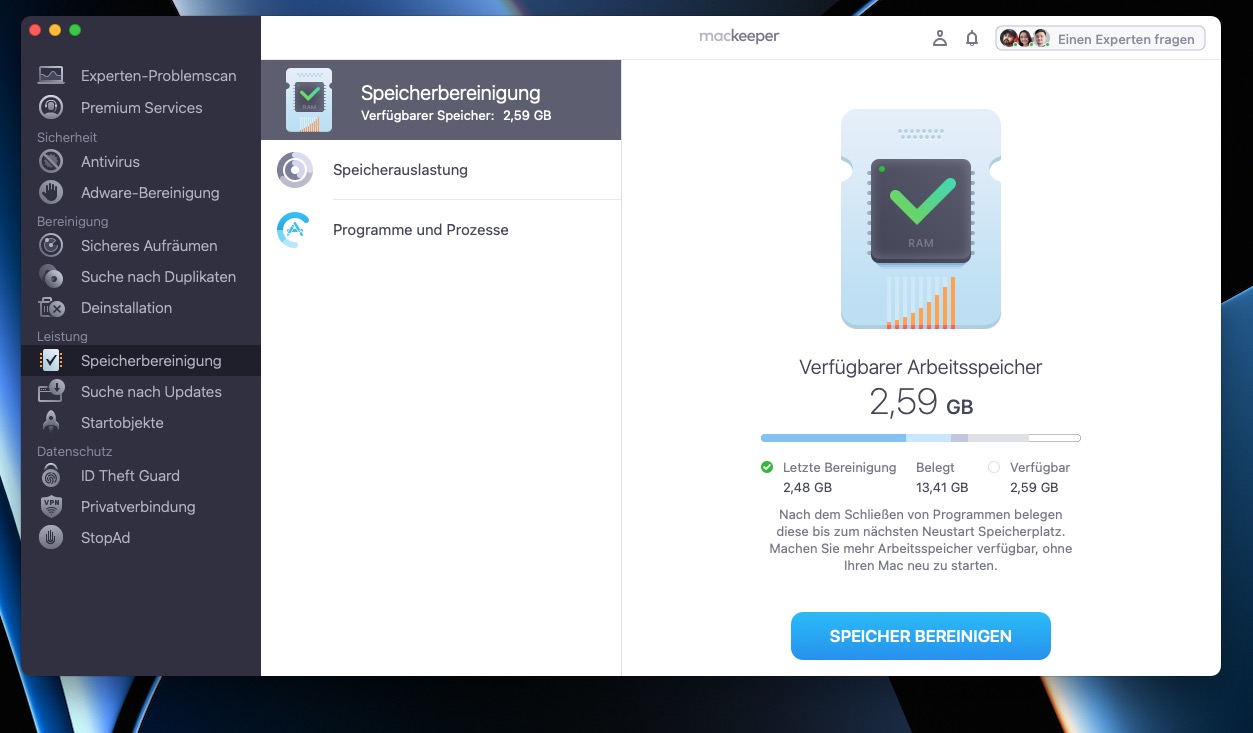
Sobald die Bereinigung abgeschlossen ist, sollte Ihr Mac deutlich mehr Arbeitsspeicher zur Verfügung haben und hoffentlich auch eine bessere Leistung erbringen.







