Zu sehen, dass Ihr Konto im App Store und bei iTunes deaktiviert wurde, ist äußerst unangenehm. Sie können keine neuen Apps herunterladen, ohne sich anzumelden, und Sie können auch keine Apps aktualisieren, die sich bereits auf Ihrem Gerät befinden. Letzteres ist besonders wichtig, da veraltete Software Sie anfällig für Cyberangriffe machen kann.
Glücklicherweise gibt es mehrere Lösungen, wenn Sie nach einer Lösung für die Meldung „Dein Account wurde im App Store und bei iTunes deaktiviert“ suchen. Von der Entsperrung Ihres Apple-ID-Kontos bis hin zur Kontaktaufnahme mit dem Support-Team von Apple werde ich eine Liste mit Möglichkeiten bereitstellen, wie Sie bei diesem Problem weiter vorgehen können.
Aber lassen Sie uns zunächst die möglichen Gründe besprechen, warum dieses Problem bei Ihnen auftreten kann:
- Sicherheitsgründe: Apple sperrt Ihre ID möglicherweise aus Sicherheitsgründen, aber Sie können Ihre Identität verifizieren, um wieder auf Ihr Profil zugreifen zu können.
- Falsche Browserwahl: Sie verwenden möglicherweise eine veraltete oder inkompatible Version der Browsersoftware, sodass Sie sich nicht bei Ihrem iCloud-Konto anmelden können.
- Nicht verifizierte Uhrzeit und Datum auf Ihrem Gerät: Wenn Sie nicht die richtige Uhrzeit und das richtige Datum eingestellt haben, könnte Ihr Computer denken, dass jemand versucht, aus der Ferne auf Ihr Konto zuzugreifen.
- Eingabe falscher Anmeldedaten: Wenn Sie Ihre Anmeldedaten vergessen haben, können Sie Ihr Passwort zurücksetzen, um sich wieder in Ihr Konto einzuloggen.
- Einschränkungen bei Inhalten und Datenschutz: Überprüfen Sie Ihre Einstellungen in dieser Hinsicht, da dies ein Grund für den eingeschränkten Zugriff auf bestimmte Teile Ihres Geräts, einschließlich des App Store, sein kann.
- Veraltete Zahlungsmethoden und unbezahlte Gebühren: Wenn Sie die regelmäßige Zahlung für Abonnements nicht leisten können/wollen, können Sie den Dienst nicht weiter nutzen, was dazu führen kann, dass Ihr Konto deaktiviert wird.
- Technische Probleme: Sie können auch dazu führen, dass Ihr App Store und iTunes nicht mehr richtig funktionieren. Diese Probleme lassen sich jedoch häufig beheben, indem Sie sich aus Ihrem Konto aus- und wieder einloggen.
Bevor wir anfangen
Aus Sicherheitsgründen ist dies einer der Hauptgründe, warum Apple Ihr Konto möglicherweise deaktiviert. Wenn Sie Ihr Gerät auf dem neuesten Stand halten, können Sie solche Probleme in Zukunft vermeiden. Das Antivirus-Tool von MacKeeper bietet rund um die Uhr Echtzeitschutz vor verschiedenen Formen von Malware.
So aktivieren Sie die Antivirus-Lösung von MacKeeper:
- Laden Sie MacKeeper herunter.
- Gehen Sie zu Sicherheit > Antivirus.
- Wählen Sie Antivirus starten.
- Geben Sie Ihr Mac-Passwort ein.
- Aktivieren Sie den Echtzeitschutz, indem Sie auf Weiter klicken.
- Wählen Sie im Hauptbildschirm von Antivirus die Option Aktivieren.
- Öffnen Sie die Systemeinstellungen und geben Sie ggf. Ihr Mac-Passwort ein.
- Wählen Sie unter Sicherheit die Option Zulassen, wenn die Meldung erscheint: „Das Laden der Systemsoftware der Anwendung MacKeeper wurde blockiert.“
In diesem Artikel finden Sie Folgendes:
Wie kann ich das Problem „Dein Account wurde im App Store und bei iTunes deaktiviert“ beheben?
Die folgenden Maßnahmen können Ihnen dabei helfen, Ihr Konto im App Store und auf iTunes wieder zu aktivieren:
- Entsperren Sie das Apple ID-Konto
- Melden Sie sich über einen Browser an
- Überprüfen Sie Uhrzeit und Datum auf Ihrem Gerät
- Setzen Sie das Apple-ID-Passwort zurück
- Überprüfen Sie die Einschränkungen
- Überprüfen Sie die Zahlungsmethoden und aktualisieren Sie sie
- Begleichen Sie alle unbezahlten Gebühren
- Melden Sie sich von der Apple-ID ab und wieder an
- Kontaktieren Sie den Apple-Support.
Entsperren Sie Ihr Apple ID-Konto
Wenn Sie sechs bis zehn Mal hintereinander das falsche Passwort eingeben, wird Ihr Konto deaktiviert. In diesem Fall sollten Sie Ihr Profil etwa 24 Stunden lang in Ruhe lassen. Wenn Sie sich wieder an das richtige Passwort erinnern, können Sie sich mit Ihren korrekten Daten anmelden.
So entsperren Sie ein Apple ID-Konto auf dem iPhone und iPad
Um ein Apple ID-Konto auf Ihrem iPhone oder iPad zu entsperren, melden Sie sich bei Ihrem Konto an, indem Sie diese Anweisungen befolgen.
- Öffnen Sie die App Einstellungen.
- Wählen Sie oben auf dem Bildschirm Bei Ihrem iPhone anmelden aus.
- Geben Sie Ihre Apple-ID-Anmeldedaten ein. Wenn Sie die Zwei-Faktor-Authentifizierung verwenden müssen, senden Sie den Code an eines Ihrer vertrauenswürdigen Geräte. Geben Sie dann die Zahlen ein, die Sie auf dem iPhone oder iPad sehen, bei dem Sie sich anmelden möchten.
So entsperren Sie ein Apple ID-Konto auf einem Mac
Sie können die Apple ID Ihres Mac stattdessen auch wie folgt entsperren.
- Öffnen Sie die Systemeinstellungen.
- Gehen Sie oben in der linken Symbolleiste auf Anmelden.
- Geben Sie Ihre Apple-ID-Anmeldedaten ein. Führen Sie wie bei der Anmeldung bei Ihrem iPhone oder iPad den Zwei-Faktor-Authentifizierungsprozess durch, wenn Sie dazu aufgefordert werden.
Da Apple iTunes auf macOS im Jahr 2019 eingestellt hat, sollten Sie iTunes von Ihrem Mac entfernen, wenn Sie das Programm noch auf Ihrem Gerät sehen.
Melden Sie sich über einen Browser an
Wenn Sie sich über einen Browser bei Ihrer Apple-ID anmelden, können Sie wieder auf Ihr Konto zugreifen und anschließend Ihr Profil mit dem App Store oder iTunes verwenden. So geht's:
- Gehen Sie zu https://icloud.com.
- Wählen Sie Anmelden aus.
- Wenn Sie eine Apple-ID auf Ihrem iPhone haben, wählen Sie Weiter aus, wenn Sie von Ihrem Gerät gefragt werden, ob Sie sich damit anmelden möchten. Andernfalls klicken Sie auf Andere Apple-ID verwenden.
- Geben Sie Ihre Anmeldedaten ein. Bei Bedarf können Sie eine Zwei-Faktor-Authentifizierung durchführen.
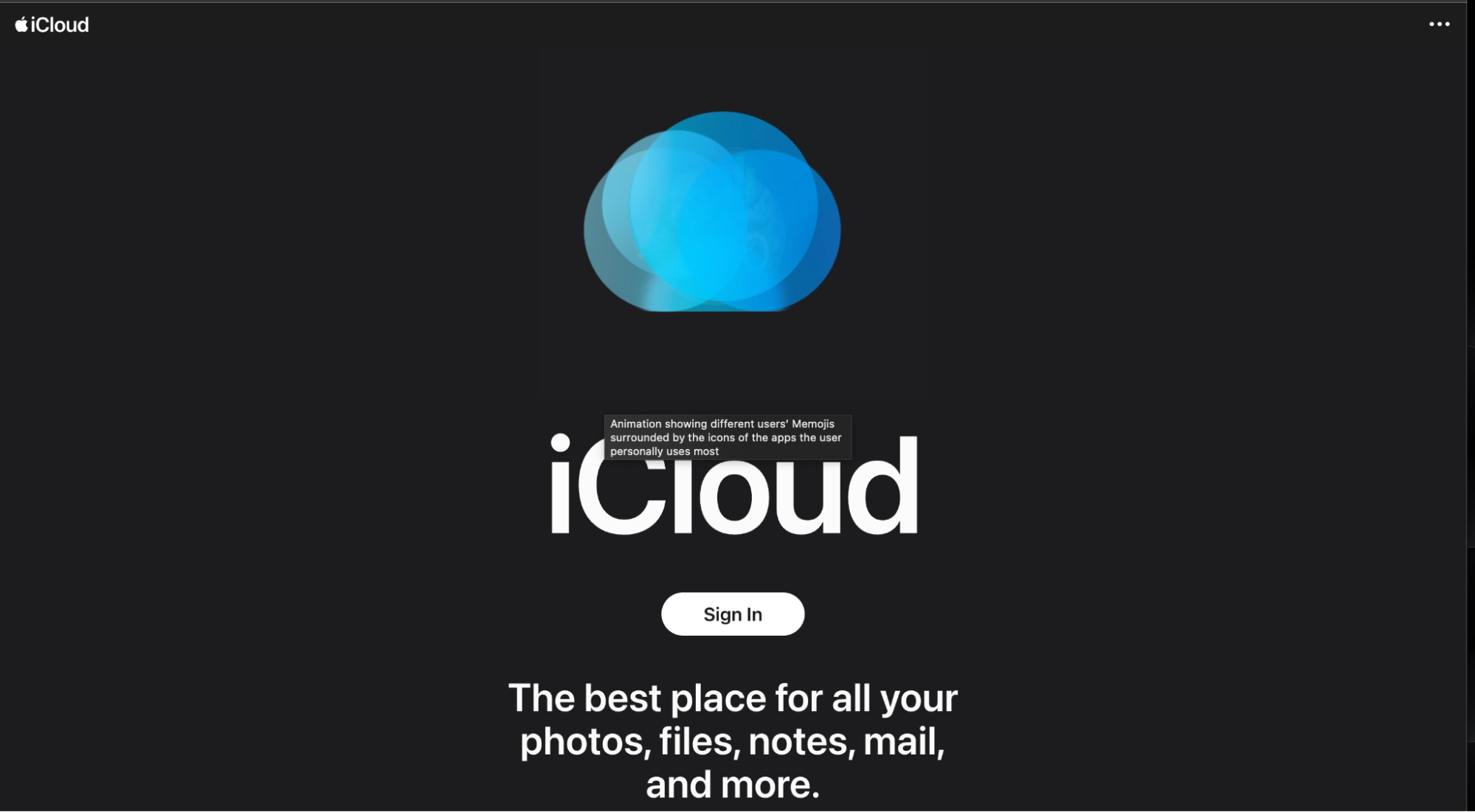
Hinweis: Die Anmeldung bei Ihrer Apple-ID über einen Browser ist auf dem iPhone, iPad und Mac identisch.
Überprüfen Sie Datum und Uhrzeit auf dem Gerät
Wenn Sie die Uhrzeit und das Datum auf Ihrem Gerät überprüfen, können Sie nachweisen, dass Sie sich am richtigen Ort befinden, wodurch potenzielle Bedenken hinsichtlich einer Sicherheitsbedrohung ausgeräumt werden könnten.
So überprüfen Sie Uhrzeit und Datum auf dem iPhone und iPad
- Gehen Sie zu Einstellungen > Allgemein > Datum & Uhrzeit.
- Schalten Sie Automatisch einstellen ein, um die Zeit an Ihren Standort anzugleichen. Wenn Sie den Schalter ausgeschaltet lassen, stellen Sie die Zeit manuell ein und wählen Sie die richtige Zeitzone aus.
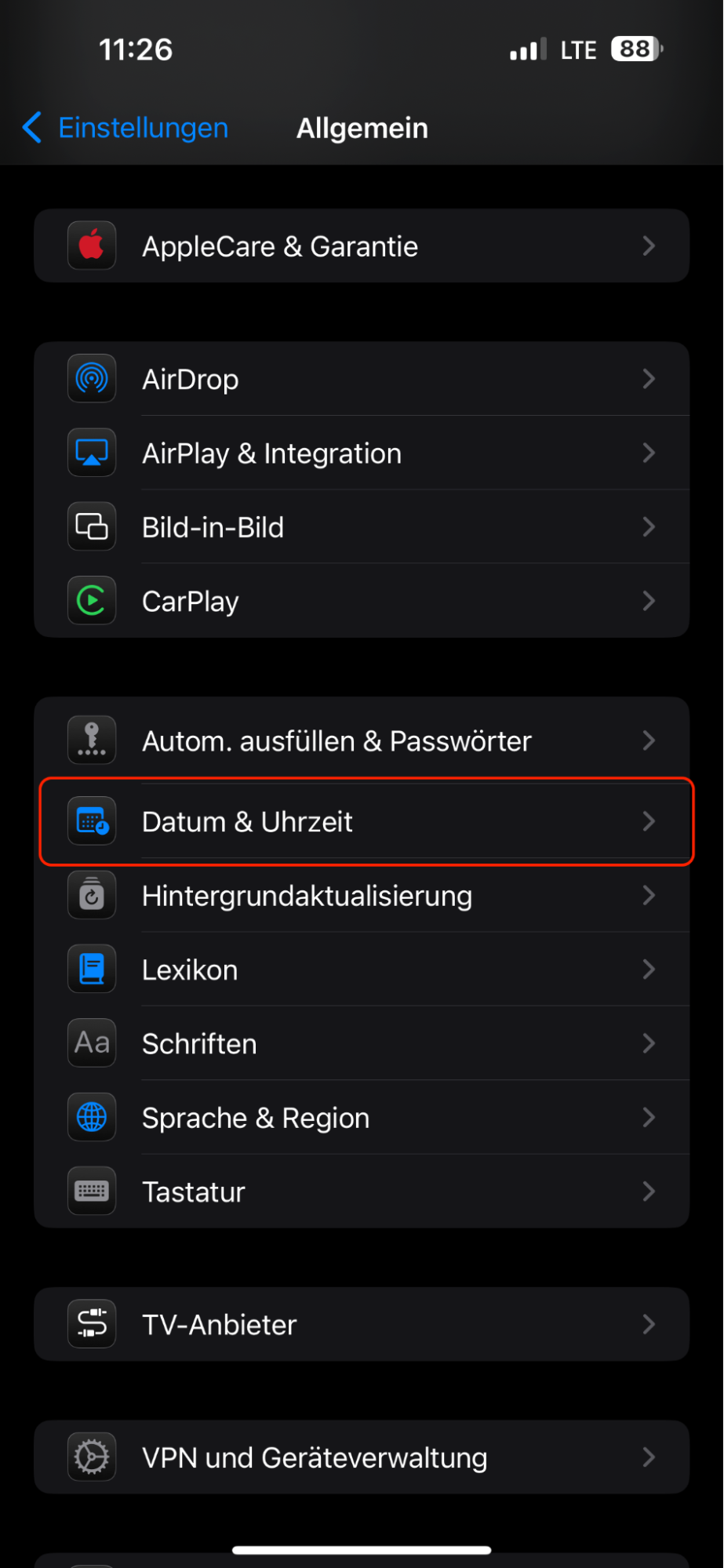
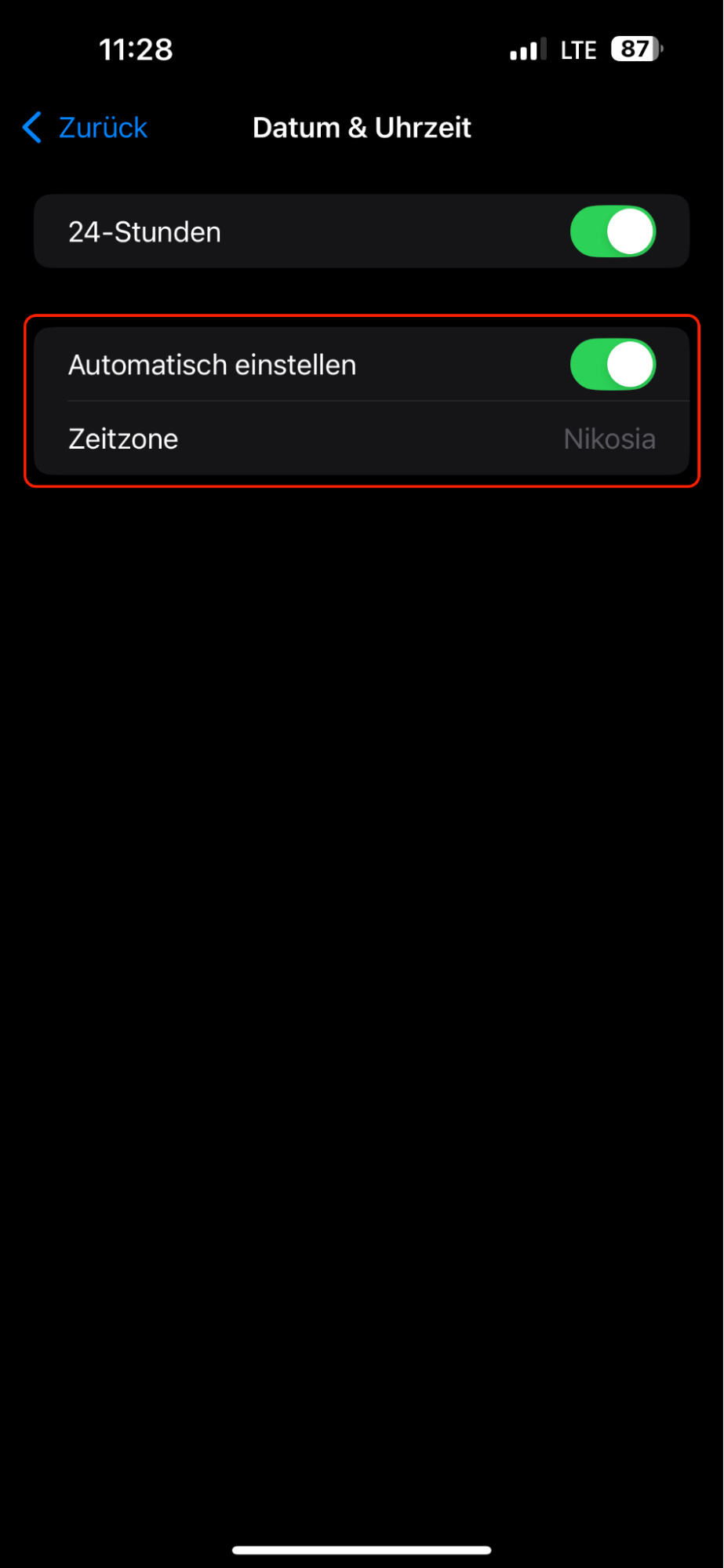
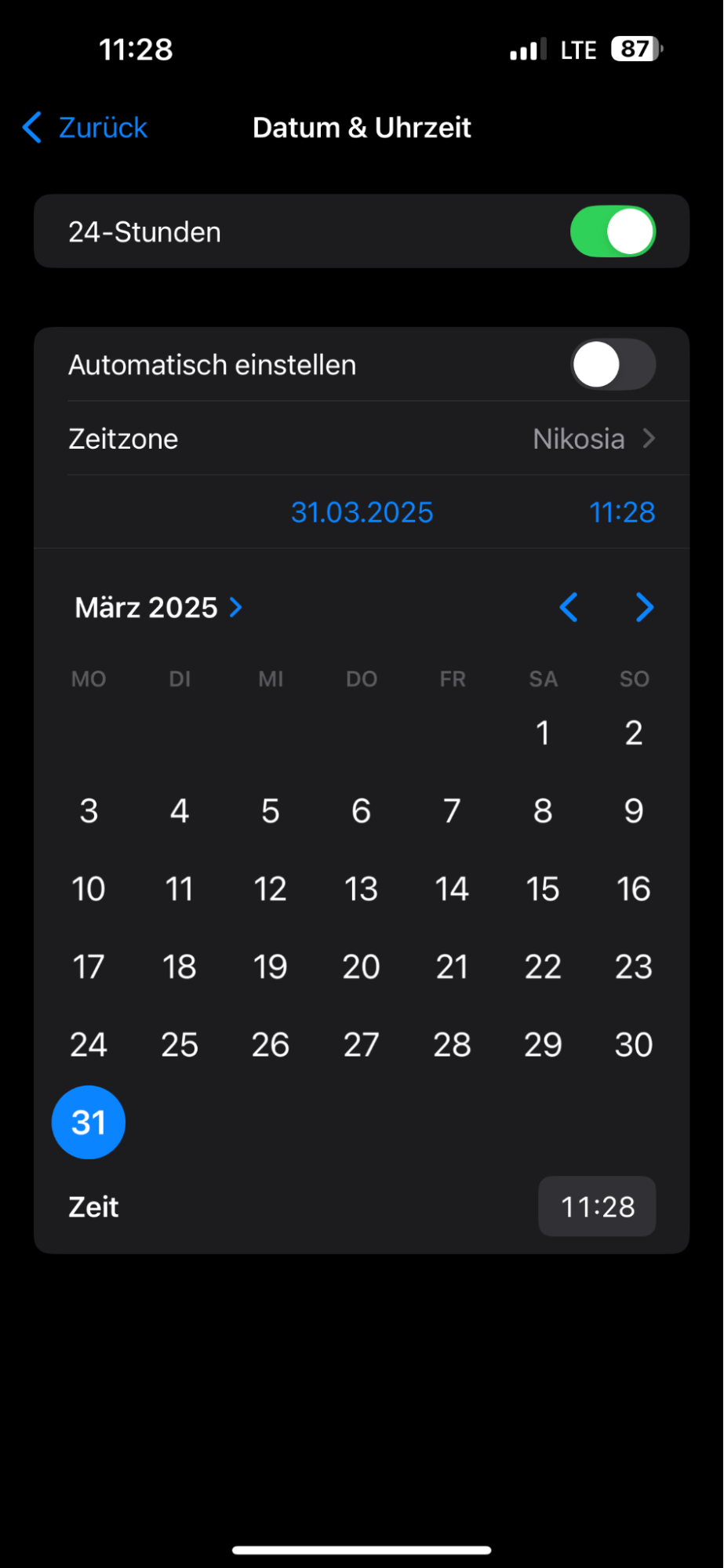
So überprüfen Sie Uhrzeit und Datum auf einem Mac
- Öffnen Sie die Systemeinstellungen und gehen Sie zu Allgemein > Datum & Uhrzeit.
- Schalten Sie Datum & Uhrzeit automatisch einstellen ein.
Wenn Sie die Uhrzeit und das Datum manuell einstellen möchten:
- Schalten Sie Datum & Uhrzeit automatisch einstellen aus.
- Klicken Sie auf Einstellen neben Datum & Uhrzeit.
- Passen Sie die Uhrzeit nach Belieben an und klicken Sie auf Einstellen.
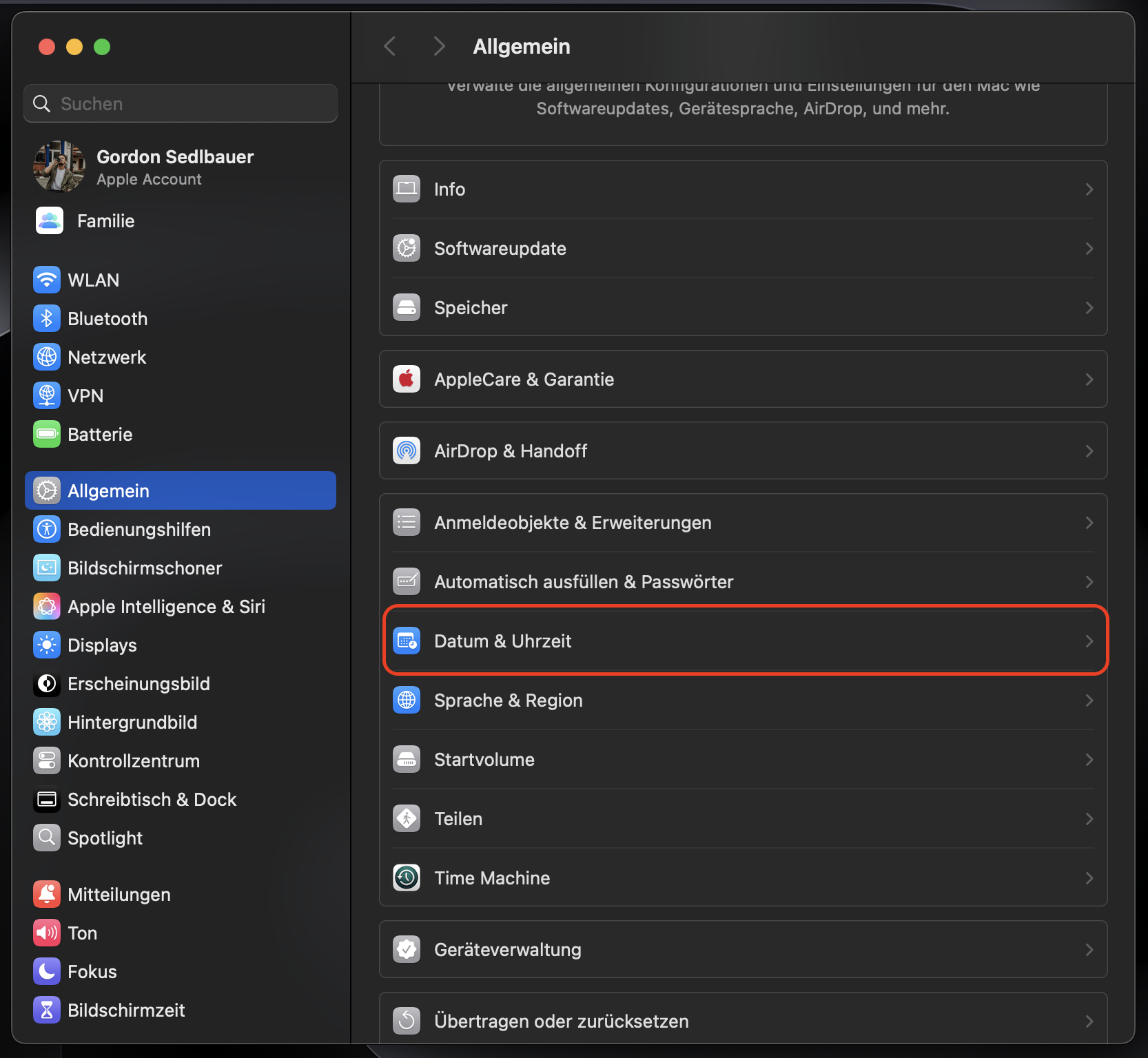
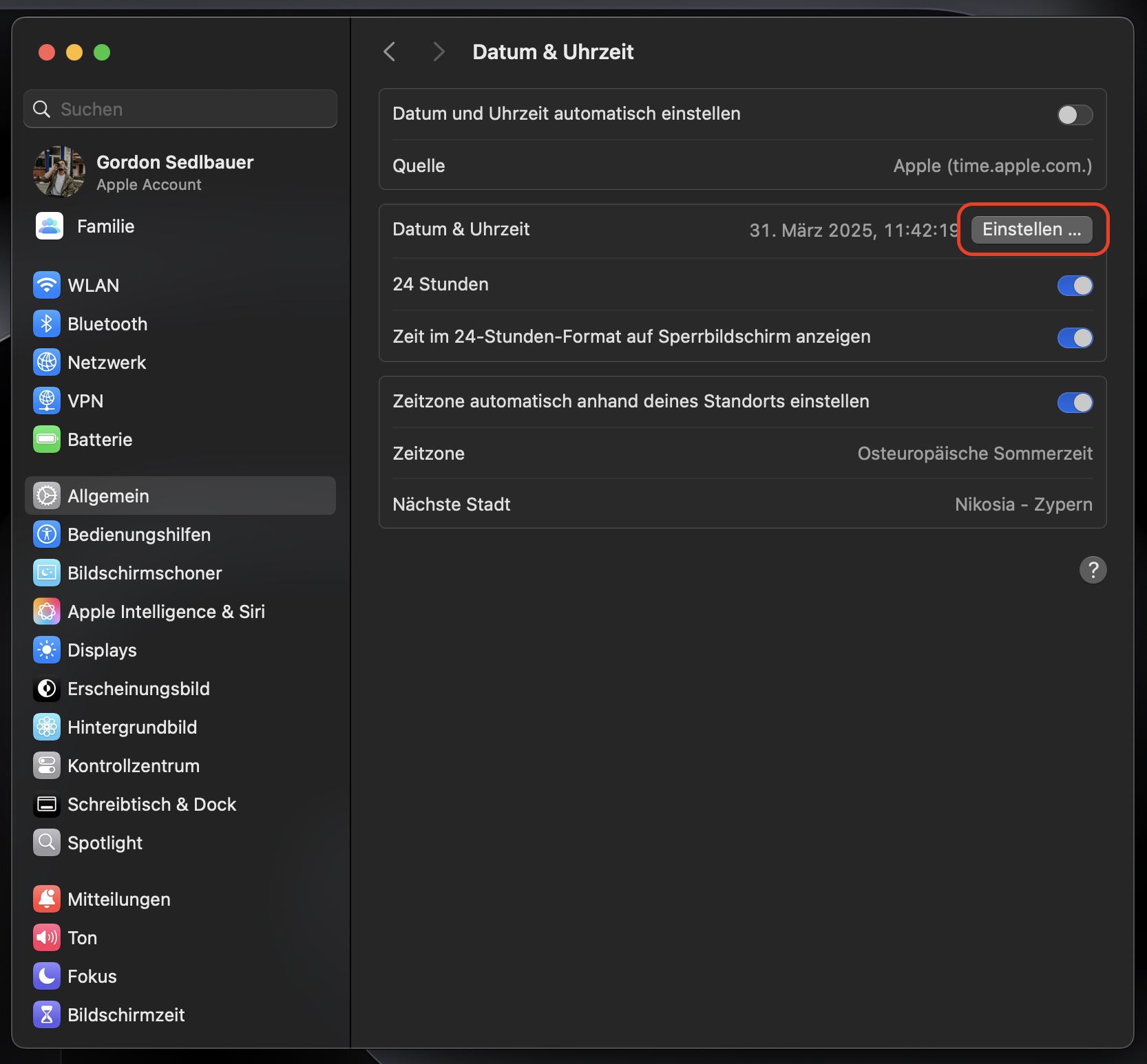
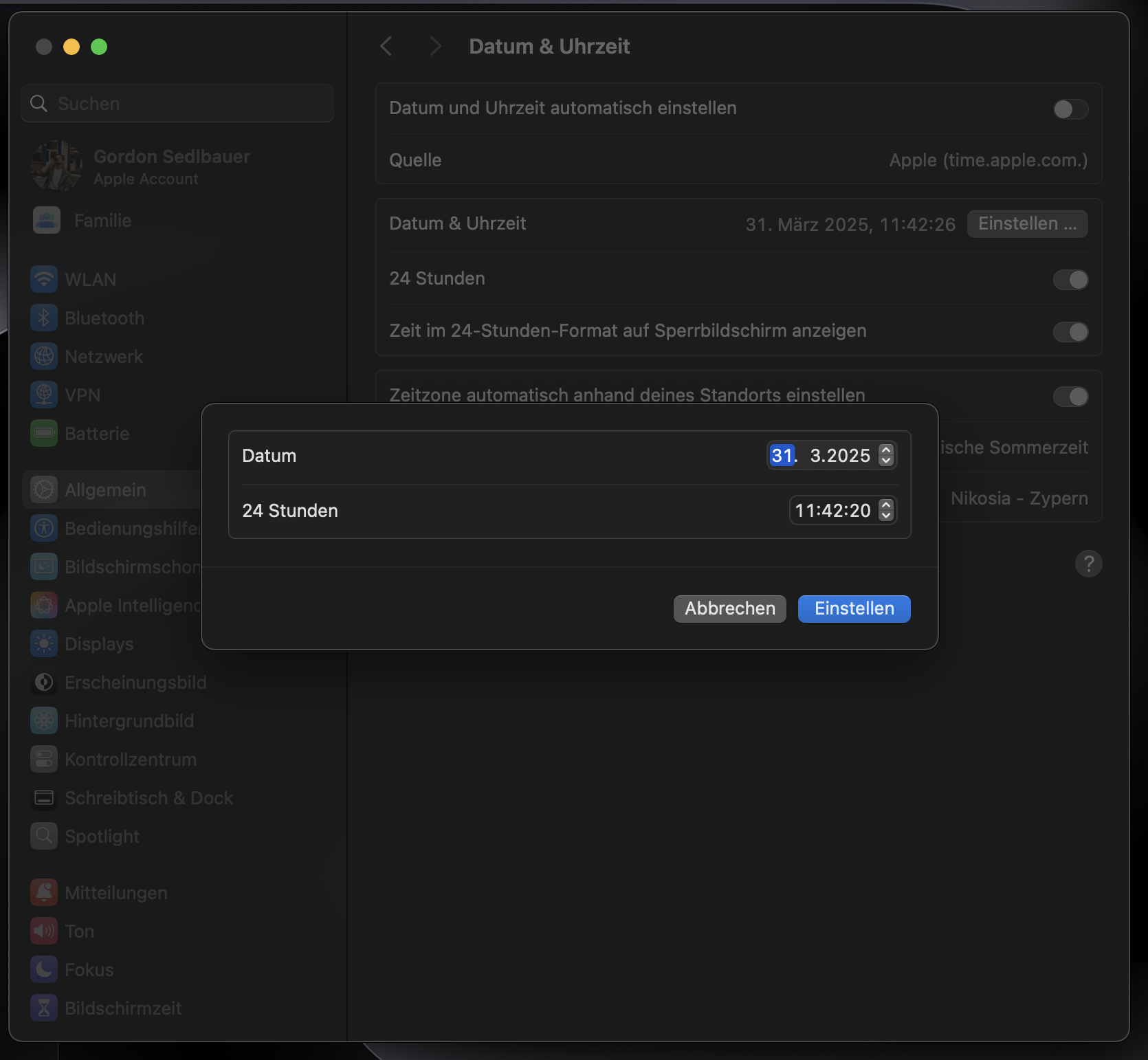
Setzen Sie Ihr Apple-ID-Passwort zurück
Wenn Sie Ihr Passwort vergessen haben und sich nicht mehr daran erinnern können, können Sie diese Schritte befolgen, um das Passwort Ihrer Apple-ID zurückzusetzen.
So setzen Sie das Apple-ID-Passwort auf dem iPhone und iPad zurück
- Gehen Sie zu Einstellungen und klicken Sie oben auf die Option Apple ID.
- Wählen Sie die Option Passwort vergessen.
- Geben Sie nach der Überprüfung Ihrer Identität ein neues Passwort ein.
So setzen Sie das Apple-ID-Passwort auf einem Mac zurück
Das Zurücksetzen eines Passworts auf Ihrem Mac ist am einfachsten über Ihren Webbrowser möglich.
- Gehen Sie zu https://iforgot.apple.com.
- Geben Sie Ihre Apple-ID ein und füllen Sie das erforderliche CAPTCHA aus.
- Wählen Sie Fortfahren.
- Bestätigen Sie Ihre Handynummer, wenn Sie dazu aufgefordert werden, und klicken Sie erneut auf Fortfahren.
- Klicken Sie auf die Benachrichtigung Apple-Passwort zurücksetzen, wenn Sie dazu aufgefordert werden. Ändern Sie anschließend Ihr Passwort.
Überprüfen Sie die Einschränkungen
Wenn Sie Ihr Gerät auf Einschränkungen überprüfen, können Sie feststellen, ob Sie diese anpassen müssen, um Ihre Apple-ID mit dem App Store oder iTunes verwenden zu können.
So überprüfen Sie Einschränkungen auf dem iPhone und iPad
- Öffnen Sie die App Einstellungen und gehen Sie zu Bildschirmzeit > Inhalt & Datenschutzbeschränkungen.
- Gehen Sie zur Registerkarte App-Installationen & Käufe.
- Vergewissern Sie sich, dass Sie die Installation von Apps, das Löschen von Apps und In-App-Käufe erlaubt haben.
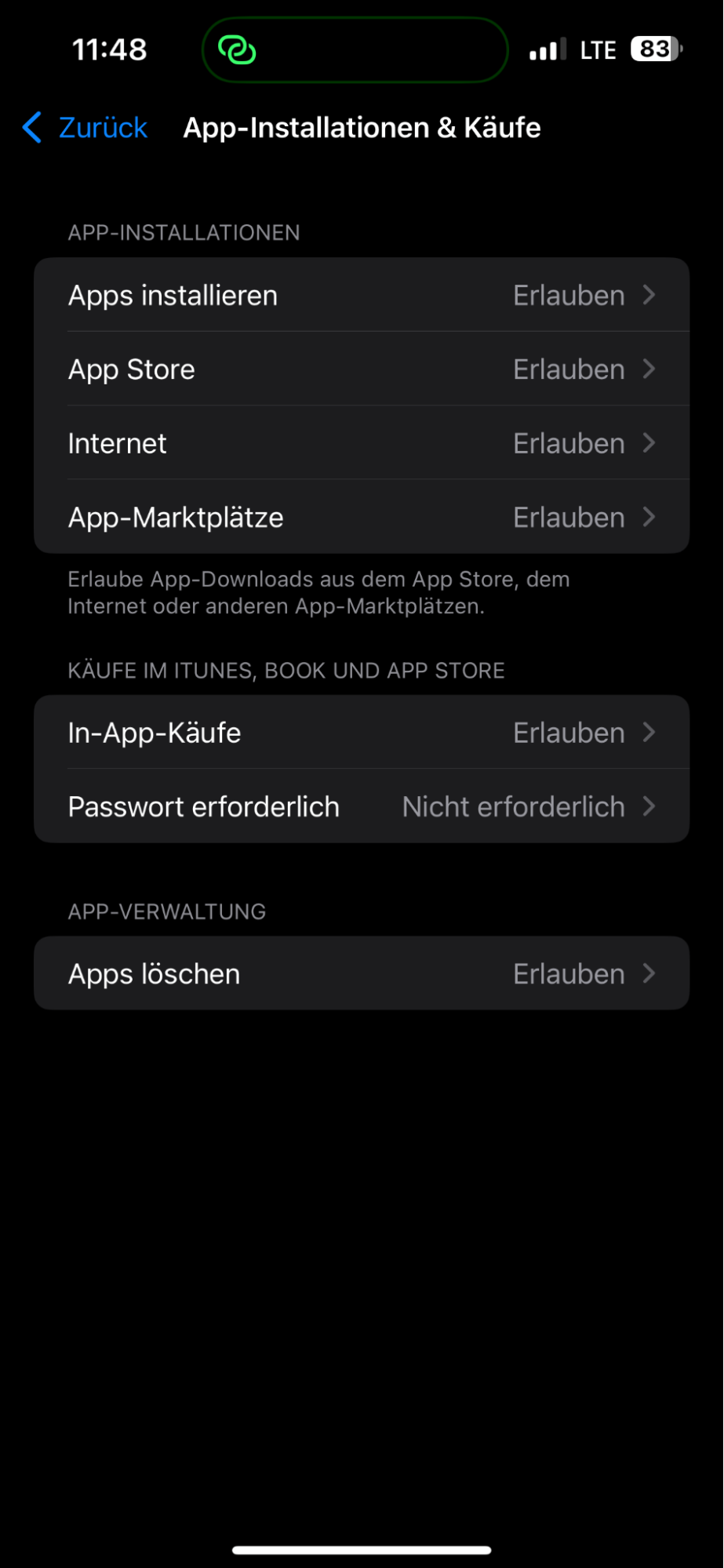
Hinweis: Die Funktion Einschränkungen für Inhalte und Datenschutz ist standardmäßig deaktiviert, wenn Sie die Bildschirmzeit ausgeschaltet haben.
So überprüfen Sie Einschränkungen auf einem Mac
Sie können die Einschränkungen von iTunes und dem App Store auf Ihrem Mac überprüfen, indem Sie stattdessen diese Anweisungen befolgen.
- Öffnen Sie die Systemeinstellungen und gehen Sie zu Bildschirmzeit > Inhalt & Datenschutz.
- Gehen Sie unter Inhalt & Datenschutz zu Store-Beschränkungen. Hier können Sie die Anforderungen für den App Store nach Belieben ändern.
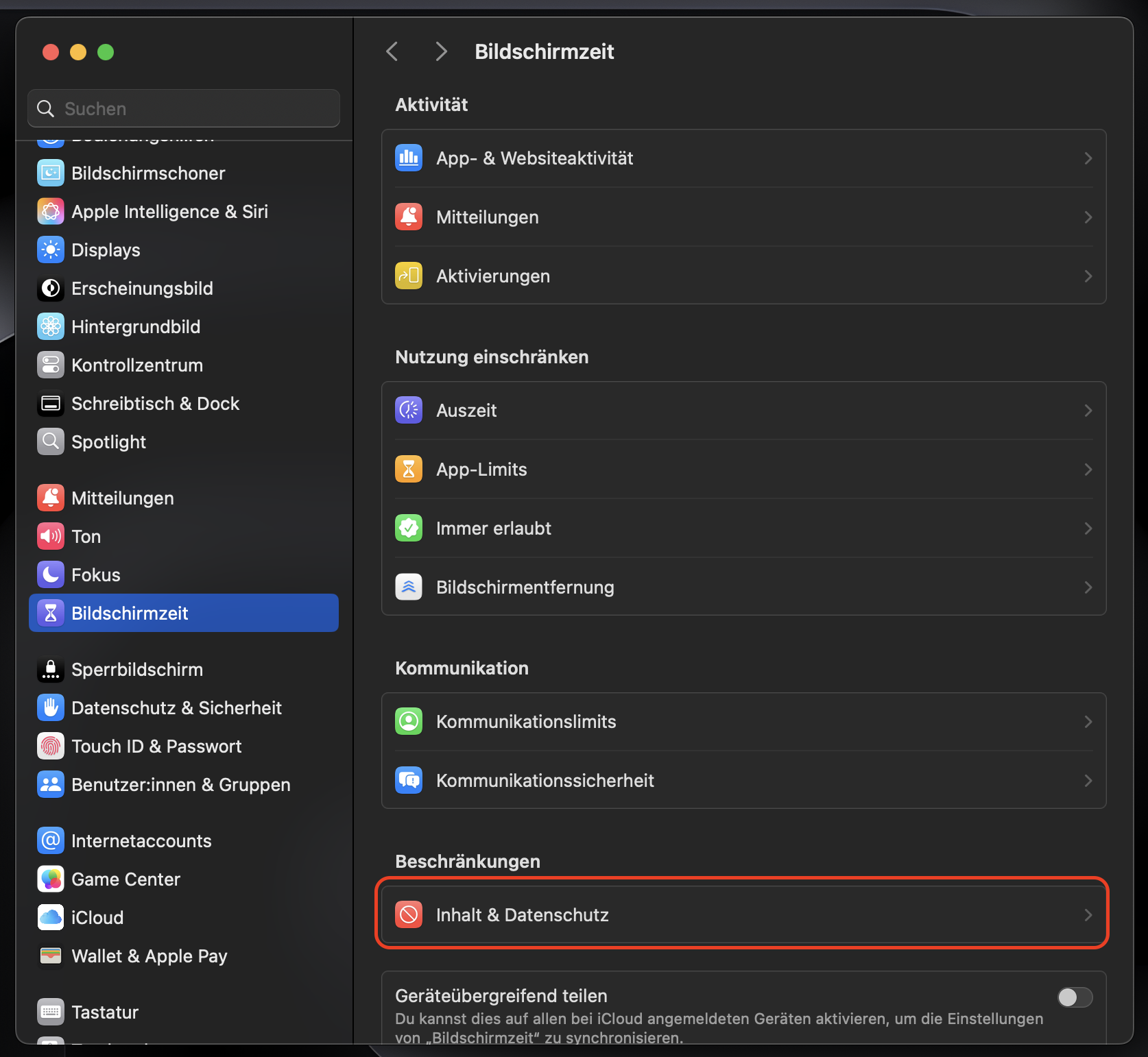
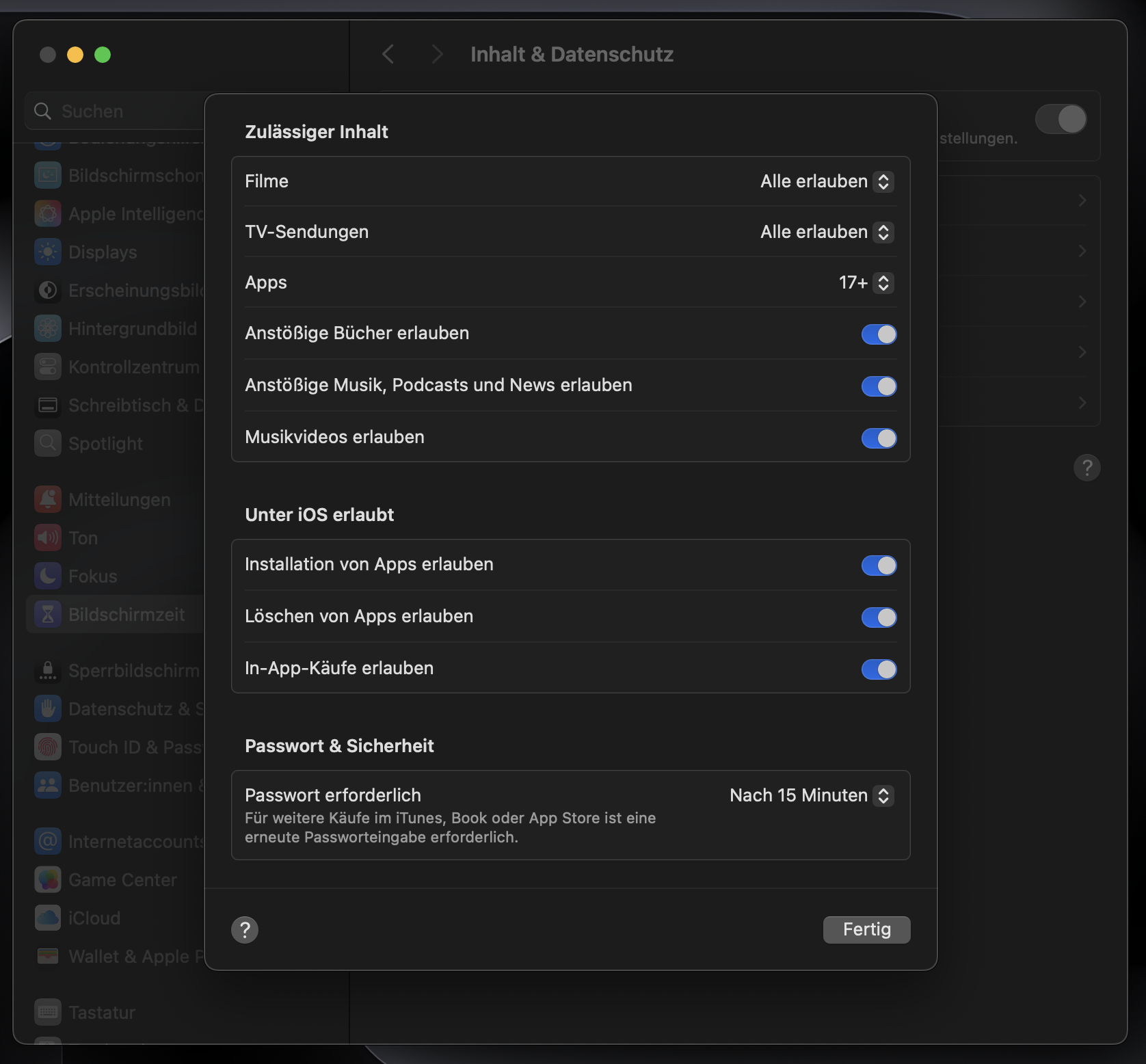
Überprüfen Sie die Zahlungsmethoden und aktualisieren Sie sie
Wenn Sie Ihre Zahlungsmethoden aktualisieren, können Sie wieder im App Store einkaufen.
So können Sie Zahlungsmethoden in einem Apple-ID-Konto auf dem iPhone und iPad anzeigen und aktualisieren
- Öffnen Sie die App Einstellungen und klicken Sie auf Ihre Apple-ID.
- Tippen Sie auf Zahlung & Versand.
- Klicken Sie auf Bearbeiten, wenn Sie Ihre aktuelle Zahlungsmethode entfernen möchten. Um eine neue Option hinzuzufügen, wählen Sie Zahlungsmethode hinzufügen und geben Sie die entsprechenden Details ein.
So können Sie Zahlungsmethoden in einem Apple-ID-Konto auf einem Mac anzeigen und aktualisieren
- Gehen Sie zum App Store und wählen Sie Ihre Apple-ID unten in der linken Symbolleiste aus.
- Tippen Sie oben rechts auf Kontoeinstellungen.
- Gehen Sie zu Zahlungsinformationen > Zahlungen verwalten.
- Wählen Sie Bearbeiten, wenn Sie eine Zahlungsmethode entfernen möchten. Um etwas Neues hinzuzufügen, gehen Sie zu Zahlungsart hinzufügen und geben Sie die erforderlichen Details ein.
Begleichen Sie alle unbezahlten Gebühren
Wenn Sie unbezahlte Gebühren begleichen, können Sie Ihren App Store- oder iTunes-Account wieder wie gewohnt nutzen.
Am einfachsten können Sie unbezahlte Gebühren auf Ihrem Account begleichen, indem Sie Ihre Zahlungsmethode in eine funktionierende Zahlungsmethode ändern. Befolgen Sie dazu die Anweisungen im Abschnitt Zahlungsmethoden anzeigen und aktualisieren.
Melden Sie sich bei der Apple-ID ab und wieder an
Durch das Abmelden und erneute Anmelden bei Ihrer Apple-ID werden etwaige Störungen behoben, die möglicherweise dazu geführt haben, dass Ihr Apple Account im App Store oder in iTunes deaktiviert wurde.
So melden Sie sich auf dem iPhone und iPad bei Ihrer Apple-ID an und ab
- Öffnen Sie die App Einstellungen und klicken Sie oben auf dem Bildschirm auf Ihre Apple-ID.
- Wählen Sie unten im nächsten Fenster Abmelden aus.
- Geben Sie Ihr Passwort ein.
- Wählen Sie Ausschalten aus. Klicken Sie dann bei jedem folgenden Vorgang auf Abmelden, bis Sie sich von Ihrem Konto abgemeldet haben.
- Geben Sie Ihre Apple-ID-Daten ein, um sich erneut anzumelden.
- Verifizieren Sie Ihre Identität bei Bedarf mit der Zwei-Faktor-Authentifizierung.
So melden Sie sich auf Ihrem Mac bei Ihrer Apple ID an und ab
- Öffnen Sie die Systemeinstellungen und gehen Sie zu Ihrer Apple-ID.
- Wählen Sie unten auf dem Bildschirm Abmelden aus.
- Wählen Sie vor dem Abmelden aus, welche Daten Sie behalten möchten.
- Gehen Sie zum Abschnitt Anmelden, in dem Sie zuvor Ihre Apple-ID gesehen haben.
- Geben Sie Ihre Apple-ID-Daten ein und bestätigen Sie sie mit der Zwei-Faktor-Authentifizierung, wenn Sie dazu aufgefordert werden.
Da Apple iTunes nicht mehr verwendet, ist es eine gute Idee, das iTunes-Backup zu löschen, um sich vor Viren und anderen Bedrohungen zu schützen, die von veralteter Software ausgehen können.
Kontaktieren Sie den Apple Support
Wenn keine der oben genannten Optionen funktioniert und Ihr Konto immer noch deaktiviert ist, können Sie sich an das Support-Team von Apple wenden. Am besten geht das über die Apple Support-App.
- Laden Sie Apple Support aus dem App Store herunter.
- Melden Sie sich mit Ihrer Apple-ID an.
- Gehen Sie zur Suchleiste oben auf der Startseite.
- Geben Sie an, dass Ihr Konto in iTunes und/oder im App Store deaktiviert wurde, und klicken Sie auf Weiter.
- Apple stellt dann eine Liste mit Optionen für die bestmöglichen Lösungen bereit. Klicken Sie im Abschnitt Kontakt auf Anrufen oder Chat, um direkt mit dem Support-Team von Apple in Kontakt zu treten.
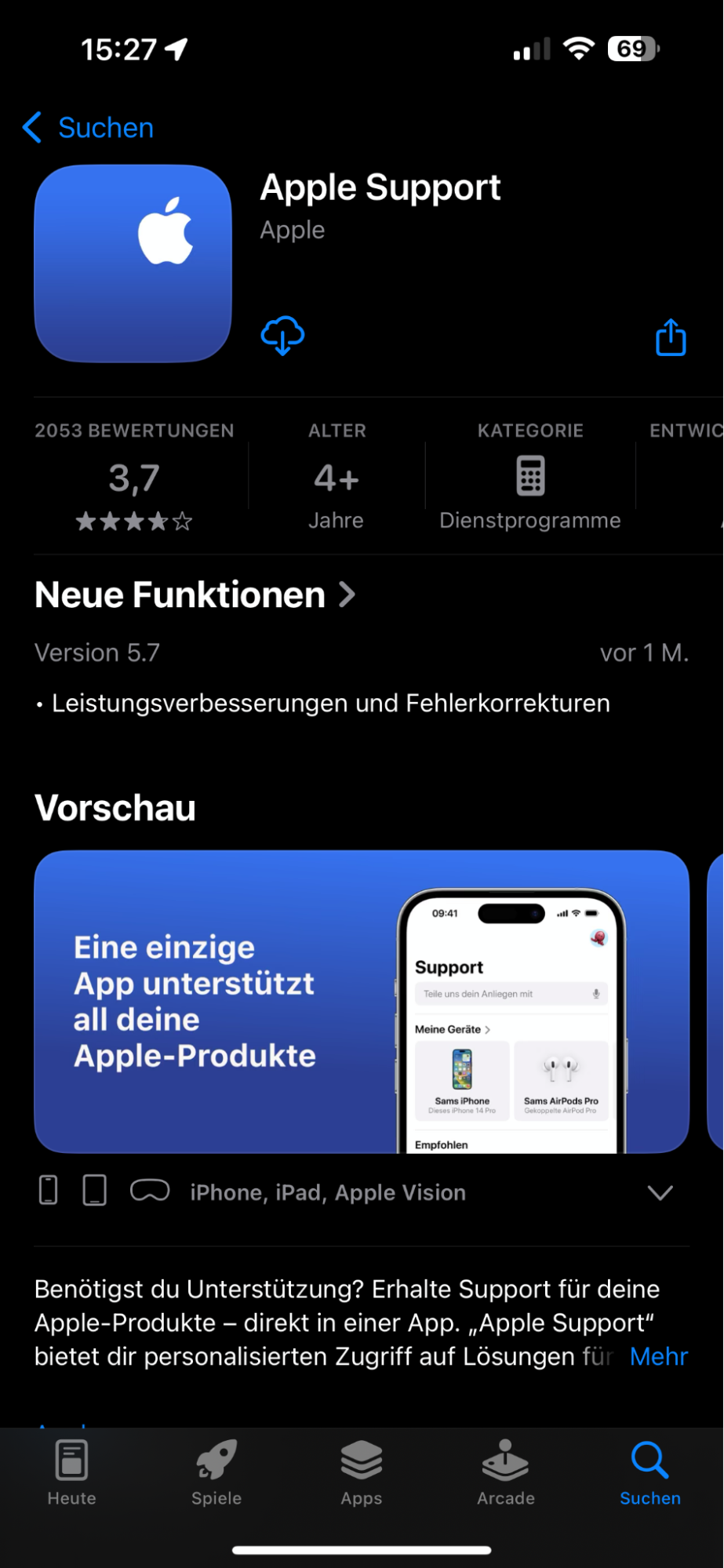
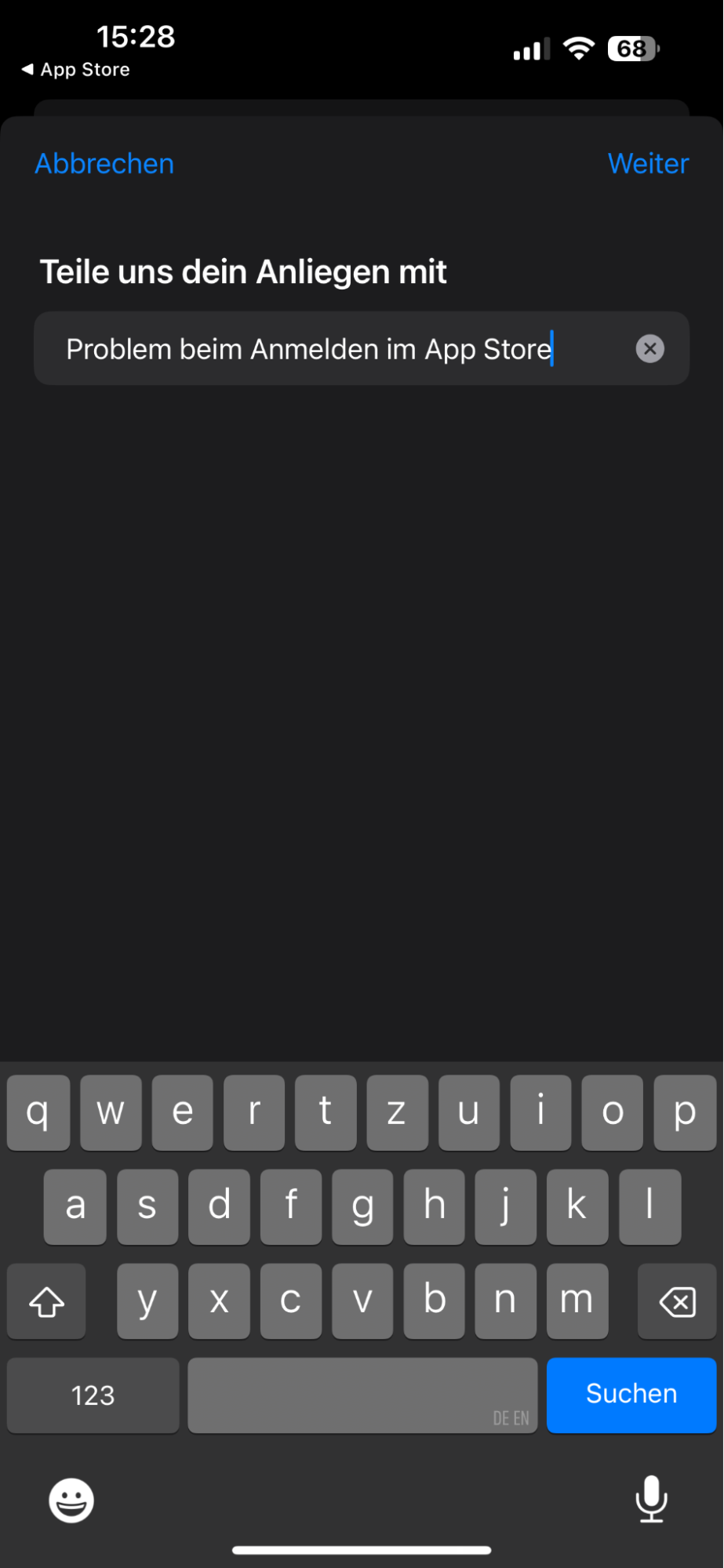
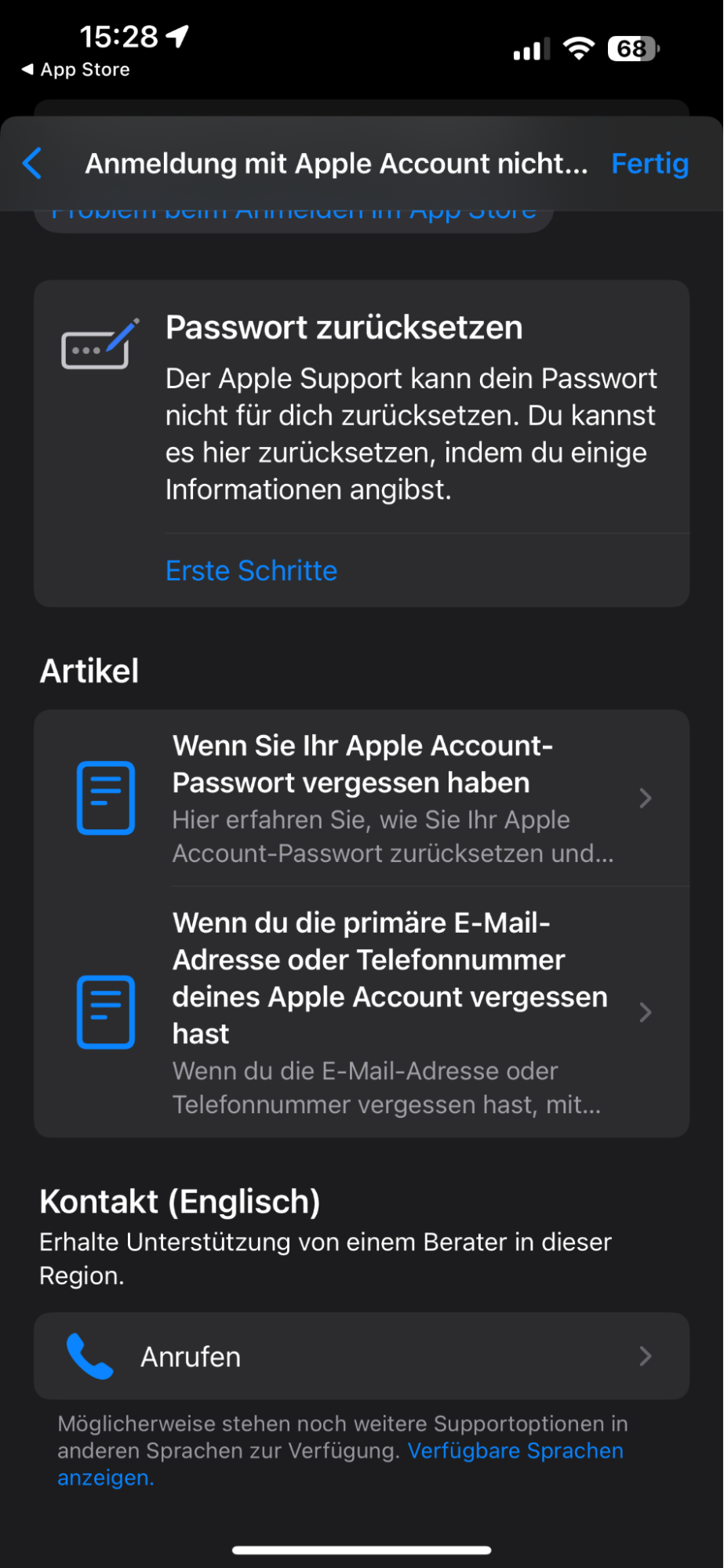
Beheben Sie das Problem eines deaktivierten Kontos mit diesen Schritten
Wenn Sie feststellen, dass Ihr Konto im App Store und bei iTunes deaktiviert wurde, können Sie versuchen, das Problem auf verschiedene Weise zu beheben. Einige Optionen sind einfacher, z. B. das Abmelden und Anmelden bei Ihrem Konto, während andere das Aktualisieren von Zahlungsmethoden und das Überprüfen auf Einschränkungen erfordern. Sie können sich bei Bedarf auch an das Support-Team von Apple wenden.
Am besten stellen Sie sicher, dass Sie immer auf Ihr Konto zugreifen können, indem Sie Ihre Software vor Viren schützen. Auf Ihrem Mac können Sie die Antivirus-Lösung von MacKeeper für Echtzeit-Updates und Warnmeldungen verwenden.







