In diesem Artikel finden Sie Folgendes:
Es gibt kaum etwas Besseres, als Ihre Lieblingssongs auf Ihrem Lieblingsgerät wiederzugeben. Das hat jahrelang geklappt, bis iTunes dann nicht mehr funktioniert hat.
Wenn Sie nicht gerade auf schroffe elektronische Musik stehen, verbessern weder Einfrieren noch Abstürze Ihr Hörerlebnis. Es ist also an der Zeit, iTunes vom Mac zu deinstallieren. Aber kaum versucht man es, erscheint eine Meldung:
"iTunes kann nicht geändert oder gelöscht werden, da es von macOS benötigt wird."
Gibt es eine Möglichkeit, dies zu umgehen? Ja, natürlich! Wenn Sie der Meinung sind, dass iTunes auf Ihrem Mac nicht mehr gewünscht ist, folgen Sie dieser Anleitung, um es zu deinstallieren.
- Entfernen von iTunes mit einem macOS-Update
- Vollständige Deinstallation von iTunes
- Entfernen von iTunes-bezogenen Dateien mit Terminal
- Löschen von iTunes mit MacKeeper
- Neuinstallation von iTunes
Wie man iTunes mit einem macOS-Update entfernt
Bevor wir uns mit den Einzelheiten der Deinstallation von iTunes befassen, lassen Sie uns zunächst erörtern, warum die App überhaupt abstürzt und einfriert. Der Grund für die schlechte Leistung von iTunes ist einfach - Apple unterstützt es nicht mehr.
Apple hat iTunes unter macOS Catalina entfernt. Seitdem werden alle Medieninhalte von speziellen Apps verwaltet: Apple Music, Apple TV, Apple Books und Apple Podcasts. Die Datenverwaltung und Synchronisierung von iPhone, iPad und iPod touch wurde in den Finder verlagert.
Da Apple die Unterstützung für iTunes eingestellt hat, müssen Sie es nicht mehr auf Ihrem Mac behalten. Warum ist es eigentlich noch da? Das neueste macOS, das iTunes unterstützt, wurde 2018 veröffentlicht. Es ist an der Zeit, Ihr aktuelles macOS zu aktualisieren und stattdessen zu Apple Music zu wechseln.
Wenn Sie Ihr macOS auf macOS Sonoma - die neueste Version von Apple - aktualisieren, entfernen Sie iTunes und machen Ihren Mac sicherer. Weitere zu erwartende Verbesserungen sind eine bessere Leistung, Geschwindigkeit und Energieeffizienz. Sind Sie begeistert? Prima! Prüfen Sie die Kompatibilität von Sonoma mit Ihrem Mac, sichern Sie Ihre Daten und legen Sie los.
So entfernen Sie iTunes mit einem macOS-Update:
- Laden Sie das Sonoma-Installationsprogramm herunter.
- Nach dem Download wird das Installationsprogramm automatisch gestartet. Klicken Sie auf Weiter und folgen Sie den Anweisungen auf Ihrem Bildschirm.
- Warten Sie, bis die Installation abgeschlossen ist.
Falls Sie an Ihrer aktuellen Version von macOS festhalten, lesen Sie weiter, um alternative Möglichkeiten zum Entfernen von iTunes zu finden.
Wie Sie iTunes auf Ihrem Mac vollständig deinstallieren
Wenn Sie iTunes nicht mit einem macOS-Update loswerden können, können Sie iTunes möglicherweise vollständig deinstallieren, indem Sie stattdessen Dateien manuell entfernen.
Dazu müssen Sie sowohl die App selbst als auch die Bibliotheken, Einstellungen und andere damit verbundene Dateien manuell entfernen. Wenn Sie kein technisch versierter Benutzer sind, sollten Sie zum nächsten Abschnitt übergehen, in dem Sie erfahren, wie Sie iTunes auf Ihrem MacBook mit wenigen Klicks automatisch deinstallieren können.
Beachten Sie, dass diese vollständige Deinstallation iTunes in den Werkszustand zurücksetzt, wenn es neu installiert wird. Einfach ausgedrückt: Sie werden leere Wiedergabelisten und eine leere Musikbibliothek vorfinden.
Achtung, anschnallen. Jetzt wird es interessant:
- Rufen Sie den Finder auf, wählen Sie in der linken Seitenleiste Anwendungen und doppelklicken Sie auf den Ordner Dienstprogramme.
- Starten Sie Aktivitätsanzeige aus dem Ordner Dienstprogramme.
- Doppelklicken Sie in der Aktivitätsanzeige auf iTunesHelper. Klicken Sie in dem Fenster, das sich öffnet, auf Beenden. Booten Sie Ihren Mac in den Wiederherstellungsmodus, indem Sie die Tastenkombination Cmd + R gedrückt halten, während er eingeschaltet ist.
- Wählen Sie in der Menüleiste Dienstprogramme > Terminal, um das Terminal im Wiederherstellungsmodus zu öffnen.
- Geben Sie dann im Terminal csrutil disable ein und drücken Sie die Eingabetaste, um den Systemintegritätsschutz zu deaktivieren. Durch die Deaktivierung des SIP wird Ihr Mac einem erheblich höheren Risiko von Malware-Angriffen ausgesetzt.
- Geben Sie cd/Applications/ ein und drücken Sie die Eingabetaste, um auf den Ordner Applications zuzugreifen.
- Geben Sie sudo mount -uw/System/Applications ein und drücken Sie die Eingabetaste, um den Ordner als beschreibbar zu aktivieren.
- Geben Sie Ihr Mac-Administrator-Passwort ein.
- Geben Sie sudo rm -rf iTunes.app/ ein und drücken Sie die Eingabetaste, um iTunes zu löschen.
- Starten Sie den Mac neu.
- Booten Sie erneut in den Wiederherstellungsmodus (halten Sie beim Einschalten die Tasten Cmd + R gedrückt). Hinweis: Dies ist ein wichtiger Schritt, um Ihren Mac zu schützen.
- Starten Sie Terminal, geben Sie csrutil enable ein und drücken Sie die Eingabetaste, um den Systemintegritätsschutz einzuschalten.
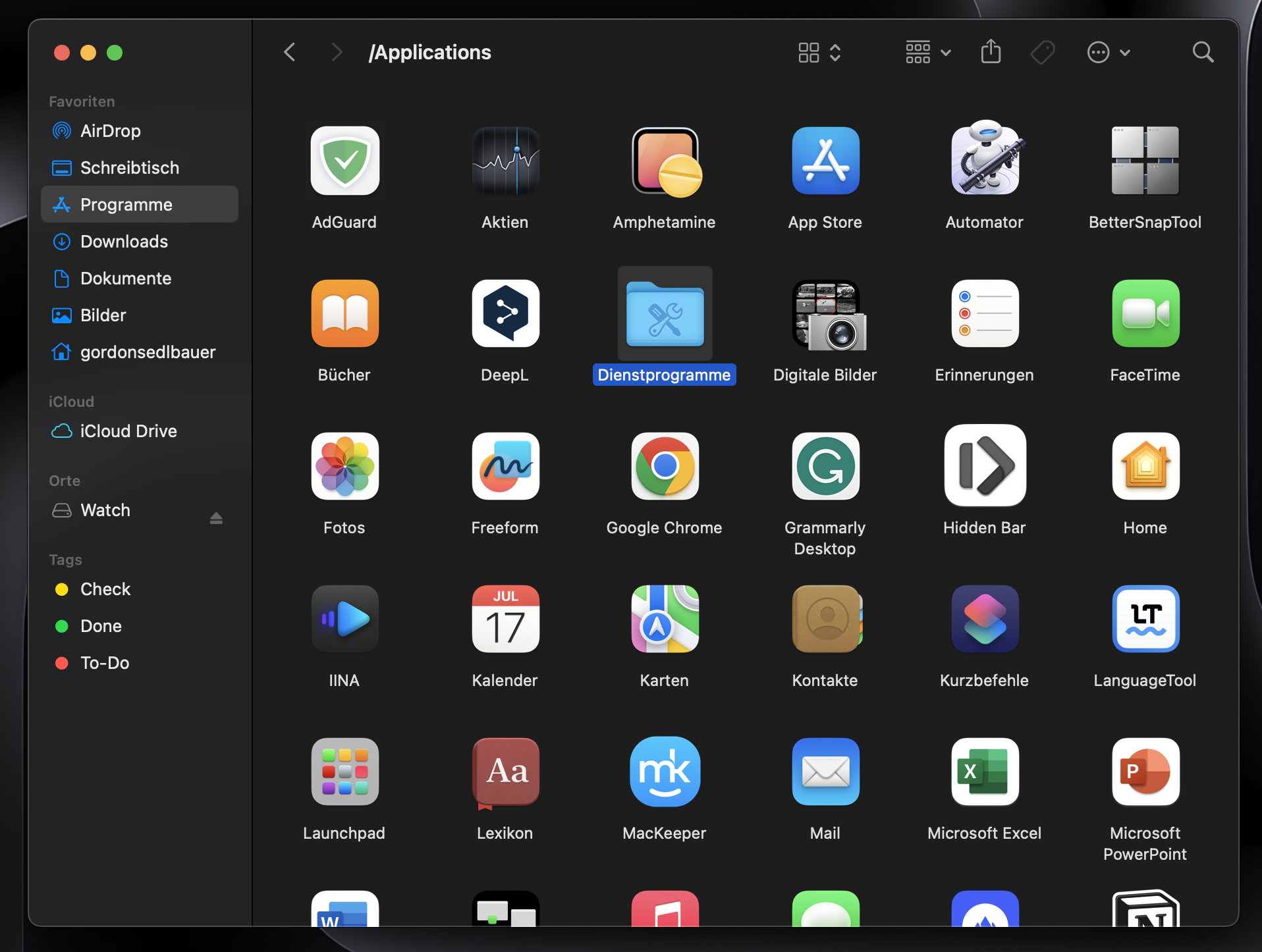

Es war nicht einfach, aber es ist geschafft! Sind Sie immer noch motiviert, iTunes-bezogene Dateien zu entfernen? Dann nichts wie los.
So entfernen Sie iTunes-bezogene Dateien mit Terminal
Nach der Deinstallation hat iTunes alle Dateien zurückgelassen, die es für die ordnungsgemäße Funktion benötigt. Jetzt sitzen sie einfach auf Ihrem Mac und verbrauchen wertvollen Speicherplatz. Lassen Sie sie uns entfernen:
- Starten Sie Terminal.
- Geben Sie cd/Users/Ihr Benutzername/Library/Preferences ein und drücken Sie die Eingabetaste.
- Geben Sie rm com.apple.iTunes ein und drücken Sie zweimal die Tab-Taste.
- Wählen Sie eine beliebige Datei aus der Liste der automatischen Vervollständigung aus und drücken Sie die Eingabetaste.
- Wiederholen Sie die Schritte 3 und 4 für alle übrigen Dateien.
- Geben Sie cd/Users/Ihr Benutzername/Library/ ein und drücken Sie die Eingabetaste.
- Geben Sie rm -rf iTunes/ ein und drücken Sie die Eingabetaste.
- Geben Sie cd/Users/Ihr Benutzername/Library/Preferences/ByHost/ ein und drücken Sie die Eingabetaste.
- Geben Sie rm com.apple.iTunes ein und drücken Sie zweimal die Tab-Taste.
- Wählen Sie eine beliebige Datei aus der Liste der automatischen Vervollständigung aus und drücken Sie die Eingabetaste.
- Wiederholen Sie die Schritte 9 und 10 für alle übrigen Dateien.

Beachten Sie, dass einige iTunes-bezogene Dateien für Benutzer nicht zugänglich sind. Das Deinstallationsprogramm von MacKeeper für Mac-Apps bietet die einfachste Möglichkeit, iTunes von Ihrem Computer zu löschen.
So löschen Sie iTunes von einem Mac mit MacKeeper
MacKeeper ermöglicht es Ihnen auf einfachste Weise, iTunes von Ihrem Computer zu löschen. Darüber hinaus können Sie mit dem Programm auch andere unerwünschte Anwendungen, Browser-Erweiterungen, Junk-Dateien und Duplikate entfernen, um Ihren Mac zu beschleunigen. Ein weiterer Grund, sich MacKeeper zuzulegen, ist sein 24/7-Schutz vor Malware.
Laden Sie MacKeeper herunter, doppelklicken Sie auf die heruntergeladene Datei und folgen Sie den Anweisungen auf Ihrem Bildschirm, um den Cleaner zu installieren. Warten Sie, bis die Installation abgeschlossen ist und folgen Sie dann diesen Schritten:
- Starten Sie MacKeeper.
- Wählen Sie Deinstallation auf der linken Seitenleiste und klicken Sie auf Scan starten.
- Klicken Sie auf Programme und suchen Sie iTunes in der Liste.
- Markieren Sie das Kästchen neben iTunes und klicken Sie auf Ausgewählte entfernen.
- Klicken Sie in dem sich öffnenden Fenster auf Entfernen, um die Aktion zu bestätigen.
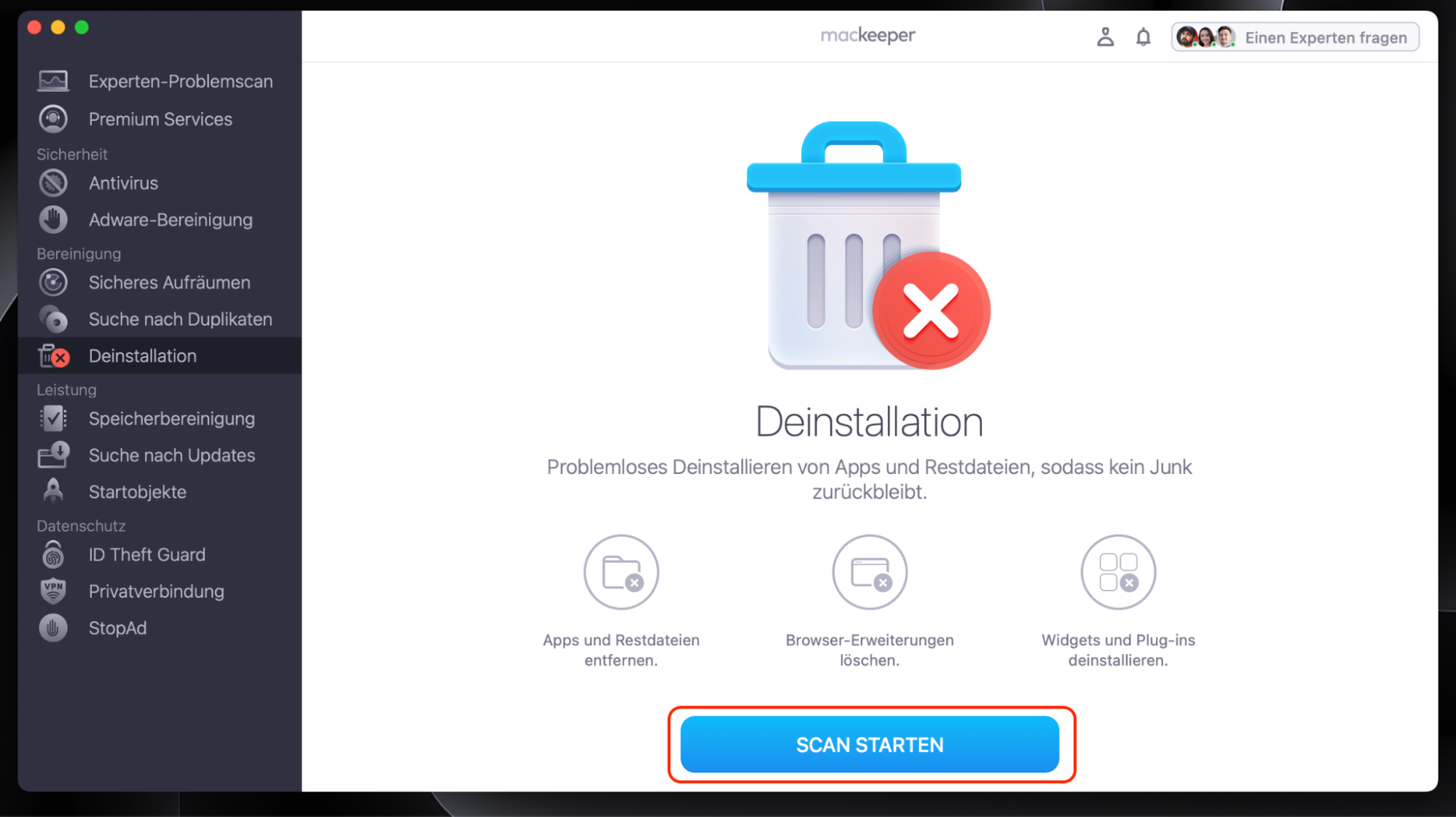
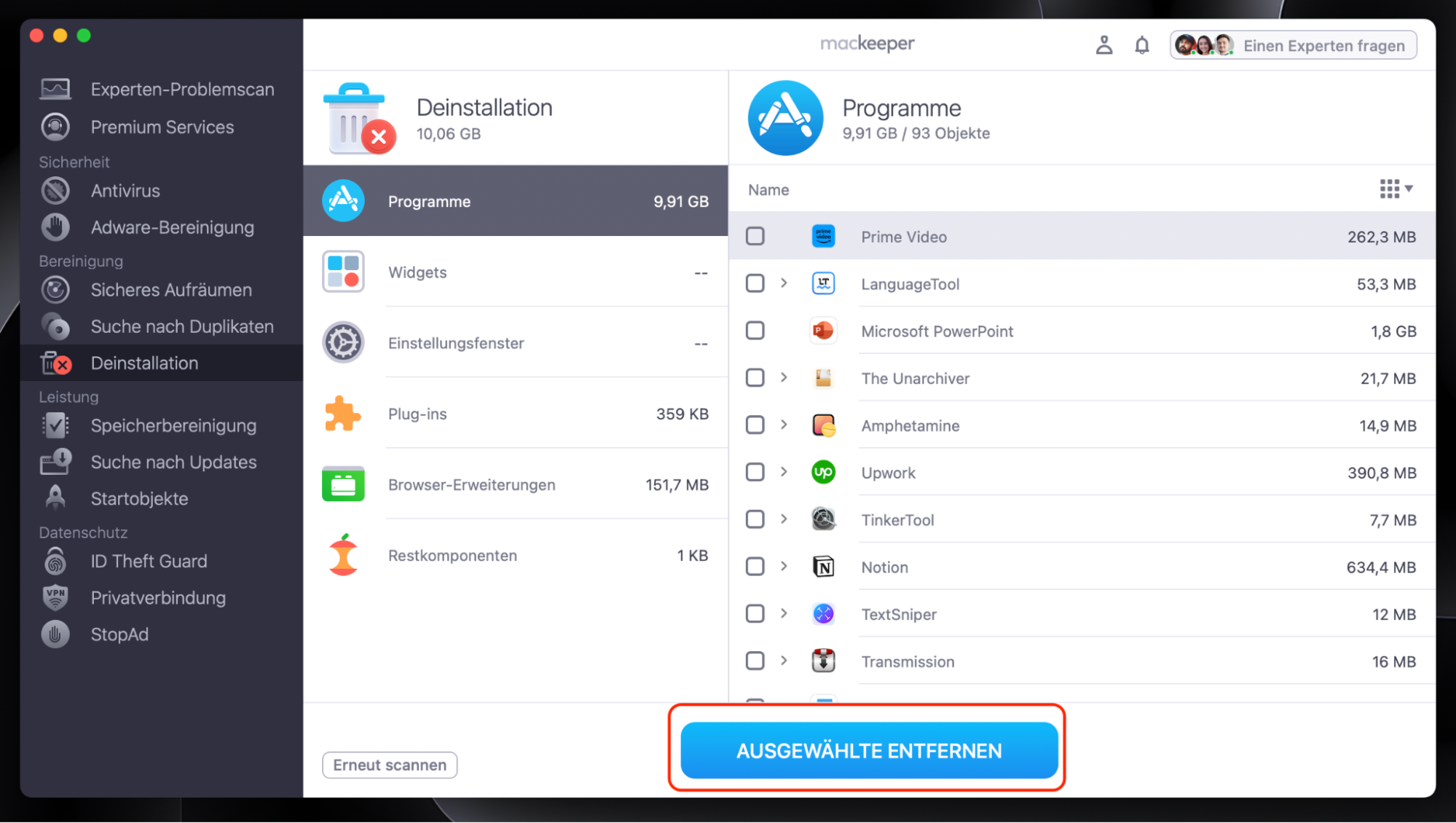
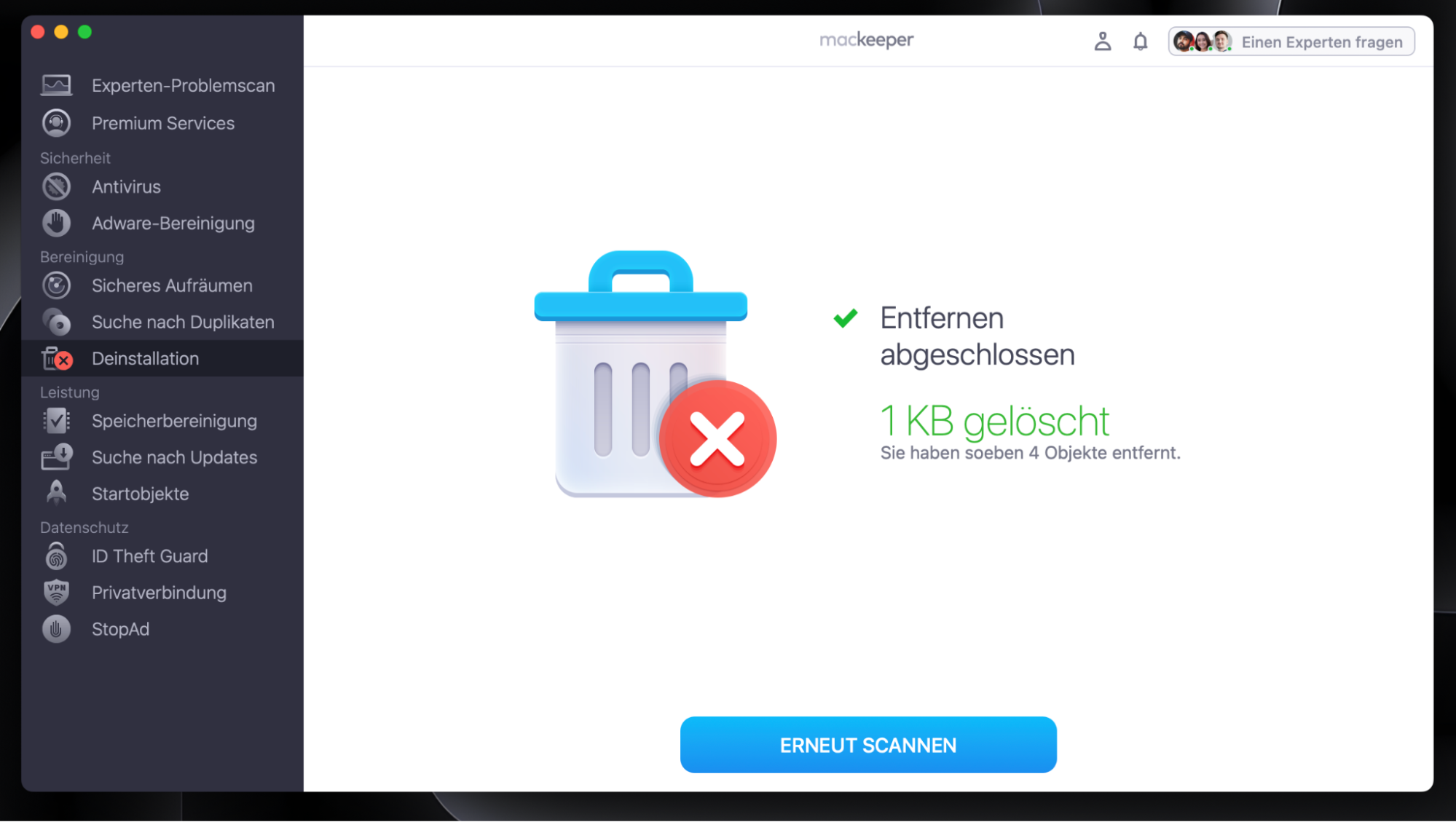
Fertig! Jetzt gibt es keine Spuren mehr von iTunes auf Ihrem Mac.
So installieren Sie iTunes neu
Die Neuinstallation von iTunes ist ganz einfach. Aber bevor wir beginnen, sollten Sie sicherstellen, dass Sie iTunes mit den oben beschriebenen Schritten vollständig von Ihrem Mac entfernt haben. Es spielt keine Rolle, ob Sie ein iTunes-Entfernungsprogramm verwendet haben oder ob Sie es manuell gemacht haben; stellen Sie nur sicher, dass Sie iTunes-Junkdateien und andere App-bezogene Reste bereinigen.
Denken Sie daran, dass Apple mit dem Software-Update macOS Catalina den Support für iTunes eingestellt hat. Daher ist es nur möglich, iTunes neu zu installieren, wenn Ihr Mac mit macOS Mojave oder früher läuft.
Wenn Sie bereit sind, können wir loslegen:
- Laden Sie die neueste Version von iTunes 12.8.2 hier oder eine ältere Version von iTunes 12.8.1 hier herunter.
- Starten Sie das Installationsprogramm und folgen Sie den Anweisungen auf dem Bildschirm.
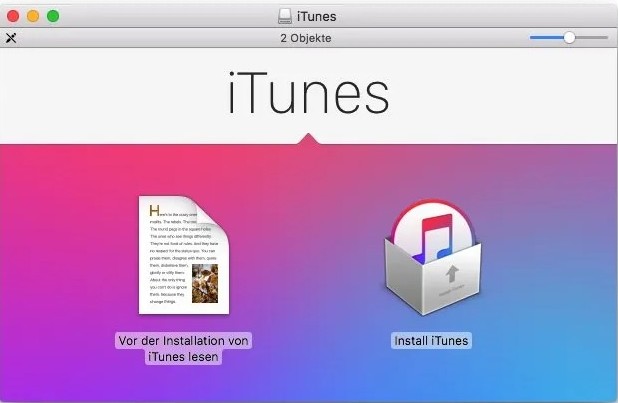
Das war's. Jetzt haben Sie eine neu installierte App mit einer bereinigten iTunes-Mediathek. Füllen Sie sie mit musikalischen Highlights.
Weiterlesen:







