Nehmen wir einige Ihrer beliebtesten Mac-Apps. Wie wäre es, wenn Sie diese nicht herunterladen und verwenden könnten? Ohne DMG-Dateien wäre das Realität.
Dies sind Dateien, die von Softwareentwicklern verwendet werden, um ihre Apps auf Macs außerhalb des App Store zu verteilen. Sie werden technisch als Apple-Disk-Image-Dateien oder manchmal auch als Mac-OS-X-Disk-Image-Dateien bezeichnet.
Wie bei jedem anderen Dateityp sollten DMG-Dateien gelöscht werden, wenn sie nicht mehr benötigt werden. Warum sollten Sie überflüssige und unnötige Dateien auf Ihrem Mac behalten, wenn Sie Ihre Apps erfolgreich installiert haben?
Bevor wir anfangen:
Das Löschen von Dateien von Ihrem Mac ist kinderleicht. Wenn Sie dies jedoch selbst tun, können Sie Datenmüll hinterlassen, der auf Ihrem Mac versteckt werden kann. Deshalb ist es am besten, ein App-Deinstallationsprogramm zu verwenden, um diese Aufgabe zu erledigen.
Das intelligente Deinstallationsprogramm von MacKeeper deinstalliert nicht nur Apps, sondern findet und entfernt auch versteckte Dateien aus allen Ecken und Winkeln Ihres Mac. Mit den folgenden Schritten können Sie es verwenden, um Junk-Dateien auf Ihrem MacBook-Gerät zu entfernen:
- Laden Sie MacKeeper herunter und öffnen Sie die App auf Ihrem Mac.
- Wählen Sie auf der linken Seite des Bildschirms die Option Deinstallation.
- Klicken Sie auf Scan starten > Ausgewählte entfernen.
In diesem Artikel finden Sie Folgendes:
Lesen Sie weiter, um mehr über DMG-Dateien zu erfahren und wie man sie löscht.
Was ist eine DMG-Datei auf einem Mac?
Wie bereits erwähnt, ermöglichen DMG-Dateien Softwareentwicklern, ihre Apps auf Macs außerhalb des App Store zu vertreiben. Es handelt sich in der Regel um Dateien für Apps, die Sie aus dem Internet herunterladen und die Teil des Bereichs Anderer Speicher auf Ihrer Mac-Festplatte sind. Sie wissen nicht, was das ist? Erfahren Sie, was im Mac-Speicher unter Anderer zu verstehen ist.
DMG-Dateien sind wie digitale Versionen eines USB-Sticks oder einer Festplatte, da sie beim Öffnen ein virtuelles Laufwerk auf Ihrem Desktop bereitstellen, damit die Apps installiert werden können.
Sie erkennen DMG-Dateien an den Buchstaben „.dmg“ am Ende des Dateinamens. Zum Beispiel „Slack-4.14.0-macOS.dmg“.
Müssen Sie DMG-Dateien auf einem MacBook behalten?
DMG-Dateien helfen Ihnen, Apps von Drittanbietern aus dem Internet zu laden. Nach dem Herunterladen und Installieren Ihrer Apps erfüllen DMG-Dateien keinen Zweck mehr und werden als Junk-Dateien betrachtet. Tatsächlich belegen sie den Arbeitsspeicher Ihres Mac, sodass es kontraproduktiv ist, sie zu behalten. Wenn sich im Laufe der Zeit immer mehr DMG-Dateien ansammeln, können sie die Festplatte Ihres Mac verstopfen und die Speicherkapazität Ihres Geräts einschränken.
Eine überfüllte Mac-Festplatte kann zu einer Reihe von Problemen bei der Arbeitsleistung führen, darunter die folgenden:
- Ihr Mac und Ihre Apps stürzen ständig ab
- Ihr Gerät arbeitet langsam oder reagiert verzögert
- Ihr Mac funktioniert im Allgemeinen nicht richtig
- Sie haben Schwierigkeiten, Dateien zu speichern
- Sie können nicht ohne Probleme im Internet surfen
- Sie haben Probleme, Ihre Mac-Apps zu aktualisieren
Aus diesem Grund empfehlen wir Ihnen, DMG-Dateien nach dem Herunterladen und Installieren von Drittanbieter-Apps zu löschen, um auf dem MacBook für mehr Ordnung zu sorgen. Warum sollten Sie Dateien behalten, die für Ihren Mac nicht mehr von Nutzen sind? Es ist besser, sie zu löschen und stattdessen Platz für wichtige Dateien zu schaffen.
So finden Sie DMG-Dateien auf einem Mac
Bevor Sie DMG-Dateien löschen, müssen Sie sie auf Ihrem Mac finden. Dies ist ziemlich einfach. Es gibt zwei Methoden, um DMG-Dateien auf Ihrem Mac zu finden: Über den Finder und mithilfe von Software eines Drittanbieters.
1. Über den Finder
Die erste Möglichkeit, DMG-Dateien zu finden, besteht darin, dies manuell im Finder zu tun. Führen Sie die folgenden Schritte aus, um DMG-Dateien im Mac-Finder zu finden:
- Klicken Sie auf das Finder-Symbol im Dock und anschließend auf die Lupe in der oberen rechten Ecke des Finder-Fensters, um die Suche zu starten.
- Geben Sie DMG in die Suchleiste in der oberen rechten Ecke des Finder-Fensters ein und drücken Sie die Eingabetaste.
- Die DMG-Dateien werden auf dem Bildschirm angezeigt. Sie können sie nach Belieben sortieren, indem Sie auf die Pfeile oben im Fenster klicken.
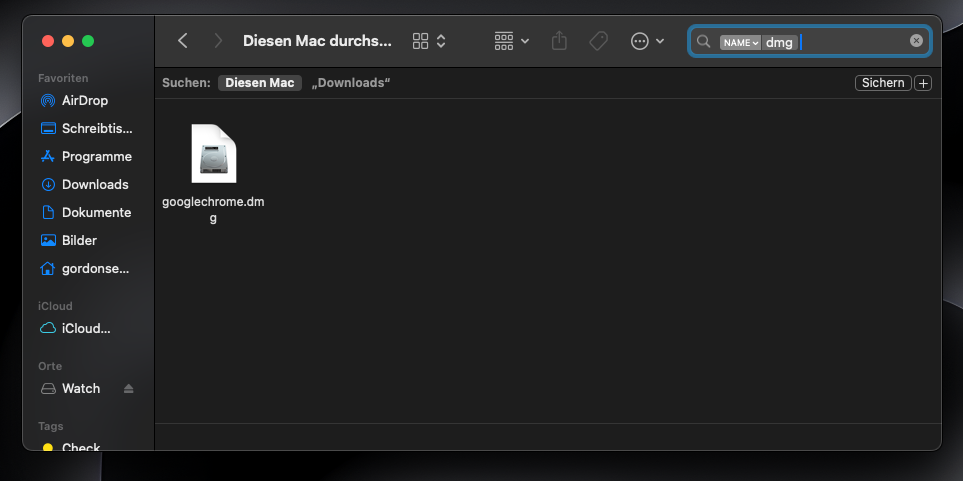
2. Mit Software
Das manuelle Auffinden der DMG-Dateien Ihres Mac ist ein einfacher Vorgang, der jedoch für Benutzer, die dies noch nie zuvor getan haben, eine Herausforderung darstellen kann. Glücklicherweise gibt es eine einfachere Methode, die Ihnen diese Arbeit abnimmt. Anstatt die DMG-Dateien manuell zu suchen, können Sie eine spezielle Software verwenden, die dies in einem Bruchteil der Zeit erledigt.
Führen Sie die folgenden Schritte aus, um DMG-Dateien mit dem Tool Sicheres Aufräumen von MacKeeper zu finden:
- Laden Sie MacKeeper herunter, gehen Sie zur Seitenleiste und wählen Sie die Option Sicheres Aufräumen.
- Klicken Sie unten im Fenster auf Scan starten und warten Sie einen Moment.
- Die Ergebnisse werden Ihnen nach Abschluss des Scans angezeigt. MacKeeper zeigt Ihnen alle gefundenen Junk-Dateien – nicht nur eine Kategorie. Wählen Sie die erforderlichen Kategorien aus, indem Sie die entsprechenden Kästchen markieren, oder löschen Sie alle überflüssigen Dateien mit einem Klick, indem Sie Junk-Dateien entfernen auswählen.
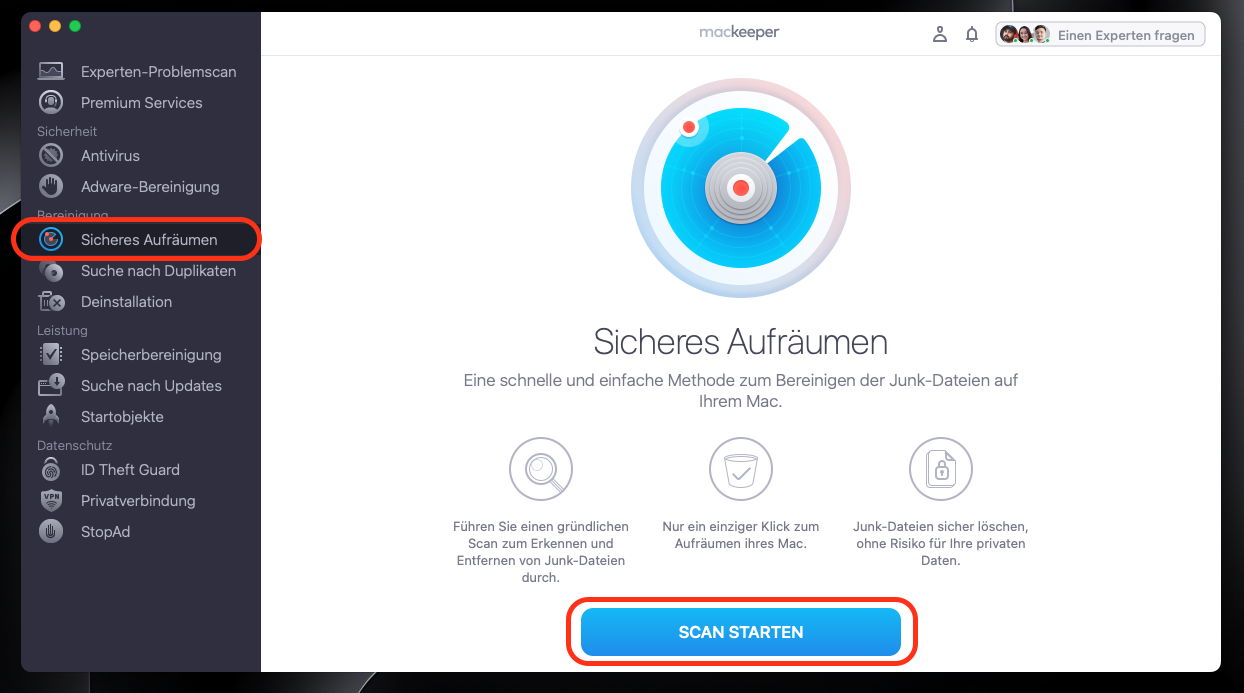
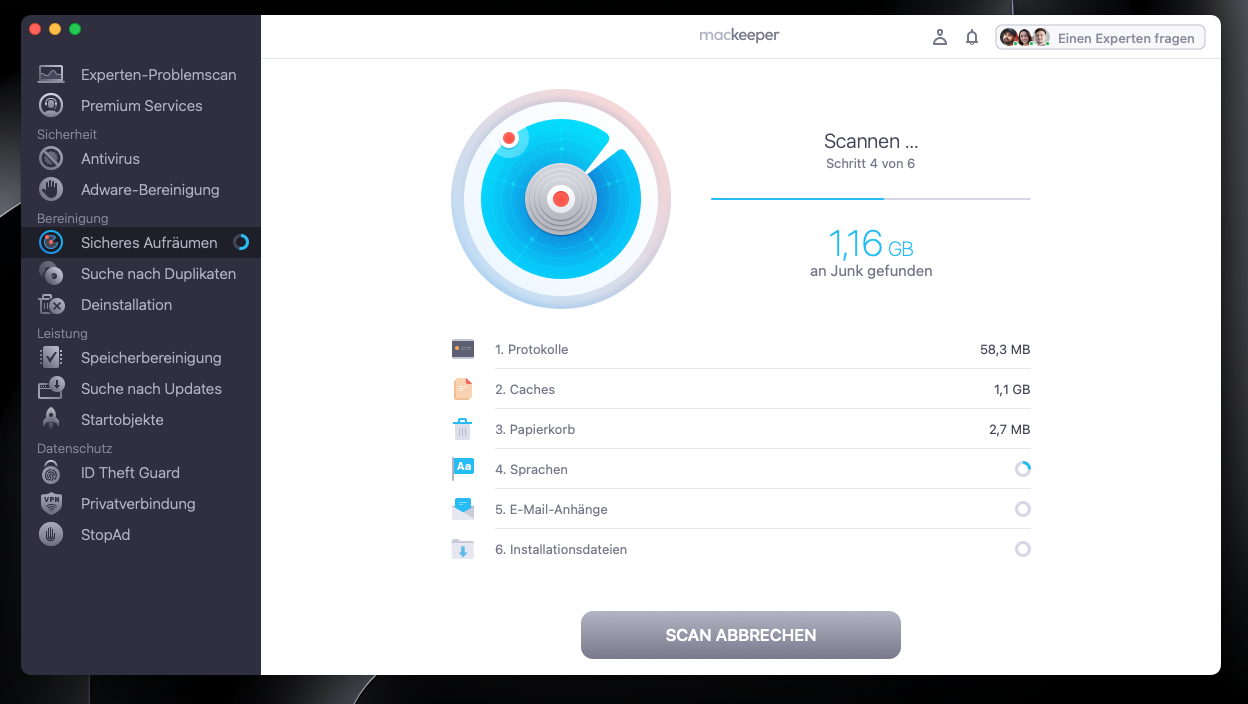
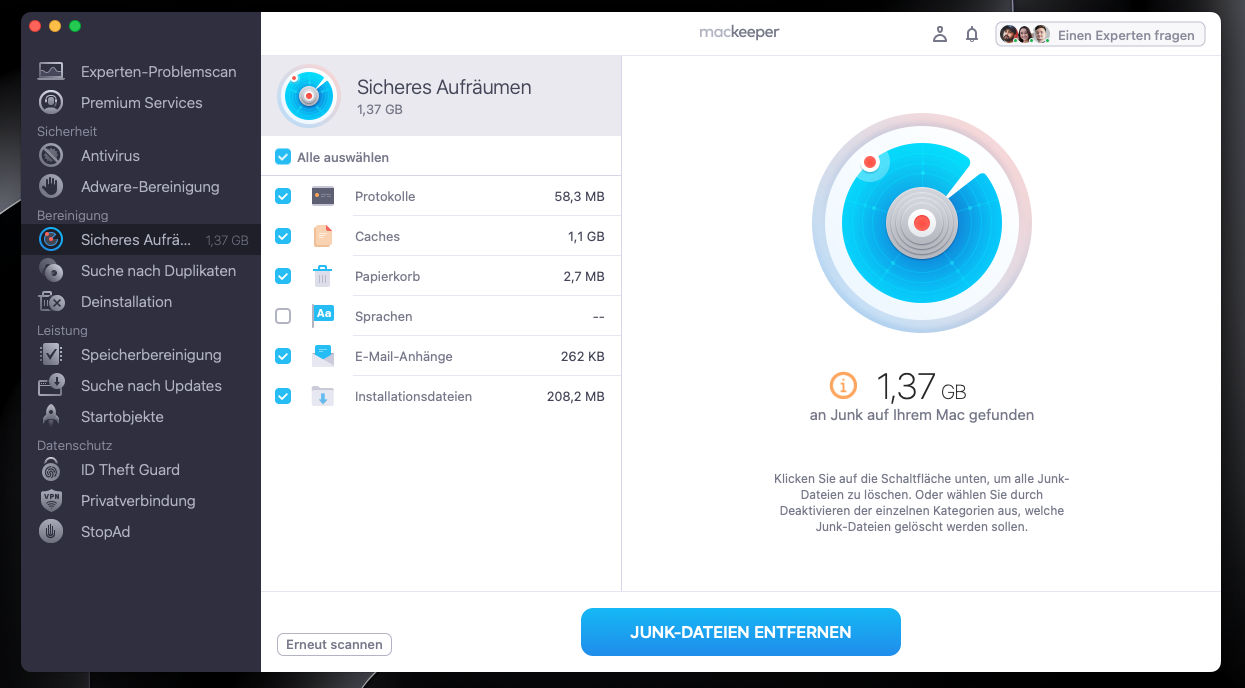
Tipp unseres Teams:
Im Vergleich zur Finder-basierten Entfernungsmethode empfehlen wir die Verwendung des MacKeeper-Tools Sicheres Aufräumen als zuverlässige Lösung, die den Löschvorgang automatisch durchführt. Es wurde entwickelt, um Junk-Dateien wie DMG-Dateien durch schnelles Scannen Ihres Mac zu finden. Anschließend werden Ihnen die Ergebnisse angezeigt, damit Sie sie einsehen können. So können Sie die Dateien auswählen, die Sie entfernen möchten, um das Löschen wichtiger Dateien zu vermeiden. Die Idee dahinter ist, den Prozess der Bereinigung, Wartung und Optimierung Ihres Mac zu vereinfachen, damit er optimal funktioniert.
So löschen Sie DMG-Dateien auf einem Mac
DMG-Dateien können mit nur wenigen Klicks entfernt werden. Im Folgenden erfahren Sie, wie Sie sie entfernen können, um Speicherplatz auf Ihrem Mac freizugeben.
So entfernen Sie DMG-Dateien manuell von einem Mac
Wie bereits erwähnt, besteht die erste Methode zum Löschen von DMG-Dateien darin, dies im Finder zu tun. Das bedeutet, dass Sie die Dateien selbst löschen müssen, was das Risiko birgt, die falschen Dateien zu löschen. Um sicherzugehen, sollten Sie DMG-Dateien mithilfe der Suchfunktion des Finders lokalisieren, wie im Abschnitt Über den Finder oben beschrieben.
Mit den folgenden Schritten können Sie DMG-Dateien auf Ihrem Mac entfernen:
- Öffnen Sie den Finder auf Ihrem Mac und suchen Sie nach der betreffenden DMG-Datei.
- Doppelklicken Sie auf die Datei und wählen Sie In den Papierkorb legen aus dem Dropdown-Menü aus.
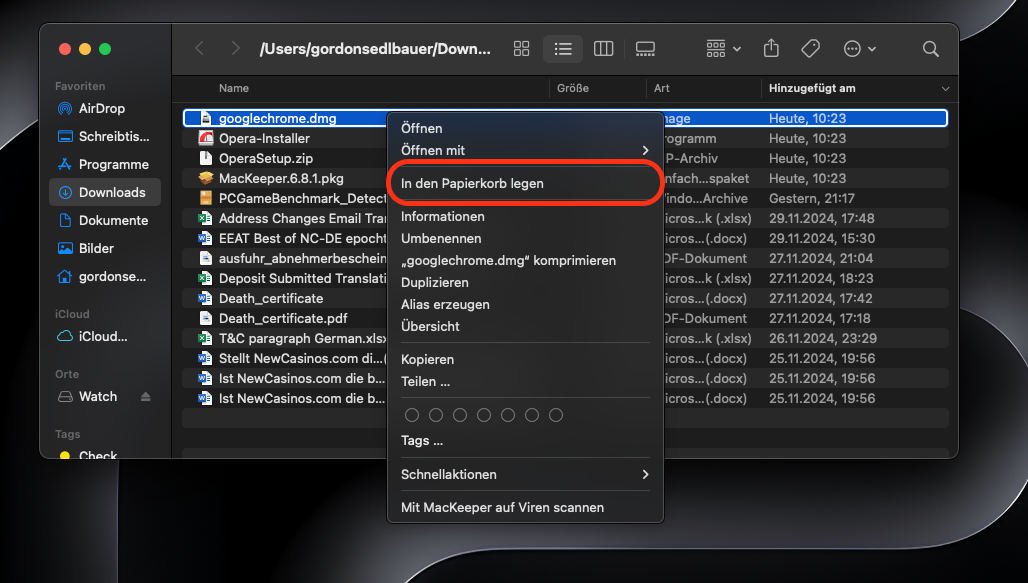
Leeren Sie Ihren Papierkorb anschließend, um Speicherplatz freizugeben.
Wie Sie DMG-Dateien auf einem Mac mithilfe von Software von Drittanbietern entfernen
Das Löschen von DMG-Dateien auf einem Mac funktioniert zwar auch manuell, aber mit einem speziell dafür entwickelten Software-Tool, wie z. B. einer Deinstallations-App, geht es bei weitem besser. Allerdings sind sie nicht alle gleich. Wir empfehlen die Verwendung des MacKeeper-Tools Sicheres Aufräumen, um die Suche Ihres Mac nach Junk-Dateien zu automatisieren und diese auf Knopfdruck zu löschen. So geht's:
- Nachdem der Scan Sicheres Aufräumen abgeschlossen ist und Sie die Ergebnisse in MacKeeper durchgesehen haben, klicken Sie unten im Fenster auf die Schaltfläche Junk-Dateien entfernen.
- Unser Tool beginnt nun, alle Junk-Dateien auf Ihrem Mac zu löschen. Dies kann je nach Anzahl der Dateien zwischen einigen Sekunden und einigen Minuten dauern.
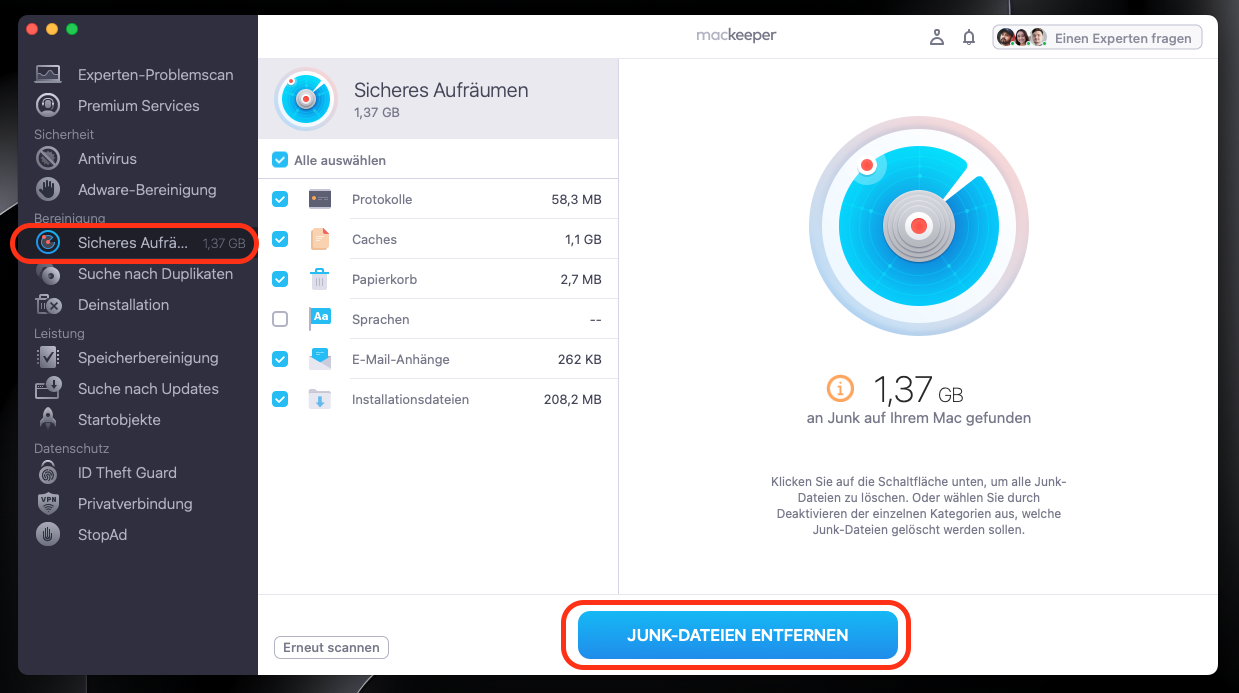
MacKeeper ist zwar eine sichere und effektive Lösung, um unnötige Dateien von Ihrem Mac zu entfernen, aber die Funktion Sicheres Aufräumen allein reicht möglicherweise nicht aus. Um die App-Reste zu beseitigen, verbinden Sie Ihre Aufräumarbeiten mit dem intelligenten Deinstallationsprogramm von MacKeeper, das Folgendes tut:
- Löscht nicht verwendete Apps.
- Entfernt ihre Datenreste (Junk-Dateien), indem es in Bereichen sucht, in denen Sie nicht nach ihnen suchen würden.
- Schafft Speicherplatz auf Ihrem Mac.
- Verbessert die Arbeitsleistung Ihres Mac.
Alles, was Sie tun müssen, ist, einmal zu klicken und das intelligente Deinstallationsprogramm von MacKeeper das tun zu lassen, was es am besten kann – unnötige Dateien vom Mac löschen:
- Laden Sie die MacKeeper-App auf Ihren Mac herunter und öffnen Sie sie.
- Wählen Sie auf der linken Seite des Bildschirms Deinstallation aus.
- Klicken Sie auf Scan starten > Ausgewählte entfernen.
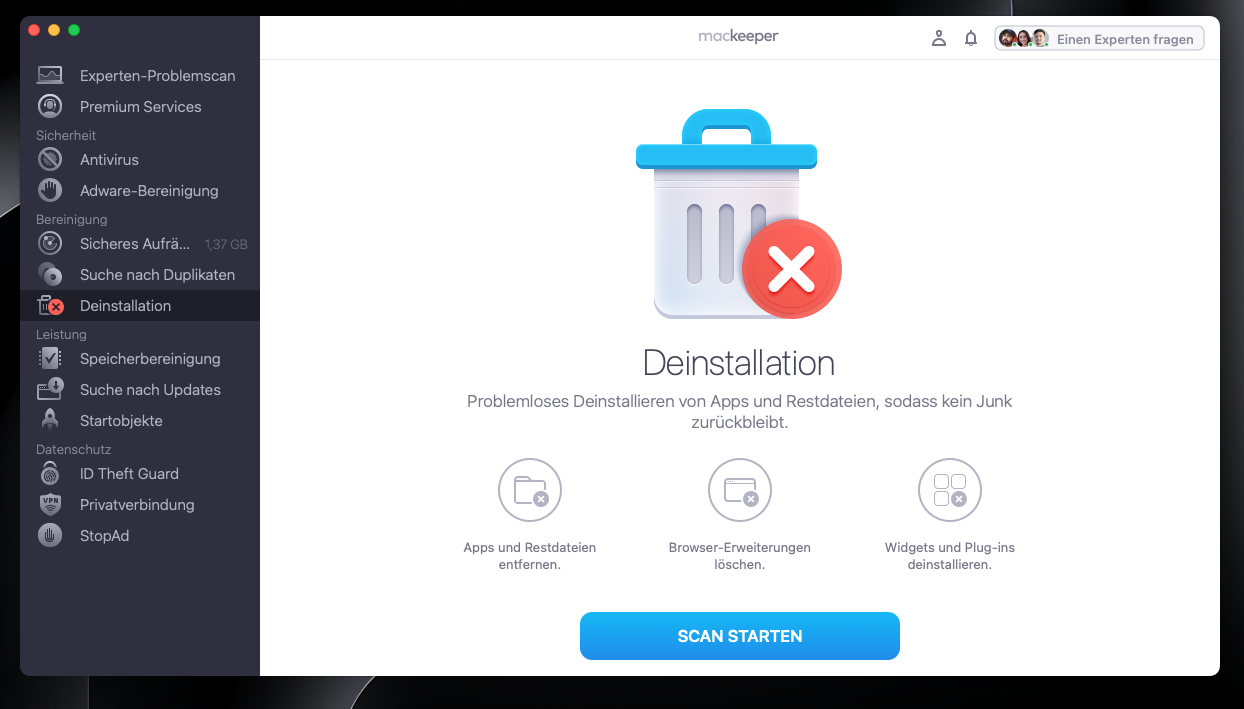
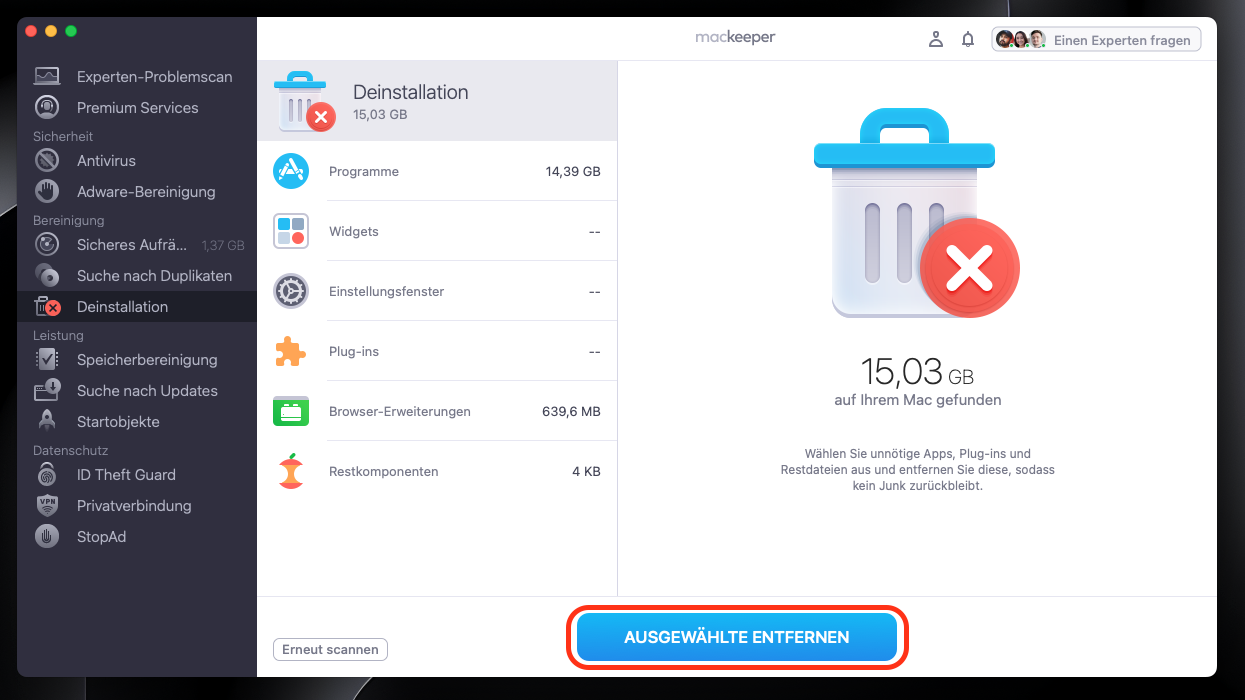
Dies ist die effektivste Methode, um Apps und alle ihre versteckten Dateien auf einem Mac mit einem Mal zu löschen, wodurch Sie Zeit sparen und Fehler vermeiden.
Entfernen Sie überflüssige DMG-Dateien von Ihrem Mac
Jeder von uns hat schon einmal Dateien, die wir nicht mehr benötigen, länger als nötig auf seinen Geräten gespeichert – sei es auf dem Handy oder dem Computer. Dateien wie DMG-Dateien können Ihren Mac unnötig belasten und verlangsamen, was sehr ärgerlich sein kann.
Jetzt, da Sie wissen, wie Sie sie schnell und einfach löschen können, können Sie proaktiver vorgehen und Ihren Mac so leistungsfähig wie möglich halten. Denken Sie daran, dass das Tool Sicheres Aufräumen von MacKeeper Ihnen dabei hilft, Junk-Dateien schnell zu finden. Und wenn Ihr Mac App-Reste hat, hilft Ihnen das intelligente Deinstallationsprogramm, diese mit einem Klick loszuwerden. Verwenden Sie es, um sicherzustellen, dass Sie redundante Apps und Dateien vollständig löschen, damit Ihr Mac seine beste Leistung erbringen kann.
HÄUFIG GESTELLTE FRAGEN
1. Was ist googlechrome.dmg?
googlechrome.dmg ist die Disk-Image-Datei für Google Chrome. Es handelt sich um eine virtuelle Festplatte, die nach dem Herunterladen von Google Chrome auf Ihrem Mac angezeigt wird. Sie müssen auf die Datei googlechrome.dmg doppelklicken, um den Google Chrome-Browser auf Ihrem Mac zu installieren.
2. Kann eine DMG-Datei einen Virus beinhalten?
Da DMG-Dateien mit Drittanbieter-Apps verknüpft sind, besteht immer die Möglichkeit, dass sie Malware enthalten. Dieses Risiko erhöht sich, wenn Sie Apps von inoffiziellen Webseiten herunterladen. Leider bedeutet dies, dass sie das System Ihres Mac infizieren und dessen Sicherheit gefährden können. In diesem Fall können Sie Ihre Daten verlieren. Um Ihre Daten zu schützen, können Sie wichtige Dateien und Ordner auf einer separaten Festplatte sichern, bevor Sie eine Drittanbieter-App auf Ihrem Mac installieren.
3. Kann man DMG-Dateien nach der Installation löschen?
Es ist sicher und einfach, DMG-Dateien von Ihrem Mac zu löschen. Tatsächlich unterscheidet sich dies nicht vom Löschen anderer Dateitypen von Ihrem Mac. Darüber hinaus empfehlen wir, DMG-Dateien nach der Installation von Drittanbieter-Apps von Ihrem Mac zu löschen, da sie danach nutzlos werden.







