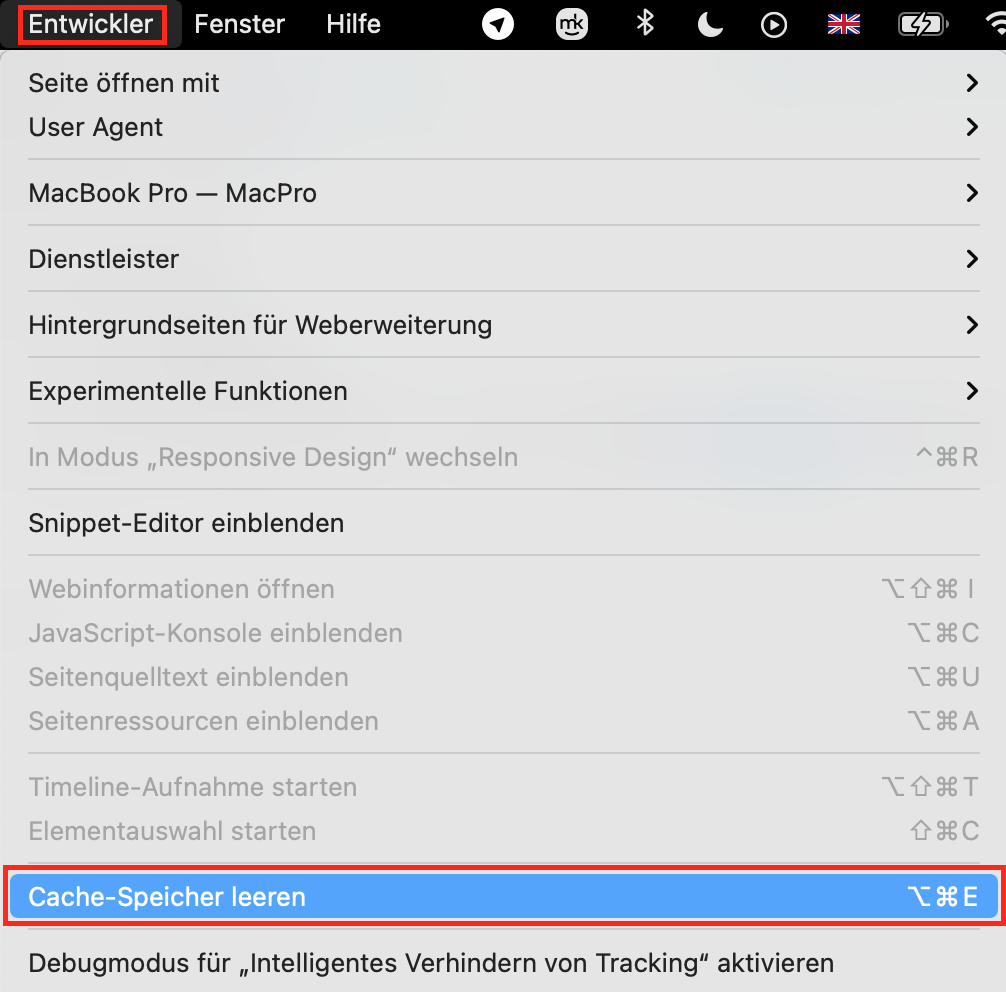Meistens ist der DNS-Cache Ihres Macs nichts, worüber Sie sich Sorgen machen müssen. Er arbeitet unauffällig im Hintergrund und sendet Ihnen die richtigen Webseiten, wenn Sie sie abrufen. Wenn er jedoch beschädigt wird, kann es zu Problemen beim Laden von Webseiten kommen, wobei 404-Fehler keine Seltenheit sind. Eine Lösung besteht darin, den DNS-Cache Ihres Macs zu löschen.
Wenn Sie Ihren DNS-Cache flashen, weil Sie Probleme haben, befindet sich möglicherweise Malware auf Ihrem Mac. Es lohnt sich, einen Scan mit MacKeeper durchzuführen, um sicherzugehen.
Bevor wir beginnen
- Öffnen Sie MacKeeper und wählen Sie Antivirus aus dem Menü
- Klicken Sie auf Scan starten
- Warten Sie bis der Scanvorgang abgeschlossen ist
- Wenn MacKeeper verdächtige Dateien findet, führen Sie die empfohlenen Maßnahmen durch
Hoffentlich ist Ihr Mac frei von Malware, aber Sie sollten immer sicherstellen, dass er geschützt ist. Sie können MacKeeper kostenlos ausprobieren und eine kostenlose Optimierung erhalten, um zu sehen, was es kann.
Zum Glück können Sie den DNS-Cache auf Macs in nur wenigen Schritten leeren. In dieser Anleitung zeigen wir Ihnen, wie Sie den DNS-Cache auf Ihrem Mac leeren können, und gehen dabei auf die folgenden Schlüsselbereiche ein:
Was ist ein DNS-Cache?
Um zu verstehen, was ein DNS-Cache ist, müssen Sie zunächst wissen, was DNS ist. Wenn Sie eine Webseite aufrufen, stellen Sie online eine Verbindung zu einem DNS-Server (Domain Name System) her. Dieser sieht sich die Webadresse in Ihrem Browser an und gleicht sie mit einer Datenbank von IP-Adressen ab. Diese IP-Adressen teilen Ihrem Browser mit, wo der Server mit der betreffenden Webseite zu finden ist. Dieser Vorgang wird DNS-Lookup genannt.
Der DNS-Cache ist eine temporäre Datenbank auf Ihrem Computer, die alle kürzlich durchgeführten DNS-Abfragen enthält. Dadurch kann Ihr Browser diese Suchvorgänge schneller auflösen, was die Ladezeiten von Webseiten verkürzt.
Warum Sie den DNS-Cache löschen sollten
Mit der Zeit kann der DNS-Cache veraltet oder beschädigt werden, was zu Verbindungsproblemen führt. Er kann auch durch Malware beeinträchtigt werden, so dass Ihr Browser Sie auf bösartige Webseiten oder Phishing-Programme leitet.
Das Leeren des DNS-Cache Ihres Macs kann diese Probleme beseitigen. Wenn Sie jedoch feststellen, dass Ihr Browser auf bösartige Webseiten umleitet, sollten Sie auch einen Malware-Scan auf Ihrem Mac durchführen.
DNS-Cache auf dem Mac leeren
So leeren Sie Ihren DNS-Cache unter macOS Big Sur:
1. Klicken Sie auf die Schaltfläche Spotlight-Suche oder verwenden Sie Befehl+Leertaste, um eine Suche durchzuführen
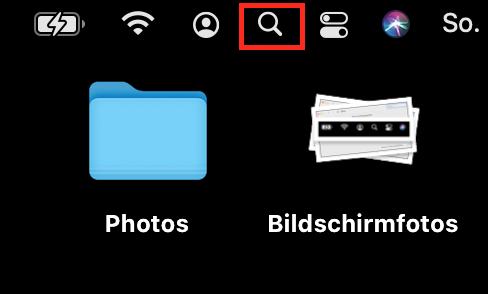
2. Geben Sie Terminal ein, und doppelklicken Sie auf die Anwendung Terminal unter Top Hit, um sie zu öffnen
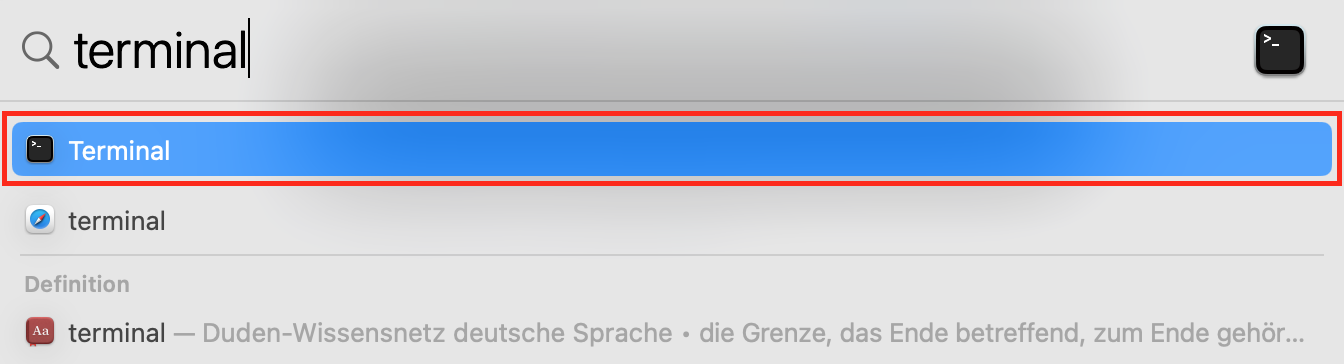
Hinweis: Wenn Sie Terminal nicht über Spotlight öffnen können, navigieren Sie zu Gehe zu > Dienstprogramme > Terminal oder klicken Sie auf Programme, öffnen Sie den Ordner Dienstprogramme und doppelklicken Sie dann auf Terminal.
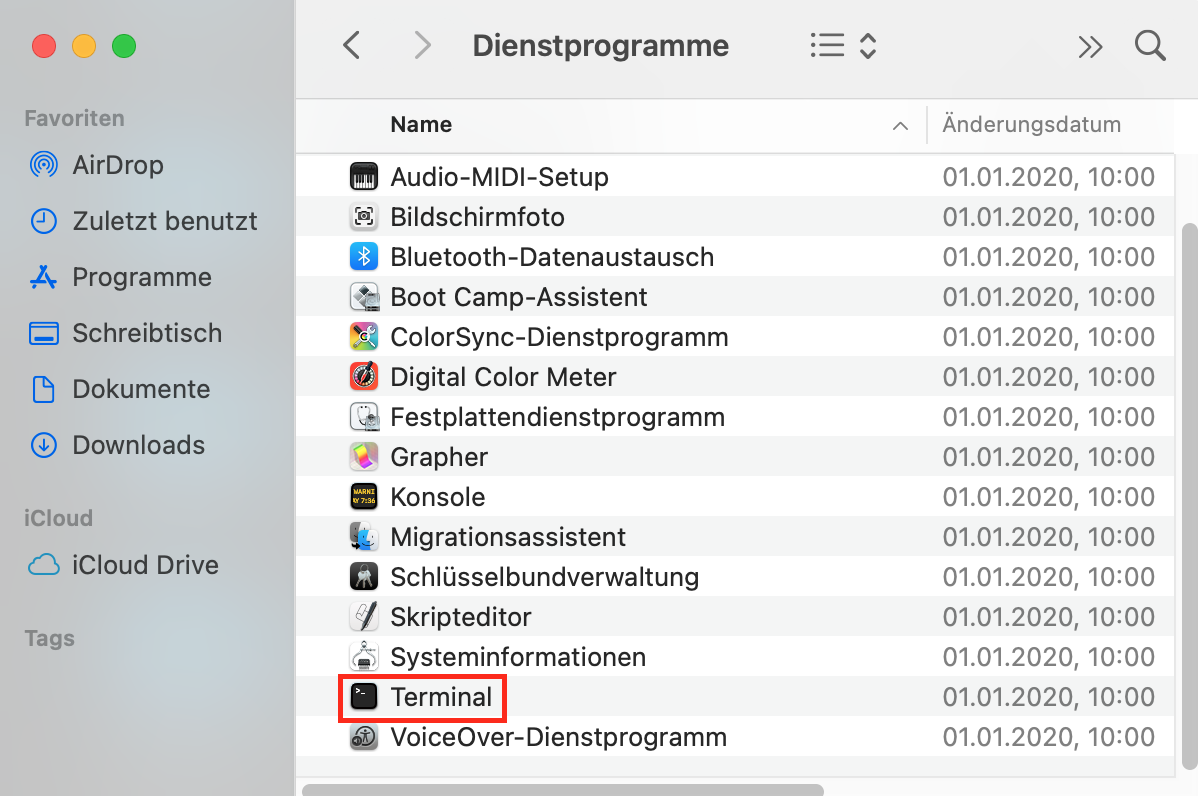
3. Sobald das Terminal geöffnet ist, geben Sie diesen Befehl ein: sudo dscacheutil -flushcache; sudo killall -HUP mDNSResponder

4. Geben Sie das Kennwort Ihres Macs ein und drücken Sie dann die Eingabetaste, um den DNS-Cache zu löschen

So löschen Sie den DNS in älteren macOS-Versionen
Ältere macOS-Versionen verwenden andere Befehle. Um den DNS-Cache in diesen älteren Versionen zu leeren, geben Sie diese in Terminal ein:
- Unter macOS El Capitan oder neuer führen Sie sudo killall -HUP mDNSResponder aus
- Für macOS Yosemite geben Sie sudo discoveryutil udnsflushcaches ein
- Unter Mac OS Lion, Mountain Lion und Mavericks lautet der Befehl sudo killall -HUP mDNSResponder.
- Geben Sie unter Mac OS Snow Leopard sudo dscacheutil -flushcache ein.
- Für Mac OS Leopard führen Sie sudo lookupd -flushcache aus
- Und unter Mac OS Tiger verwenden Sie lookupd -flushcache
Sobald Sie den DNS-Cache auf Ihrem Mac geleert haben, überprüfen Sie die problematische Webseite, um zu sehen, ob das Problem behoben ist und Sie die Webseite wieder normal besuchen können.
Browser-Caches mit MacKeeper leeren
Das regelmäßige Löschen der Browser-Caches für alle Ihre Browser kann sehr zeitaufwändig sein. Mit einem Cache-Löschprogramm wie MacKeeper können Sie alle Caches automatisch leeren und die Arbeit im Handumdrehen erledigen.
MacKeeper kann alle Dateien analysieren, die Speicherplatz auf Ihrem Mac beanspruchen und schützt Sie gleichzeitig davor, versehentlich wichtige Systemdateien zu löschen.
So löschen Sie Ihre Browser-Caches mit MacKeeper:
1. Laden Sie MacKeeper herunter und installieren Sie es auf Ihrem Mac
2. Starten Sie das Programm und gehen Sie dann zum Abschnitt Bereinigung im rechten Fensterbereich
3. Klicken Sie auf Sicheres Aufräumen
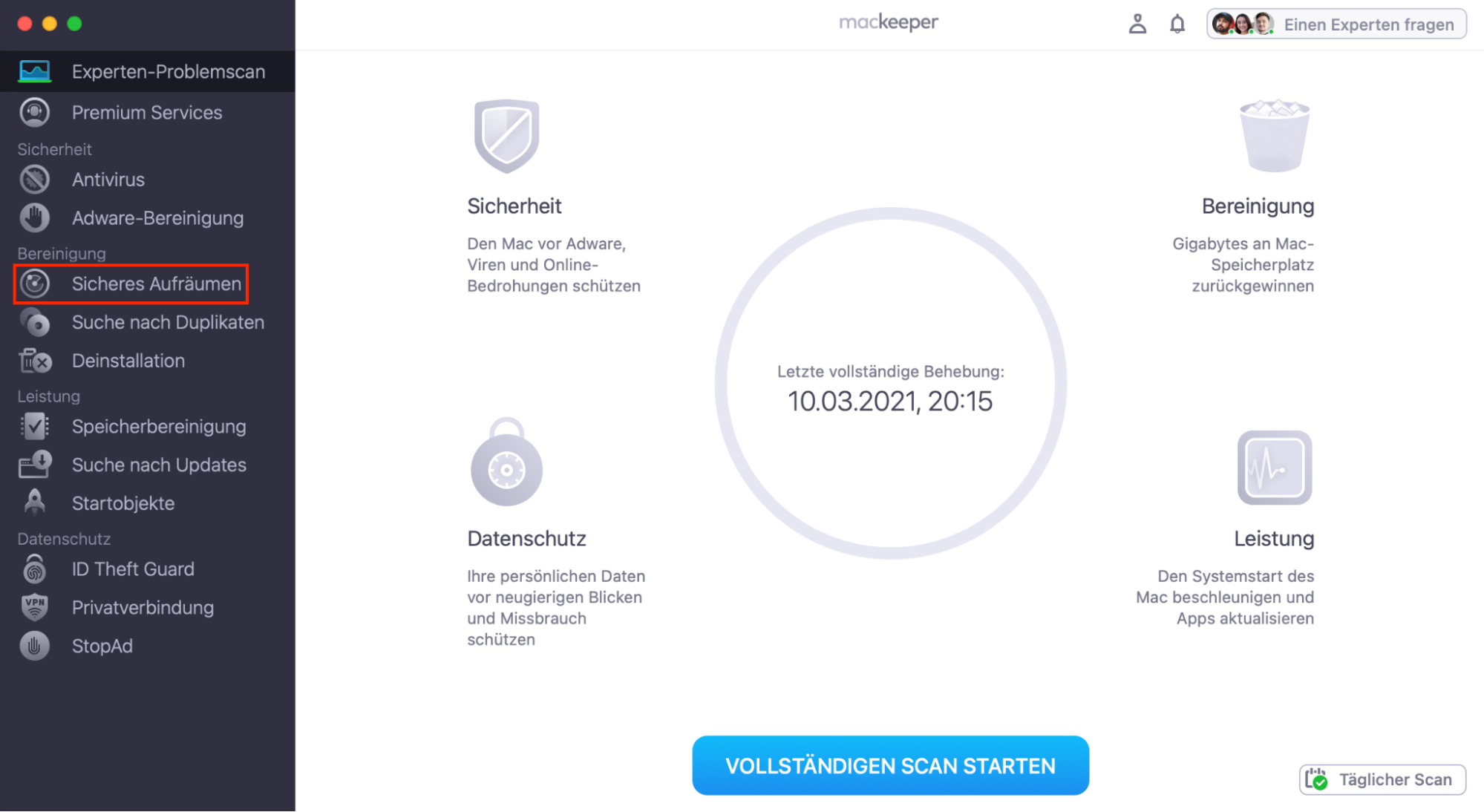
4. Klicken Sie auf die blaue Schaltfläche Scan starten
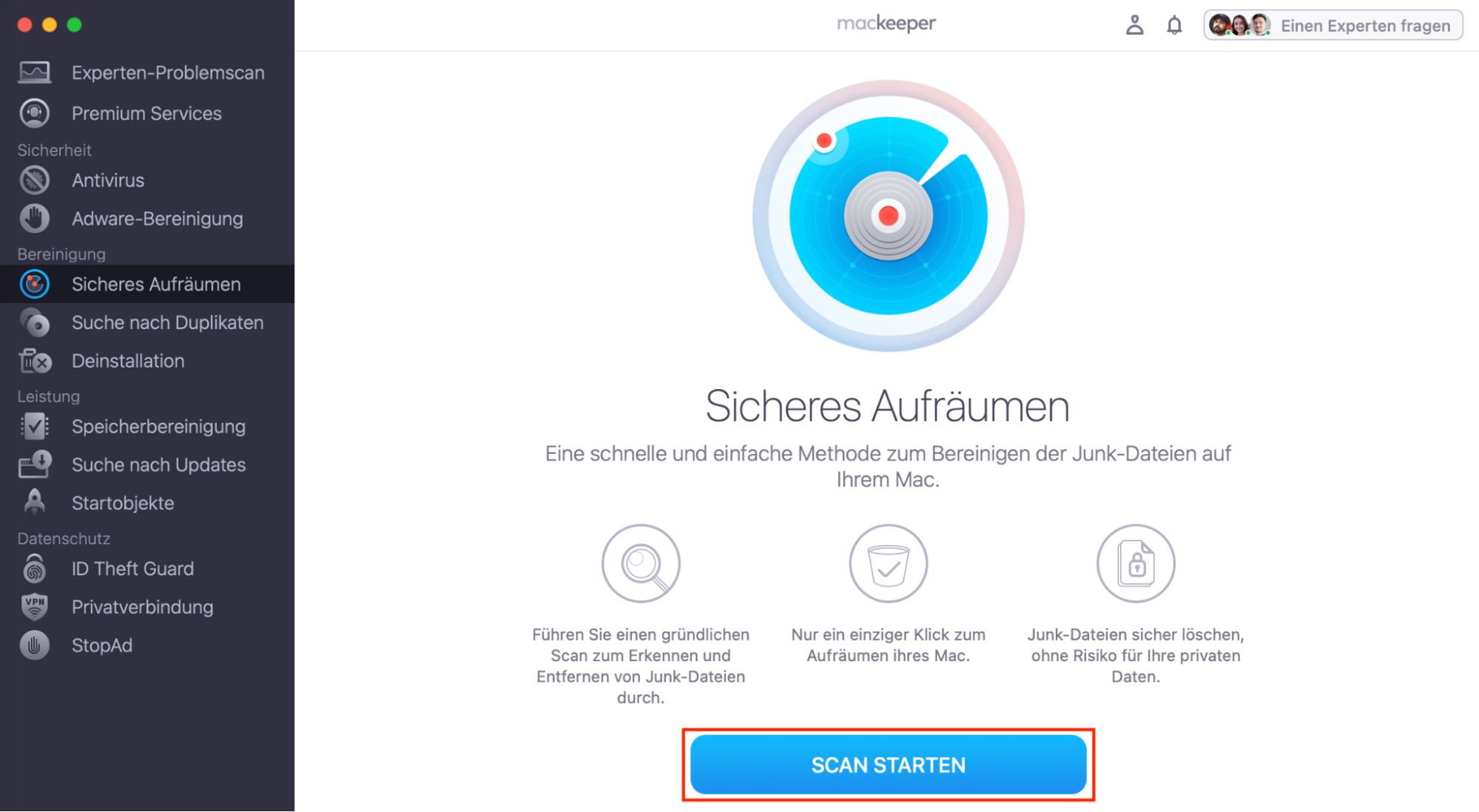
5. Aktivieren Sie anschließend das Kontrollkästchen Caches und wählen Sie alle Caches aus, die Sie löschen möchten. Dazu gehören Benutzer-Caches, System-Caches, E-Mail-Caches und Browser-Caches
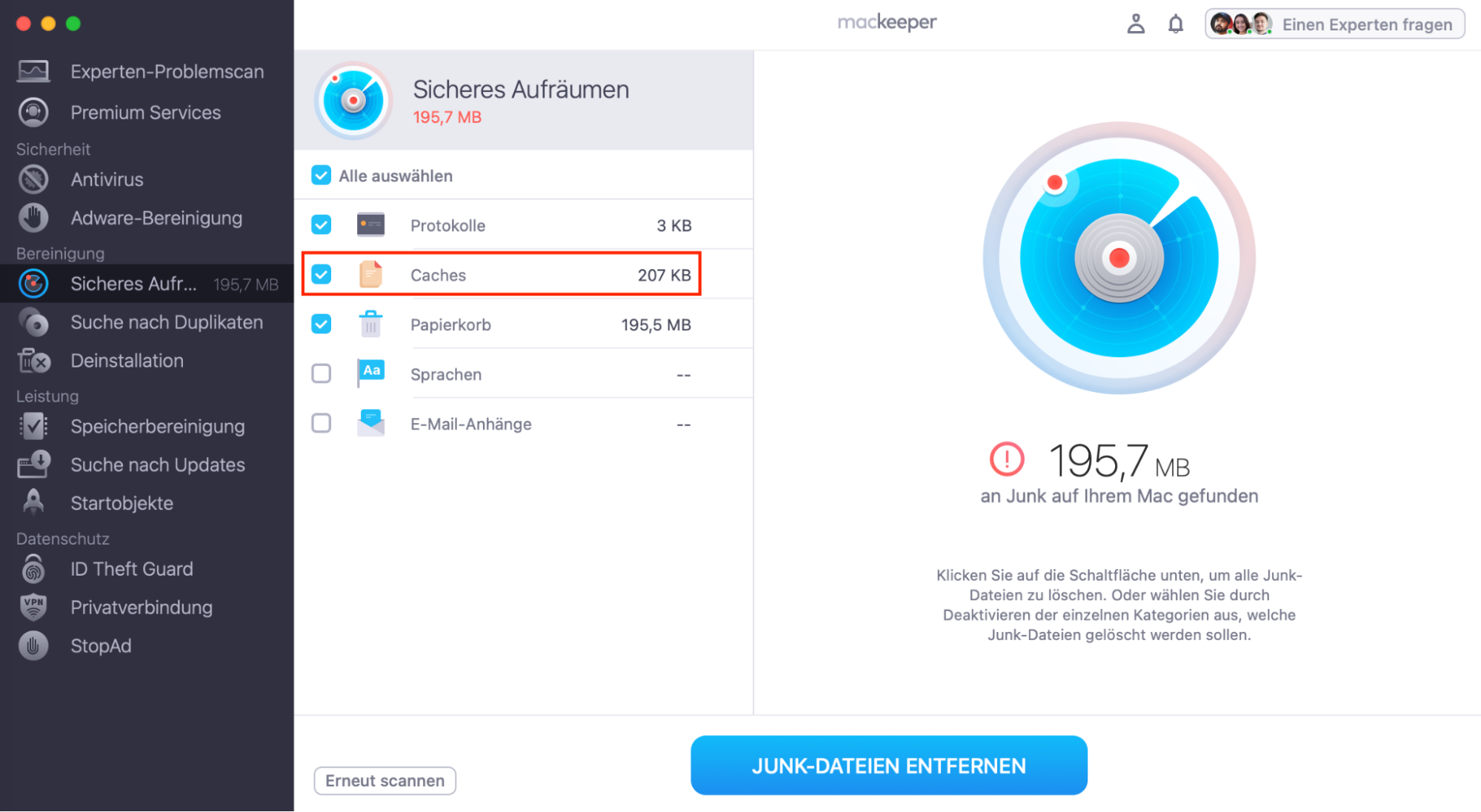
6. Klicken Sie auf die blaue Schaltfläche Junk-Dateien entfernen, um Ihre Aktion zu bestätigen. MacKeeper löscht alle Browser-Caches und bereinigt alle Junk-Dateien, die Ihren Mac daran hindern, richtig zu funktionieren
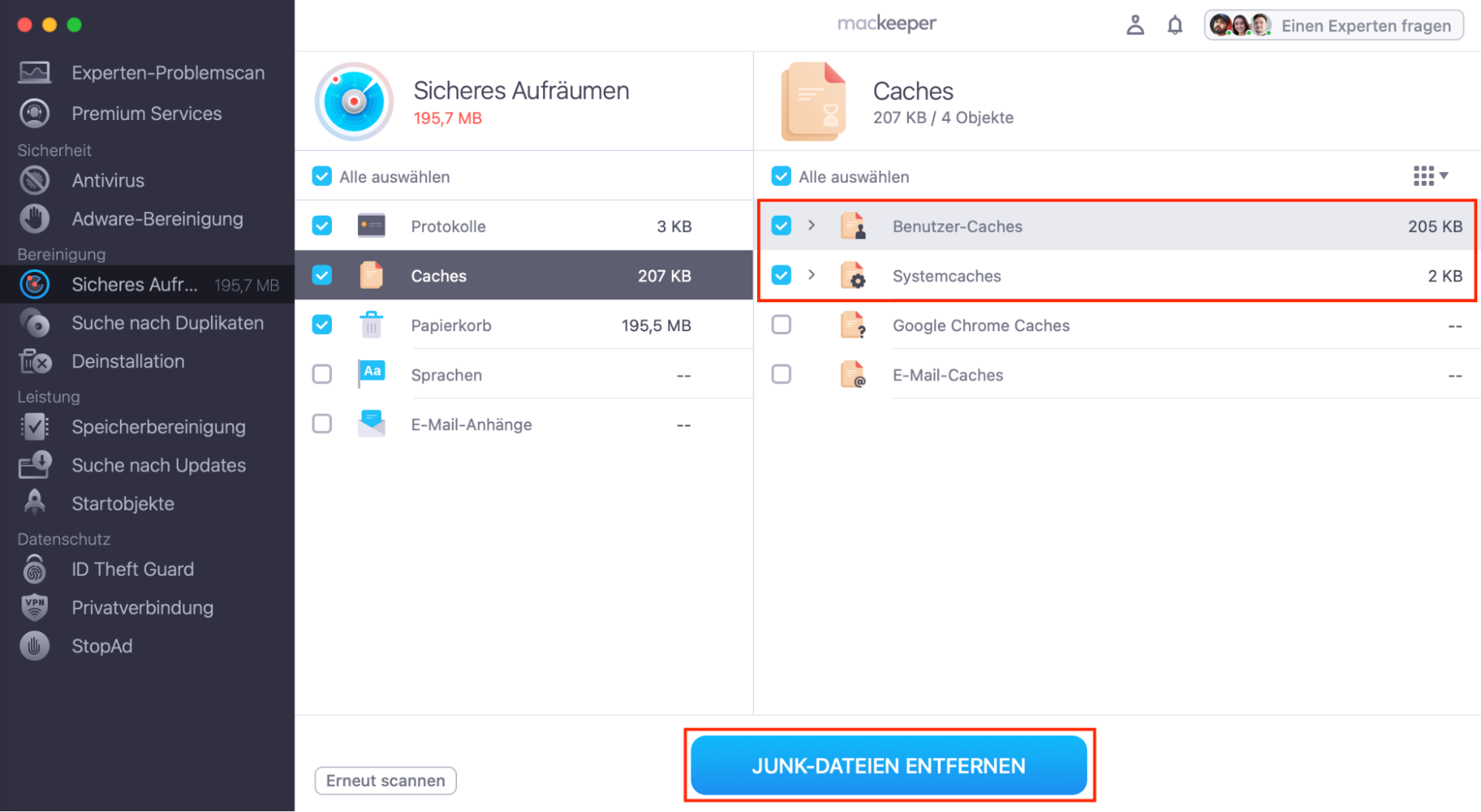
Die Quintessenz
Das Leeren des DNS-Caches Ihres Macs kann helfen, wenn Sie nicht auf eine Webseite zugreifen können und nicht sicher sind, was das Problem verursacht. Mit den detaillierten Schritten in dieser Anleitung und Reinigungs-/Wartungstools wie MacKeeper können Sie das Problem beheben, wieder im Internet surfen und Ihrem Mac zu einem reibungsloseren Betrieb verhelfen.
Häufig gestellte Fragen
Wie oft sollte ich den DNS-Cache auf dem Mac leeren?
Es gibt keine empfohlene Zeitspanne, aber Sie können dies so oft wie nötig tun, ohne Ihren Mac zu beschädigen.
Wie überprüfe ich meinen DNS-Cache auf einem Mac?
So überprüfen Sie den DNS-Cache auf Ihrem Mac:
- Öffnen Sie die Anwendung ‘Konsole’, wählen Sie Ihren Mac aus und geben Sie any:mdnsresponder in die Suchleiste ein
- Öffnen Sie ein Terminal-Fenster und geben Sie sudo killall -INFO mDNSResponder ein
- Kehren Sie zur Konsole zurück und zeigen Sie die Liste der zwischengespeicherten DNS-Einträge an
- Sie können die DNS-Cache-Einträge auch in Ihrem Webbrowser überprüfen. Wenn Sie zum Beispiel Chrome verwenden, geben Sie chrome://net-internals/#dns in die Adressleiste ein, um die aktuelle Liste der zwischengespeicherten DNS-Einträge anzuzeigen
Ist es sicher, den DNS-Cache zu löschen?
Ja, es ist sicher, den DNS-Cache auf Ihrem Mac zu leeren. Zwischengespeicherte Daten sind lediglich ein temporärer Speicher, aber wenn Sie den DNS-Cache zu oft leeren, kann er seine Aufgabe, das Laden von Seiten zu beschleunigen, nicht erfüllen.
Wenn Sie den DNS-Cache Ihres Macs leeren, können Sie Ihr Suchverhalten verbergen, sich vor Manipulationen durch Cyberkriminelle schützen und technische Probleme beim Zugriff auf Webanwendungen lösen. Aber es macht keinen Sinn, es zu tun, wenn Sie es nicht müssen.
Wie kann ich den DNS-Cache in Safari löschen?
Der Safari-Browser speichert auch einen DNS-Cache. Wenn Sie den Browser neu starten, wird der Cache automatisch geleert. Sie können dies aber auch manuell tun, ohne die Anwendung neu zu starten.
1. Gehen Sie in Safari in der Menüleiste zu Safari > Einstellungen
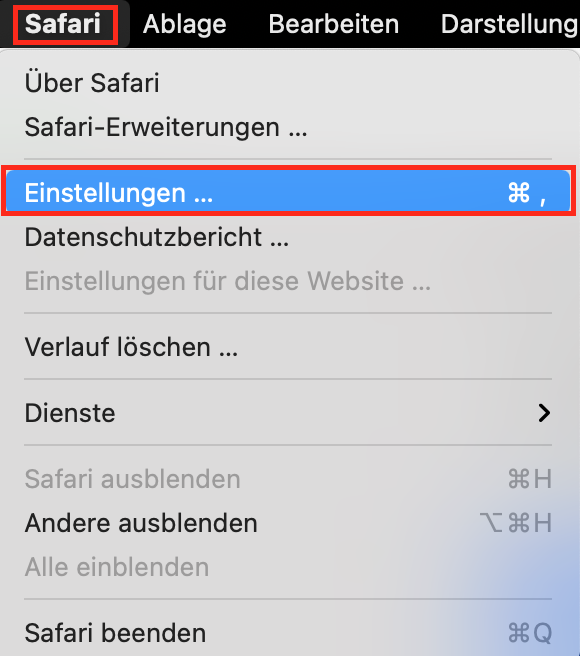
2. Klicken Sie auf ‘Erweitert’ und markieren Sie dann das Kästchen Menü Entwickler in der Menüleiste anzeigen, um das Menü Entwickler zu aktivieren.
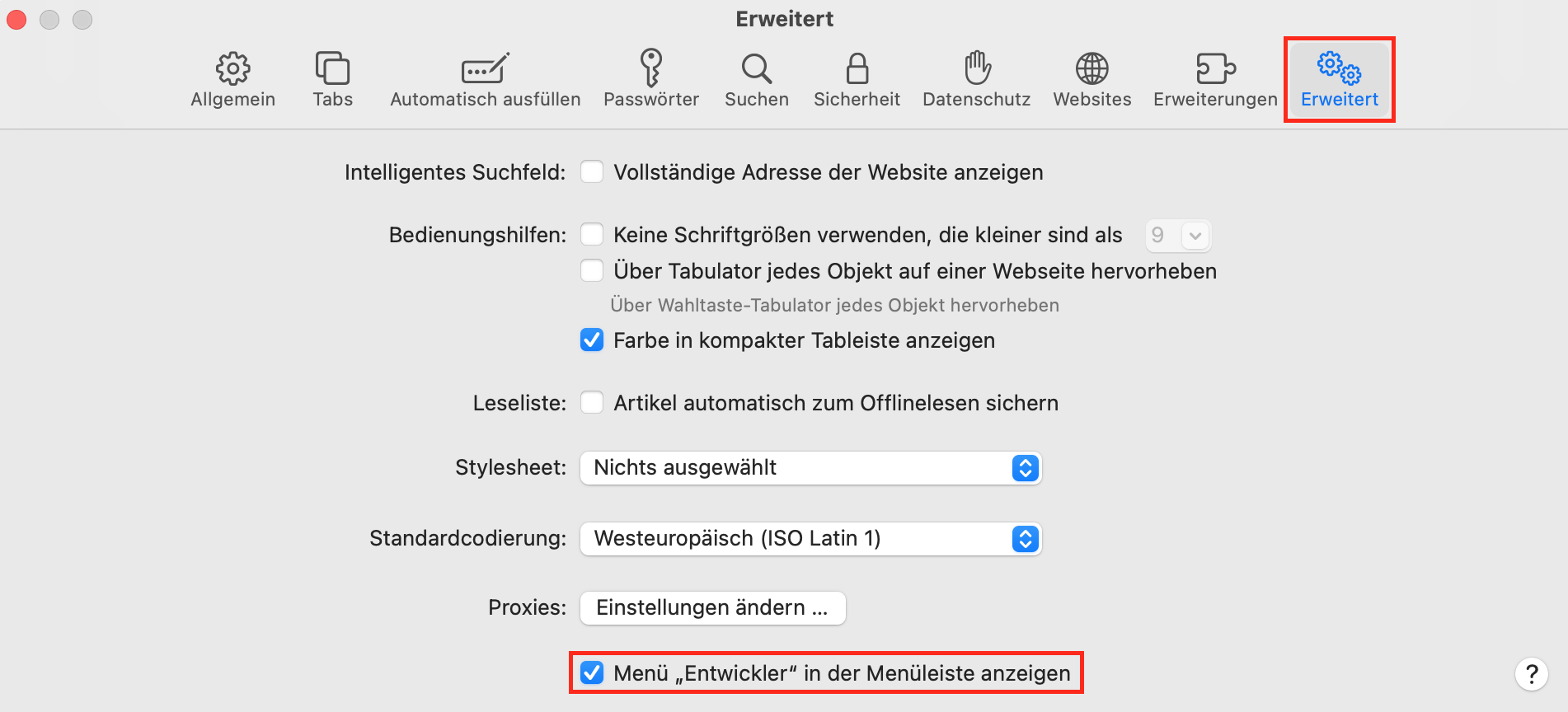
3. Wählen Sie in der Menüleiste Entwickler > Caches leeren. Sobald Ihr Browser-Cache geleert ist, beenden Sie den Browser und starten Sie ihn neu