Wenn Sie wie die meisten Menschen sind, machen Sie wahrscheinlich 10 bis 15 Fotos aus einem einzigen Blickwinkel. Sowohl sind Ihre Digitalkamera als auch Ihr Telefon mit Bildern voll, die Sie später auf Ihren Mac übertragen, wo Sie die bearbeiten und noch mehr Kopien erstellen. Noch schlimmer ist, dass Sie dieselben Fotos, die auf Ihrem Handy gespeichert sind, duplizieren können, wenn Sie es das nächste Mal mit Ihrem Mac verbinden.
Beenden Sie diesen Wahnsinn und übernehmen Sie die Kontrolle, indem Sie Ihren Mac von nutzlosen Bildduplikaten befreien. Dieser Artikel beschreibt, wie Sie doppelte Fotos auf Ihrem Mac löschen können:
So löschen Sie doppelte Fotos auf einem Mac
Um doppelte Fotos auf Ihrem Mac zu entfernen, können Sie entweder spezielle Software verwenden oder es manuell tun.
Das manuelle Löschen von Duplikaten erfordert das Durchsuchen mehrerer Ordner, um Bildkopien ausfindig zu machen. macOS verfügt über integrierte Funktionen wie Intelligente Alben und Intelligente Ordner, die eine effizientere Methode zum Aussortieren der Dateien bieten.
Sie können auch gerne herausfinden, wie MacKeeper Ihnen hilft, doppelte Bilder schneller zu finden und zu löschen.
Duplikate in der Fotos-App entfernen
Die Fotos-App erkennt doppelte Bilder automatisch, wenn Sie sie importieren, aber sie kann dies nicht für Bilder tun, die sich bereits in Ihrer Bibliothek befinden. Sie müssen dies manuell tun.
Die meisten doppelte Fotos wurden am selben Tag aufgenommen. In der Fotos-App können Sie die Bilder nach Datum sortieren, was das Auffinden und Löschen von Duplikaten erleichtert.
Für Fotos, die nicht am selben Tag aufgenommen wurden, können Sie andere Kriterien verwenden, um sie zu sortieren oder Ihre Suche einzugrenzen.
Um dies zu tun:
1. Öffnen Sie die Fotos-App
2. Klicken Sie auf Datei und wählen Sie Neues Smart Album
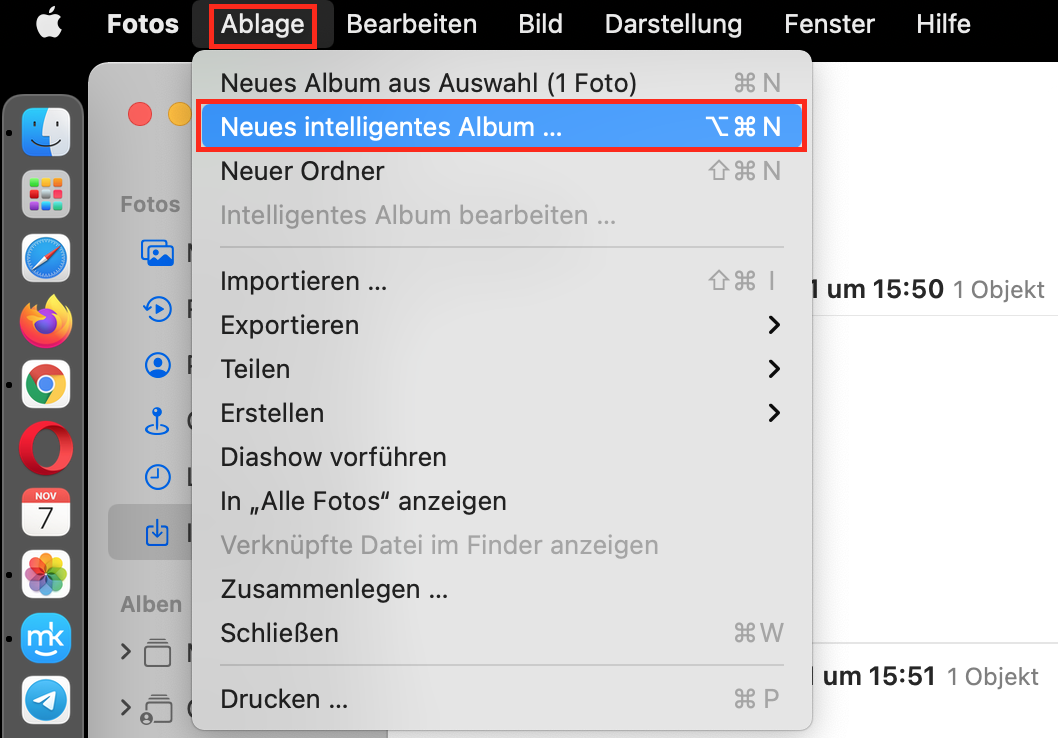
3. Legen Sie die Filterkriterien im Pop-up-Fenster fest und wählen Sie dann einen Smart Album-Namen
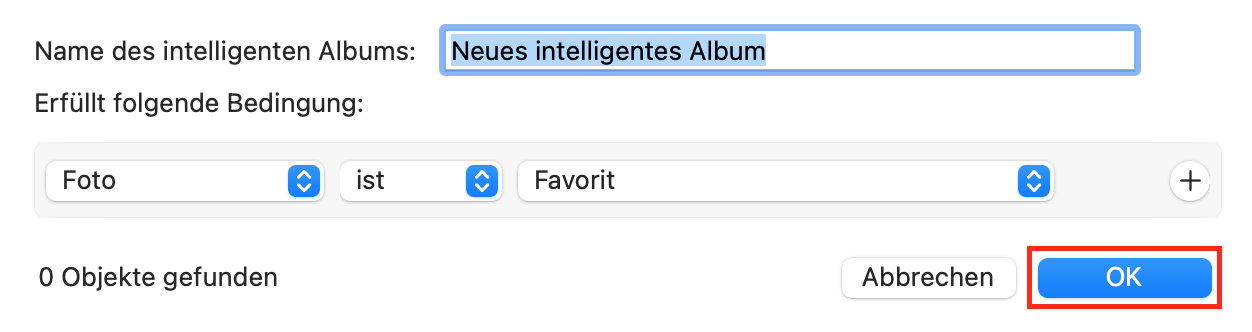
4. Wählen Sie die doppelte Bilder aus, klicken Sie bei gedrückter Strg-Taste auf eines der ausgewählten Bilder und klicken Sie auf Löschen
5. Klicken Sie zur Bestätigung im Pop-up-Fenster auf Löschen
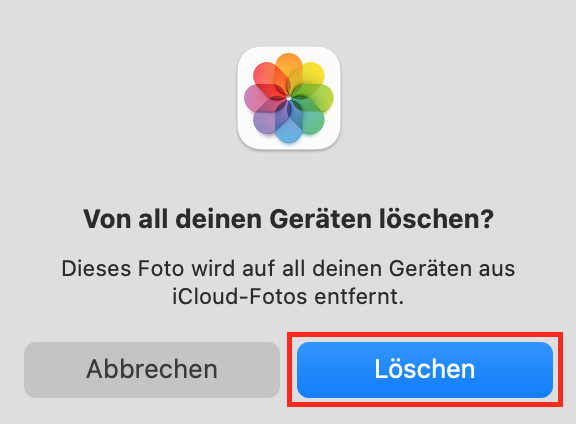
6. Wählen Sie Kürzlich gelöscht in der Seitenleiste. Klicken Sie dann in der oberen rechten Ecke auf Alle löschen. Dieser Schritt stellt sicher, dass Ihre gelöschten Fotos nicht für weitere 30 Tage in der App gespeichert werden
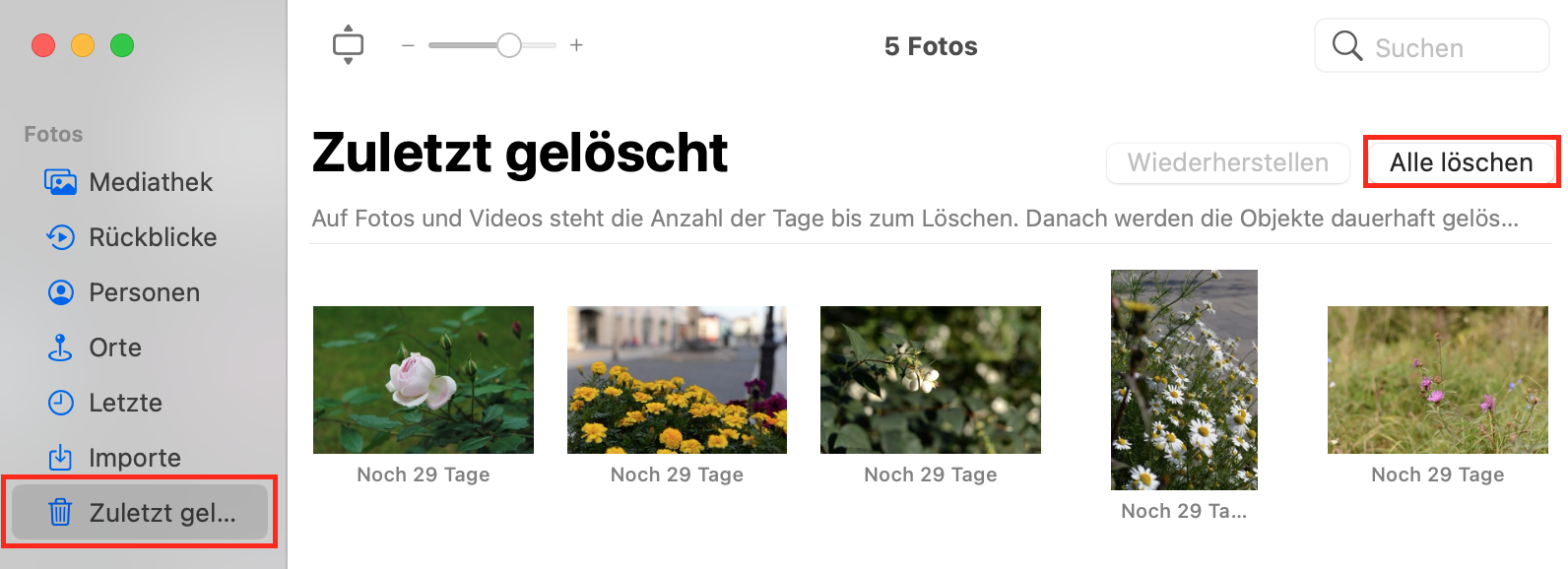
Die von Ihnen erstellten intelligenten Alben werden in der Seitenleiste der Fotos-App gespeichert. Sie können zu ihnen zurückkehren, um sie routinemäßig zu bereinigen.
Suche nach doppelten Bildern in Finder
Mit der Zeit sammeln sich doppelte Fotos an. Und sie sind nicht immer im Ordner "Bilder" gespeichert. Sie finden sie in verschiedenen Ordnern auf Ihrem Mac, darunter Downloads, Dokumente und Schreibtisch.
Zum Glück müssen Sie nicht jeden Ordner auf der Suche nach doppelten Fotos durchforsten. Die Finder App auf Ihrem Mac verfügt über eigene intelligente Ordner, mit denen Sie Dateien nach bestimmten Kriterien sortieren können.
Um einen intelligenten Ordner in Finder zu erstellen:
1. Öffnen Sie das Finder-Fenster
2. Klicken Sie auf Datei und wählen Sie Neuer intelligenter Ordner
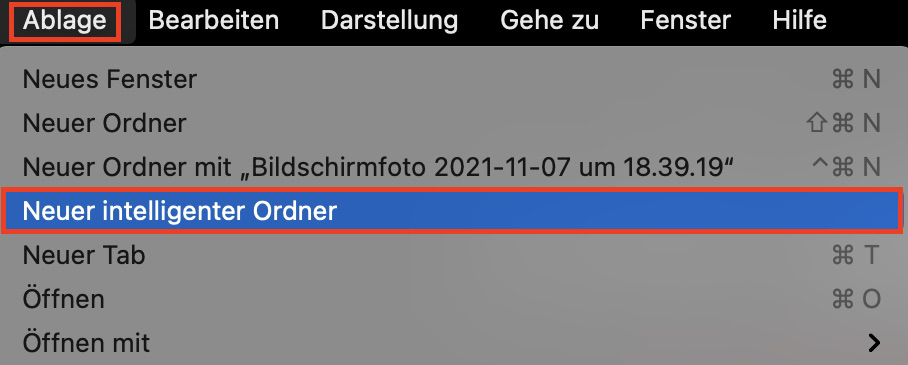
3. Wählen Sie diesen Mac und klicken Sie auf + in der oberen rechten Ecke
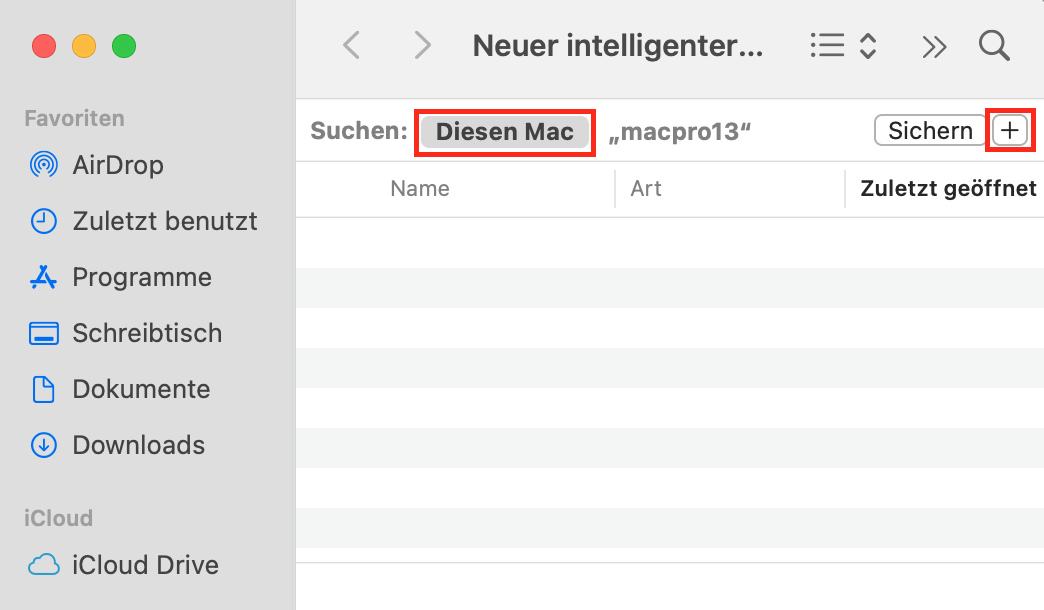
4. Wählen Sie im ersten Dropdown-Menü die Option Art und im zweiten Menü die Option Bild. Hier können Sie doppelte Bilder leicht erkennen. Vielleicht möchten Sie die Dateien auch nach Namen sortieren
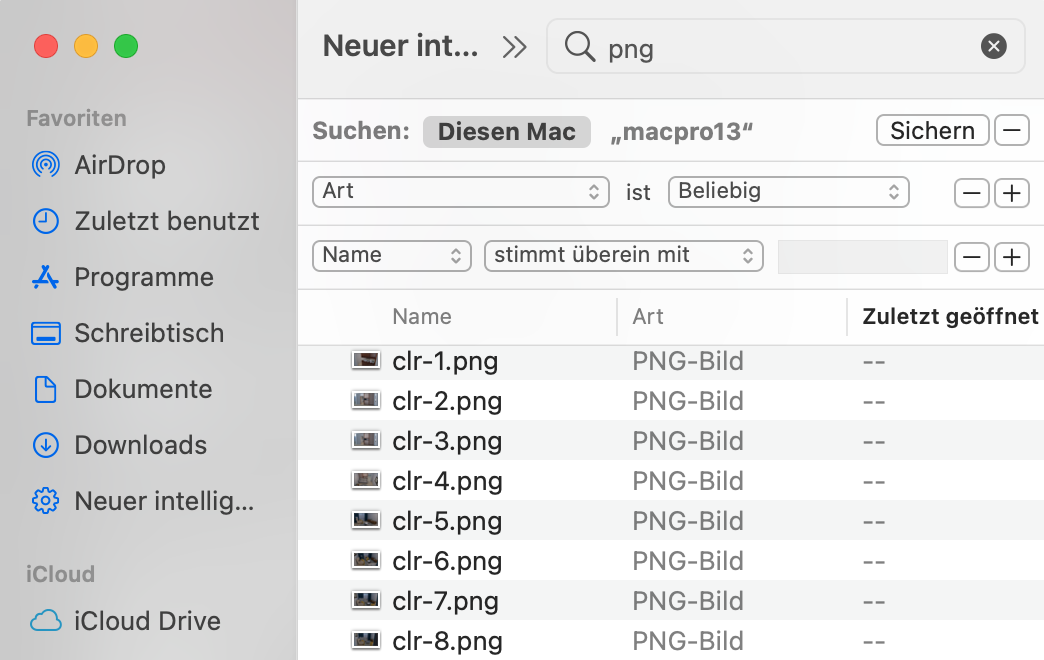
6. Wählen Sie die Fotos, die Sie löschen möchten
7. Klicken Sie bei gedrückter Ctrl-Taste auf die Bilder, und wählen Sie In den Papierkorb verschieben
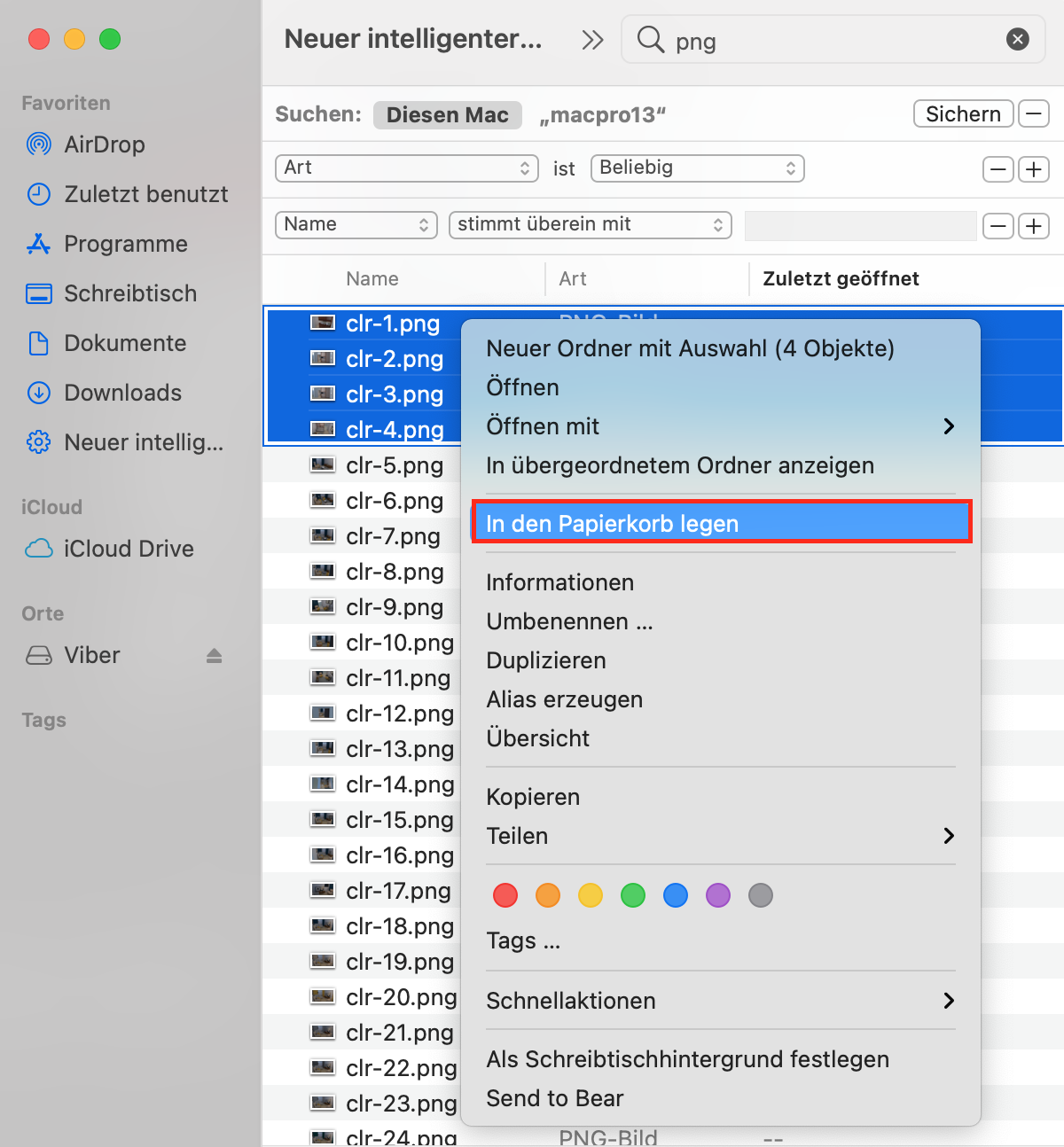
8. Leeren Sie den Papierkorb
Doppelte Fotos mit MacKeeper entfernen
Sie können sich entweder stundenlang abmühen, um doppelte Bilder manuell zu löschen, oder eine zuverlässige Software verwenden, um dies mit wenigen Klicks zu erledigen.
MacKeeper verfügt über eine Funktion zum Suchen von Duplikaten, mit der Sie ganz einfach nach doppelten Fotos auf Ihrem Mac suchen und diese löschen können. Die intuitive Benutzeroberfläche macht es einfach zu bedienen. Außerdem erkennt das Programm jetzt auch unscharfe und ähnliche Fotos.
Um doppelte Dateien zu entfernen:
1. MacKeeper herunterladen und installieren
2. Wählen Sie Suche nach Duplikaten aus der Seitenleiste
3. Klicken Sie auf die Schaltfläche Scan starten
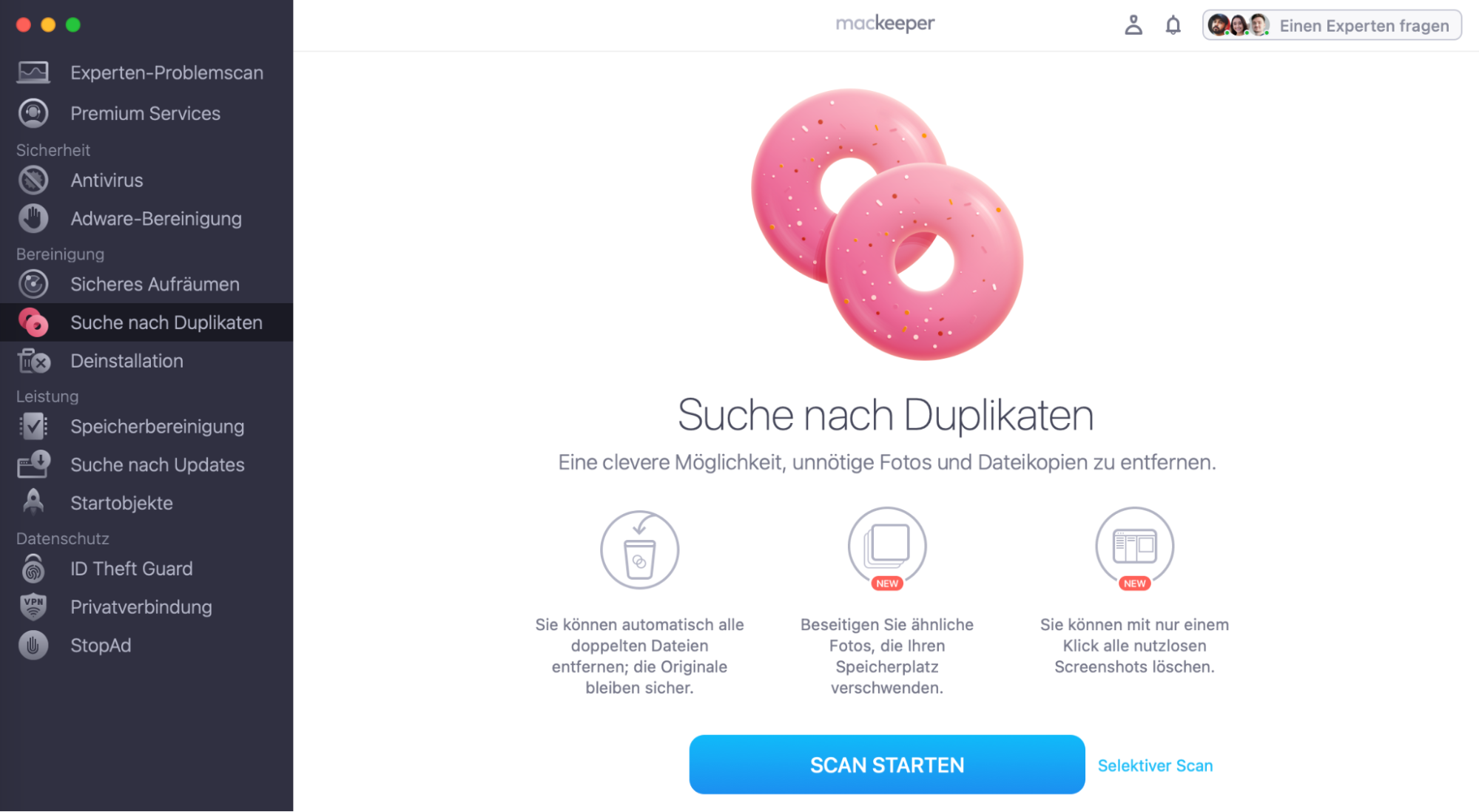
4. Sobald der Scan abgeschlossen ist, klicken Sie auf Duplikate entfernen, um alle doppelte Dateien auf Ihrem Mac zu löschen, einschließlich doppelter Bilder.
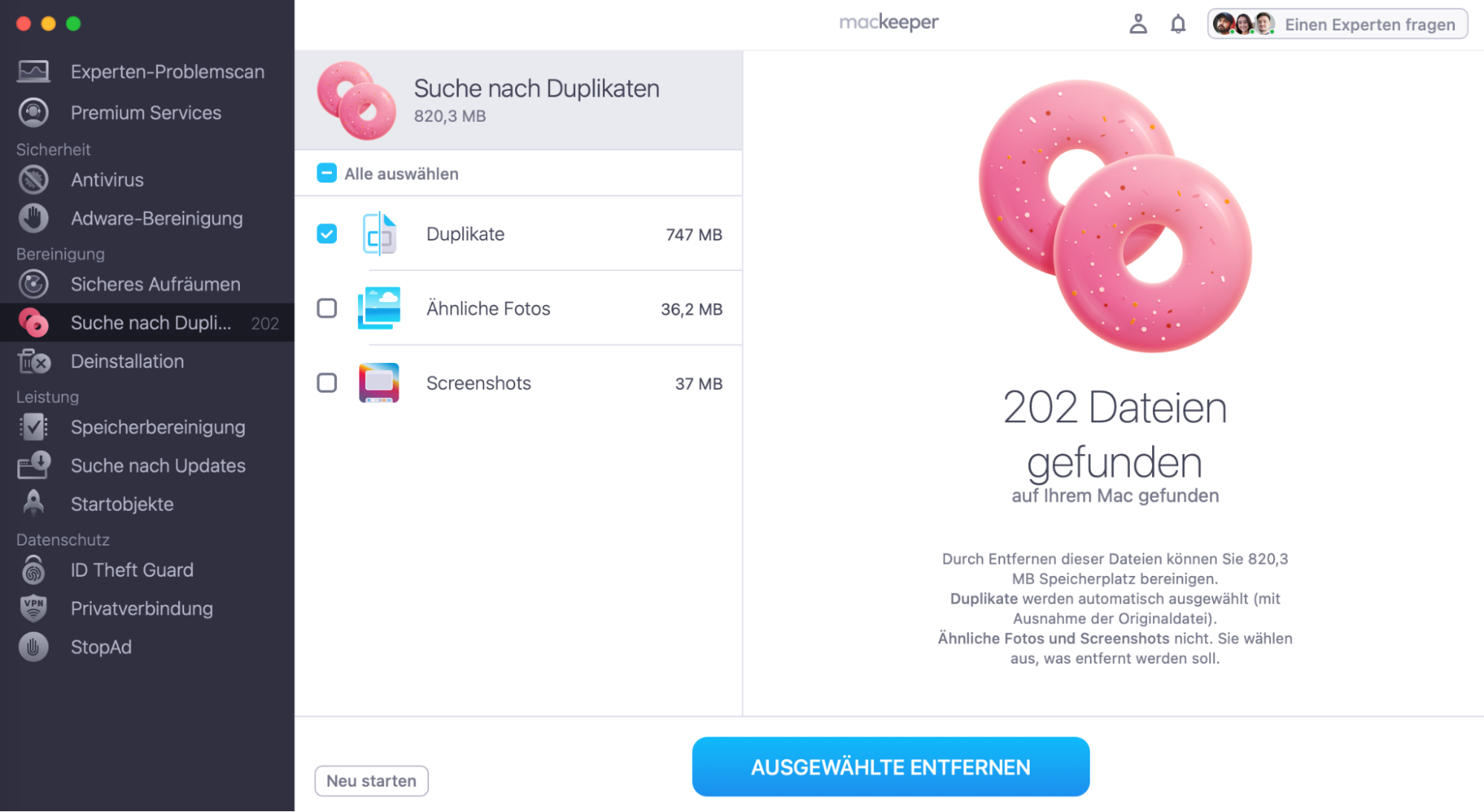
5. Wenn Sie es vorziehen, die Dateien zu überprüfen und sie einzeln zu löschen, deaktivieren Sie einfach die automatische Auswahl
6. Klicken Sie auf Duplikate entfernen
HÄUFIG GESTELLTE FRAGEN (FAQ)
Kann Mac Fotos Duplikate finden?
Die Mac Fotos App kann Ihnen nicht dabei helfen, doppelte Bilder zu finden, die sich bereits in Ihrer Mediathek befinden, aber sie kann automatisch Duplikate erkennen, wenn Sie die importieren. Sie müssen manuell nach doppelten Fotos suchen, die bereits in der Mediathek gespeichert sind.
Wie kann ich doppelte Fotos in iPhoto entfernen?
Neuere Versionen von macOS haben iPhoto durch Fotos ersetzt. Die ältere iPhoto-App verfügt nicht über die Funktion "Intelligente Alben". Daher müssen Sie die Mediathek-Ordner manuell sortieren, um ähnliche Bilddateien zu finden.
Wenn sich Fotos in verschiedenen Ordnern befinden, besteht die Gefahr, dass Sie die falsche Datei löschen. Sie können diesen Fehler vermeiden, indem Sie diese Schritte befolgen:
- Klicken Sie auf das Bild
- Drücken Sie Befehl+I, um die Dateiinformationen anzuzeigen und den Namen, die Dateigröße und die Auflösung des Fotos zu überprüfen
- Wiederholen Sie die Schritte für andere Bilder
Anhand des Namens des Fotos können Sie erkennen, ob es sich um ein exaktes Duplikat handelt, während Sie anhand der Dateigröße und der Auflösung erkennen können, welche Fotos eine höhere Qualität aufweisen und beibehalten werden sollten.
Wie verhindere ich den Import von doppelte Fotos?
Wenn Sie der Typ sind, der Bilder in Ihrer Kamera oder im Quellordner nicht löscht, nachdem Sie sie in die Fotos-App übertragen haben, laufen Sie Gefahr, beim nächsten Import dieselben Dateien zu kopieren. Glücklicherweise verfügt die Fotos-App über einen integrierten Duplikat-Detektor.
Jedes Mal, wenn Sie ein Bild importieren, das bereits in Ihrer Bibliothek vorhanden ist, wird eine Warnung vor einem doppelten Foto angezeigt.
Sie können sich dafür entscheiden, das doppelte Foto zu importieren, wodurch eine neue Datei in der Bibliothek erstellt wird. Wenn Sie sich dafür entscheiden, das Duplikat nicht zu importieren, überspringt Fotos dieses Bild und fährt mit dem nächsten fort. Sie haben die Möglichkeit, das Kontrollkästchen Auf alle Duplikate anwenden zu aktivieren, wodurch Sie eine Massenaktion für mehrere Bilder gleichzeitig durchführen können.
* * *
Verhindern Sie, dass nutzlose Dateien wertvollen Speicherplatz verbrauchen. Egal, ob Sie dies manuell oder mit einer Software tun, machen Sie es sich zur Gewohnheit, die überflüssigen Dateien zu löschen. Und da Bilder besonders schwer und zahlreich sind, erfordern sie Ihre Aufmerksamkeit am meisten.







