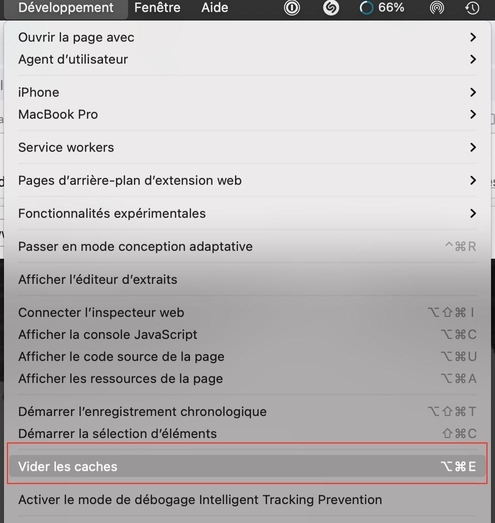La plupart du temps, le cache DNS de votre Mac n'est pas quelque chose dont vous devez vous soucier. Il fonctionne tranquillement en arrière-plan, vous envoyant vers les bons sites Web lorsque vous le demandez. Mais s'il est corrompu, vous pouvez rencontrer des problèmes de chargement de sites, les erreurs 404 étant fréquentes. La solution consiste à vider le cache DNS de votre Mac.
Avant de commencer
Si vous videz votre cache DNS parce que vous rencontrez des problèmes, il se peut qu'un logiciel malveillant soit présent sur votre Mac. Cela vaut la peine de lancer un scan avec MacKeeper juste pour être sûr.
- Lancez MacKeeper, et sélectionnez Antivirus dans le menu à gauche
- Cliquez sur Lancer l'analyse
- Attendez pendant que MacKeeper recherche des fichiers malveillants sur votre Mac
- Si quelque chose de malveillant est trouvé, laissez MacKeeper le supprimer pour vous
Avec un peu de chance, votre Mac ne contient aucun logiciel malveillant, mais si c'est le cas, MacKeeper s'en chargera. Si vous souhaitez essayer MacKeeper gratuitement, vous pouvez le faire, avec un patch gratuit et sans obligation d'achat.
Heureusement, vous pouvez vider le cache DNS sur les Macs en quelques étapes seulement. Dans ce guide, nous allons vous montrer comment vider le cache DNS sur votre Mac et couvrir les points clés suivants :
Qu'est-ce que le cache DNS ?
Pour comprendre ce qu'est un cache DNS, vous devez d'abord savoir ce qu'est le DNS. Lorsque vous chargez un site Web, vous vous connectez à un serveur DNS (Domain Name System) en ligne. Celui-ci examine l'adresse Web dans votre navigateur et la compare à une base de données d'adresses IP. Ces adresses IP indiquent à votre navigateur web où trouver le serveur qui contient ce site web. Ce processus s'appelle une consultation DNS.
Le cache DNS est une base de données temporaire sur votre ordinateur de toutes les consultations DNS récentes qu'il a effectuées. Cela permet à votre navigateur de résoudre ces consultations plus rapidement, ce qui réduit le temps de chargement des pages Web.
Pourquoi faut-il vider le cache DNS ?
Avec le temps, le cache DNS peut devenir obsolète ou corrompu, ce qui entraîne des problèmes de communication. Il peut également être affecté par des logiciels malveillants, ce qui amène votre navigateur à vous diriger vers des sites malveillants ou des tentatives d'hameçonnage.
Le nettoyage du cache DNS de votre Mac peut éliminer ces problèmes. Toutefois, si vous constatez que votre navigateur vous redirige vers des sites malveillants, vous devez également lancer une recherche de logiciels malveillants sur votre Mac.
Comment vider le cache DNS sur Mac
Pour vider votre cache DNS sur macOS Big Sur :
1. Cliquez sur le bouton de recherche Spotlight ou utilisez Commande+Espace pour effectuer une recherche
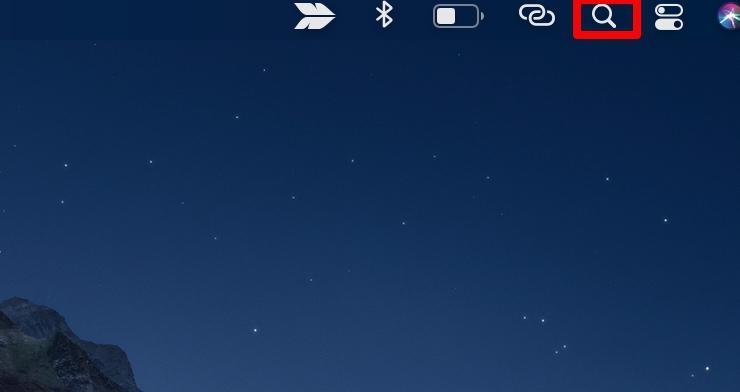
2.Saisissez Terminal, et double-cliquez sur l'application Terminal pour l'ouvrir
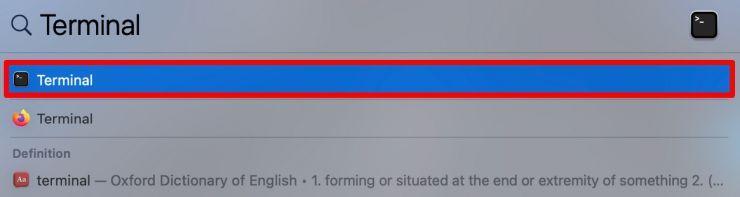
Note : Si vous ne parvenez pas à ouvrir Terminal via Spotlight, accédez à Aller > Utilitaires > Terminal ou cliquez sur Applications, ouvrez le dossier Utilitaires, puis double-cliquez sur Terminal.
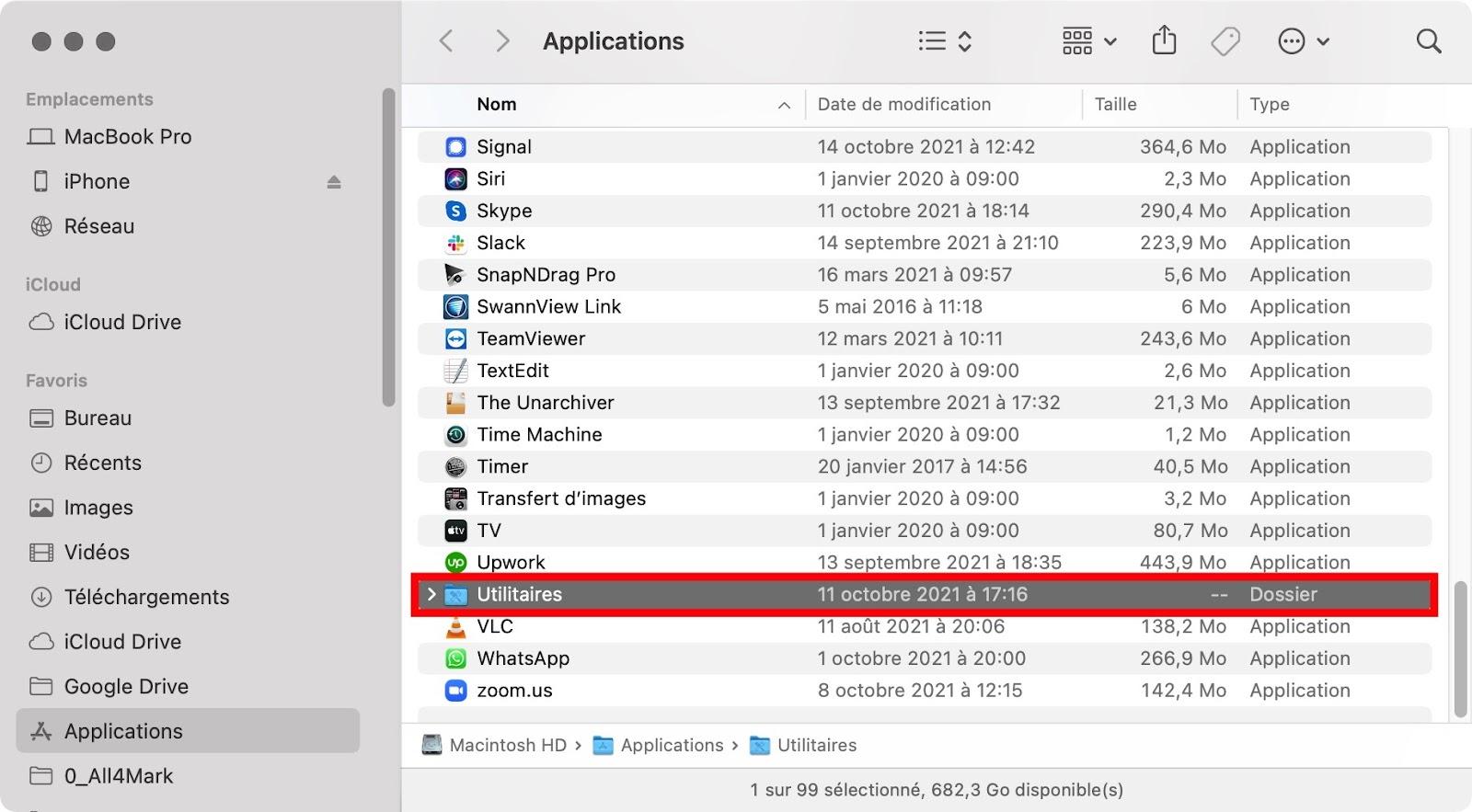
3. Une fois que le terminal est ouvert, entrez cette commande : sudo dscacheutil -flushcache; sudo killall -HUP mDNSResponder
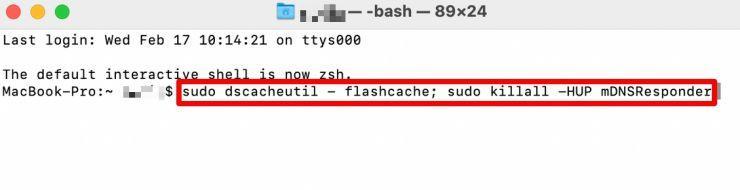
4. Saisissez le mot de passe de votre Mac, puis appuyez sur la touche Entrée pour effacer le cache DNS
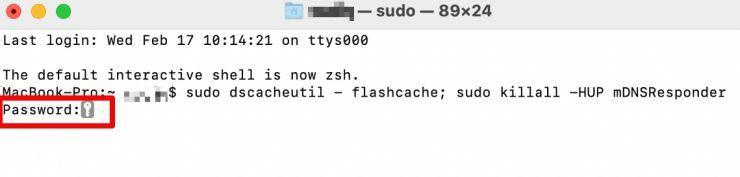
Comment effacer le DNS dans les anciennes versions de macOS ?
Les anciennes versions de macOS utilisent des commandes différentes. Pour vider le cache DNS dans ces anciennes versions, entrez les commandes suivantes dans le Terminal :
- Sous macOS El Capitan ou ultérieur, exécutez sudo killall -HUP mDNSResponder
- Sous macOS Yosemite, saisissez sudo discoveryutil udnsflushcaches
- Avec Mac OS Lion, Mountain Lion and Mavericks, la commande est sudo killall -HUP mDNSResponder
- Sous Mac OS Snow Leopard, saisissez sudo dscacheutil –flushcache
- Sous Mac OS Leopard, exécutez sudo lookupd –flushcache
- Et avec Mac OS Tiger, utilisez lookupd –flushcache
Une fois que vous avez vidé le cache DNS de votre Mac, vérifiez le site Web problématique pour voir si le problème est résolu et si vous pouvez à nouveau visiter le site normalement.
Effacer les caches des navigateurs avec MacKeeper
Nettoyer régulièrement les caches de tous vos navigateurs peut prendre beaucoup de temps. Avec un outil de nettoyage de cache comme MacKeeper, vous pouvez nettoyer tous les caches automatiquement et faire le travail en un clin d'œil.
MacKeeper peut analyser tous les fichiers qui monopolisent l'espace sur votre Mac, tout en vous protégeant de la suppression accidentelle de fichiers système importants.
Pour effacer les caches de votre navigateur avec MacKeeper :
- Téléchargez et installez MacKeeper sur votre Mac
- Lancez l'outil, puis allez dans la section Nettoyage dans le volet de droite
- Cliquez sur Nettoyage Sécurisé
- Cliquez sur le bouton bleu Lancer l'Analyse
- Ensuite, cochez la case Caches, puis cliquez pour sélectionner tous les caches que vous souhaitez effacer. Il s'agit des caches utilisateur, des caches système, des caches de messagerie et des caches de navigateur.
- Cliquez sur le bouton bleu Nettoyage des Fichiers inutiles pour confirmer votre action. MacKeeper effacera tous les caches du navigateur et nettoiera tous les fichiers inutiles qui empêchent votre Mac de fonctionner correctement.
Pour résumer
Vider le cache DNS de votre Mac peut vous aider lorsque vous ne parvenez pas à accéder à un site Web et que vous n'êtes pas sûr de l'origine du problème. Grâce aux étapes détaillées de ce guide et à des outils de nettoyage/maintenance comme MacKeeper, vous pouvez résoudre le problème, retourner à la navigation sur le Web et aider votre Mac à fonctionner plus harmonieusement.
FAQ
À quelle fréquence dois-je vider le cache DNS sur Mac ?
Il n'y a pas de durée recommandée, mais vous pouvez le faire aussi souvent que nécessaire sans causer de dommages à votre Mac.
Comment vérifier mon cache DNS sur un Mac ?
Pour vérifier le cache DNS sur votre Mac :
- Ouvrez l'application Console, sélectionnez votre Mac, puis entrez any:mdnsresponder dans la barre de recherche
- Ouvrez une fenêtre de Terminal, et entrez sudo killall –INFO mDNSResponder
- Retournez dans l'application Console et affichez la liste des enregistrements DNS mis en cache
- Vous pouvez également vérifier les entrées du cache DNS dans votre navigateur Web. Par exemple, si vous utilisez Chrome, entrez chrome://net-internals/#dns dans la barre d'adresse pour afficher la liste actuelle des enregistrements DNS mis en cache
Est-il prudent de vider le cache DNS ?
Oui, la purge du cache DNS sur votre Mac est sans danger. Les données mises en cache sont simplement un stockage temporaire, mais le fait de vider le cache DNS trop souvent l'empêche de faire son travail d'accélération du chargement des pages.
Vider le cache DNS de votre Mac peut vous aider à masquer votre comportement de recherche, à vous protéger contre les manipulations des cybercriminels et à résoudre des problèmes techniques lors de l'accès aux applications Web. Mais il est inutile de le faire si vous n'en avez pas besoin.
Comment vider le cache DNS dans Safari ?
Le navigateur Safari conserve également un cache DNS. Lorsque vous redémarrez le navigateur, il efface automatiquement le cache, mais vous pouvez faire de même manuellement sans relancer l'application.
1. Dans Safari, allez dans Safari > Préférences dans la barre de menu.
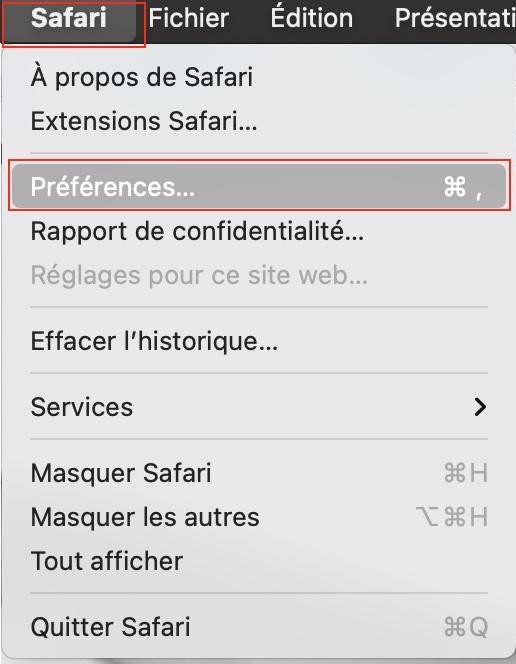
2. Cliquez sur Avancé, puis cochez la case Afficher le menu Développement dans la barre des menus pour activer le menu Développement
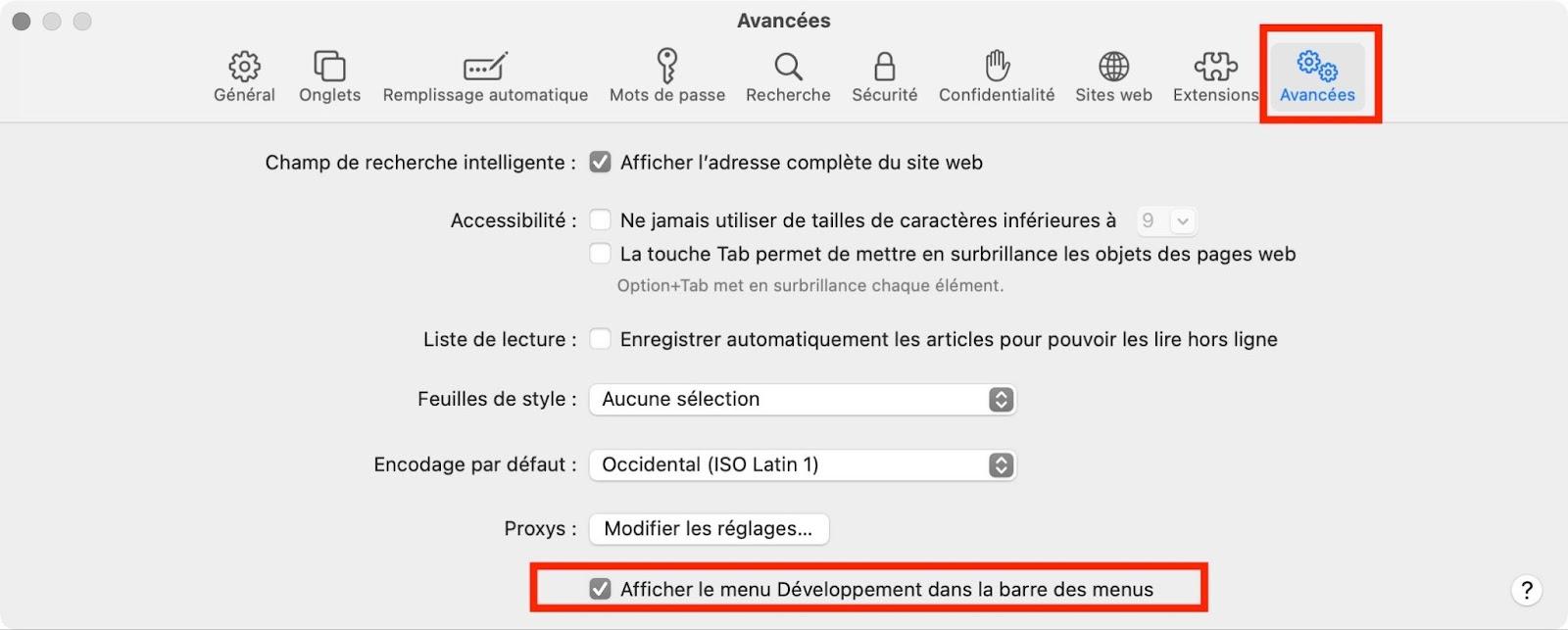
3. Dans la barre de menus, sélectionnez Développer > Vider les caches. Une fois le cache de votre navigateur vidé, quittez et relancez le navigateur.