Möglicherweise müssen Sie Ihre Mac-Festplatte reparieren, wenn Ihr Computer nicht mehr startet, Apps ständig einfrieren, Sie bestimmte Dokumente nicht mehr öffnen können oder die Arbeitsleistung Ihres Computers auf ein Minimum gesunken ist. Glücklicherweise bietet Apple ein praktisches Tool, mit dem Sie Ihren Mac reparieren können: das Festplattendienstprogramm.
In diesem Leitfaden zeigen wir Ihnen, wie Sie das Festplattendienstprogramm verwenden, um Erste Hilfe durchzuführen und alle mit Ihrem Mac verbundenen Festplatten zu reparieren.
Bevor wir anfangen:
Es ist nicht immer einfach, ein Problem mit Ihrer Mac-Festplatte zu diagnostizieren, egal ob es sich um eine HDD oder eine SSD handelt. Andere Probleme, wie zu wenig Speicherplatz oder eine Malware-Infektion, können viele ähnliche Symptome verursachen.
Mit MacKeeper können Sie alle bestehenden Probleme beheben und andere potenzielle Probleme ausschließen, bevor Sie Ihre Festplatte reparieren. Der Experten-Problemscan scannt Ihr Mac-Gerät auf Fehler und zeigt sie an, bevor sie auf Knopfdruck behoben werden. Sparen Sie Zeit und Ressourcen mit dem Experten-Problemscan von MacKeeper.
So geht's:
- Laden Sie MacKeeper herunter und wählen Sie in der Seitenleiste Experten-Problemscan aus.
- Klicken Sie auf Vollständigen Scan starten und warten Sie ein paar Minuten.
- Wenn der Scan abgeschlossen ist, sehen Sie sich die Empfehlungen von MacKeeper an und klicken Sie dann auf die Schaltfläche Schwachpunkte sicher beheben, wenn Sie bereit sind, fortzufahren.
In diesem Artikel finden Sie Folgendes:
Was ist die Erste Hilfe des Festplattendienstprogramms?
Das Festplattendienstprogramm ist auf jedem Mac vorinstalliert und bietet eine Möglichkeit, die verschiedenen Festplatten zu verwalten und zu reparieren, die Sie möglicherweise verwenden: Startfestplatten, Datenspeicher und sogar externe Laufwerke. Das Festplattendienstprogramm kann verschiedene Festplatten partitionieren, Ihren Mac wiederherstellen oder formatieren.
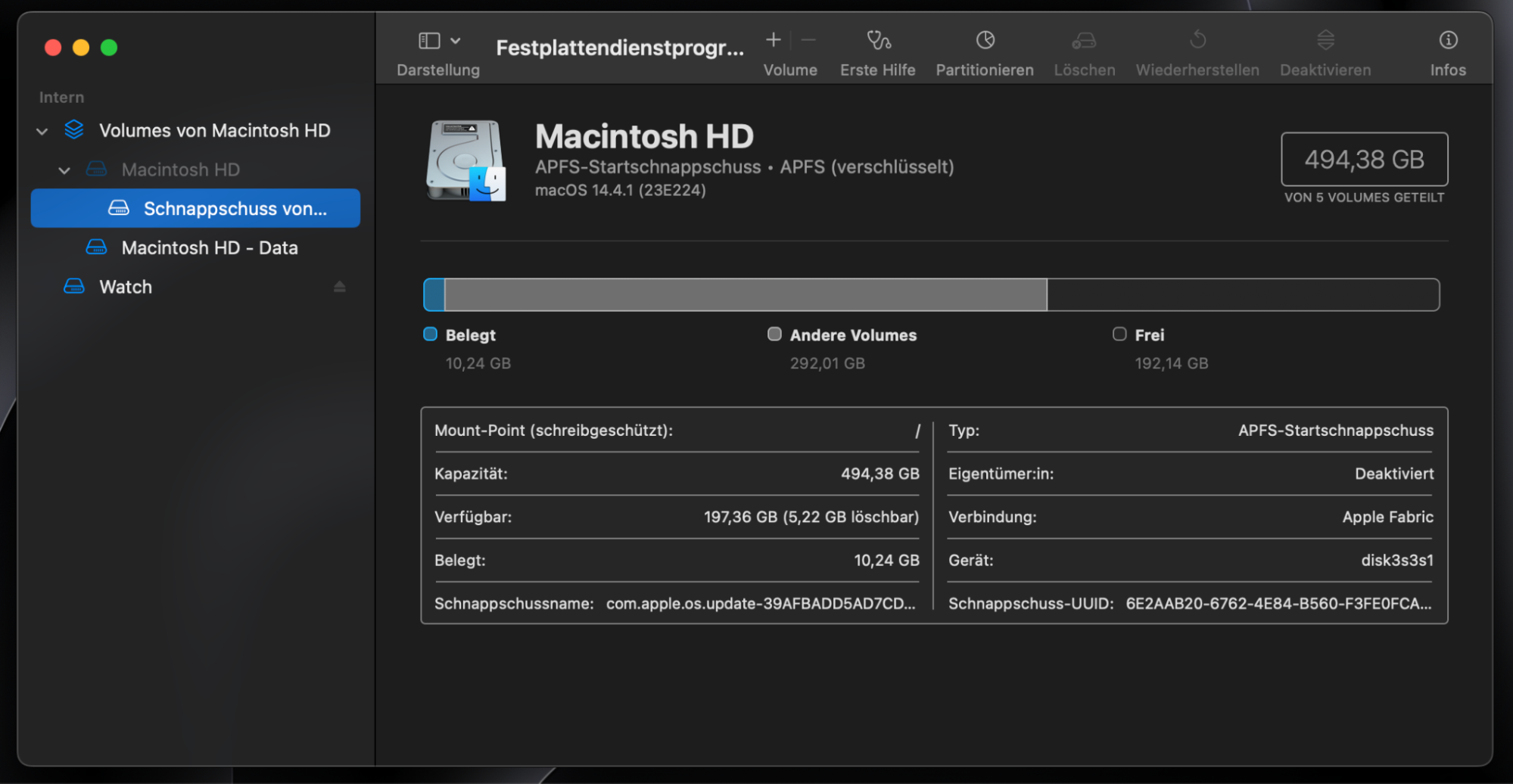
Sie können auch das Festplattendienstprogramm verwenden, um Erste Hilfe zu leisten und verschiedene Probleme zu beheben, die die Festplatte Ihres Mac betreffen. Es ist eine der wichtigsten Apps für einen schnelleren Mac.
Probleme können von beschädigten Daten über Formatierungsprobleme bis hin zu fehlerhaften Verzeichnisstrukturen reichen. Wichtig ist nur zu wissen, dass das Festplattendienstprogramm die gesamte Festplatte scannt, um diese Probleme zu finden und zu beheben, die sich unbehandelt auf die Leistung Ihres Mac auswirken können.
Solange Ihre OS X-Software nicht zu alt ist, können Sie das Festplattendienstprogramm verwenden, um die Festplattenprobleme Ihres Geräts zu beheben.
Wann sollten Sie Erste Hilfe auf dem Mac ausführen?
Sie sollten das Mac-Tool Erste Hilfe im Festplattendienstprogramm ausführen, wenn Sie den Zustand Ihrer externen Festplatten Ihres Mac überprüfen und reparieren müssen. In den folgenden Fällen müssen Sie Erste Hilfe auf Ihrem Mac ausführen:
- Ihre externen Geräte verursachen Probleme. Sie werden beispielsweise nicht verbunden, gelesen oder auf Ihrem Computer angezeigt.
- Ihr Mac lässt sich nicht einschalten.
- Ihr Laptop oder Ihre Apps frieren ständig ein.
- Ihr Gerät stürzt häufig ab.
- Die Fehlermeldungen, die Sie erhalten, deuten darauf hin, dass Ihr Laufwerk das Problem ist.
So finden Sie das Festplattendienstprogramm auf dem Mac
Es gibt mehrere Möglichkeiten, auf das Festplattendienstprogramm auf Ihrem Mac zuzugreifen. Verwenden Sie eine der folgenden Methoden, um das Festplattendienstprogramm zu öffnen:
- Um das Festplattendienstprogramm über das Launchpad zu öffnen, klicken Sie auf das Launchpad-Symbol im Dock (neben dem Finder-Symbol), geben Sie Festplattendienstprogramm in die Suchleiste ein und wählen Sie das Symbol für das Festplattendienstprogramm aus.
- Um das Festplattendienstprogramm über den Finder zu öffnen, klicken Sie auf das Finder-Symbol im Dock, wählen Sie Gehe zu > Dienstprogramme und doppelklicken Sie auf das Symbol des Festplattendienstprogramms. Sie finden das Festplattendienstprogramm im Ordner /Programme/Dienstprogramme.
- Um das Festplattendienstprogramm in macOS Recovery zu öffnen, starten Sie Ihren Mac in macOS Recovery, wählen Sie im Fenster der Wiederherstellungs-App das Festplattendienstprogramm aus und klicken Sie auf Weiter.
So reparieren Sie eine Mac-Festplatte mit dem Festplattendienstprogramm, wenn der Laptop startet
Im Grunde genommen ist die Reparatur einer Festplatte in macOs X so einfach wie das Öffnen des Festplattendienstprogramms, die Auswahl einer Festplatte und das Ausführen von Erste Hilfe. Bevor Sie jedoch loslegen, müssen Sie einige andere Schritte ausführen, um sich vor Datenverlust zu schützen.
Einige dieser Schritte erfordern das Ausschalten Ihres Mac. Sie sollten diese Anweisungen daher ausdrucken oder auf ein separates Gerät laden, bevor Sie fortfahren.
Außerdem sollten Sie sich ausreichend Zeit nehmen. Die Reparatur einer fehlerfreien Festplatte auf Ihrem Mac dauert nur etwa fünf Minuten. Wenn Ihre Festplatte jedoch beschädigt oder in irgendeiner Weise fehlerhaft ist, kann die Durchführung von Erste Hilfe stattdessen einige Stunden dauern.
1. Sichern Sie Ihren Mac
Auch wenn Sie die Festplatte Ihres Mac reparieren, kann es sein, dass Ihre Festplatte nach der Reparatur in einem schlechteren Zustand ist als zuvor. Aus diesem Grund empfehlen wir Ihnen dringend, alle Daten auf Ihrem Mac zu sichern, bevor Sie mit der Reparatur beginnen.
Wenn Probleme mit Ihrer Festplatte das Hochfahren Ihres Mac verhindern, können Sie kein Backup erstellen. In diesem Fall müssen Sie sich leider auf bereits vorhandene Mac-Backups verlassen – falls vorhanden.
2. Öffnen Sie das Festplattendienstprogramm auf dem Mac
Nachdem Sie eine Sicherungskopie Ihres Mac erstellt haben, öffnen Sie als Nächstes das Festplattendienstprogramm. Dazu gibt es zwei Möglichkeiten: Über den Finder im Dock oder über das Launchpad, das sich ebenfalls im Dock befindet. Folgen Sie der nachstehenden Anleitung, um die Mac-Festplatte mithilfe des Festplattendienstprogramms zu reparieren.
2.1 Verwenden Sie den Finder auf dem Mac
Wie der Name schon sagt, ist die Finder-Funktion auf dem Mac die einfachste Möglichkeit, auf nützliche Tools wie das Festplattendienstprogramm zuzugreifen.
So öffnen Sie das Festplattendienstprogramm über den Finder:
- Klicken Sie auf das Finder-Symbol im Dock und wählen Sie Gehe zu > Dienstprogramme.
- Doppelklicken Sie in der Liste auf das Festplattendienstprogramm. Sie finden das Festplattendienstprogramm im Ordner /Programme/Dienstprogramme.
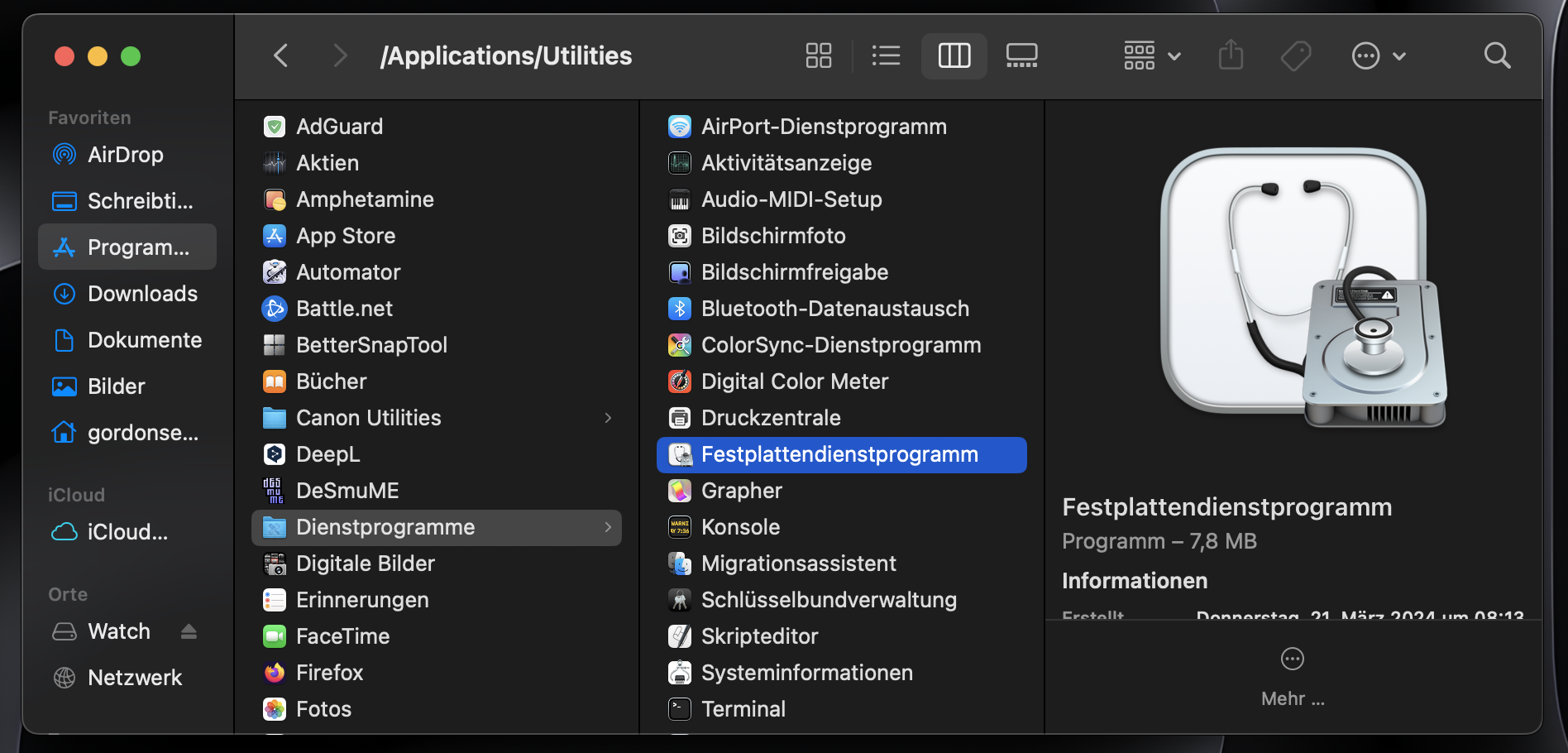
2.2 Verwenden Sie das Launchpad
Das Launchpad ist auch eine schnelle Möglichkeit, Ihre Mac-Apps von überall auf Ihrem Mac aus zu öffnen.
Führen Sie die folgenden Schritte aus, um das Festplattendienstprogramm über das Launchpad zu öffnen:
- Klicken Sie auf das Launchpad-Symbol im Dock (Sie finden es neben dem Finder-Symbol), geben Sie Festplattendienstprogramm in die Suchleiste ein und drücken Sie die Eingabetaste.
- Doppelklicken Sie auf das Symbol des Festplattendienstprogramms.
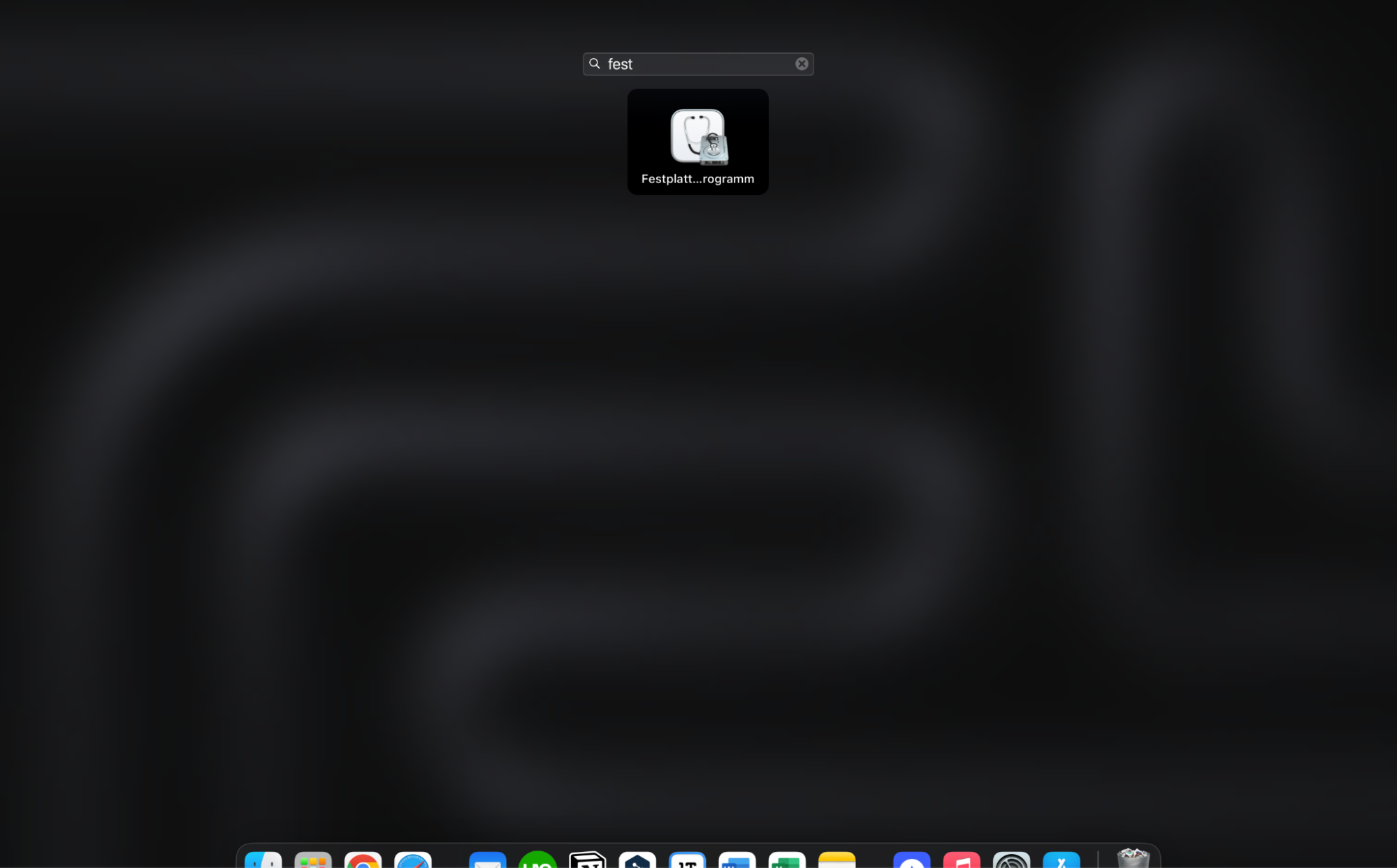
3. Führen Sie das Festplattendienstprogramm auf dem Mac aus
Stellen Sie im Festplattendienstprogramm sicher, dass alle Festplatten angezeigt werden (wählen Sie dazu in der Menüleiste Darstellung > Alle Geräte anzeigen aus). Ihre Festplatten werden links im Fenster aufgelistet. Nachdem Sie Ihre Festplatte ausgewählt haben, werden die zugehörigen Informationen auf dem Bildschirm angezeigt. Dazu gehören der Name und Speicherinformationen, z. B. wie viel Speicherplatz Sie bereits genutzt haben und wie viel noch verfügbar ist. Sie sind nun bereit, mit der Reparatur Ihrer Festplatte zu beginnen.
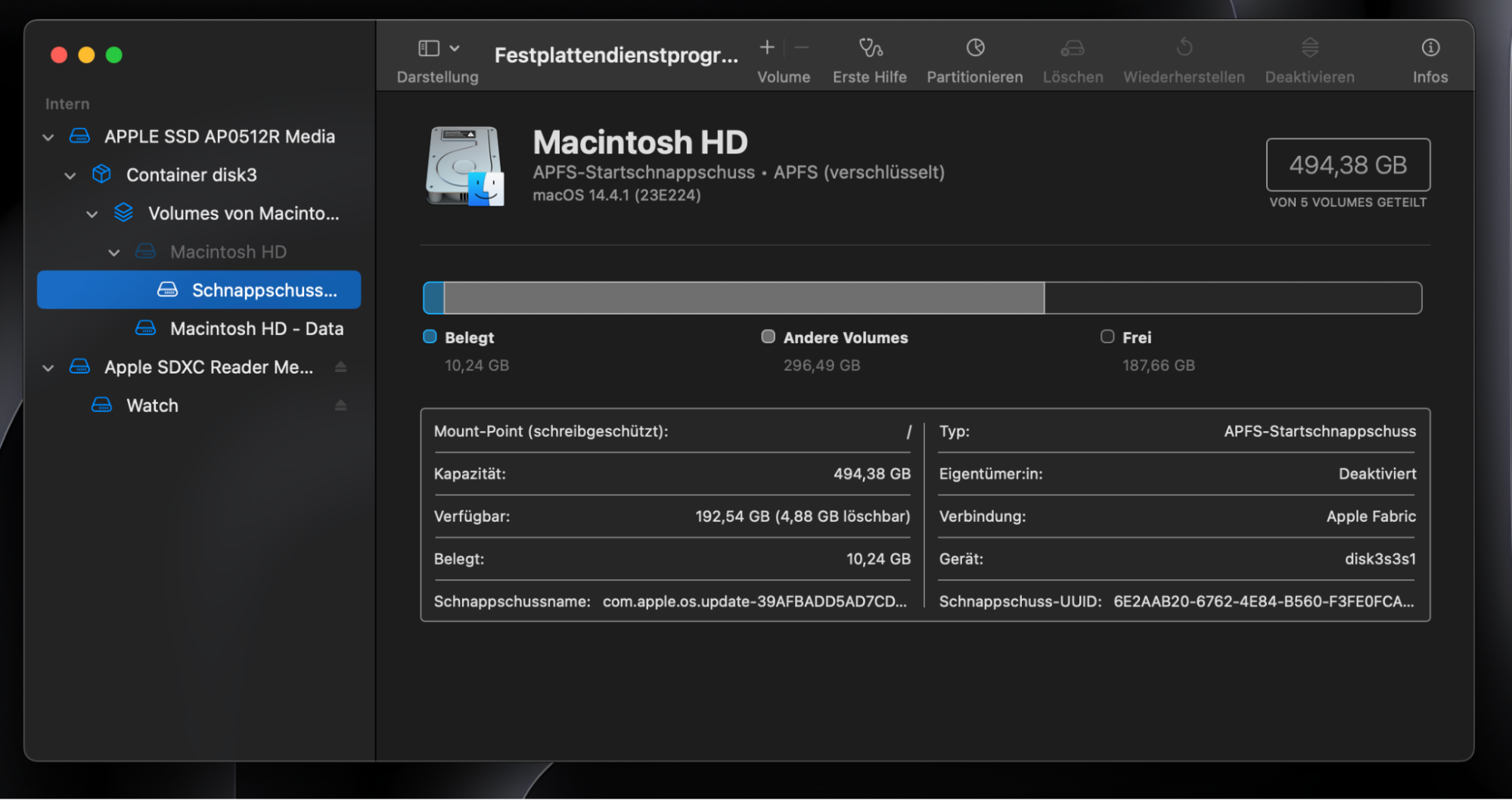
So reparieren Sie eine Mac-Festplatte mit dem Festplattendienstprogramm, wenn Ihr Laptop nicht mehr startet
Ihr Mac startet nicht? Keine Sorge, Sie können in diesem Fall trotzdem auf das Festplattendienstprogramm zugreifen und es ausführen. Sie müssen zunächst im Wiederherstellungsmodus des Mac booten.
Wenn Ihr Laptop nicht hochfährt, haben Sie zwei Optionen:
- Starten Sie Ihren Mac im Wiederherstellungsmodus
- Wählen Sie Ihre Festplatte aus und führen Sie die Erste Hilfe aus
Lassen Sie uns im Folgenden einen genaueren Blick auf Ihre Optionen werfen.
1. Starten Sie Ihren Mac im Wiederherstellungsmodus
Wenn Sie die Systemfestplatte Ihres Mac reparieren müssen, müssen Sie zuerst in den Wiederherstellungsmodus booten. Dies liegt daran, dass Sie die Startfestplatte nicht reparieren können, während Ihr Mac sie zum Ausführen von macOS verwendet.
Wenn Sie in den Wiederherstellungsmodus booten, können Sie dies umgehen, indem Sie eine separate Partition zum Ausführen von macOS verwenden. Bevor Sie Erste Hilfe aus der Wiederherstellung auf einem Mac ausführen, müssen Sie zunächst herausfinden, ob Ihr Mac auf Apple Silicon, wie dem M1-Chip, oder einem Intel-Prozessor in älteren Mac-Modellen läuft.
Um dies zu überprüfen, öffnen Sie das Apple-Menü in der oberen linken Ecke des Bildschirms und wählen Sie Über diesen Mac aus. Sie finden es im Profil Ihres Macs unter dem Namen Ihres Mac-Modells rechts neben dem Bild im angezeigten Fenster. Dort sollte entweder Chip (für Apple-Silicon-Modelle) oder Prozessor (für Intel-Modelle) stehen.
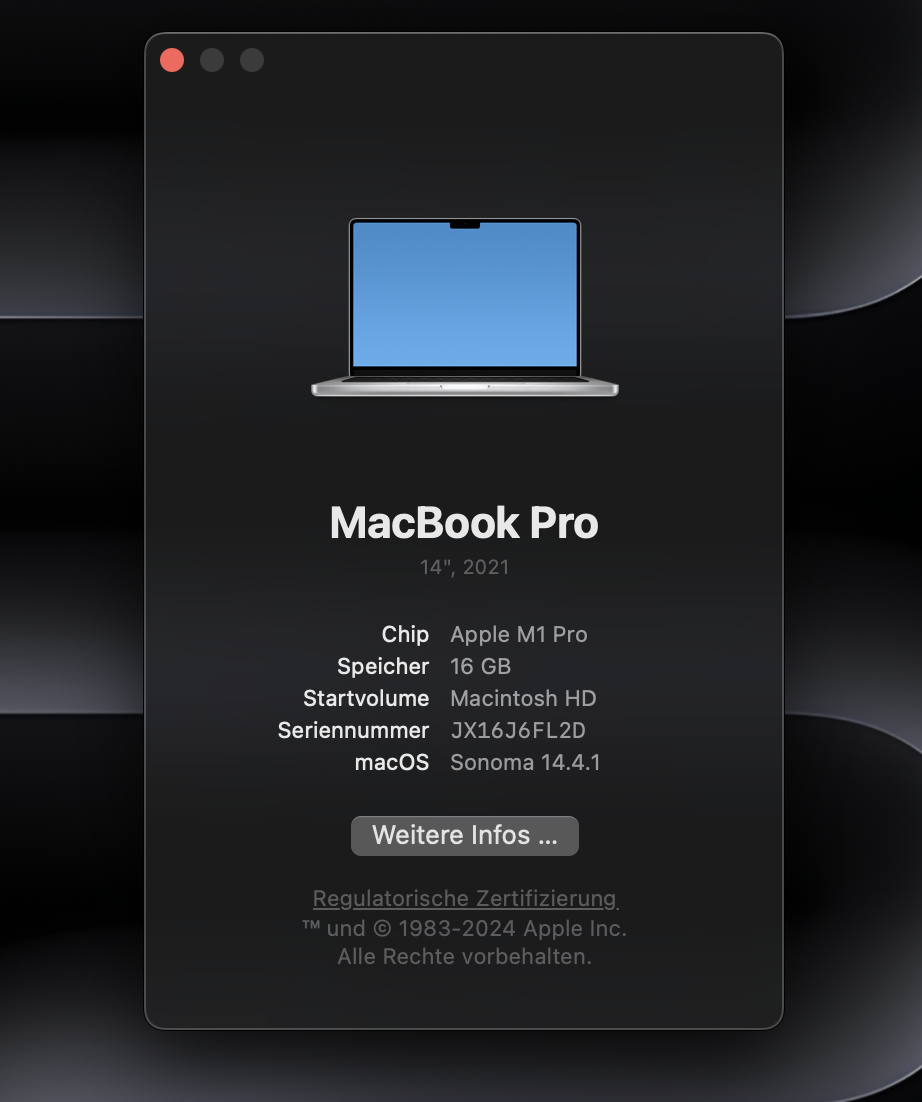
So starten Sie einen Apple Silicon-Mac im Wiederherstellungsmodus:
- Fahren Sie Ihren Mac herunter und warten Sie, bis er vollständig ausgeschaltet ist.
- Starten Sie nun Ihren Mac neu, indem Sie die Ein-/Aus-Taste drücken, aber halten Sie die Taste gedrückt, bis eine Seite mit Startoptionen angezeigt wird.
- Klicken Sie auf Optionen und wählen Sie dann Weiter.
- Möglicherweise werden Sie aufgefordert, ein Laufwerk auszuwählen, das wiederhergestellt werden soll. Wählen Sie es aus und wählen Sie Weiter.
- Wenn Sie dazu aufgefordert werden, melden Sie sich mit einem Administratorkennwort bei Ihrem Benutzerkonto an und klicken Sie dann auf Weiter.
So starten Sie einen Intel-basierten Mac im Wiederherstellungsmodus:
- Fahren Sie Ihren Mac herunter und warten Sie, bis er vollständig ausgeschaltet ist.
- Starten Sie Ihren Mac neu, indem Sie die Ein-/Aus-Taste drücken und dann sofort Command+R gedrückt halten.
- Halten Sie beide Tasten gedrückt, bis der macOS-Wiederherstellungsbildschirm angezeigt wird.
- Wenn Sie dazu aufgefordert werden, melden Sie sich mit einem Administratorkennwort bei Ihrem Benutzerkonto an.
- Wenn der Wiederherstellungsmodus nicht funktioniert, gibt es möglicherweise eine einfache Lösung, aber es könnte auch ein Hardwareproblem vorliegen.
2. Wählen Sie Ihre Festplatte aus und starten Sie die Erste Hilfe
Wenn Sie eine Festplatte auf Ihrem Mac reparieren, müssen Sie zunächst alle darauf befindlichen Volumes reparieren, dann die Container, in denen sich diese Volumes befinden, und schließlich können Sie die Festplatte selbst reparieren.
- Klicken Sie auf dem Bildschirm zum Wiederherstellungsmodus auf das Festplattendienstprogramm. Wenn Sie es nicht sehen können, gehen Sie in der Menüleiste zu Dienstprogramme > Festplattendienstprogramm.
- Wenn das Festplattendienstprogramm geöffnet wird, wählen Sie in der Menüleiste Darstellung > Alle Geräte anzeigen aus, falls verfügbar. Dadurch werden alle mit Ihrem Mac verbundenen Festplatten, Container und Volumes in der Seitenleiste auf der linken Seite angezeigt. Container und Volumes werden in der Seitenleiste innerhalb der einzelnen Festplatten verschachtelt angezeigt. Es geht von Festplatte > Container > Volume, wobei jede Ebene in der vorherigen verschachtelt ist.
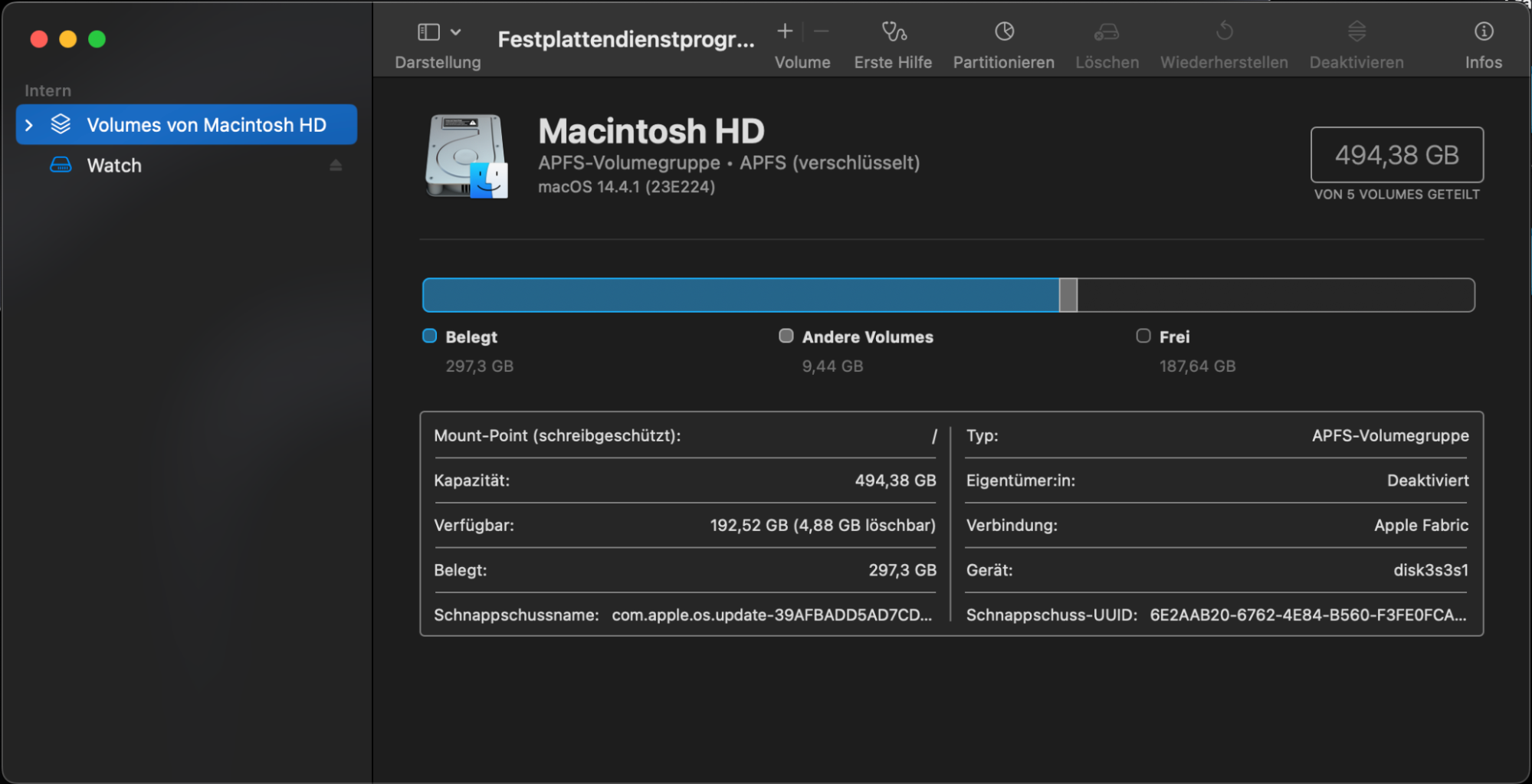
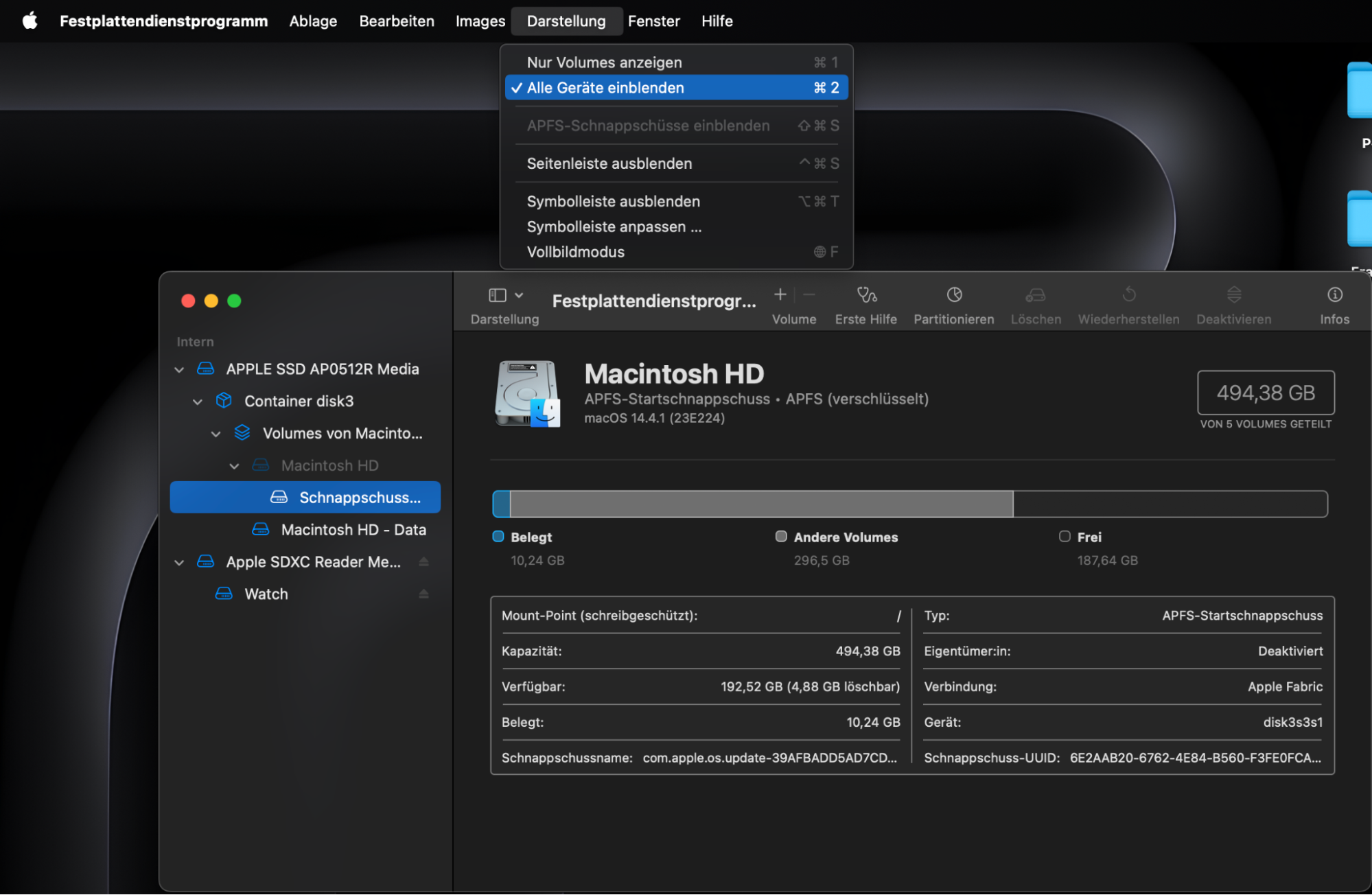
Führen Sie die folgenden Schritte aus, um die Volumes, Container und Festplatten auf Ihrem Mac zu reparieren:
- Wählen Sie im Festplattendienstprogramm in der Seitenleiste ein Volume, einen Container oder eine Festplatte aus. Beginnen Sie mit dem untersten Volume und arbeiten Sie sich nach oben, bevor Sie zu den Containern und der Festplatte übergehen.
- Klicken Sie oben im Festplattendienstprogramm auf die Schaltfläche Erste Hilfe und wählen Sie Ausführen. Wenn Sie keine Schaltfläche Ausführen sehen, klicken Sie stattdessen auf Festplatte reparieren. Möglicherweise müssen Sie Ihr Administratorkennwort eingeben.
- Wenn die Erste Hilfe abgeschlossen ist, klicken Sie auf Fertig und wiederholen Sie diese Schritte für das nächste Volume, den nächsten Container oder die nächste Festplatte.
- Wenn Sie alle Festplatten auf Ihrem Mac repariert haben, gehen Sie in der Menüleiste auf Apple > Neustart und starten Sie Ihren Mac neu.
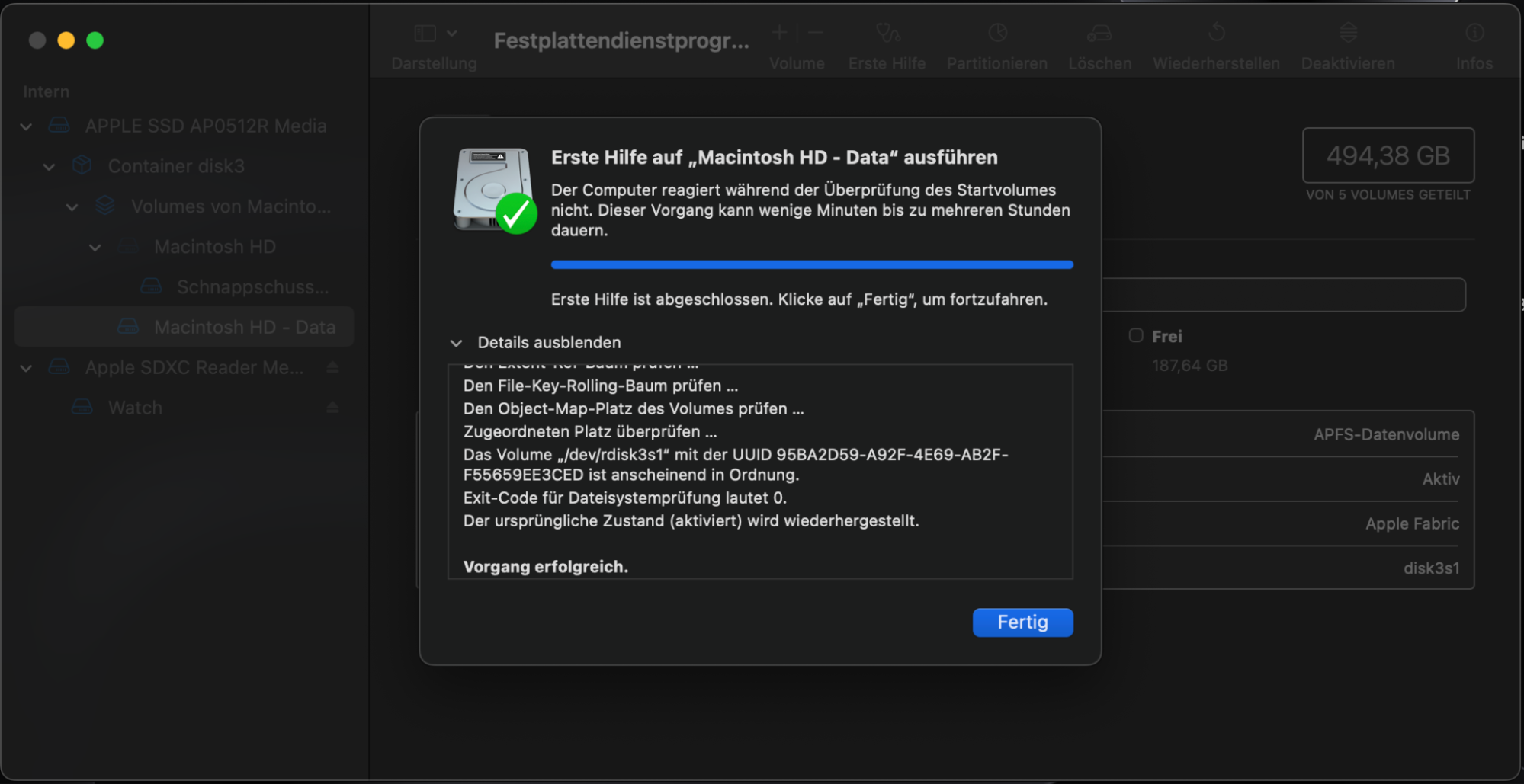
Was tun, wenn das Festplattendienstprogramm Ihre Mac-Festplatte nicht reparieren kann?
Nach Abschluss des Erste-Hilfe-Vorgangs wird ein Bericht mit einer Erklärung des Erfolgs angezeigt. In den meisten Fällen wird ein großes grünes Häkchen angezeigt, was bedeutet, dass die Reparatur erfolgreich war. In einigen Fällen gibt die Erste Hilfe jedoch stattdessen eine Liste mit nicht behebbaren Fehlern auf Ihrer Mac-Festplatte aus.
Glücklicherweise gibt es noch ein paar Tricks, mit denen Sie Mac-Festplatten reparieren können, wenn dies passiert:
- Überprüfen Sie die Verbindung
- Formatieren und löschen Sie Ihre Festplatte
- Verwenden Sie eine Festplattenreparatur-App eines Drittanbieters
- Sehen wir uns diese Optionen unten an
1. Überprüfen Sie die Verbindung
Wenn Ihr Mac keine gute Verbindung hat, können Sie die Festplatte in einem externen Laufwerk möglicherweise nicht reparieren. Dies kann passieren, wenn das Kabel nicht vollständig eingesteckt ist, sich Fusseln im Anschluss befinden oder das Kabel, der Anschluss oder das Laufwerk beschädigt sind.
Fahren Sie Ihren Mac herunter und trennen Sie alle nicht benötigten Zubehörteile. Testen Sie dann das Kabel und den Anschluss für Ihre Festplatte mit einem anderen Gerät, bevor Sie erneut versuchen, das Problem zu beheben. Wenn dies fehlschlägt, versuchen Sie es mit einem anderen Kabel, Anschluss oder sogar einem anderen Mac.
2. Formatieren und löschen Sie Ihre Festplatte
Wenn sich eine Festplatte in Ihrem Mac nicht mit Erste-Hilfe-Maßnahmen reparieren lässt, müssen Sie sie möglicherweise neu formatieren, damit sie wieder funktioniert. Beim Formatieren einer Festplatte werden alle darauf befindlichen Daten gelöscht. Deshalb ist es so wichtig, vor Beginn dieses Vorgangs ein Backup zu erstellen.
Wenn Sie Ihre Daten löschen möchten, befolgen Sie diese Anleitung, um Ihre Festplatte zu formatieren und Ihren Mac zurückzusetzen. Wenn Sie dies getan haben, stellen Sie Ihr Backup wieder her, um alle Ihre Daten zurückzuerhalten.
3. Verwenden Sie eine Festplattenreparatur-App eines Drittanbieters
Es gibt Drittanbieter-Apps, mit denen Sie Ihre Festplatte reparieren können, wenn das Festplattendienstprogramm versagt. Die meisten dieser Apps sind teuer, aber wenn Sie zwischen dieser Option und dem Verlust Ihrer Daten wählen müssen, sollten Sie sie vielleicht ausprobieren.
Sie können auch MacKeeper ausprobieren. Es ist eine der führenden Apps zur Optimierung Ihres Mac und zur Reinigung und Wartung Ihrer Festplatte. Das Tool Experten-Problemscan scannt die Festplatte Ihres Mac gründlich und kann andere Probleme, die wie Festplattenprobleme aussehen, sofort beheben. So verwenden Sie es:
- Öffnen Sie MacKeeper auf Ihrem Mac und wählen Sie die Option Experten-Problemscan in der Seitenleiste aus (es ist die erste Option in der Liste).
- Klicken Sie unten im Fenster auf die Schaltfläche Vollständigen Scan starten und geben Sie dem Tool ein paar Minuten Zeit, um Ihr Gerät zu überprüfen.
- Wenn der Scan abgeschlossen ist, klicken Sie auf die Schaltfläche Schwachpunkte sicher beheben und genießen Sie ein verbessertes Mac-Erlebnis.
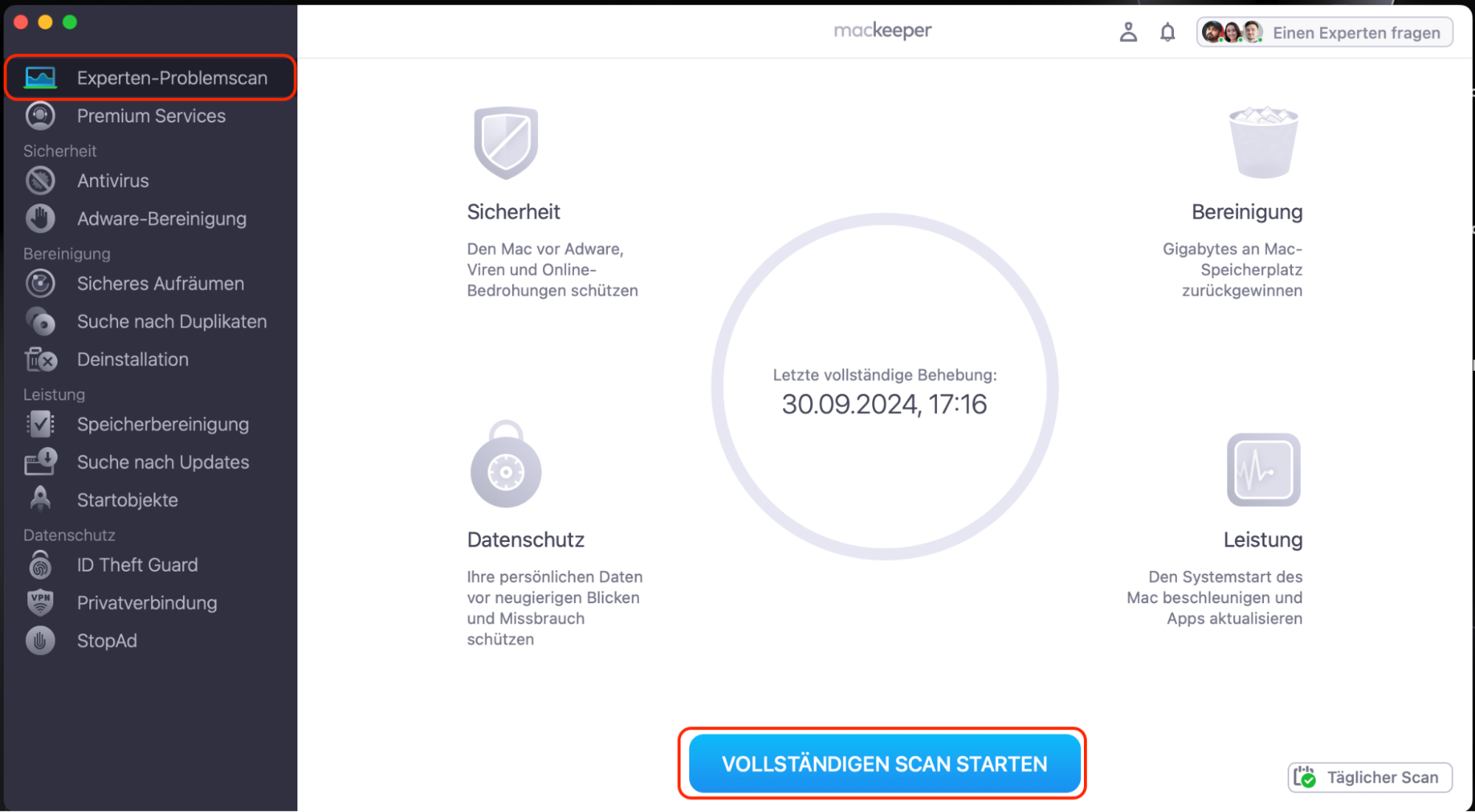
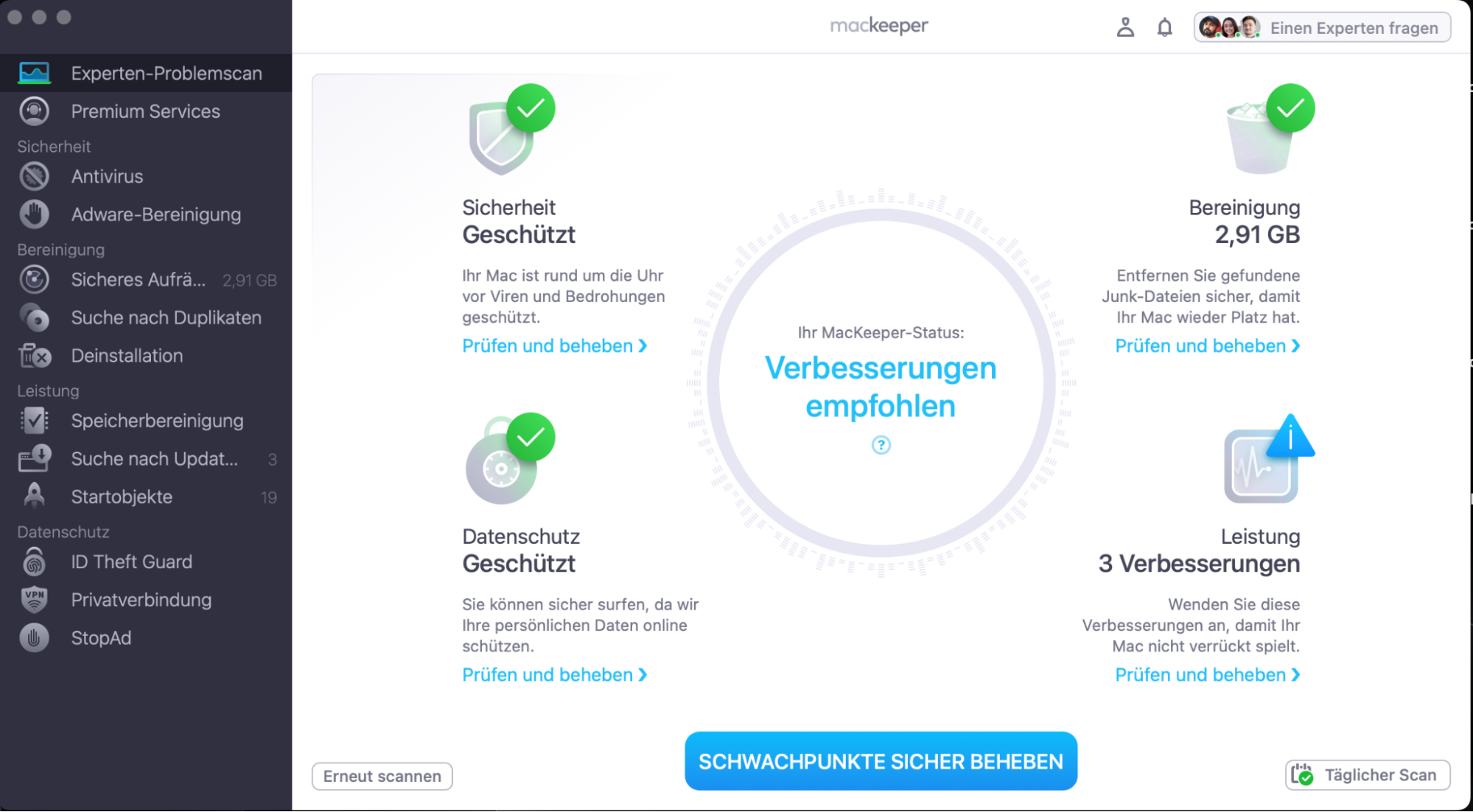
Haben Sie Probleme mit den Zugriffsrechten auf Ihrer Mac-Festplatte? In unserem hilfreichen Leitfaden zur Reparatur von Mac-Zugriffsrechten finden Sie weitere Informationen zur Fehlerbehebung.
Häufig gestellte Fragen
Wie setzt man ein MacBook mit dem Festplattendienstprogramm zurück?
Um Ihren Mac mit dem Festplattendienstprogramm auf die Werkseinstellungen zurückzusetzen, erstellen Sie zunächst ein Backup Ihres Mac. Sie können auch die Verknüpfung Ihrer Apps aufheben, sich von Ihrem iCloud-Konto abmelden und dann das Festplattendienstprogramm verwenden. Starten Sie dazu Ihren Mac neu und halten Sie die Tasten Command + R gedrückt, wenn Sie den Mac-Ton hören (dies zeigt an, dass Ihr Mac neu gestartet wird). Wenn der Bildschirm macOS-Dienstprogramme angezeigt wird, klicken Sie auf Festplattendienstprogramm.
Wählen Sie im Festplattendienstprogramm das Systemlaufwerk Ihres Mac aus, das normalerweise den Namen Macintosh HD trägt, und klicken Sie auf Löschen. Wählen Sie im Abschnitt Format entweder APFS oder Mac Extended (Journaled) aus. Klicken Sie auf die Schaltfläche Löschen, bestätigen Sie Ihre Entscheidung, wenn Sie dazu aufgefordert werden, und warten Sie, bis der Vorgang abgeschlossen ist. Schließen Sie nach Abschluss des Vorgangs das Festplattendienstprogramm und wählen Sie macOS neu installieren aus.
Folgen Sie den Anweisungen, bis Sie zum Bildschirm des Einrichtungsassistenten gelangen. Sobald Sie dort angekommen sind, fahren Sie Ihren Mac herunter, indem Sie die Tastenkombination Command + Q drücken. Nach der Verwendung des Festplattendienstprogramms ist Ihr Mac wieder funktionsfähig.
Sie können Ihre Festplatte nicht entsperren? Erfahren Sie, was Sie tun können, wenn Macintosh HD nicht entsperrt werden kann.
Was macht Erste Hilfe auf dem Mac?
Die Mac-Funktion Erste Hilfe ist die Antwort Ihres Geräts auf alle Fehler auf Ihren Festplatten und Volumes. Betrachten Sie sie als Ihr Mac-Krankenhaus. Sie hilft Ihnen, den Zustand der Festplatte zu überprüfen und kleine Fehler zu beheben, die sie in der Verzeichnisstruktur und der Festplattenformatierung findet.
Wenn Ihr Mac einfriert, hängen bleibt, abstürzt oder sich nicht einschalten lässt, sollten Sie das Problem mit Erste Hilfe beheben. Erste Hilfe ist auch erforderlich, wenn Ihre externen Laufwerke nicht angezeigt werden, nicht gemountet werden oder nicht lesbar sind oder wenn die Fehlermeldungen darauf hinweisen, dass etwas mit Ihrem Laufwerk nicht stimmt.
Wie lange dauert Erste Hilfe auf dem Mac?
Es gibt keine festgelegte Zeit für die Ausführung von Erste Hilfe auf dem Mac. Bei einigen Benutzern dauert es ein paar Minuten. Bei anderen dauert es ein paar Stunden. Es hängt alles vom Zustand Ihres Mac ab. Wenn Erste Hilfe jedoch stundenlang ununterbrochen ausgeführt wird, wenden Sie sich an den Apple Support.
Beheben Sie die Probleme mit der Festplatte Ihres Macs sicher und schnell
Festplattenprobleme können sehr ärgerlich sein. Glücklicherweise können Sie Zeit sparen, indem Sie die Festplatte Ihres Macs bequem von zu Hause aus selbst reparieren. Nutzen Sie die Tipps in unserem Leitfaden, um Ihre Festplatte mit dem praktischen Festplattendienstprogramm von Mac zu reparieren.
Was die Wartung und die allgemeine Verwaltung betrifft, so verwenden Sie den Experten-Problemscan von MacKeeper, um Probleme frühzeitig zu erkennen und schnell zu beheben. Unser Tool sucht nach kleineren Problemen mit dem Gerät und hilft Ihnen, diese durch einfaches Klicken auf eine Schaltfläche sofort zu beheben.







