Il se peut que vous deviez réparer votre disque Mac si votre ordinateur ne démarre pas, si les applications se bloquent constamment, si vous ne pouvez pas ouvrir certains documents ou si les performances de votre MacBook sont ralenties. Heureusement, Apple propose un outil pratique pour réparer votre Mac : Utilitaire de disque.
Dans ce guide, nous allons vous expliquer comment utiliser l’Utilitaire de disque pour exécuter S.O.S et réparer tous les disques connectés à votre Mac.
Avant de commencer :
Il n'est pas toujours facile de diagnostiquer un problème avec le disque de votre Mac, qu'il s'agisse d'un disque dur ou d'un disque SSD. D'autres problèmes, comme un manque de stockage ou une attaque de logiciels malveillants, peuvent provoquer les mêmes symptômes.
Avec MacKeeper, vous pouvez résoudre les problèmes existants et exclure d'autres problèmes potentiels avant de réparer un disque. Son outil Rechercher et corriger scanne votre Mac à la recherche de problèmes et vous les affiche avant de lancer leur réparation via un simple bouton. Avec l'outil Rechercher et corriger de MacKeeper, vous gagnez du temps et des ressources.
Voici comment procéder :
- Téléchargez MacKeeper et sélectionnez Rechercher & corriger dans la barre latérale.
- Cliquez sur Lancer l'analyse complète et attendez quelques minutes.
- Une fois l'analyse terminée, consultez les recommandations de MacKeeper, puis cliquez sur le bouton.
- Réparer les objets en toute sécurité lorsque vous êtes prêt à continuer.
Voici les sujets abordés dans cet article:
Qu'est-ce que l'utilitaire de disque S.O.S ?
L'Utilitaire de disque est préinstallé sur tous les Mac et permet de gérer et de réparer les différents disques que vous pouvez utiliser : disques de démarrage, volumes de stockage et même disques externes. L'Utilitaire de disque peut fractionner, restaurer un disque dur sur Mac ou formater différents disques.
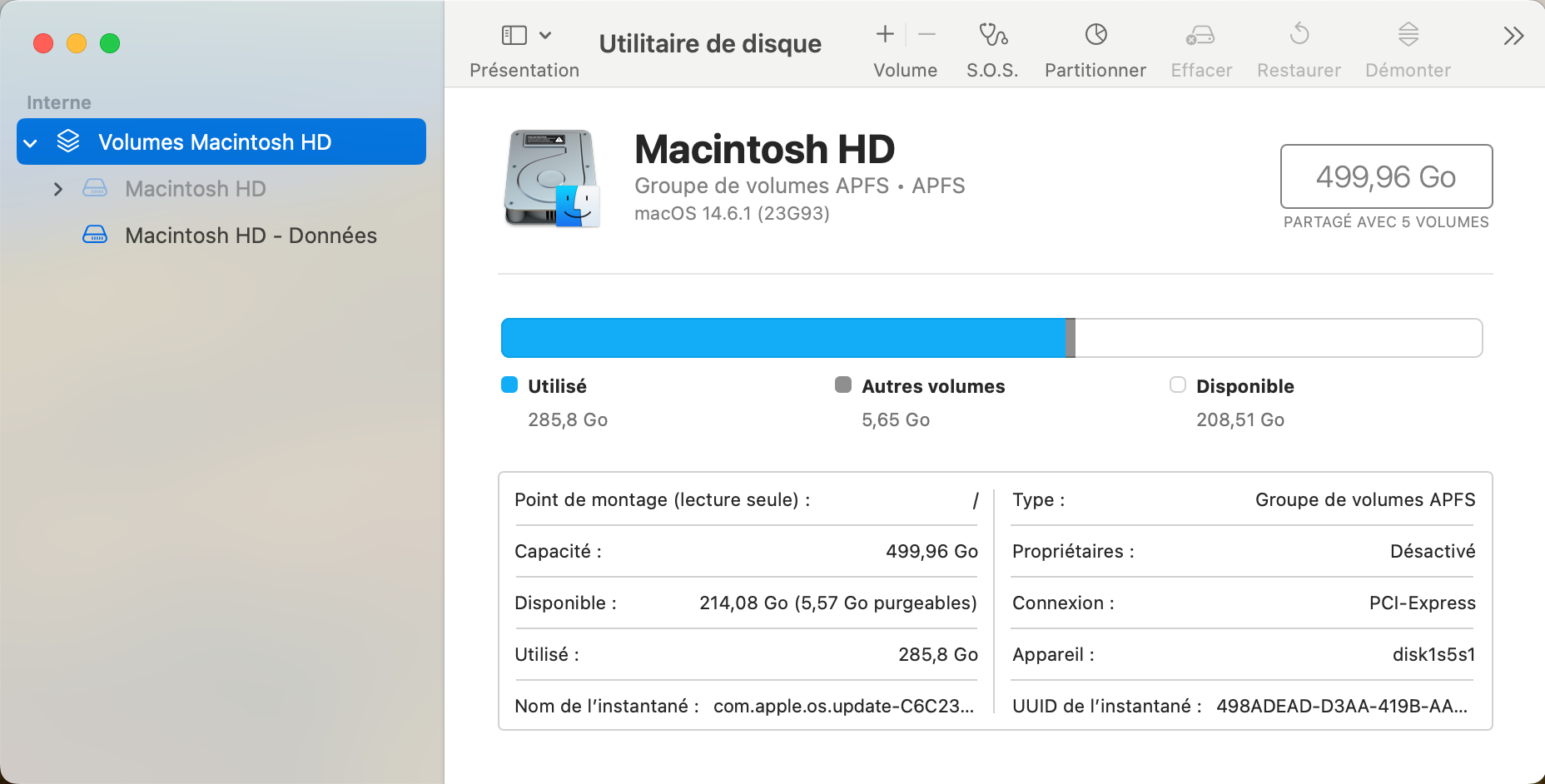
Vous pouvez également utiliser l'Utilitaire de disque pour exécuter S.O.S, qui répare les différents problèmes affectant le disque de votre Mac. C'est l'une des applications clés pour un Mac plus rapide.
Ces problèmes peuvent aller des données corrompues à des problèmes de formatage et de mauvaises structures de répertoire. Mais tout ce que vous devez savoir, c'est que l'Utilitaire de disque analysera l'ensemble du disque pour trouver et réparer ces problèmes, qui peuvent affecter les performances de votre Mac s'ils ne sont pas traités.
Tant que votre logiciel OS X n'est pas trop ancien, vous pouvez utiliser l'Utilitaire de disque pour résoudre les problèmes de disque de votre MacBook Air.
Quand faut-il lancer l'outil S.O.S sur Mac ?
Vous devez exécuter l’outil S.O.S de Mac dans l'Utilitaire de disque lorsque vous avez besoin de vérifier l'état de vos disques ou de réparer le disque de démarrage Mac. Vous trouverez ci-dessous les circonstances qui nécessitent l'exécution de l’outil S.O.S sur votre Mac :
- Vos périphériques externes rencontrent des problèmes. Par exemple, ils ne se lancent pas, ne se lisent pas ou ne s'affichent pas sur votre ordinateur.
- Votre Mac ne s'allume pas.
- Votre ordinateur portable ou vos applications ne cessent de se bloquer.
- Votre ordinateur se bloque fréquemment.
- Les messages d'erreur que vous recevez indiquent que le problème vient de votre disque.
Comment localiser l'Utilitaire de disque sur Mac
Il existe plusieurs façons d'accéder à l'Utilitaire de disque sur votre Mac. Utilisez l'une des méthodes ci-dessous pour ouvrir l'Utilitaire de disque :
- Pour ouvrir l'Utilitaire de disque à l'aide du Launchpad, cliquez sur l'icône Launchpad dans le Dock (à côté de l'icône Finder), tapez Utilitaire de disque dans la barre de recherche et sélectionnez l'icône Utilitaire de disque.
- Pour ouvrir l'Utilitaire de disque à partir du Finder, cliquez sur l'icône du Finder dans le Dock, sélectionnez Aller > Utilitaires, puis double-cliquez sur l'icône de l'Utilitaire de disque. L'Utilitaire de disque se trouve dans le dossier /Applications/Utilitaires.
- Pour ouvrir l'Utilitaire de disque dans la fenêtre de récupération de macOS, démarrez votre Mac dans Récupération de macOS, sélectionnez Utilitaire de disque dans la fenêtre de l'application Récupération, puis cliquez sur Continuer.
Comment réparer un disque Mac à l'aide de l'Utilitaire de disque si l'ordinateur portable démarre ?
Pour réparer un disque sur Mac, il suffit d'ouvrir l'Utilitaire de disque, de sélectionner un disque et d'exécuter S.O.S. Mais avant de vous lancer, vous devez prendre quelques autres mesures pour vous protéger contre la perte de données.
Certaines de ces étapes impliquent d'éteindre votre Mac, vous pouvez donc imprimer ou télécharger ces instructions sur un autre périphérique avant de continuer.
Vous devez également prévoir un certain temps. La réparation d'un disque sain sur votre Mac ne prend que cinq minutes environ. Mais si votre disque est endommagé ou corrompu d'une manière ou d'une autre, l'exécution des opérations de réparation peut prendre plusieurs heures.
1. Sauvegardez votre Mac
Même si vous réparez le disque sur votre Mac, si la réparation échoue, votre disque peut se retrouver dans un état plus critique que celui dans lequel vous l'aviez laissé avant de commencer. C'est pourquoi nous vous conseillons vivement de sauvegarder toutes les données de votre Mac avant de commencer.
Si les problèmes de votre disque vous empêchent de démarrer votre Mac, vous ne pourrez pas faire de sauvegarde au préalable. Malheureusement, dans ce cas, vous devrez vous appuyer sur les sauvegardes préexistantes de votre Mac, si vous en avez.
2. Ouvrir l'Utilitaire de disque sur Mac
Après avoir sauvegardé votre Mac, l'étape suivante consiste à ouvrir l'Utilitaire de disque. Il y a deux façons de le faire : à partir du Finder dans le Dock et à l'aide du Launchpad, également dans le Dock. Suivez le guide ci-dessous pour réparer le disque du Mac à l'aide de l'Utilitaire de disque.
2.1 Utiliser le Finder de Mac
Comme son nom l'indique, le Finder de Mac est le moyen le plus simple d'accéder à des outils utiles tels que l'Utilitaire de disque.
Voici comment ouvrir l'Utilitaire de disque à partir du Finder :
- Cliquez sur l'icône du Finder dans le Dock et sélectionnez Aller > Utilitaires.
- Double-cliquez sur Utilitaire de disque dans la liste. L'Utilitaire de disque se trouve dans le dossier /Applications/Utilitaires.
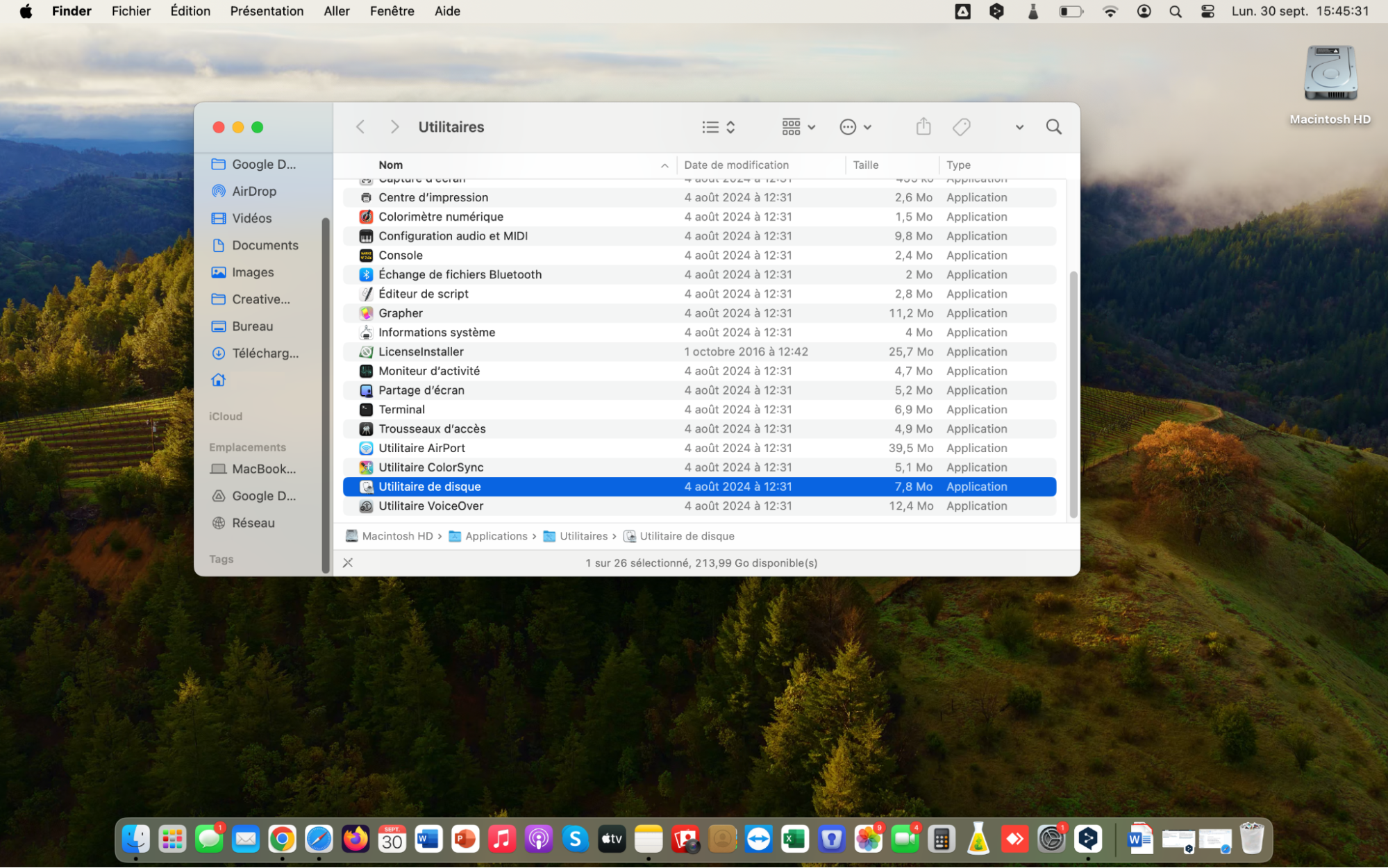
2.2 Utiliser le Launchpad
De même, le Launchpad est un moyen rapide d'ouvrir vos applications Mac, quel que soit l'endroit où vous vous trouvez sur votre Mac.
Suivez les étapes ci-dessous pour ouvrir l'Utilitaire de disque à l'aide du Launchpad :
- Cliquez sur l'icône du Launchpad dans le Dock (à côté de l'icône du Finder), tapez Utilitaire de disque dans la barre de recherche et appuyez sur Entrer.
- Double-cliquez sur l'icône Utilitaire de disque.
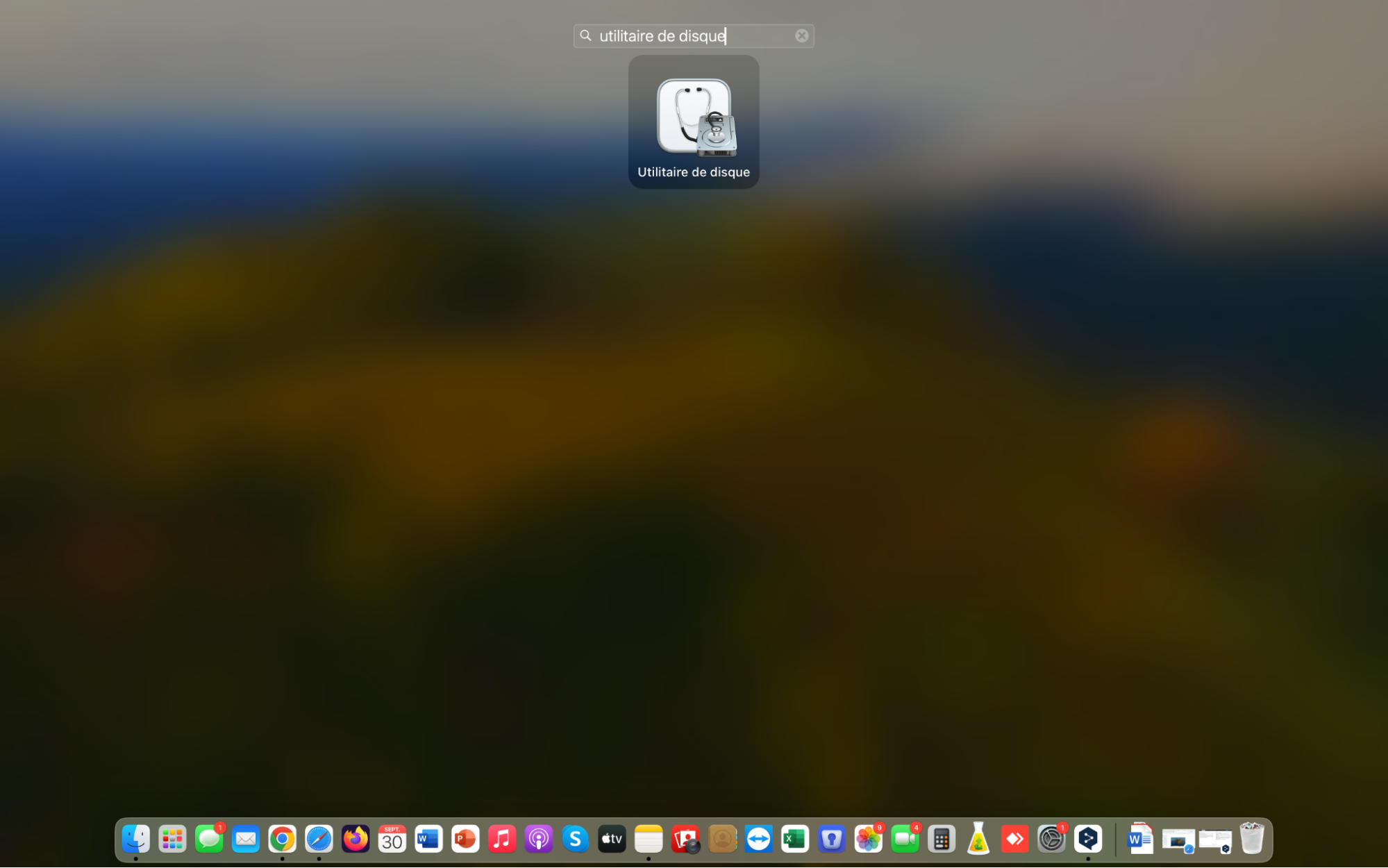
3. Exécutez l'Utilitaire de disque sur Mac
Dans l'Utilitaire de disque, assurez-vous que tous les disques sont affichés (vous pouvez le faire en sélectionnant Affichage > Afficher tous les périphériques dans la barre de menus). Vos disques sont répertoriés à gauche de la fenêtre. Après avoir sélectionné un disque, des informations s'affichent à l'écran. Il s'agit notamment de son nom et des informations relatives au stockage, comme la quantité de stockage utilisée et celle encore disponible. Vous êtes maintenant prêt à réparer votre disque.
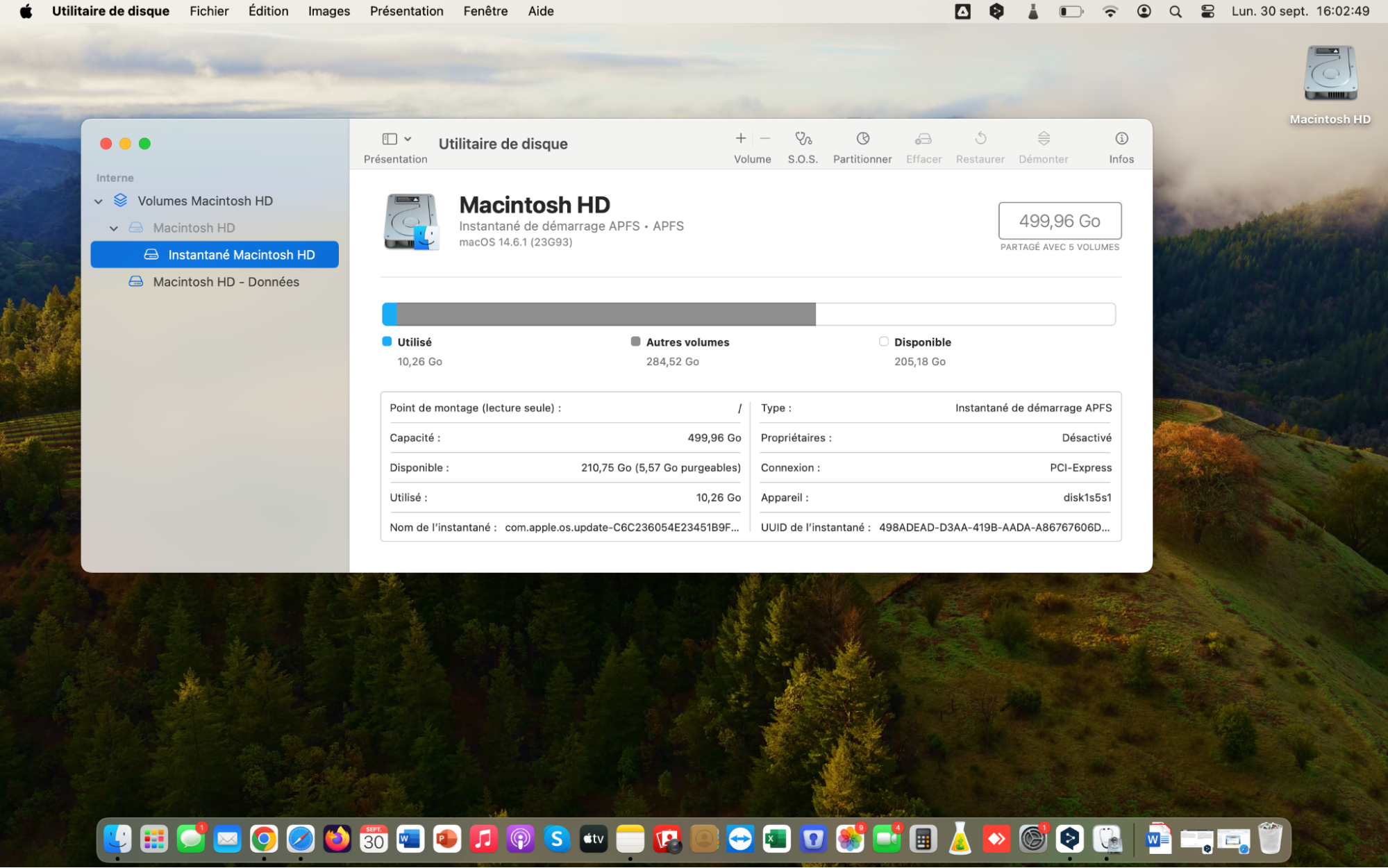
Comment réparer un disque Mac à l'aide de l'Utilitaire de disque si votre ordinateur portable ne veut pas démarrer ?
Votre Mac ne démarre pas ? Ne vous inquiétez pas, vous pouvez toujours accéder à l'Utilitaire de disque et le lancer) dans ce cas. Vous devez d'abord démarrer en mode Récupération sur le Mac.
Lorsque votre ordinateur portable ne peut pas démarrer, vous avez deux options :
Nous allons examiner en détail les options qui s'offrent à vous ci-dessous.
1. Démarrez votre Mac en mode de récupération
Si vous devez réparer le disque de démarrage de votre Mac, vous devez d'abord démarrer en mode de récupération. En effet, vous ne pouvez pas réparer le disque de démarrage lorsque votre Mac l'utilise pour exécuter macOS.
Le démarrage en mode récupération vous permet de contourner ce problème en utilisant une partition séparée pour exécuter macOS. Avant d'exécuter S.O.S à partir du mode récupération sur un Mac, vous devez d'abord déterminer si votre Mac fonctionne avec Apple Silicon, comme la puce M1, ou avec un processeur Intel que l'on trouve dans les anciens modèles de Mac.
Pour le vérifier, ouvrez le menu Pomme dans le coin supérieur gauche de l'écran et sélectionnez À propos de ce Mac. Vous le trouverez dans le profil de votre Mac, sous le nom du modèle de votre Mac, à droite de l'image dans la fenêtre qui s'affiche. Il doit s'agir d'une puce (pour les modèles Apple Silicon) ou d'un processeur (pour les modèles Intel).
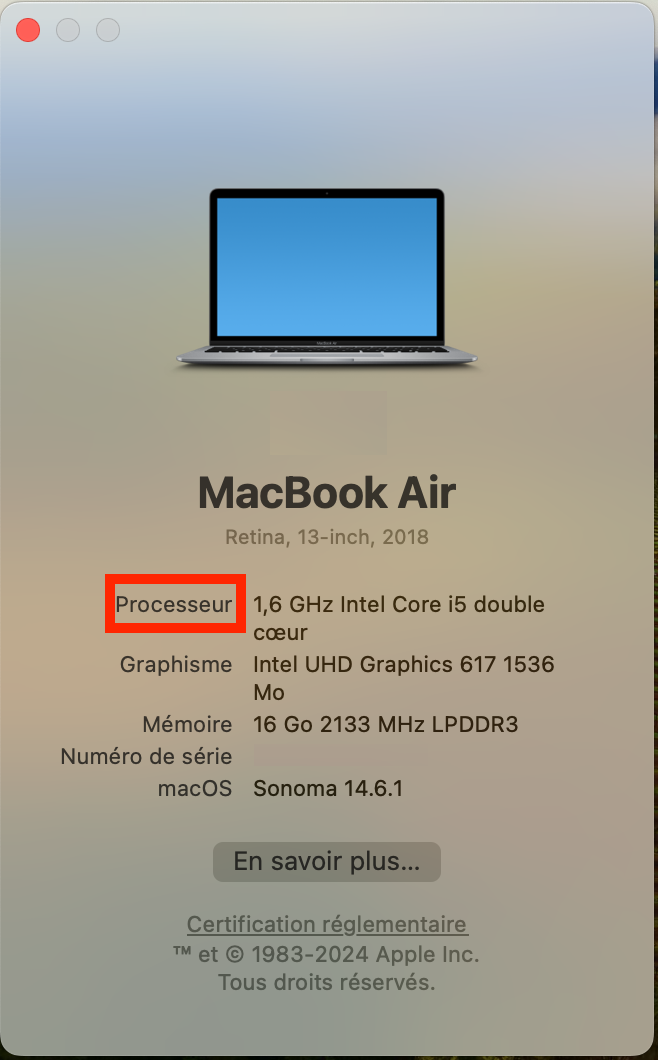
Comment démarrer en mode récupération sur un Apple Silicon Mac :
- Éteignez votre Mac et attendez qu'il ait fini de s'éteindre.
- Redémarrez votre Mac en appuyant sur le bouton d'alimentation, mais maintenez-le enfoncé jusqu'à ce qu'une page d'options de démarrage s'affiche.
- Cliquez sur Options, puis sur Continuer.
- Vous pouvez être invité à choisir un volume à restaurer. Sélectionnez-le et cliquez sur Suivant.
- Si vous y êtes invité, connectez-vous à votre compte utilisateur à l'aide d'un mot de passe d'administrateur, puis cliquez sur Suivant.
Comment démarrer en mode récupération sur un Mac à processeur Intel :
- Éteignez votre Mac et attendez qu'il s'éteigne.
- Redémarrez votre Mac en appuyant sur le bouton d'alimentation, puis en maintenant les touches Cmd + R enfoncées.
- Maintenez ces deux touches enfoncées jusqu'à ce que l'écran de récupération de macOS s'affiche.
- Si vous y êtes invité, utilisez un mot de passe d'administrateur pour vous connecter à votre compte utilisateur.
Si le mode de récupération ne fonctionne pas, il peut y avoir une solution simple, mais cela peut également indiquer un problème matériel.
2. Sélectionnez votre disque et exécutez S.O.S
Lorsque vous réparez un disque sur votre Mac, vous devez commencer par réparer tous les volumes qu'il contient, puis les dossiers contenant ces volumes, et enfin, vous pouvez réparer le disque lui-même.
- Dans l'écran du mode de récupération, cliquez pour ouvrir l'Utilitaire de disque. Si vous ne le voyez pas, accédez à Utilitaires > Utilitaire de disque dans la barre de menus.
- Lorsque l'Utilitaire de disque s'ouvre, sélectionnez Présentation > Afficher tous les appareils dans la barre de menus, si elle est disponible. Tous les disques, conteneurs et volumes connectés à votre Mac s'affichent alors dans la barre latérale de gauche. Les conteneurs et les volumes apparaissent imbriqués dans chaque disque de la barre latérale. Il s'agit de Disque > Conteneur > Volume, chaque niveau étant imbriqué dans le précédent.
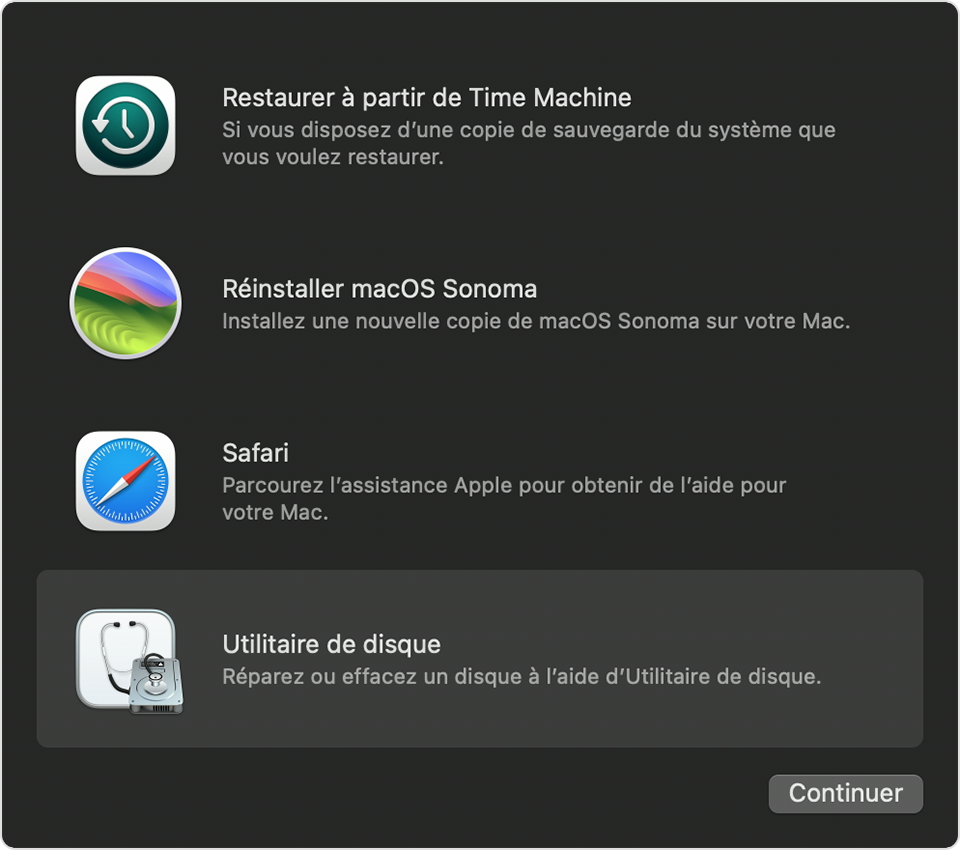
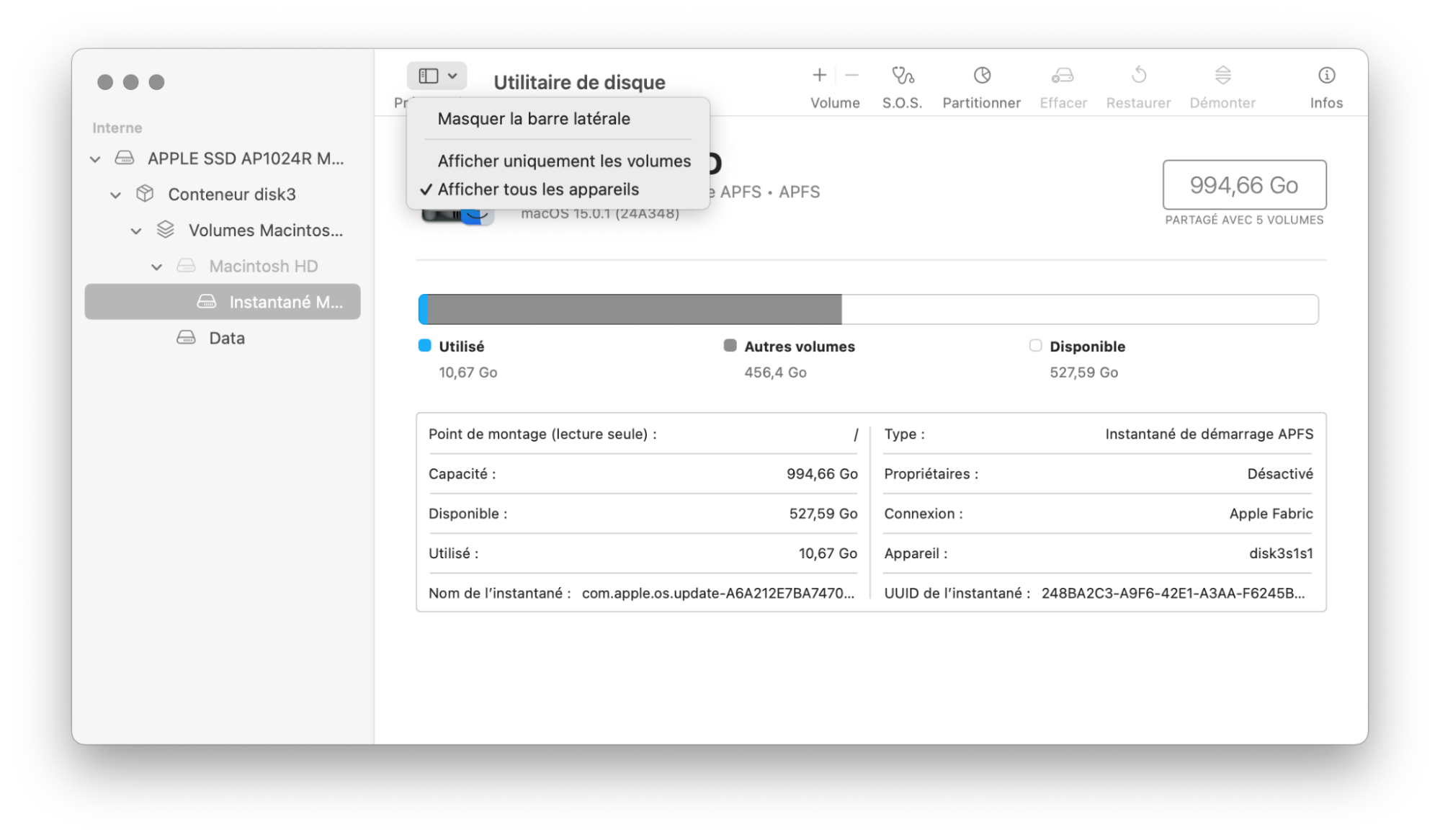
Procédez comme suit pour réparer les volumes, conteneurs et disques de votre Mac :
- Sélectionnez un volume, un conteneur ou un disque dans la barre latérale de l'Utilitaire de disque. Commencez par le volume inférieur et progressez avant de passer aux conteneurs et au disque.
- Cliquez sur le bouton S.O.S en haut de l'Utilitaire de disque et choisissez de l'exécuter. Si vous ne voyez pas de bouton Exécuter, cliquez plutôt sur Réparer le disque. Il se peut que vous deviez entrer votre mot de passe d'administrateur.
- Une fois la réparation terminée, cliquez sur Terminer et répétez ces étapes pour le volume, le conteneur ou le disque suivant.
- Lorsque vous avez terminé la réparation de tous les disques de votre Mac, allez à Apple > Redémarrer dans la barre de menus et redémarrez votre Mac.
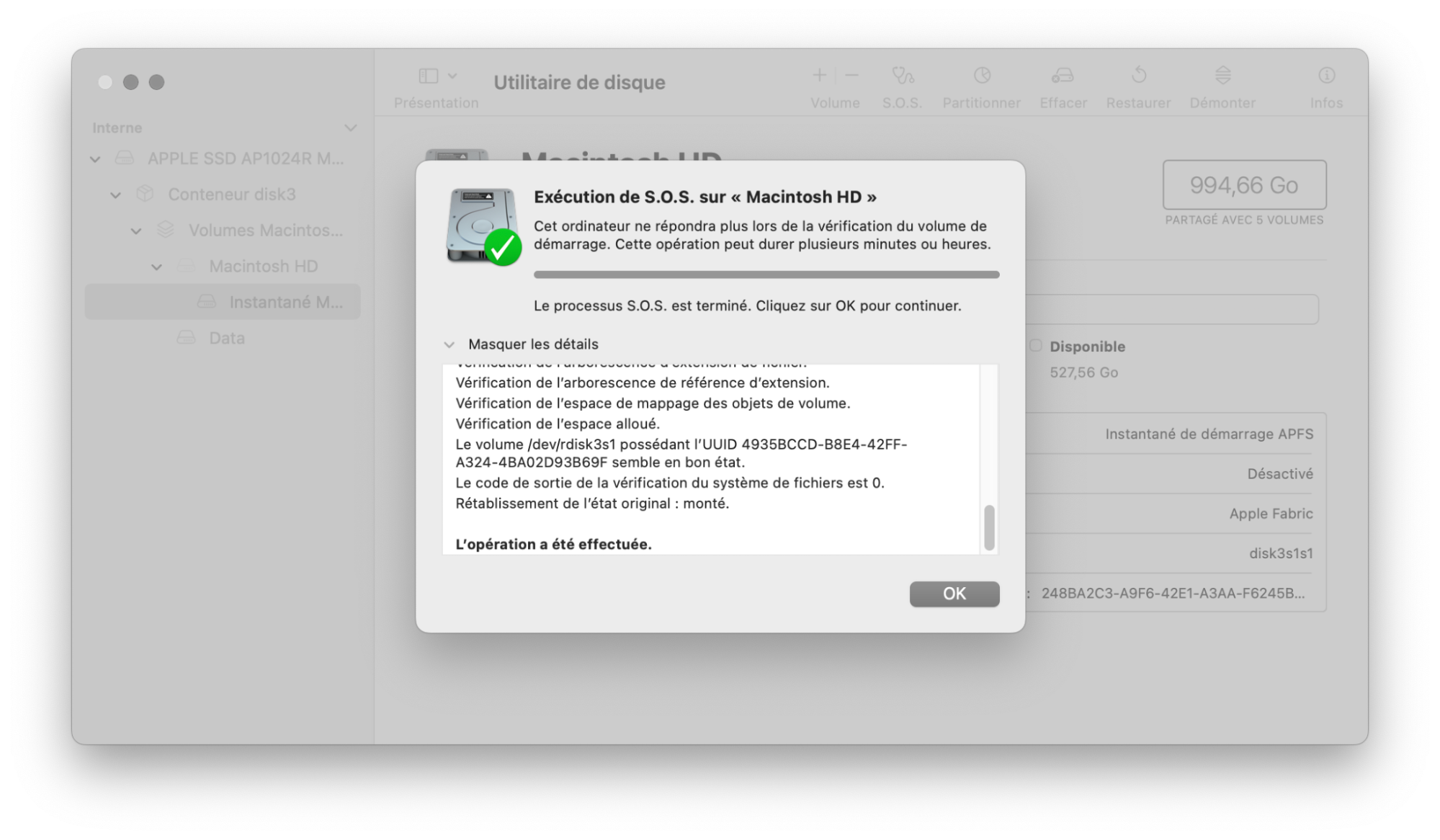
Que faire si l'Utilitaire de disque ne parvient pas à réparer le disque de votre Mac ?
Vous verrez un rapport expliquant le succès de la réparation lorsque le processus de réparation sera terminé. La plupart du temps, vous verrez une grosse coche verte et saurez que la réparation s'est bien déroulée. Mais il peut arriver que S.O.S produise à la place une liste d'erreurs irrécupérables sur le disque de votre Mac.
Heureusement, il existe encore quelques astuces de réparation de disque Mac que vous pouvez utiliser lorsque cela se produit :
- Vérifiez la connexion
- Formatez et effacez votre disque
- Utiliser une application tierce de réparation de disque
Voyons ces options ci-dessous.
1. Vérifiez la connexion
Il se peut que vous ne puissiez pas réparer le disque à l'intérieur d'un lecteur externe si votre Mac n'a pas une bonne connexion. Cela peut se produire si le câble n'est pas complètement enfoncé, s'il y a des résidus dans le port ou si le câble, le port ou le disque sont endommagés.
Éteignez votre Mac et débranchez tous les accessoires inutiles, puis testez le câble et le port de votre disque à l'aide d'un autre appareil avant d'essayer de le réparer à nouveau. En cas d'échec, essayez d'utiliser un autre câble, un autre port ou même un autre Mac.
2. Formater et effacer votre disque
Lorsque S.O.S ne parvient pas à réparer un disque de votre Mac, il se peut que vous deviez le reformater pour le remettre en état de marche. Le formatage d'un disque efface toutes les données qu'il contient, d'où l'importance de faire une sauvegarde avant d'entamer ce processus.
Si vous êtes prêt à effacer vos données, suivez ce guide pour formater votre disque et réinitialiser votre Mac. Une fois cette opération effectuée, restaurez votre sauvegarde pour récupérer toutes vos données.
3. Utiliser une application externe de réparation de disque
Il existe des applications externes que vous pouvez utiliser pour réparer votre disque si l'Utilitaire de disque ne fonctionne pas. La plupart de ces applications sont payantes, mais si c'est pour ne pas perdre vos données, vous pouvez les essayer.
Vous pouvez également essayer MacKeeper. Il s'agit de l'une des principales applications d'optimisation de votre Mac et de nettoyage et d'entretien de votre disque. Son outil Rechercher et corriger analyse en profondeur le disque de votre Mac et peut résoudre sur-le-champ d'autres problèmes qui ressemblent à des problèmes de disque. Voici comment l'utiliser :
- Ouvrez MacKeeper sur votre Mac et sélectionnez l'option Rechercher et corriger dans la barre latérale (c'est la première sur la liste).
- Cliquez sur le bouton Réparer les objets en bas de la fenêtre et laissez quelques minutes à l'outil pour vérifier votre appareil.
- Lorsque l'analyse est terminée, cliquez sur le bouton Réparer les éléments en toute sécurité et profitez d'une expérience Mac améliorée.
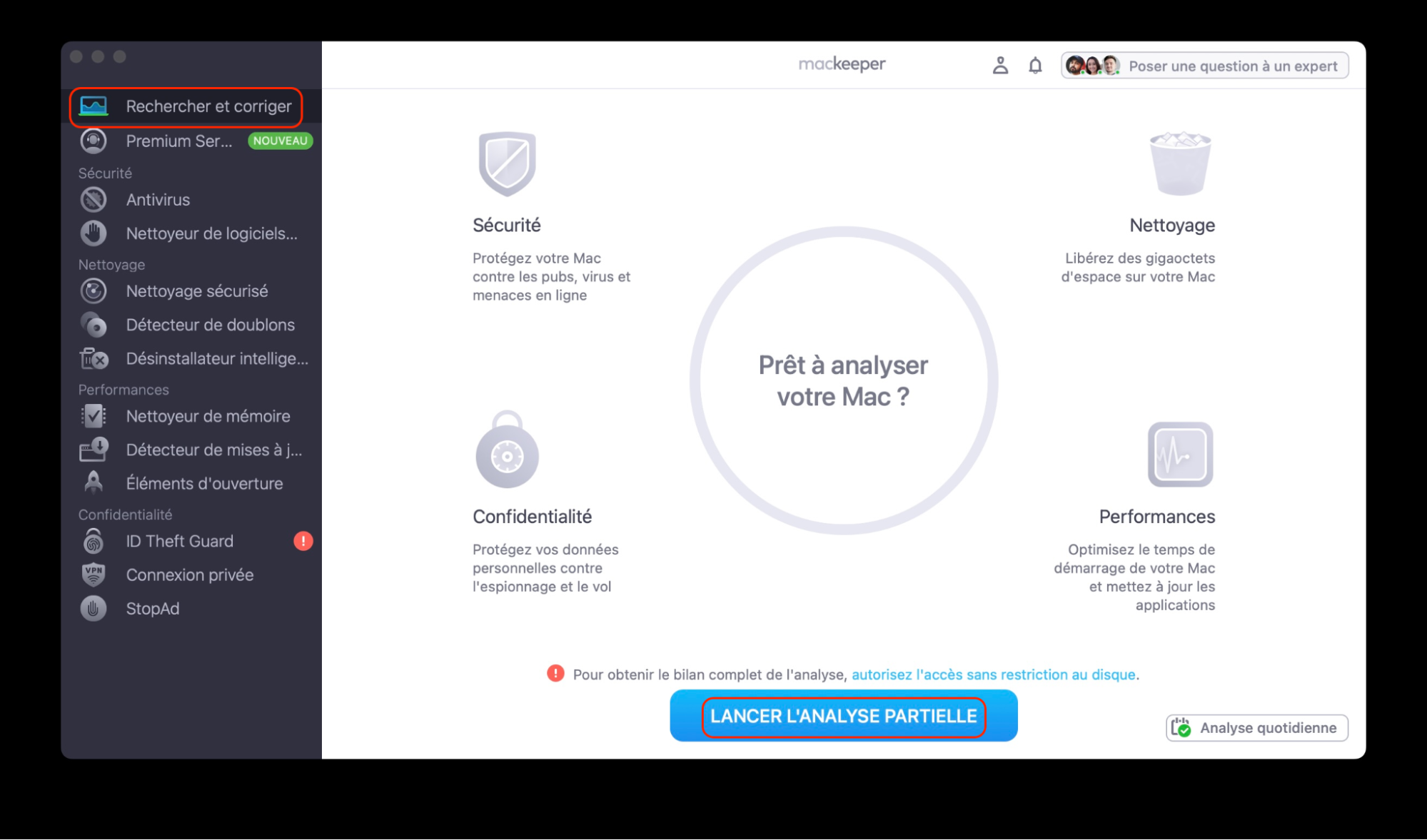
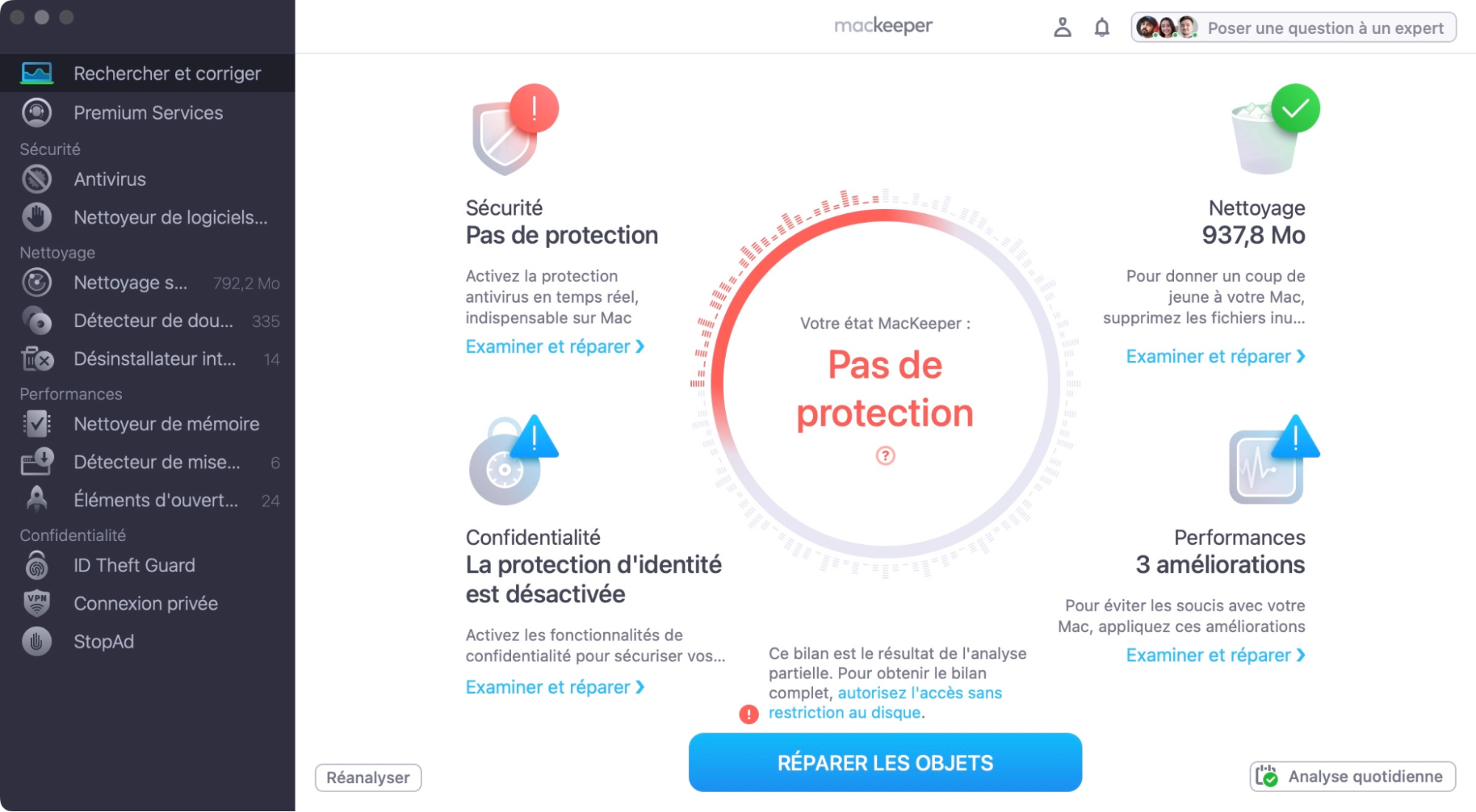
Vous rencontrez des problèmes avec les autorisations de disque de votre Mac ? Consultez notre guide utile sur les autorisations de réparation de Mac pour plus d'informations sur la manière de résoudre ce problème.
FAQ
Comment réinitialiser le MacBook Pro à l'aide de l'Utilitaire de disque ?
Pour réinitialiser votre Mac à l'aide de l'Utilitaire de disque, commencez par sauvegarder votre Mac. Vous pouvez également vouloir dissocier vos applications, vous déconnecter de votre compte iCloud, puis utiliser l'Utilitaire de disque. Pour ce faire, redémarrez votre Mac et maintenez les touches Commande + R enfoncées lorsque vous entendez la tonalité Mac (qui vous indique que votre Mac est en train de redémarrer). Lorsque l'écran des Utilitaires macOS s'affiche, cliquez sur Utilitaire de disque.
Dans l'Utilitaire de disque, choisissez le disque système de votre Mac, généralement appelé Macintosh HD, et cliquez sur Effacer. Choisissez APFS ou Mac Extension (journal) dans la section Format. Cliquez sur le bouton Effacer, confirmez votre décision si vous y êtes invité, puis attendez la fin du processus. Une fois le processus terminé, fermez l'Utilitaire de disque et sélectionnez Réinstaller macOS.
Suivez les instructions jusqu'à ce que vous arriviez à l'écran de l'assistant d'installation. Une fois que vous y êtes, arrêtez votre Mac en appuyant sur les touches Commande + Q. Après avoir utilisé l'Utilitaire de disque, votre Mac sera remis en état de marche.
Impossible de déverrouiller votre disque ? Découvrez ce qu'il faut faire lorsque le disque dur du Macintosh ne peut pas être déverrouillé.
Que fait S.O.S sur Mac ?
L'outil Mac's S.O.S est la réponse de votre appareil à toute erreur sur vos disques et volumes. Considérez-le comme la solution de maintenance de votre Mac. Il vous aide à vérifier la condition du disque dur et à réparer les petites erreurs qu'il détecte dans la structure des répertoires et le formatage du disque.
Si votre Mac se fige, se bloque, tombe en panne ou ne s'allume pas, vous devez utiliser les outils de premiers secours pour résoudre le problème. Les premiers secours sont également nécessaires lorsque vos disques externes ne s'affichent pas, ne se montent pas ou ne sont pas lisibles, ou lorsque les messages d'erreur que vous recevez indiquent que quelque chose ne va pas avec votre disque.
Combien de temps S.O.S prend-il sur Mac ?
Il n'y a pas de durée fixe pour l'exécution de S.O.S sur Mac. Pour certains utilisateurs, cela prend quelques minutes. Pour d'autres, cela prend quelques heures. Tout dépend de l'état de fonctionnement de votre Mac. Si S.O.S fonctionne pendant des heures, contactez l'assistance Apple.
Réglez les problèmes de disque de votre Mac rapidement et en toute sécurité
Les problèmes de disque peuvent être très gênants. Heureusement, vous pouvez gagner du temps en réparant vous-même le disque de votre Mac depuis votre domicile. Utilisez les conseils de notre guide pour réparer votre disque à l'aide de l'utilitaire de disque de Mac.
En ce qui concerne la maintenance et la gestion globale, utilisez l'outil Rechercher et corriger de MacKeeper pour détecter les problèmes à temps et les résoudre rapidement. Notre outil recherche les problèmes mineurs de l'appareil et vous aide à les résoudre immédiatement en cliquant simplement sur un bouton.







