Den Finder gibt es schon seit wir uns erinnern können. Er wurde mit dem allerersten Mac eingeführt und stammt aus den 80er Jahren. Ganz gleich, ob Sie macOS Catalina oder das ältere El Capitan verwenden, der Finder ist für den regulären Betrieb Ihres Computers unerlässlich. Dieser Dateimanager ist die Wurzel der meisten UI-Prozesse im System, wie z.B. das Starten von Apps oder die Bearbeitung von Daten und Festplatten.
Bevor wir anfangen
Junk-Dateien können sich leicht auf Ihrem Mac ansammeln und ihn verlangsamen. In solchen Fällen kann es zu Problemen kommen, wenn der Finder nicht mehr reagiert. Die Funktion Sicheres Aufräumen von MacKeeper kann Ihnen helfen. Sie sucht und entfernt alle Arten von unerwünschten, nicht benötigten Daten von Ihrem Mac.
- Wählen Sie in MacKeeper die Option Sicheres Aufräumen aus dem linken Menü
- Klicken Sie auf die Schaltfläche Scan starten
- Wenn der Scan abgeschlossen ist, sehen Sie sich die Ergebnisse an und wählen aus, was Sie löschen möchten
- Klicken Sie auf Junk-Dateien bereinigen
Wenn Sie MacKeeper ausprobieren möchten, können Sie es jetzt kostenlos herunterladen. Sie sind nicht verpflichtet, etwas zu kaufen, und Sie erhalten eine kostenlose Anwendung, so dass Sie das Programm in Aktion sehen können.
Was passiert, wenn der Finder abstürzt? Wenn die App dauerhaft nicht reagiert, verlieren Sie den Zugriff auf Ihre Daten und Apps über den Weg der Benutzeroberfläche. Das macht es unglaublich schwierig, Standardoperationen auf einem MacBook durchzuführen. Glücklicherweise benötigen Sie in den meisten Fällen keine professionelle Hilfe und können das Problem ganz einfach zu Hause beheben. Schauen wir uns die Lösungen für die Fehlfunktion des Finders an.
Mac Finder funktioniert nicht / lässt sich nicht öffnen
Wenn sich der Finder nicht öffnen lässt, wenn Sie versuchen, ihn zu starten, sind Sie zu Recht frustriert. Sie können das Problem ganz einfach beheben, indem Sie das Beenden erzwingen. Es gibt mehrere Möglichkeiten, dies zu tun:
- Über den Dock. Zeigen Sie mit dem Cursor auf das Finder-Symbol im Dock. Klicken Sie mit der rechten Maustaste auf den Finder und drücken Sie gleichzeitig die Optionstaste - es öffnet sich ein Dropdown-Menü, in dem Sie die Option Neustart auswählen können. Klicken Sie darauf und warten Sie, bis der Finder neu gestartet ist.
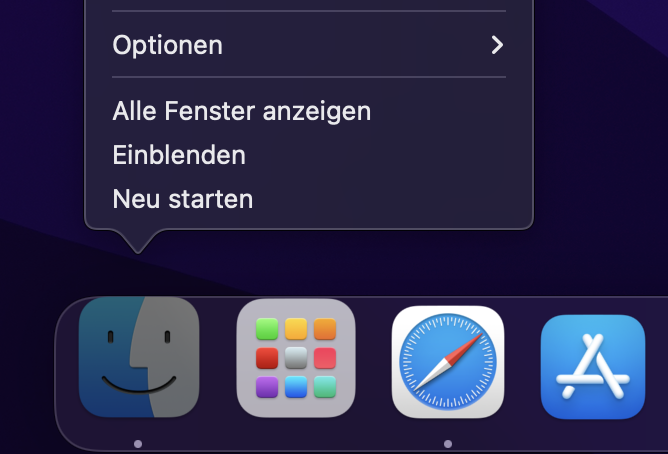
- Über das Menü Sofort Beenden. Dies ist ideal, wenn der eingefrorene Finder dazu geführt hat, dass Ihr Cursor hängen geblieben ist. Drücken Sie Command (⌘) + Option + Escape, um das Menü zu öffnen und navigieren Sie mit den Pfeiltasten durch das Menü, bis Sie Finder erreichen. Drücken Sie dann Enter, um die App zu beenden.
- Über die Aktivitätsanzeige. Drücken Sie die Tastenkombination Command + Leertaste, um Spotlight zu öffnen und geben Sie Aktivitätsanzeige ein und drücken Sie dann die Eingabetaste, um die App zu öffnen. Geben Sie in der Suchleiste in der oberen rechten Ecke des Fensters Finder ein. Wählen Sie alle Prozesse mit diesem Namen aus (Command + A) und beenden Sie sie, indem Sie auf das Kreuzsymbol in der oberen linken Ecke klicken.
Eine andere Möglichkeit, das Problem zu beheben, ist, sich von Ihrem Benutzerkonto ab- und wieder anzumelden. Wenn das nicht funktioniert, müssen Sie die Finder-Einstellungen zurücksetzen
Finder-Einstellungen löschen
Wenn sich der Finder nicht neu starten lässt, obwohl Sie alle drei Möglichkeiten ausprobiert haben, ist es wahrscheinlich, dass Ihre Einstellungsdatei beschädigt ist. Normalerweise würden Sie Finder selbst verwenden, um solche Dateien zu löschen und die Einstellungen zurückzusetzen. Da die Benutzeroberfläche in diesem Fall jedoch nicht reagiert, müssen Sie auf die Terminal-Befehlszeile zurückgreifen.
Das Terminal ist eine hervorragende Möglichkeit, auf die internen Komponenten Ihres Rechners zuzugreifen, für die Sie Administratorrechte benötigen. Über die Befehlszeile können Sie so ziemlich jede Operation ausführen, indem Sie einfach die Tastatur benutzen - Sie müssen keine anderen Anwendungen öffnen.
Hier erfahren Sie, wie Sie die Einstellungsdateien über das Terminal löschen können:
- Öffnen Sie Spotlight durch Drücken von Command + Leertaste
- Geben Sie Terminal ein und drücken Sie Enter, um die App zu öffnen.
- Kopieren Sie den folgenden Befehl und fügen Sie ihn in die Befehlszeile ein: rm ~/Library/Preferences/com.apple.finder.plist. Dadurch wird die .plist-Datei aus dem versteckten Bibliotheksordner in den Papierkorb verschoben
- Starten Sie den Mac neu und versuchen Sie erneut, den Finder zu starten
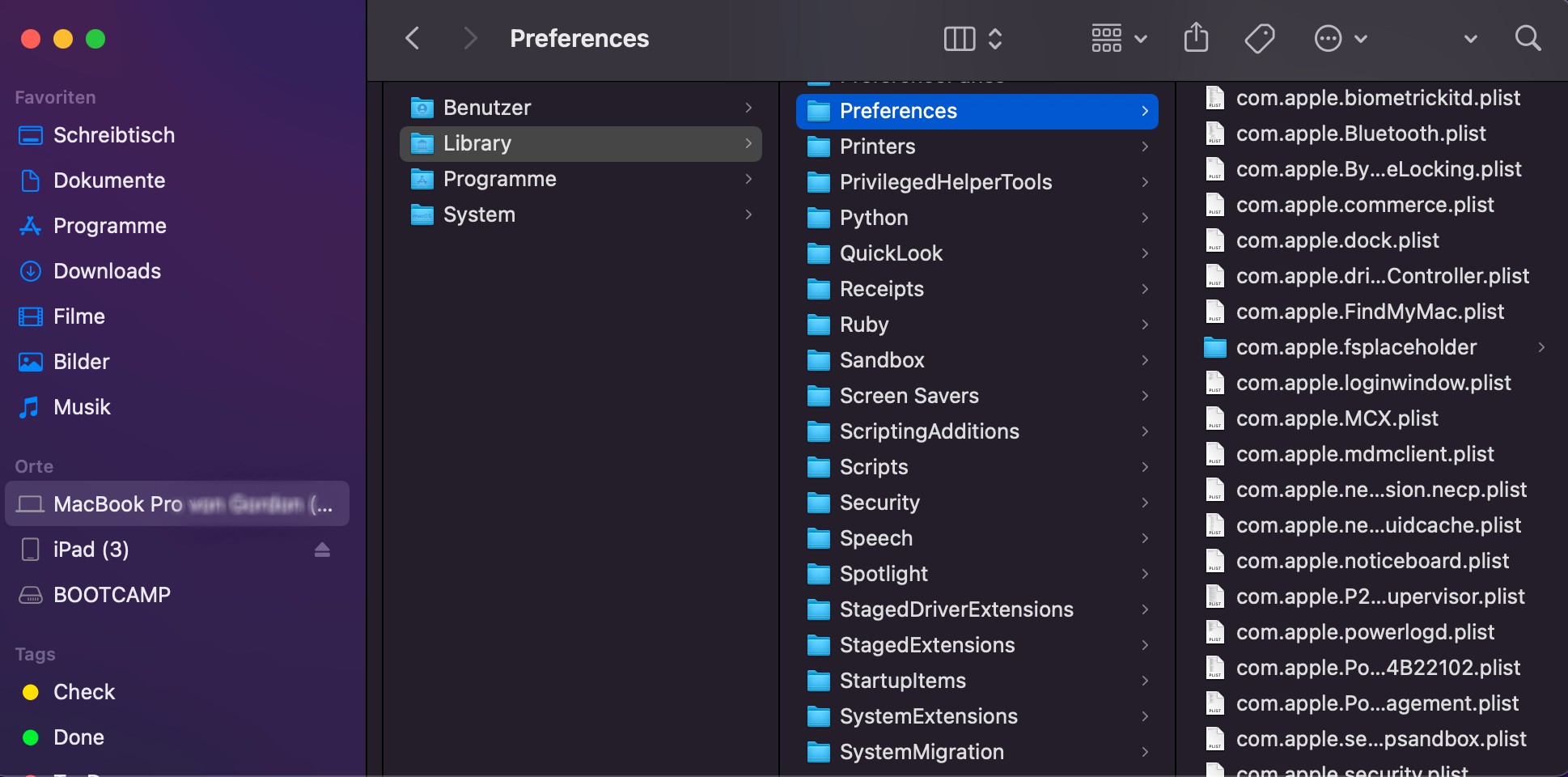
Finder stürzt ständig ab
Wenn der Finder unerwartet abstürzt, sobald Sie versuchen, ihn zu öffnen, sollten Sie als erstes Ihren Computer neu starten. Wenn das Problem dadurch nicht behoben wird, starten Sie den Mac im abgesicherten Modus:
- Starten Sie den Mac neu
- Halten Sie die Shift-Taste gedrückt, sobald er zu booten beginnt
- Sie können die Shift-Taste loslassen, wenn Sie das Anmeldefenster sehen. Melden Sie sich dann ganz normal an und prüfen Sie, ob das Problem im abgesicherten Modus weiterhin besteht. Sie erkennen den abgesicherten Modus an der Anzeige "Abgesicherter Modus" in der oberen rechten Ecke des Bildschirms.
Wenn der Finder nach dem Booten im abgesicherten Modus immer noch abstürzt, sollten Sie alle unnötigen Anmeldeobjekte löschen, da sie sich gegenseitig behindern könnten. Wenn dies der Fall ist, war wahrscheinlich Ihr Cache beschädigt.
Falls die Abstürze immer noch auftreten, versuchen Sie, Ihre Festplatte mit Hilfe des Wiederherstellungsmodus zu reparieren:
- Starten Sie den Mac neu
- Halten Sie die Tastenkombination Command (⌘) + R gedrückt, sobald er zu booten beginnt. Lassen Sie los, wenn Sie das Apple-Logo sehen
- Sie sehen das Fenster Dienstprogramme erscheinen. Wählen Sie das Festplattendienstprogramm
- Klicken Sie in der oberen linken Ecke des Fensters auf Ansicht → Alle Geräte anzeigen
- Daraufhin werden alle Ihre Festplattenpartitionen in der linken Seitenleiste angezeigt. Klicken Sie auf das Laufwerk Ihres Macs
- Klicken Sie im oberen Menü auf die Schaltfläche Erste Hilfe und dann auf Ausführen
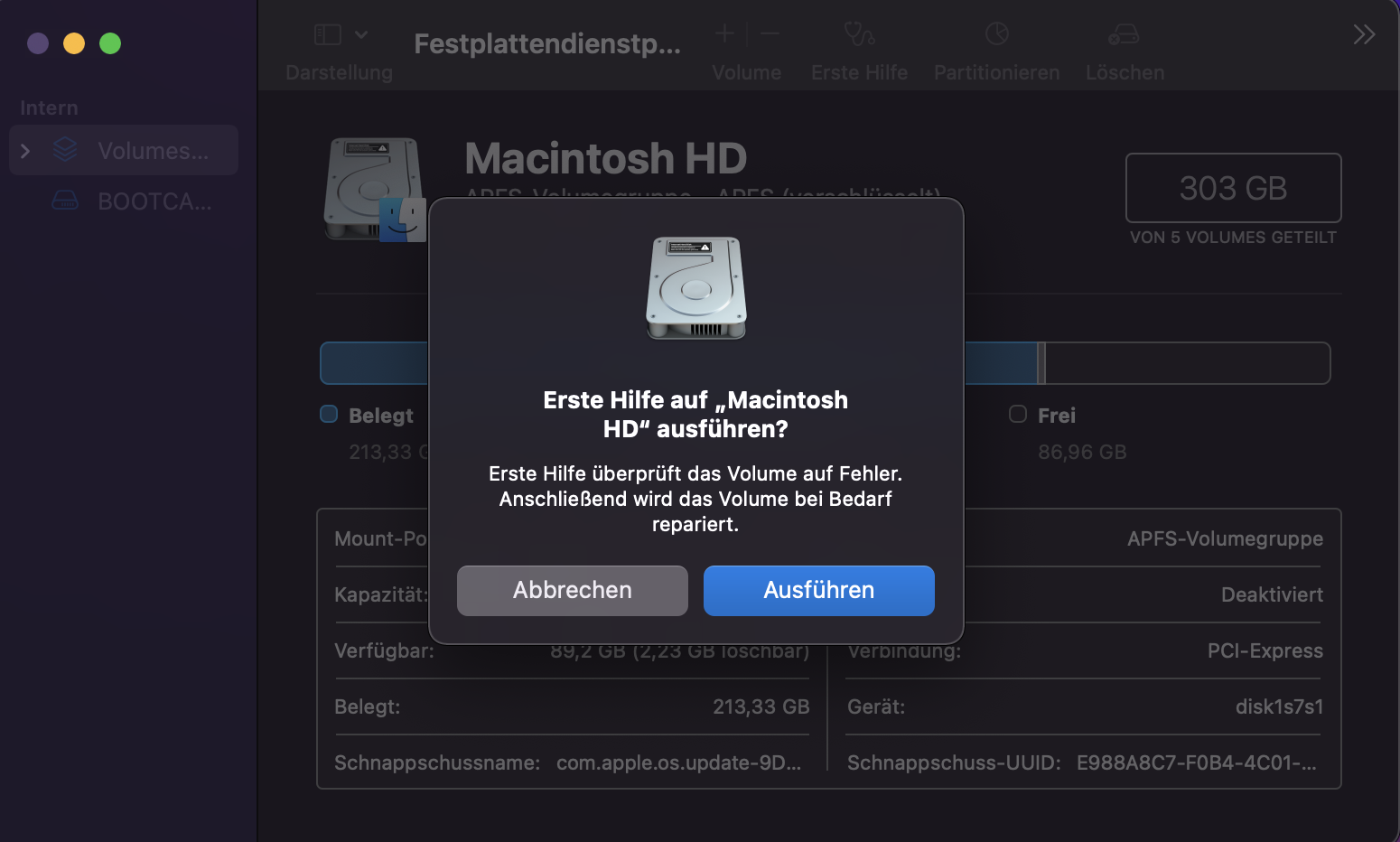
Wenn keine Probleme gefunden werden, starten Sie Ihren Computer einfach neu. Wenn Sie die Fehlermeldung "Überlappende Umfangszuweisung" sehen, öffnen Sie den Ordner DamagedFiles und löschen Sie die beschädigten Dateien. Führen Sie dann Erste Hilfe erneut aus. Wenn die Festplatte nach mehreren Erste Hilfe-Durchgängen nicht repariert werden kann, installieren Sie macOS neu.
Finder friert ständig ein
Erhalten Sie den rotierenden Strandball, wenn Sie versuchen, irgendetwas mit dem Finder zu tun? Dann ist wahrscheinlich eine beschädigte .plist-Datei die Ursache. Bevor wir uns jedoch damit befassen, versuchen Sie, die Anwendung im abgesicherten Modus zu starten. Starten Sie Ihren Mac neu und halten Sie die Shift-Taste gedrückt, wenn er hochfährt. Melden Sie sich ganz normal an und prüfen Sie, ob das Problem noch besteht, und starten Sie den Computer dann ganz normal neu.
Wenn der Abgesicherte Modus nicht hilft, folgen Sie diesen Schritten, um die beschädigte .plist-Datei zu entfernen:
- Stellen Sie sicher, dass Sie eine Sicherungskopie Ihres Macs erstellen, bevor Sie loslegen
- Öffnen Sie den Finder, wenn Sie können - wenn nicht, folgen Sie der Anleitung aus einem früheren Abschnitt
- Klicken Sie in der oberen Menüleiste auf Gehe zu → Gehe zum Ordner
- Geben Sie ~/Library ein und drücken Sie die Eingabetaste, um in den versteckten Ordner Library zu gelangen
- Suchen Sie innerhalb des Ordners Library den Ordner Preferences und klicken Sie darauf
- Suchen Sie die Datei com.apple.finder.plist und verschieben Sie sie in den Ordner Desktop
- Starten Sie Ihren Mac neu und sehen Sie nach, ob sich etwas ändert
Mac Finder ist langsam
Wenn der Finder langsam läuft, kann das an verschiedenen Problemen liegen. Das erste und wahrscheinlichste ist, dass Ihnen einfach der Speicherplatz ausgeht. Das ist nicht weiter schlimm - Sie können Ihren Speicherplatz manuell leeren, indem Sie die Fotomediathek löschen oder auf einen externen Datenträger verschieben, unnötige Dateien oder Duplikate loswerden und Ihre Apps und Erweiterungen durchsehen, um diejenigen zu entfernen, die Sie nicht mehr verwenden. Es ist jedoch viel einfacher, den Speicherplatz mit einer Löschsoftware eines Drittanbieters wie MacKeeper freizugeben.
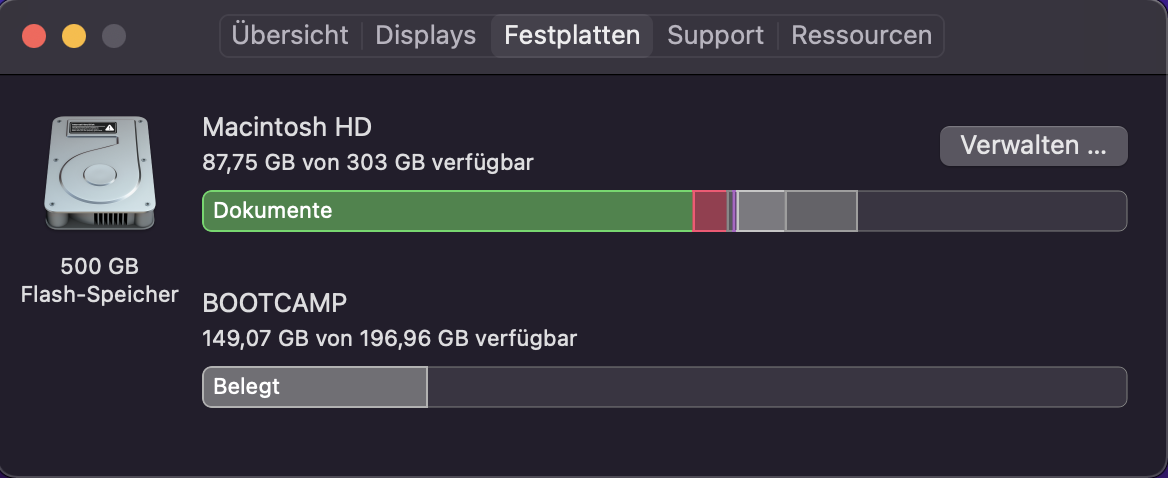
Ein weiterer Grund für einen langsamen Mac Finder ist die Spotlight-Indizierung. Dies ist ein normaler Vorgang, der immer dann stattfindet, wenn Sie Ihre Software aktualisieren oder eine große Menge an Daten in eine Cloud oder auf einen externen Datenträger übertragen. Während der Indizierung registriert Spotlight die Dateien auf Ihrer internen Festplatte, nach denen Sie suchen können. Es kann eine Weile dauern, bis dieser Vorgang abgeschlossen ist, aber er endet von selbst, ohne dass eine gesonderte Aktion erforderlich ist.
Schließlich kann Ihr Finder, wie bei vielen anderen Problemen auch, aufgrund einer beschädigten Einstellungsdatei nur langsam reagieren. Eine Lösung für dieses Problem finden Sie im vorherigen Abschnitt dieses Artikels.
Finder-Suche funktioniert nicht
Wenn die Finder-Suche nicht funktioniert, sehen Sie eine leere Seite, wenn Sie versuchen, etwas in Ihrem Dateimanager nachzuschlagen. Gleichzeitig stellen Sie vielleicht fest, dass das Problem die Spotlight-Suche nicht beeinträchtigt. Auf den ersten Blick mag dies keine große Sache sein - aber viele Benutzer verlassen sich auf die Suchfunktion und werden sich über ein solches Problem sehr ärgern.
Es ist üblich, dass die Finder-Suche nach einem macOS-Update nicht mehr funktioniert. Die ersten Benutzer, die auf dieses Problem hingewiesen haben, waren diejenigen, die ihre MacBooks auf macOS Mavericks aktualisiert haben - damals gab es viel Aufruhr über die Überlegenheit von Snow Leopard gegenüber den nachfolgenden Upgrades.
Glücklicherweise ist es ganz einfach, die Dinge wieder in Ordnung zu bringen, indem Sie den Spotlight-Index wiederherstellen.
Den Spotlight-Index wiederherstellen
Bei der Neuindexierung von Spotlight registriert das Tool jede Datei auf Ihrer Festplatte neu. Dies ist nützlich, wenn Sie Ihre Dokumente aus irgendeinem Grund nicht über den Finder oder die Spotlight-Suche finden können. Es sind nur acht Schritte erforderlich:
- Klicken Sie auf das Apple-Menü in der oberen linken Ecke des Bildschirms
- Wählen Sie Systemeinstellungen aus der Liste
- Gehen Sie zu Spotlight und wählen Sie die Registerkarte Datenschutz
- Öffnen Sie den Finder
- Öffnen Sie den Speicherort Ihres Computers, d.h. MacBook Pro/iMac/MacBook Air
- Ziehen Sie den Ordner Ihrer internen Festplatte in die Liste der Orte, die Spotlight nicht durchsuchen kann, im Fenster Systemeinstellungen. Alternativ können Sie auch die Plus-Schaltfläche verwenden, um den gewünschten Ordner hinzuzufügen
- Die Festplatte wird in der Liste angezeigt. Wählen Sie ihn aus und klicken Sie auf die Minus-Schaltfläche, um ihn zu entfernen.
- Beenden Sie die Systemeinstellungen und den Finder und warten Sie, bis Spotlight neu indiziert hat.







