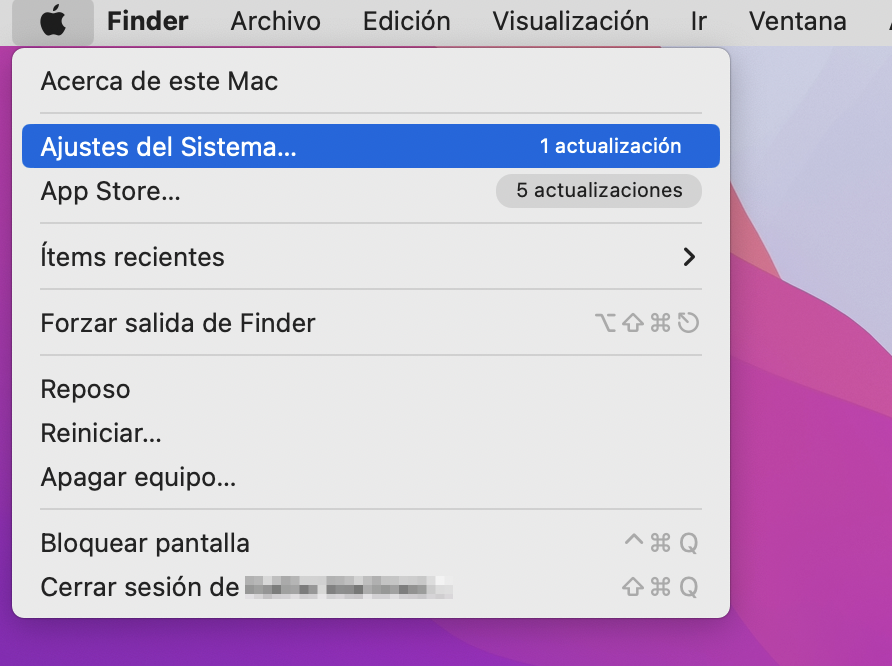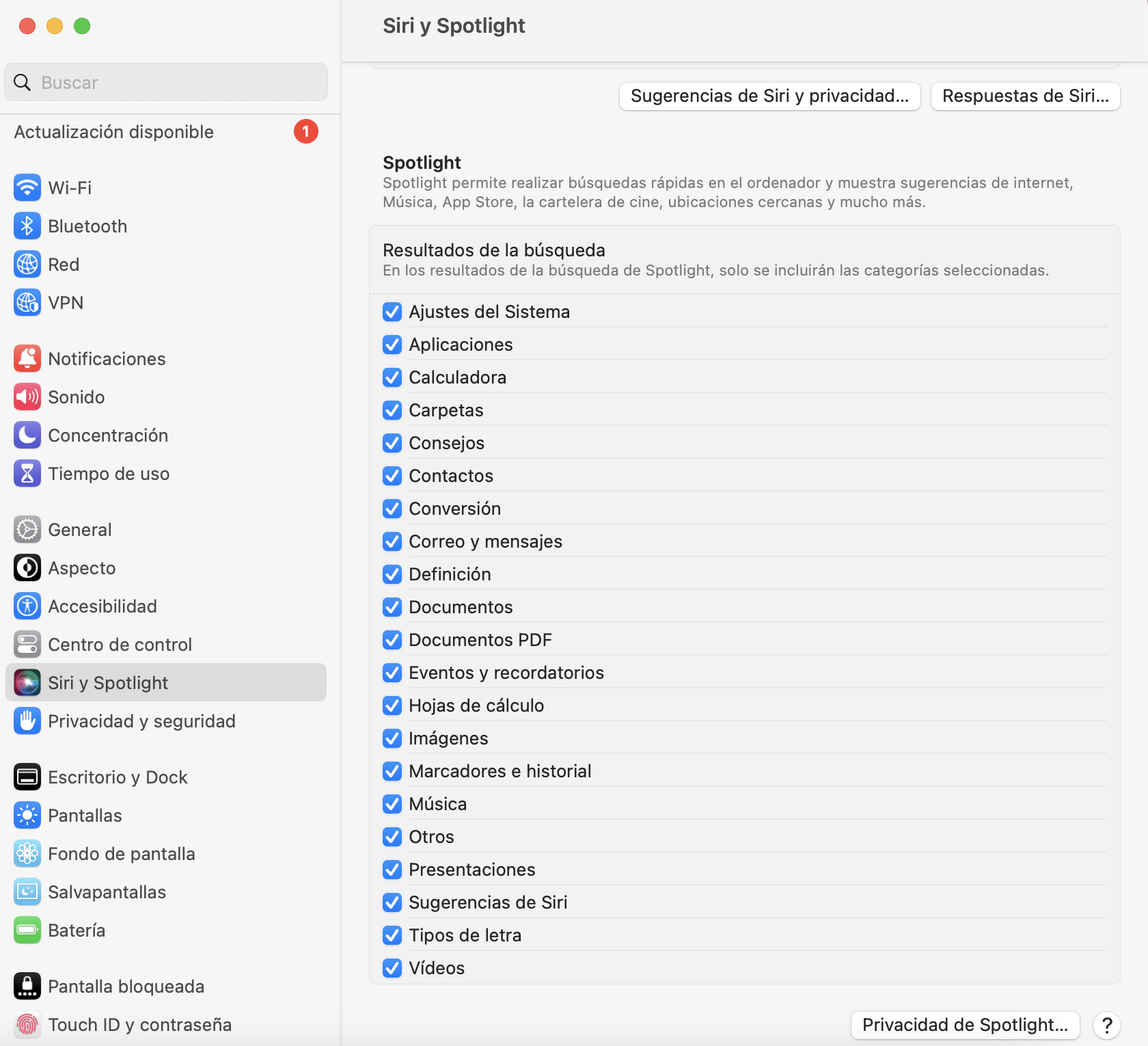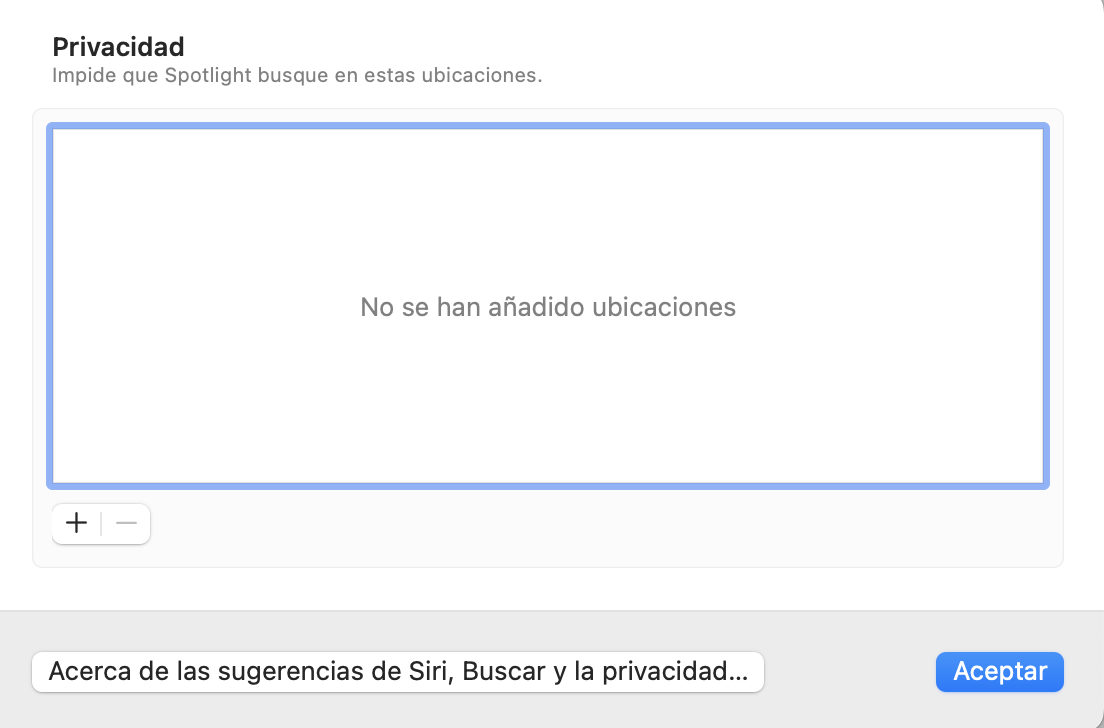En este artículo encontrarás lo siguiente:
Finder existe desde que tenemos memoria. Se introdujo con el primer Mac de la historia, que se remonta a los años 80. Tanto si usas macOS Catalina como si usas el antiguo El Capitán, el Finder es crucial para el funcionamiento normal y bien de tu ordenador. Este gestor de archivos es la raíz de la mayoría de los procesos de interfaz de usuario del sistema, como el lanzamiento de apps o la manipulación de datos y discos.
Antes de empezar
Los archivos basura pueden acumularse fácilmente en tu Macbook pro y relentizarlo. En tales casos, podrías experimentar problemas con el Finder que no responde. Ejecutar la función Limpieza segura de MacKeeper puede ayudarte. Busca y elimina todo tipo de datos no deseados e innecesarios de tu Mac.
- En MacKeeper, selecciona Limpieza segura en el menú de la izquierda.
- Haz clic en el botón Iniciar análisis.
- Cuando termine el análisis, mira los resultados y selecciona lo que quieras eliminar.
- Haz clic en Limpiar archivos basura.
Si quieres probar MacKeeper, puedes descargarlo gratis ahora mismo. No hay obligación de comprar nada, y te llevas uno gratis, así que puedes verlo realmente en acción.
¿Qué ocurre si Finder se bloquea? Cuando la aplicación no responde constantemente, pierdes el acceso a tus datos y aplicaciones a través de la ruta de la interfaz de usuario. Esto hace que sea increíblemente difícil realizar cualquier operación estándar en un MacBook. Por suerte, la mayoría de los casos no requieren la ayuda de un profesional y pueden resolverse fácilmente en casa. Veamos las soluciones para cuando el buscador de tu mac no funciona o tiene mal funcionamiento el Finder.
El Finder de Mac no funciona/no se abre
Si Finder no se abre o el buscador no responde mac cuando intentas iniciarlo, es comprensible que te sientas frustrado. Puedes intentar un movimiento bastante fácil para solucionarlo: forzar el cierre. Hay varias formas de hacerlo:
- A través del Dock. Apunta con el cursor al icono del Finder en el Dock. Haz clic con el botón derecho del ratón sobre él mientras pulsas la tecla Option: se abrirá un menú desplegable, en cuya parte inferior está la opción Forzar reinicio. Haz clic sobre ella y espera a que Finder se inicie de nuevo.
- A través del menú Forzar salida. Esto es ideal si el Finder congelado hizo que tu cursor se quedara atascado. Pulsa Command (⌘) + Option + Escape para abrir el menú y desplázate por él con las teclas de dirección hasta llegar a Finder. A continuación, pulsa Intro para salir de la aplicación.
- A través del Monitor de Actividad. Pulsa Control + Espacio para abrir Spotlight y escribe Monitor de Actividad, después pulsa Intro para abrir la app. En la barra de búsqueda de la esquina superior derecha de la ventana, escribe Finder. Selecciona todos los procesos con ese nombre (Command + A) y sal de ellos haciendo clic en el símbolo de la cruz en la esquina superior izquierda.
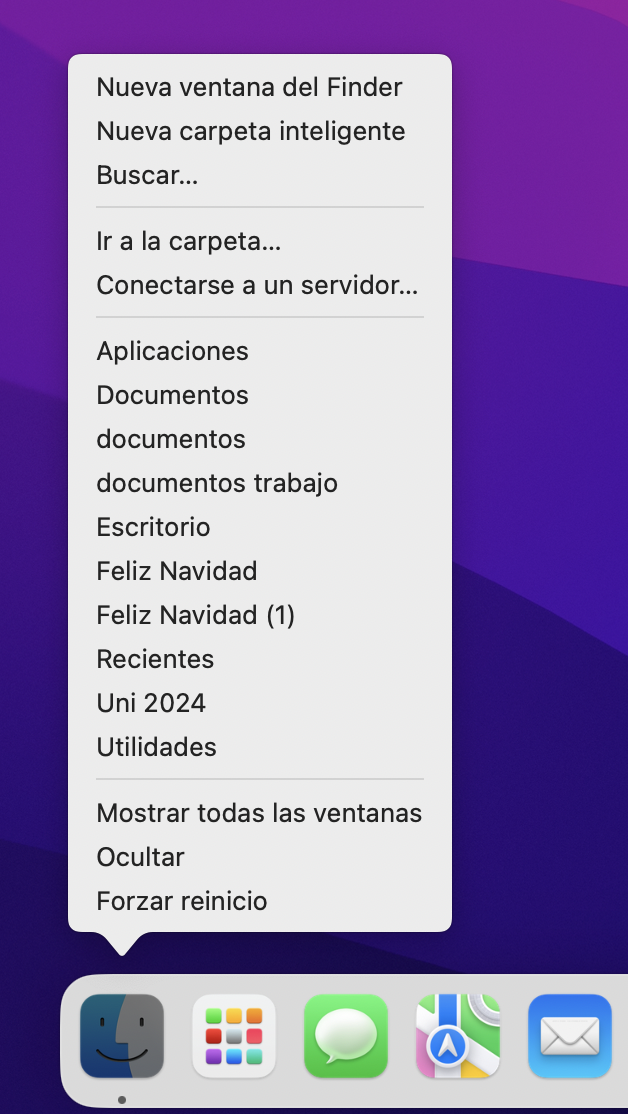
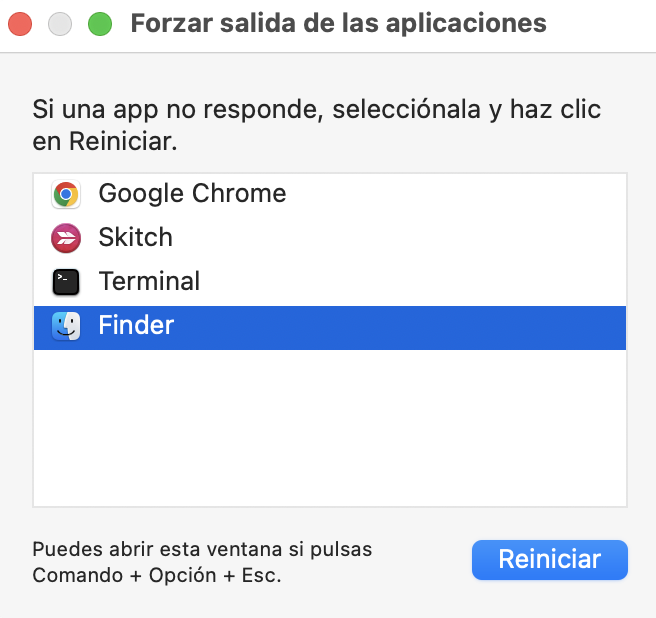
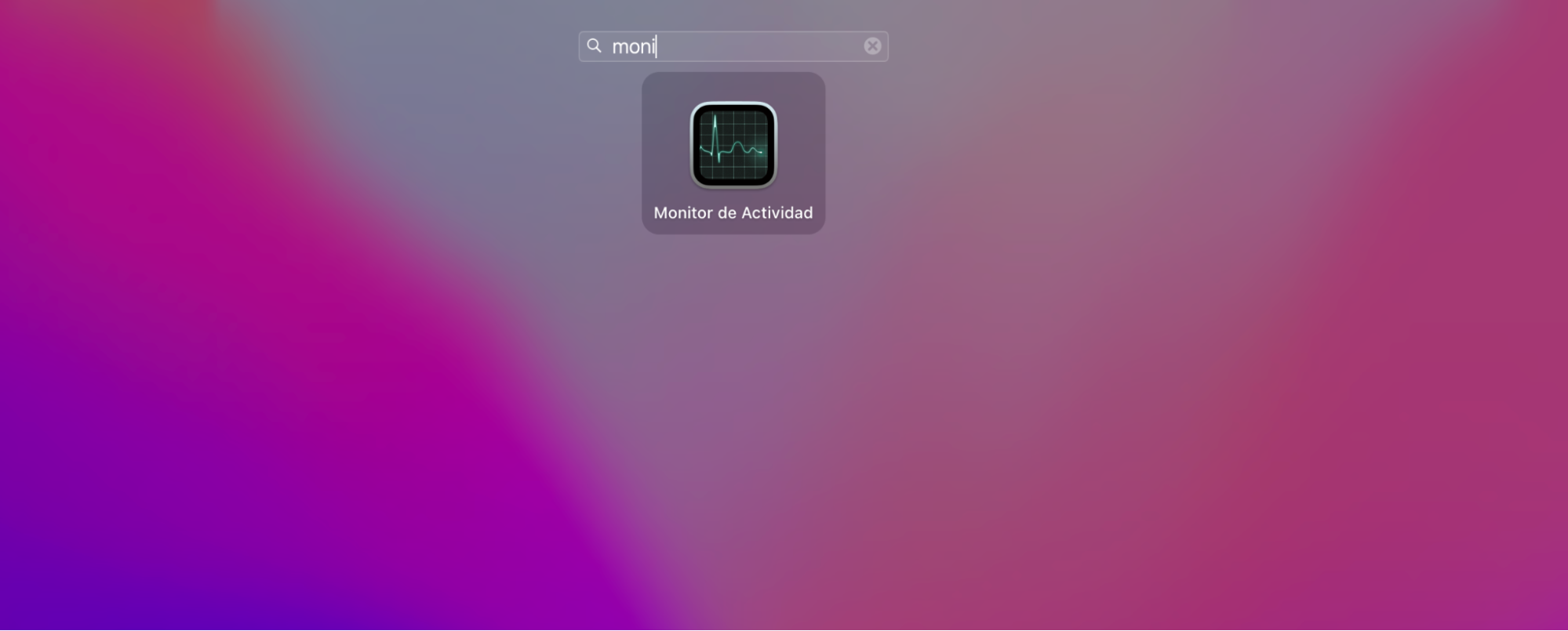
Otra forma de solucionar el problema de que Finder no se abra es cerrar la sesión y volver a entrar en tu cuenta de usuario. Si eso no funciona, tendrás que restablecer las preferencias de Finder.
Borrar las preferencias de Finder
Si Finder no se vuelve a abrir o tu buscador de mac no funciona aunque hayas probado las tres formas anteriores, es probable que tengas un archivo de preferencias dañado. Normalmente, utilizarías el propio Finder para eliminar dichos archivos y restablecer las preferencias; sin embargo, como en este caso la interfaz de usuario no responde, tendrás que recurrir a la línea de comandos del Terminal.
El Terminal es una buena forma de acceder a los componentes internos de tu máquina, para acceder a los cuales se requieren privilegios de administrador. Puedes utilizar la línea de comandos para realizar prácticamente cualquier operación utilizando sólo el teclado, sin necesidad de abrir ninguna otra aplicación.
Esto es lo que hay que hacer para eliminar los archivos de preferencias a través de Terminal:
- Abre Spotlight pulsando Control + Espacio.
- Escribe Terminal y pulsa Intro para abrir la aplicación.
- Copia y pega el siguiente comando en la línea de comandos: rm ~/Library/Preferences/com.apple.finder.plist. Esto moverá el archivo .plist de la carpeta oculta de la biblioteca a la Papelera.
- Reinicie el Mac e intente abrir Finder de nuevo.
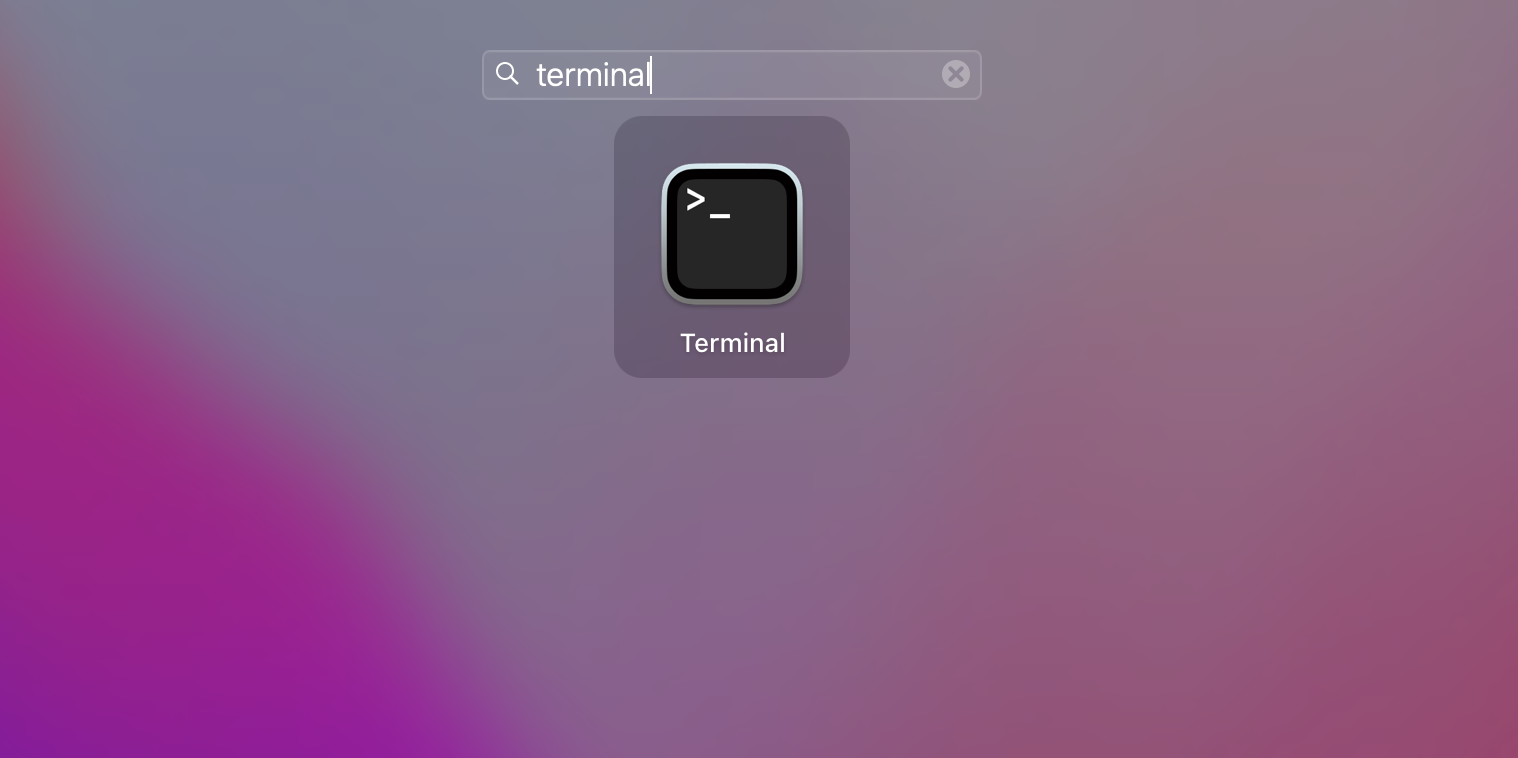
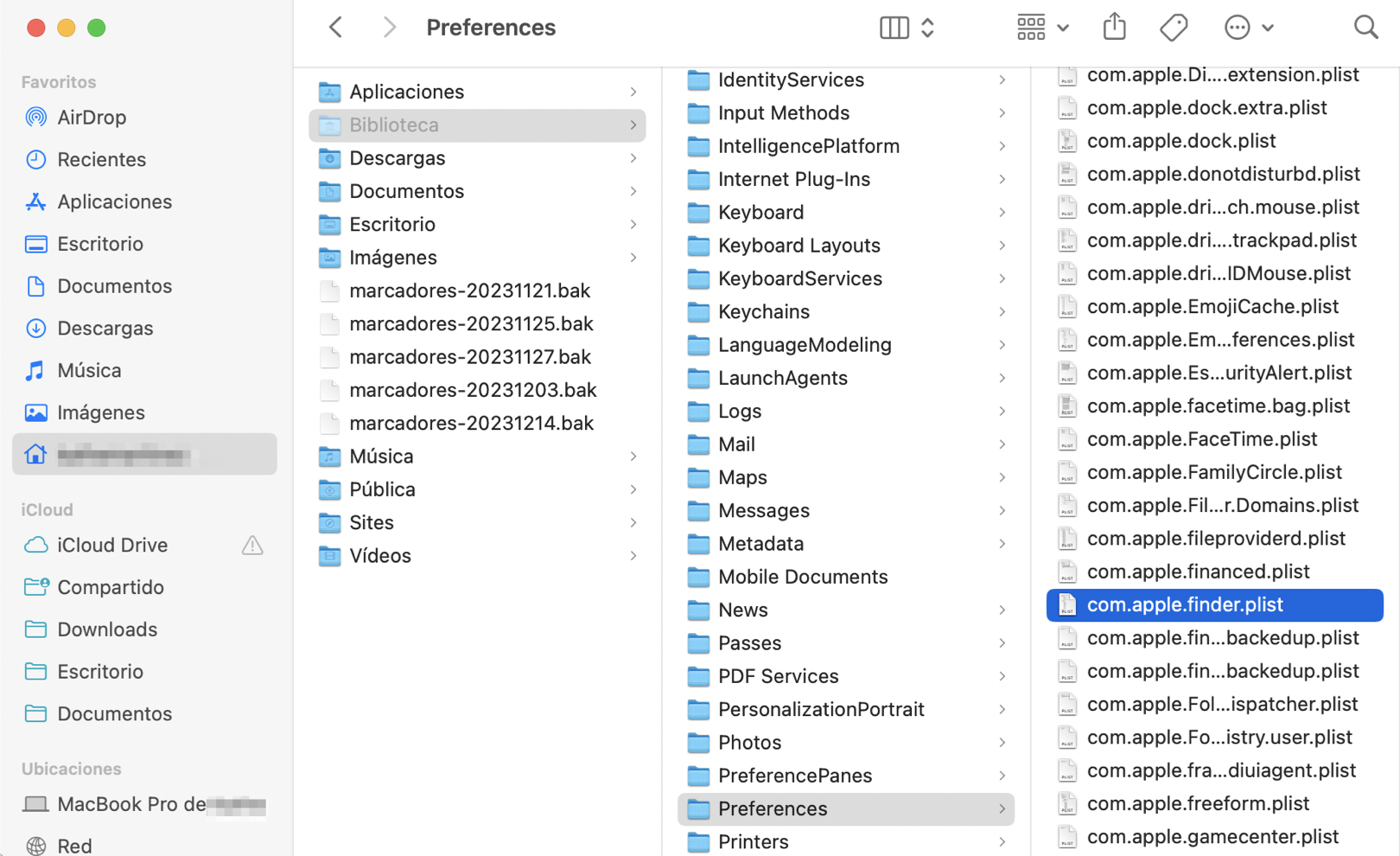
Finder se bloquea continuamente
Si Finder se cierra inesperadamente cada vez que intentas utilizarlo, lo primero que debes hacer es reiniciar el ordenador. Si eso no resuelve el problema, arranca el Mac en modo seguro:
- Reinicie el Mac.
- Mantén pulsada la tecla Mayúsculas en cuanto empiece a arrancar.
- Puedes soltar la tecla Mayús cuando veas la ventana de inicio de sesión. A continuación, inicie sesión normalmente y compruebe si el problema persiste en el Modo a prueba de fallos. Lo distinguirás del arranque normal por el indicador de arranque seguro en la esquina superior derecha de la pantalla.
Si Finder sigue fallando después de arrancar en Modo Seguro, deberías eliminar todos los elementos de inicio de sesión innecesarios, ya que podrían chocar entre sí. Si no lo haces, lo más probable es que tengas la caché dañada.
En caso de que sigas experimentando los cuelgues, prueba a reparar tu disco utilizando el modo Recuperación:
- Reinicia el Mac.
- Mantén pulsadas las teclas Command (⌘) + R inmediatamente cuando empiece a arrancar. Suéltalas cuando veas el logotipo de Apple.
- Verás que aparece la ventana Utilidades. Selecciona Utilidad de Discos.
- En la esquina superior izquierda de la ventana, haz clic en Ver → Mostrar todos los dispositivos.
- Esto mostrará todas las particiones de tu disco en la barra lateral de la izquierda. Haz clic en la unidad de tu Mac.
- En el menú superior, haz clic en el botón Primera ayuda y, a continuación, en Ejecutar.
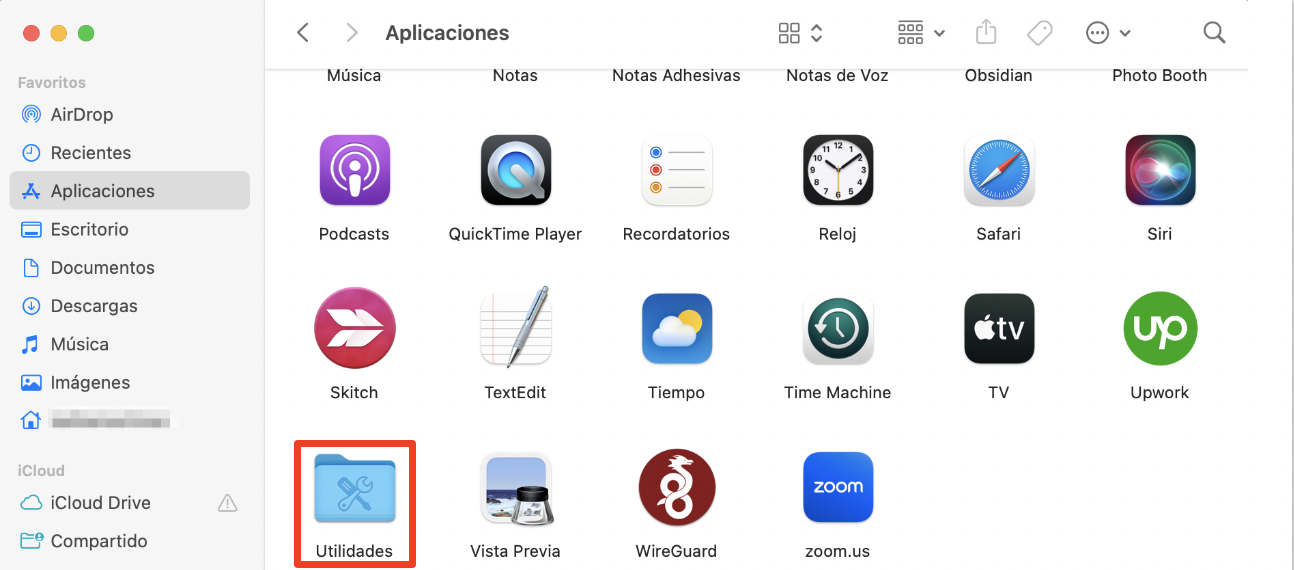
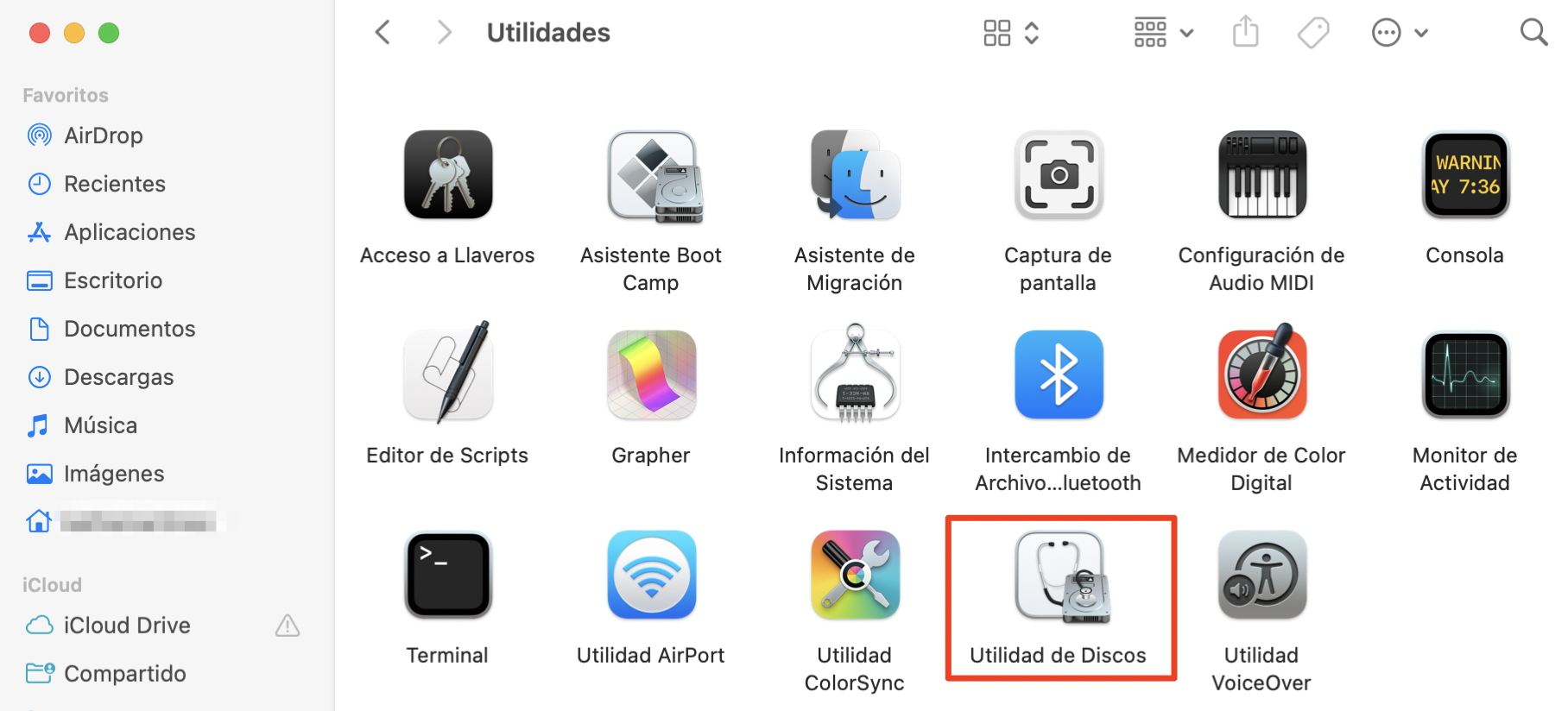
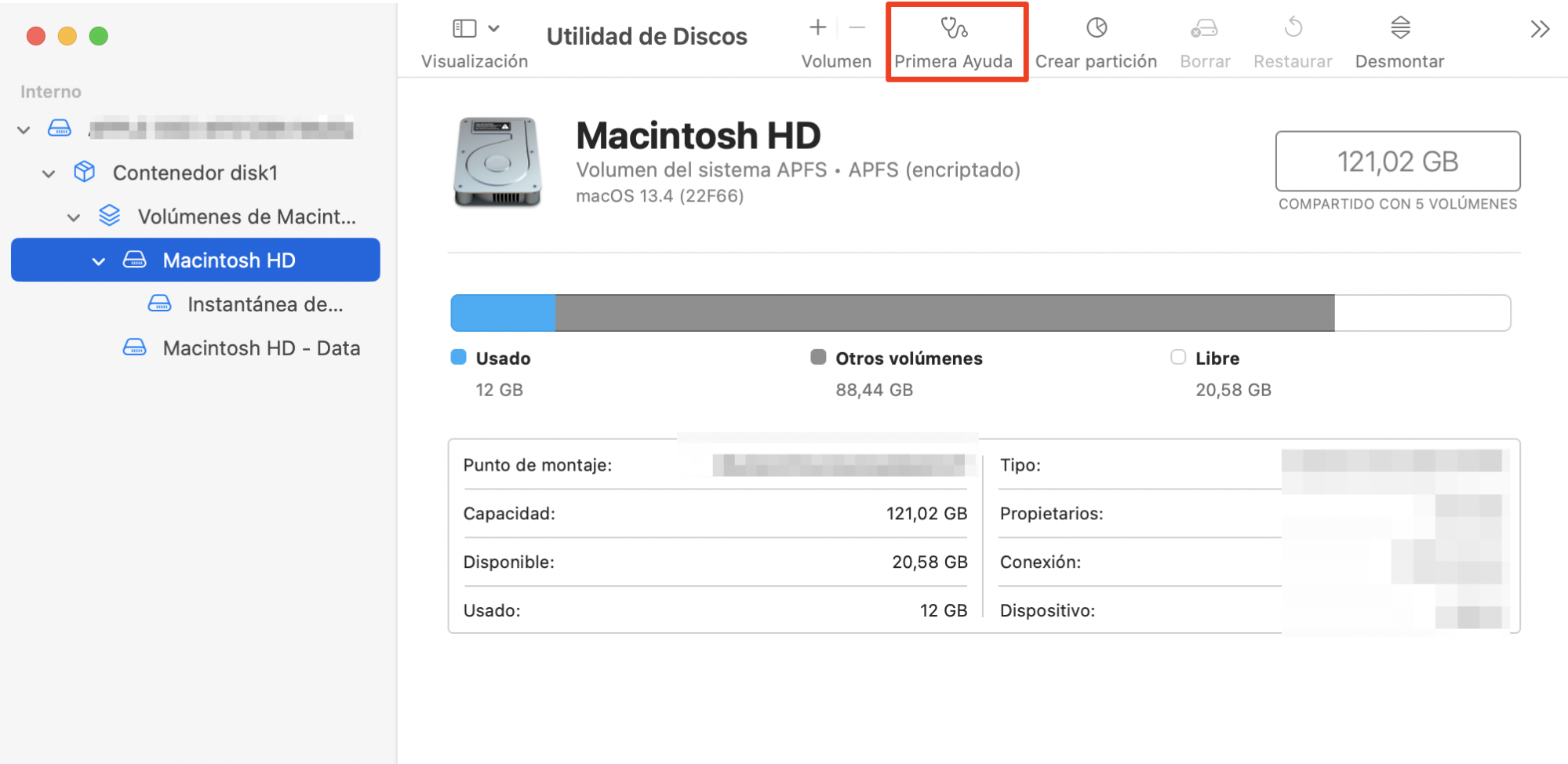
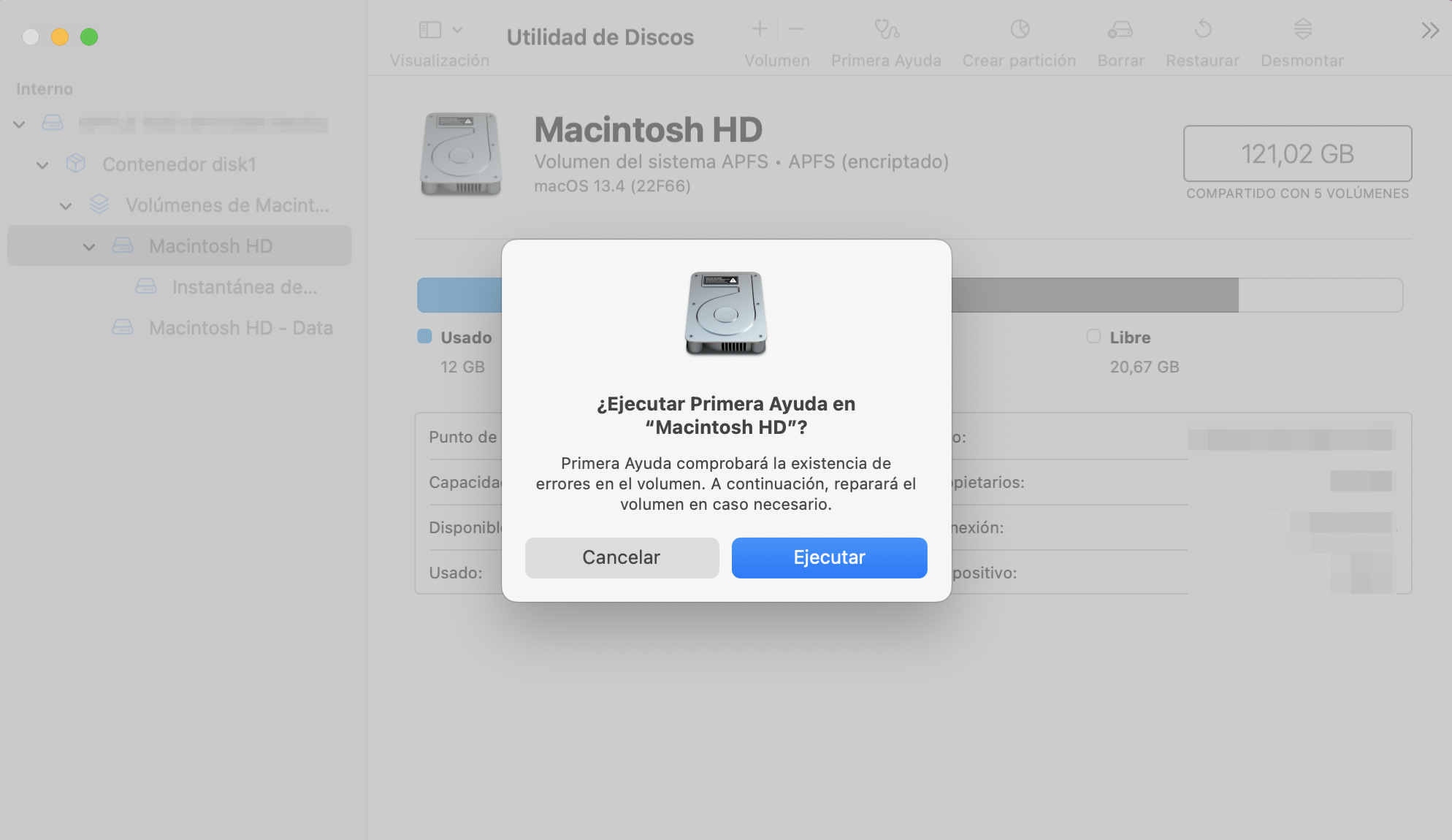
Si no se encuentra ningún problema, simplemente reinicia tu ordenador. Si aparece el error "overlapped extent allocation", abre la carpeta DamagedFiles y elimina los archivos dañados. A continuación, vuelve a ejecutar First Aid. Si el disco no se repara tras varias rondas de First Aid, reinstale macOS.
El Finder sigue congelándose
¿Te aparece la bola de playa giratoria cada vez que intentas hacer algo relacionado con el Finder? Lo más probable es que se trate de un archivo .plist dañado. Sin embargo, antes de entrar en materia, prueba a ejecutar la aplicación en modo seguro. Reinicia tu Mac y mantén pulsada la tecla Shift cuando empiece a arrancar. Inicia sesión normalmente y comprueba si el problema persiste; a continuación, reinicia el ordenador normalmente.
Si el Modo a prueba de fallos no funciona, sigue estos pasos para deshacerte del archivo .plist dañado:
- Asegúrate de hacer una copia de seguridad del Mac antes de hacer nada.
- Abra Finder si puede - si no puede siga la guía de una sección anterior.
- En la barra de menú superior, haz clic en Ir → Ir a carpeta.
- Escribe ~/Biblioteca y pulsa Intro para ser transferido a la carpeta oculta Biblioteca.
- Dentro de la carpeta Biblioteca, localiza y pulsa sobre la carpeta Preferencias.
- Busca el archivo llamado com.apple.finder.plist y muévelo a la carpeta Escritorio.
- Reinicia tu Mac y comprueba si algo cambia.
El Finder del Mac va lento
La lentitud del Finder puede deberse a varios motivos. El primero y más probable es que te estés quedando sin espacio de almacenamiento. Eso no es un gran problema - puedes limpiar tu almacenamiento manualmente borrando la biblioteca de Fotos o moviéndola a un soporte externo, deshaciéndote de archivos innecesarios o duplicados, y revisando tus aplicaciones y extensiones para eliminar las que ya no usas. Sin embargo, es mucho más fácil liberar espacio utilizando un software de limpieza de terceros como MacKeeper.
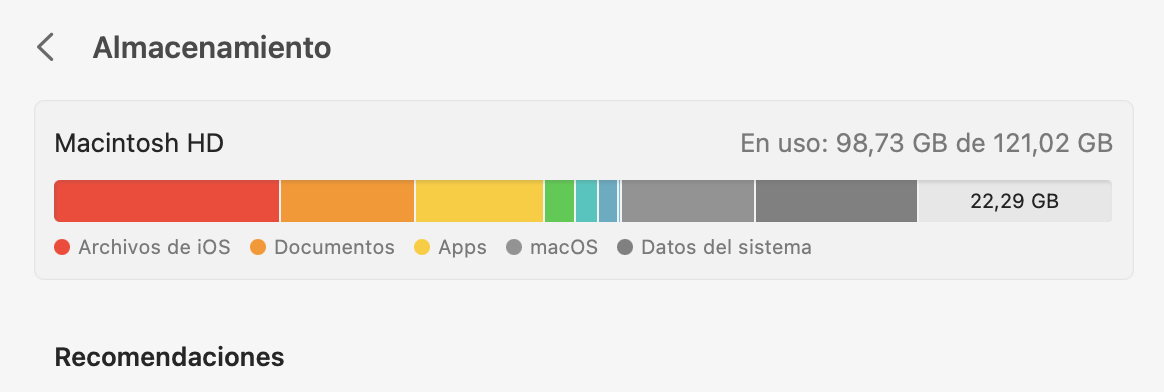
Otra razón para que el Finder de Mac vaya lento es la indexación de Spotlight. Se trata de un proceso normal que ocurre siempre que actualizas tu software o transfieres un gran volumen de datos a una nube o a un soporte externo. Durante la indexación, Spotlight registra los archivos en tu disco interno que puedes buscar. Puede tardar un poco en completarse, pero se detendrá por sí solo sin necesidad de realizar ninguna acción por separado.
Finalmente, como con muchos otros problemas, tu Finder puede ser lento para responder debido a un archivo de preferencias corrupto. Puedes leer una solución a esto en la sección anterior de este artículo.
La búsqueda en el Finder no funciona
Cuando la Búsqueda en el Finder no funciona, verás una página en blanco cada vez que intentes buscar algo en tu gestor de archivos. Al mismo tiempo, es posible que el problema no afecte a la búsqueda en Spotlight. Por un lado, esto podría no parecer un gran problema - sin embargo, muchos usuarios dependen de la función de búsqueda y serán extremadamente molesto con un problema de este tipo.
Es habitual que la búsqueda en el Finder empiece a fallar tras una actualización de macOS. Los primeros usuarios en señalar este problema fueron los que actualizaron sus MacBooks a macOS Mavericks - hubo mucho revuelo en su momento sobre la superioridad de Snow Leopard sobre las actualizaciones posteriores.
Afortunadamente, es bastante fácil volver las cosas a la normalidad reconstruyendo el índice Spotlight.
Reconstruir el índice de Spotlight
El proceso de reindexación de Spotlight hace que la herramienta registre todos los archivos del disco de nuevo. Esto es útil si, por alguna razón, no puedes encontrar tus documentos a través del Finder o de la búsqueda de Spotlight. Sólo hay que seguir ocho pasos:
- Haz clic en el menú Apple de la esquina superior izquierda de la pantalla.
- Selecciona Ajustes del Sistema en la lista.
- Ve a Spotlight y elige la pestaña Privacidad.
- Abre Finder.
- Abre la ubicación de tu ordenador, es decir, MacBook Pro/iMac/MacBook Air.
- Arrastra la carpeta de tu disco interno a la lista de ubicaciones en las que Spotlight no puede buscar en la ventana de Ajustes del Sistema. Alternativamente, utiliza el botón más para añadir la carpeta deseada.
- El disco aparecerá en la lista. Selecciónalo y haz clic en el botón menos para eliminarlo.
- Sal de Preferencias del Sistema y del Finder, y espera a que Spotlight vuelva a indexar.