Wenn ein Mac nicht mit iCloud verbunden werden kann, ist das extrem frustrierend. Als Online-Speicherdienst von Apple ist iCloud nicht nur mit macOS, sondern auch mit iOS verknüpft. Ob Sie also ein MacBook Pro, einen iMac, ein MacBook Air oder ein iPhone besitzen, iCloud ist ein wesentlicher Bestandteil der Benutzererfahrung.
iCloud arbeitet mit einer langen Liste von Apple-Apps und -Funktionen zusammen. Sie können beispielsweise Fotos, Dokumente, Passwörter, Nachrichten, E-Mails und vieles mehr in der Cloud speichern. Wenn Sie jedoch nicht auf iCloud zugreifen können, können Sie auch nicht auf diese Funktionen zugreifen.
In diesem Artikel erfahren Sie, was Sie tun können, wenn das Anmelden bei iCloud auf dem Mac nicht geht.
Bevor wir anfangen:
Normalerweise laufen Macs reibungslos und ohne Probleme. Wenn jedoch Probleme auftreten, können diese durch eine Vielzahl von Ursachen verursacht werden, darunter beschädigte Dateien, Malware und inkompatible Add-Ons. MacKeeper kann bei all diesen und weiteren Problemen helfen. Es ist vollgepackt mit nützlichen Funktionen wie Sicheres Aufräumen, einem intelligenten Deinstallationsprogramm und Echtzeit-Virenschutz. Wenn Sie also Schwierigkeiten haben, auf Ihr iCloud-Konto zuzugreifen, probieren Sie MacKeeper aus und überzeugen Sie sich selbst, wie es Ihnen helfen kann.
In diesem Artikel finden Sie Folgendes:
Warum könnte Ihnen das passieren?
Als Online-Dienst benötigen Sie eine Internetverbindung, einen funktionierenden Computer und Ihre Anmeldedaten, damit iCloud funktioniert. Oft liegt der Grund dafür, dass Sie sich auf einem Mac nicht bei iCloud anmelden können, darin, dass etwas mit einem dieser Punkte nicht stimmt. Es gibt aber auch andere Gründe, darunter Probleme mit dem Dienst selbst, die außerhalb Ihrer Kontrolle liegen.
Sollte Ihnen dies passieren, wird möglicherweise eine Fehlermeldung wie „Dieser Mac kann aufgrund eines Problems mit [Ihrer E-Mail-Adresse] keine Verbindung zu iCloud herstellen“ angezeigt. Dies ist nicht immer der Fall, aber in jedem Fall sind die Methoden zur Behebung von iCloud-Problemen oft die gleichen.
Was Sie zuerst versuchen sollten, wenn Sie keine Verbindung zu iCloud herstellen können
Probleme mit iCloud werden oft durch etwas Simples verursacht. Dies ist eine gute Nachricht, denn das bedeutet, dass die richtige Lösung oft auch recht einfach ist. Hier sind einige der ersten Dinge, die Sie versuchen sollten, wenn Sie beim Herstellen einer Verbindung zu iCloud eine Fehlermeldung erhalten oder Ihre iCloud-Dienste nicht öffnen können.
Deaktivieren Sie iCloud-Funktionen auf Ihrem Mac
Wenn iCloud nicht wie erwartet funktioniert, kann es hilfreich sein, Teile davon zu deaktivieren. In den iCloud-Einstellungen Ihres Mac können Sie verschiedene Funktionen wie iCloud Drive und iCloud Mail ein- und ausschalten. Sie können auch festlegen, ob Sie Dateien, Fotos, Passwörter und andere Daten hochladen möchten oder nicht. Fangen Sie damit an:
- Klicken Sie auf das Apple-Symbol in der Menüleiste und wählen Sie Systemeinstellungen aus.
- Wählen Sie oben links Ihre Apple-ID und dann iCloud aus.
- Sie können nun einzelne Funktionen von iCloud deaktivieren.
- Probieren Sie aus, ob Sie sich mit iCloud anmelden können, indem Sie die Funktionen ein- und wieder ausschalten oder nicht benötigte Funktionen deaktivieren.
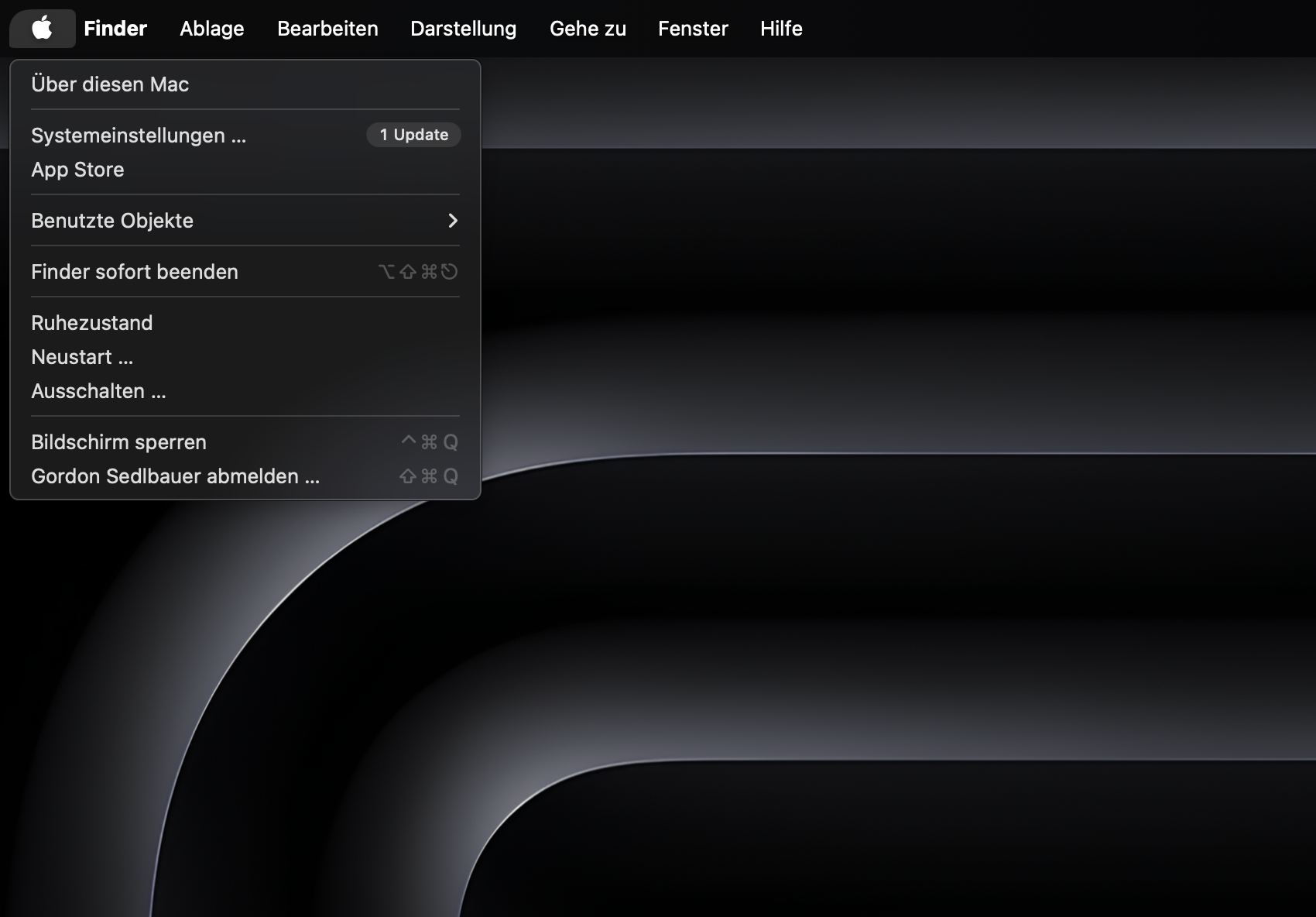
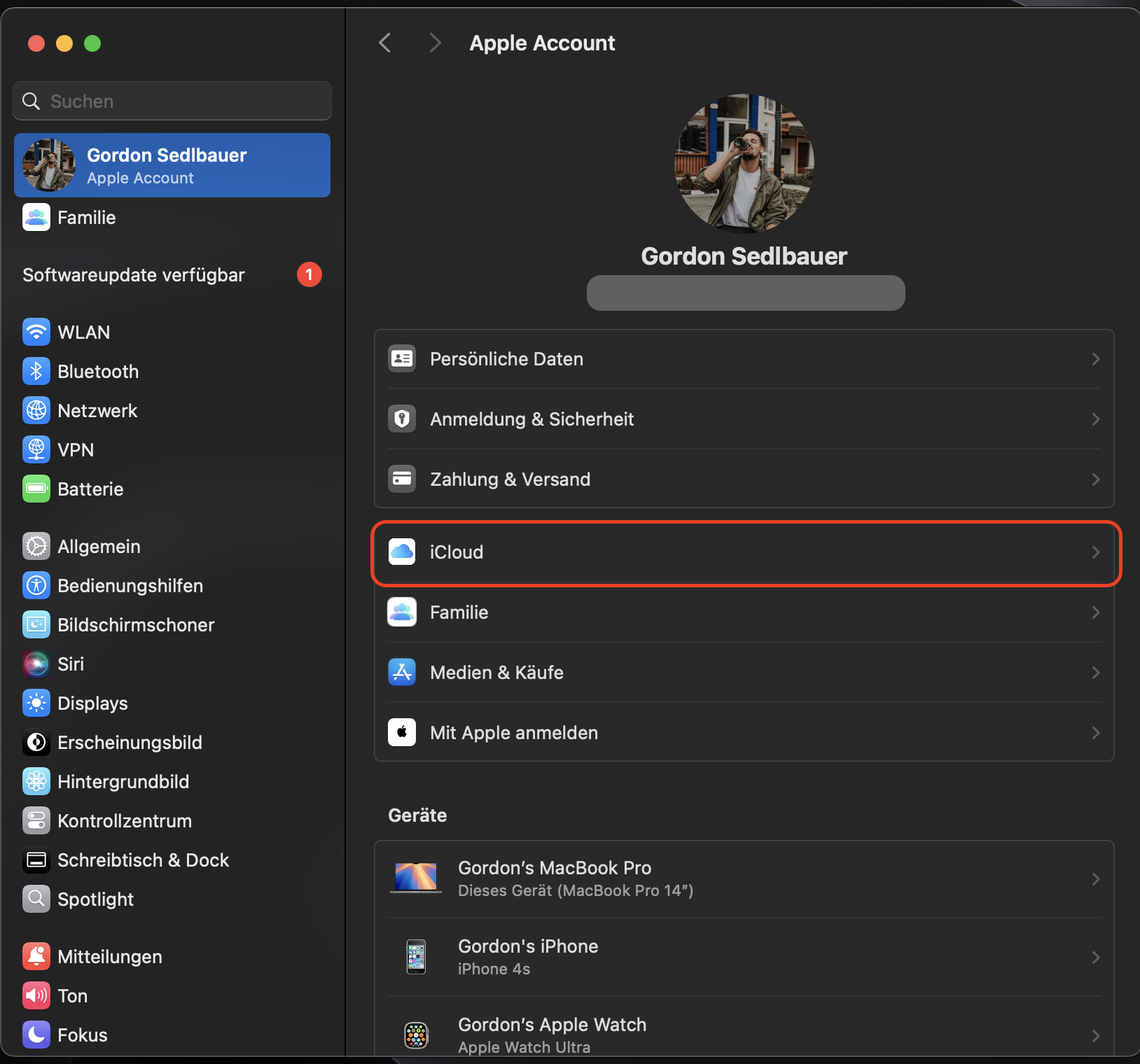
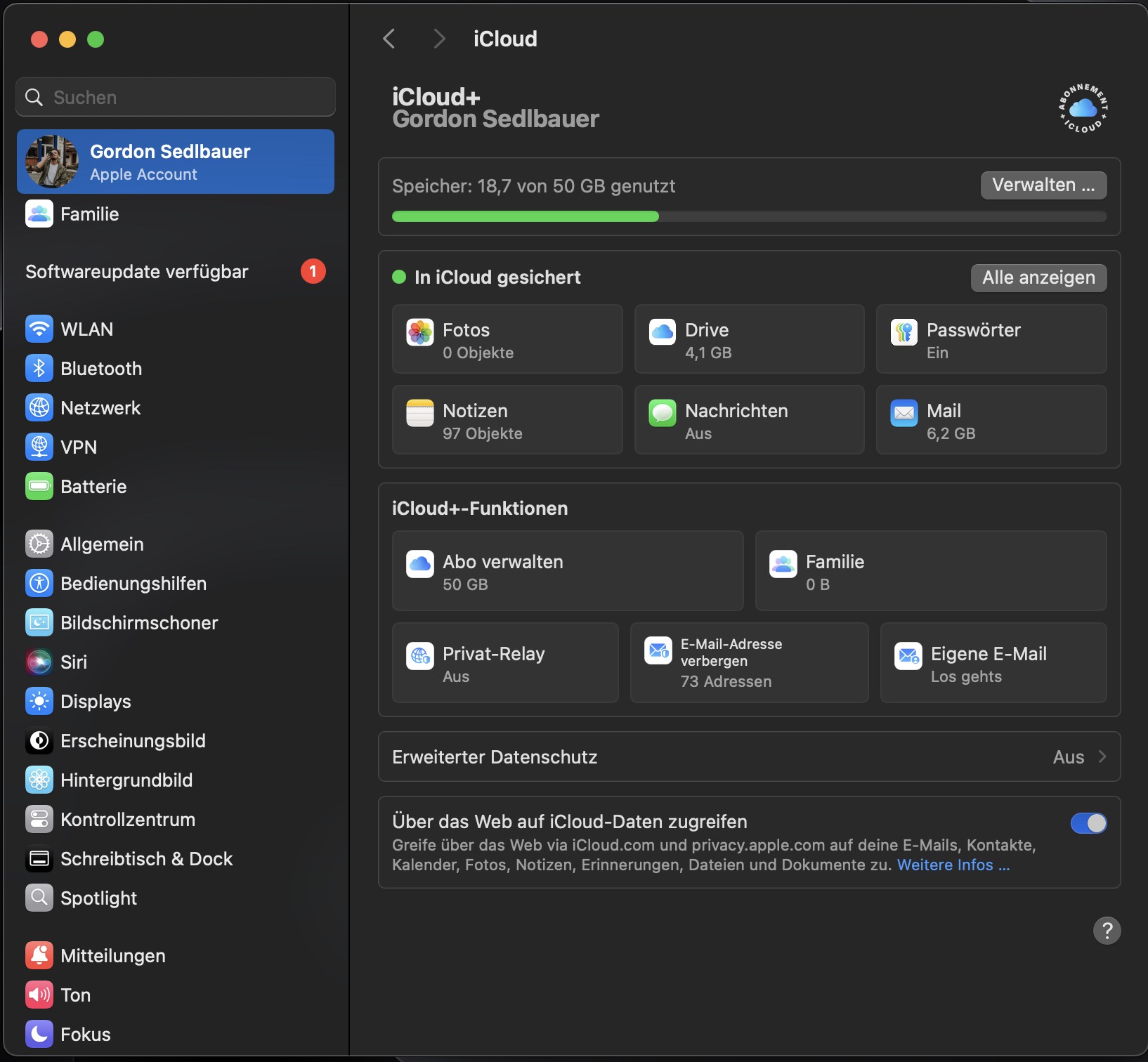
Sehen Sie sich die Statusseite von Apple an
Wenn Sie Probleme haben, eine Verbindung zu iCloud herzustellen, liegt das möglicherweise nicht an Ihrem Mac. Die Ursache könnte stattdessen ein Problem mit den Diensten von Apple sein. Beispielsweise könnte es ein Problem in einem ihrer Rechenzentren geben.
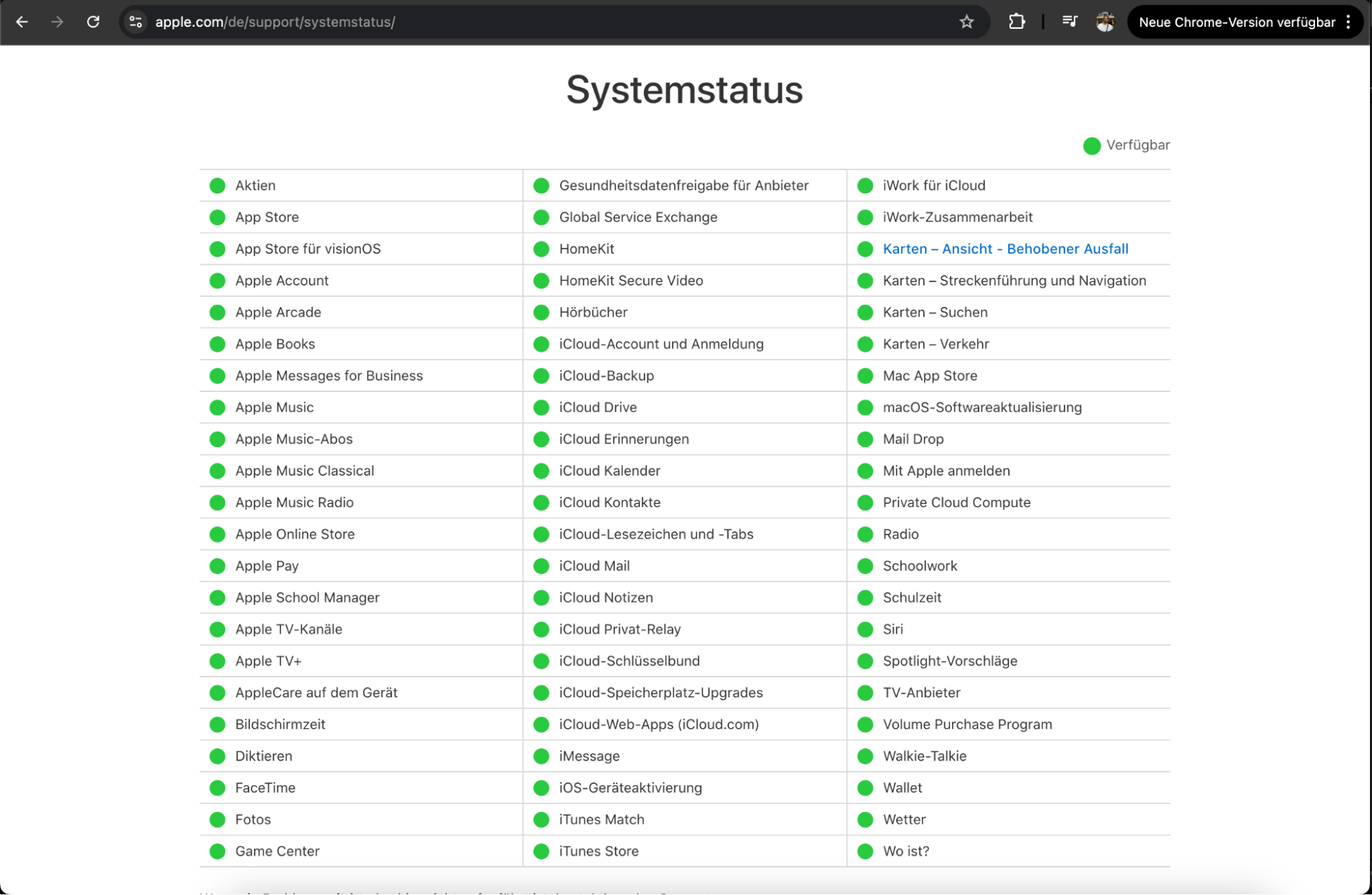
Die gute Nachricht ist, dass es einfach ist, zu überprüfen, ob Apple Probleme hat. Auf der Webseite von Apple gibt es eine Systemstatus-Seite, die anzeigt, ob es Probleme mit den vielen Diensten von Apple gibt. Wenn Sie neben den iCloud-Diensten etwas anderes als einen grünen Kreis sehen, ist das wahrscheinlich der Grund, warum Sie sich nicht anmelden können, oder es wird ein unbekannter Fehler angezeigt.
Überprüfen Sie Ihre Apple-ID-Daten
Um iCloud nutzen zu können, müssen Sie unbedingt die richtigen Anmeldedaten verwenden. Wenn Sie sich bei Ihrer E-Mail-Adresse oder Ihrem Passwort vertippen, können Sie sich nicht bei iCloud anmelden. Und wenn Sie angemeldet sind, sollten Sie sicherstellen, dass Sie beim richtigen Konto angemeldet sind.
Wenn Sie also glauben, dass Sie sich beim falschen Konto angemeldet haben, überprüfen Sie Ihre Angaben:
- Gehen Sie zu den Systemeinstellungen und klicken Sie oben links auf die Apple-ID.
- Überprüfen Sie, ob die E-Mail-Adresse korrekt ist.
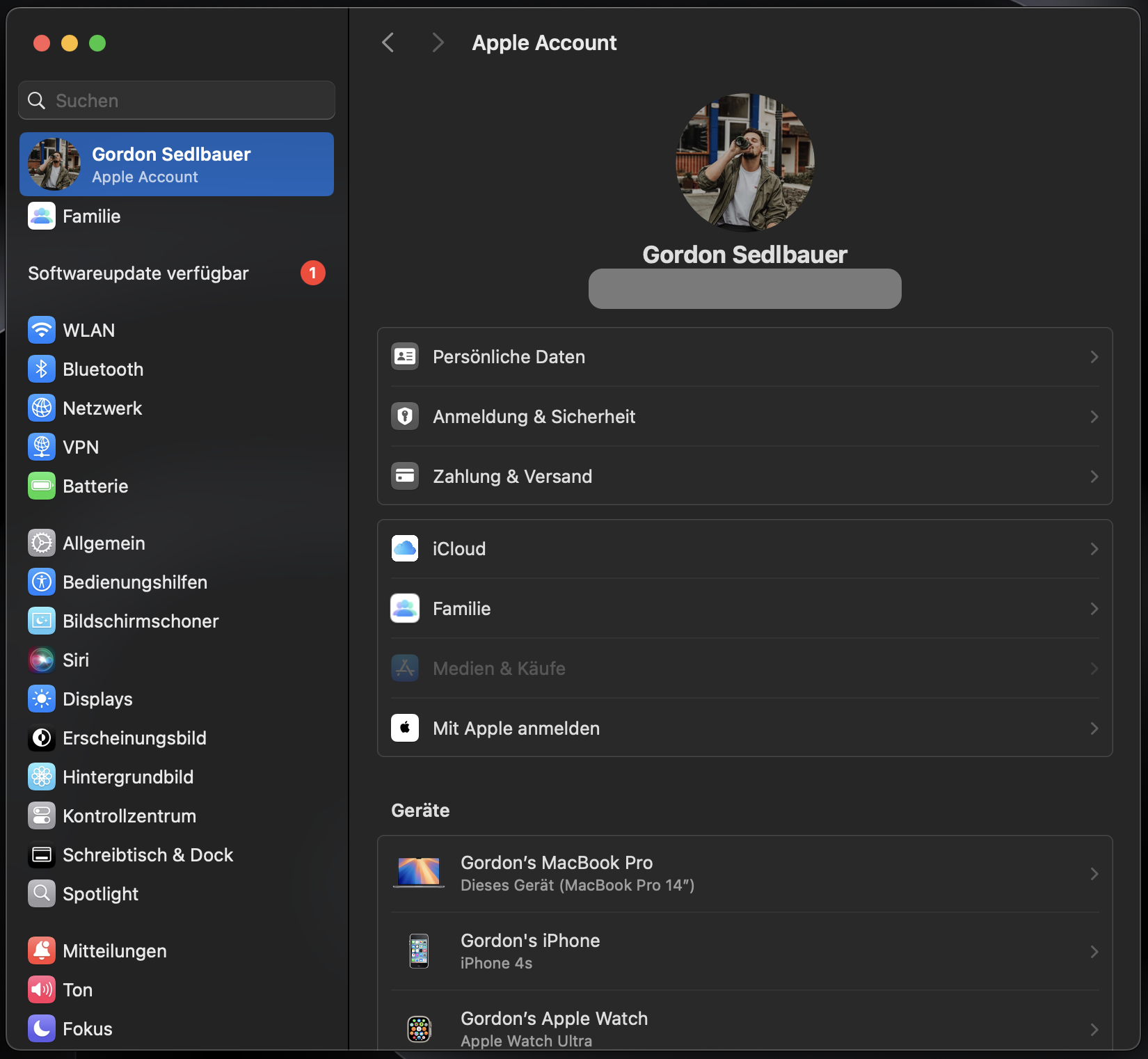
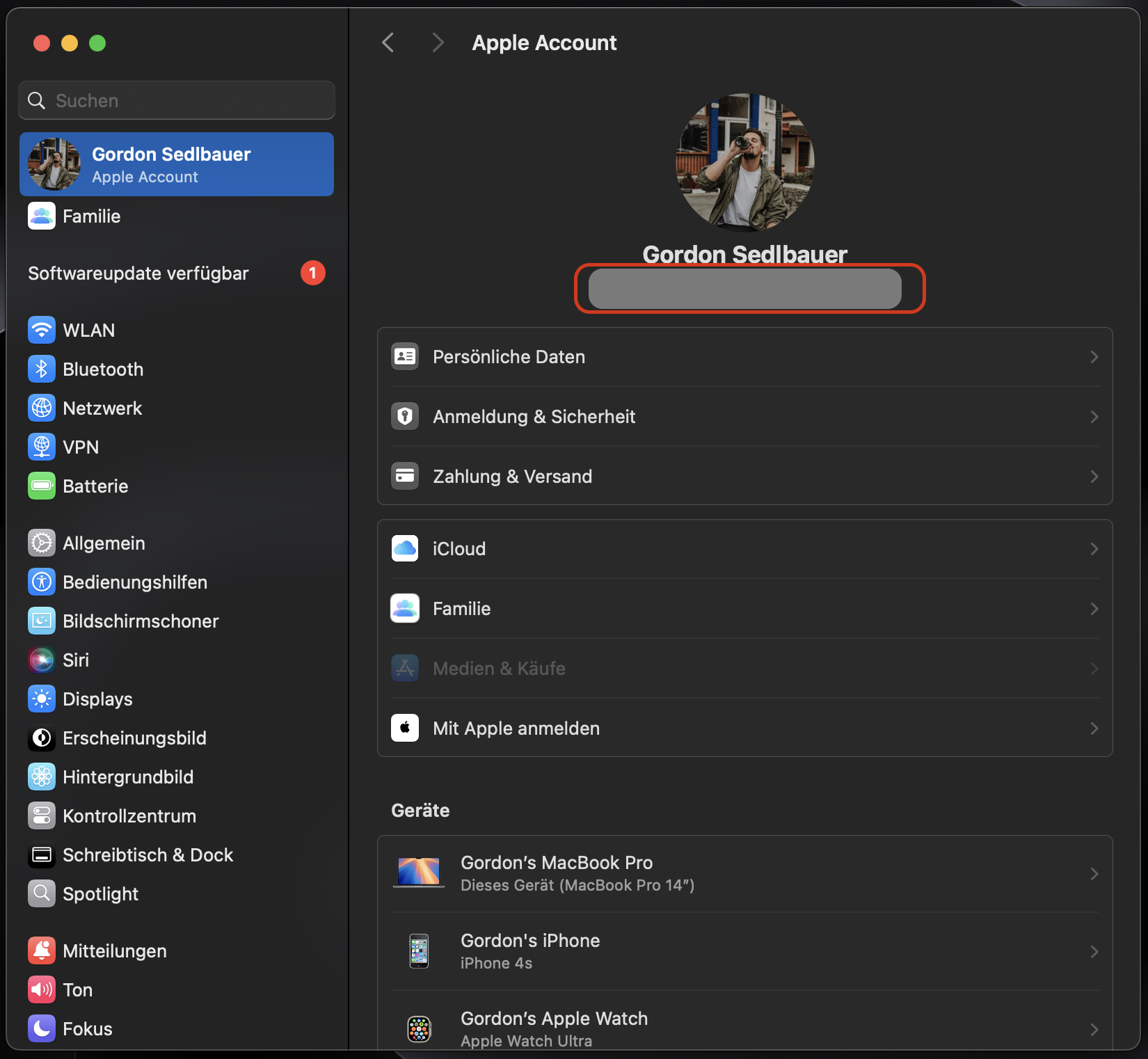
Wenn Sie sich im falschen Konto befinden, müssen Sie sich abmelden und mit dem richtigen Konto anmelden. Sollten Sie Probleme mit Ihren Anmeldedaten haben, müssen Sie möglicherweise Ihr Apple-ID-Passwort zurücksetzen.
Melden Sie sich mit einem anderen Apple-ID-Konto an
Es gibt zwei Gründe, warum sich ein Mac nicht bei einem anderen iCloud-Konto anmelden möchte. Ein Grund wäre, dass Sie bei dem falschen angemeldet sind. Ein weiterer Grund ist, dass Sie testen können, ob Ihre Anmeldeprobleme auf ein Konto beschränkt sind. Möglicherweise stellen Sie fest, dass bei einem anderen Apple-ID-Konto nicht dasselbe Problem auftritt wie bei Ihrem Hauptkonto.
So melden Sie sich von Ihrem Konto ab und melden sich bei einem neuen an:
- Öffnen Sie die Systemeinstellungen und rufen Sie Apple ID auf.
- Scrollen Sie nach unten und klicken Sie auf die Schaltfläche Abmelden.
- Klicken Sie im Pop-up-Fenster auf Abmelden.
- Geben Sie die Anmeldedaten für Ihr anderes Apple-ID-Konto ein und klicken Sie auf Fortfahren.
- Geben Sie den Bestätigungscode ein, der an Ihre anderen Apple-Geräte gesendet wurde, und klicken Sie auf Fortfahren.
- Wenn Sie keinen Code erhalten haben oder keine anderen Apple-Geräte besitzen, klicken Sie auf Bestätigungscode nicht erhalten?
- Sie können sich dann stattdessen einen Code per SMS zusenden lassen.
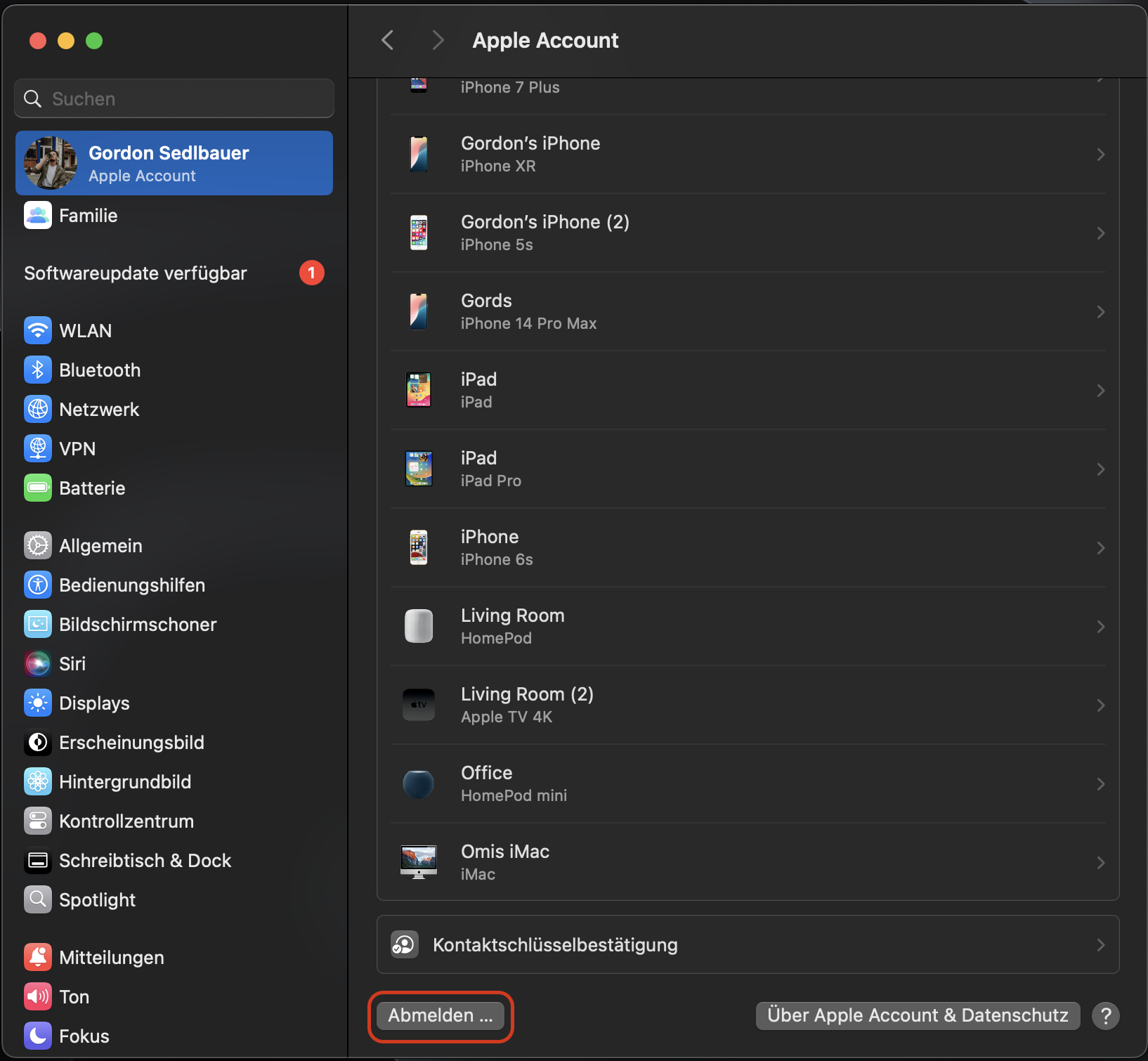
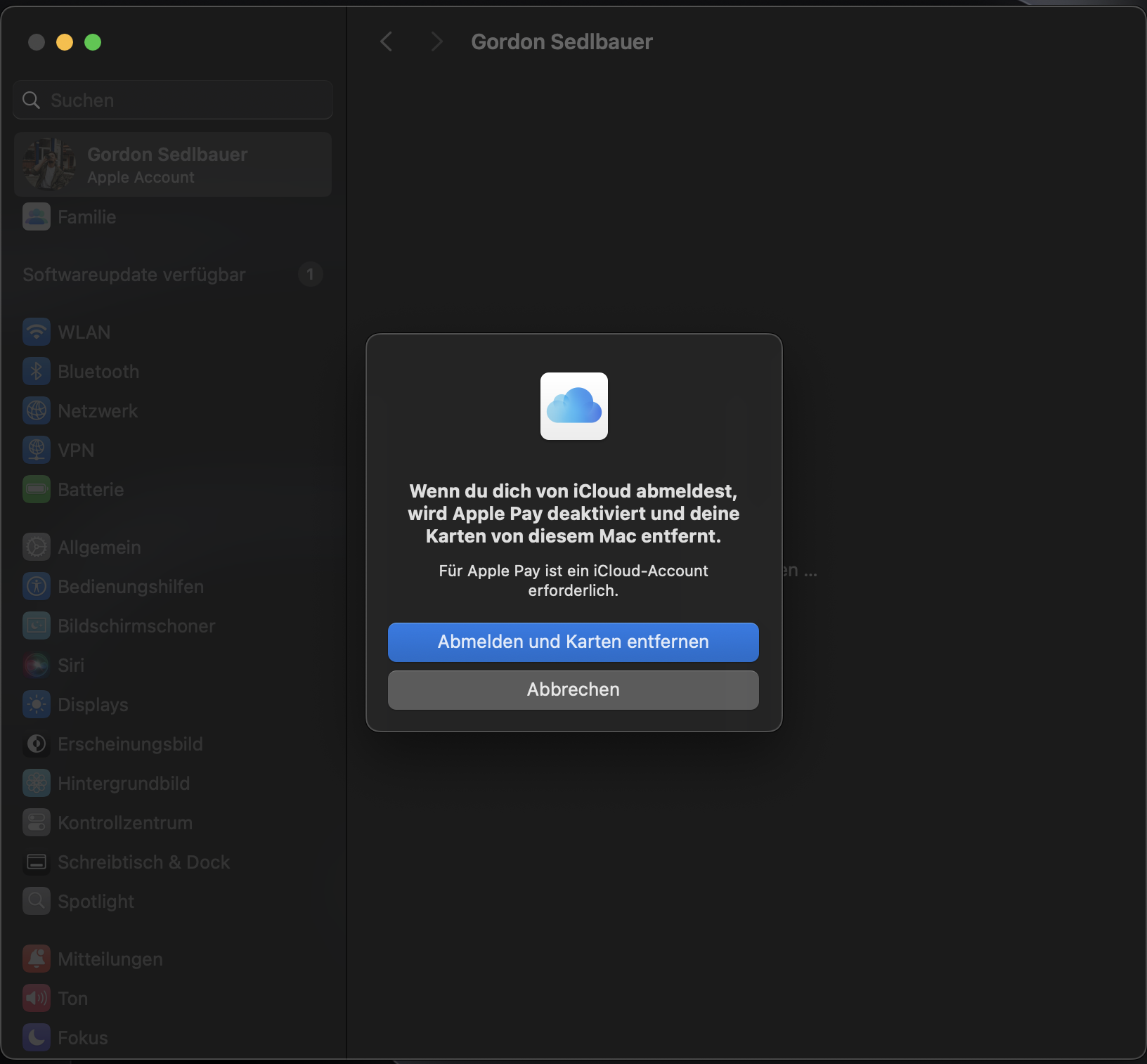
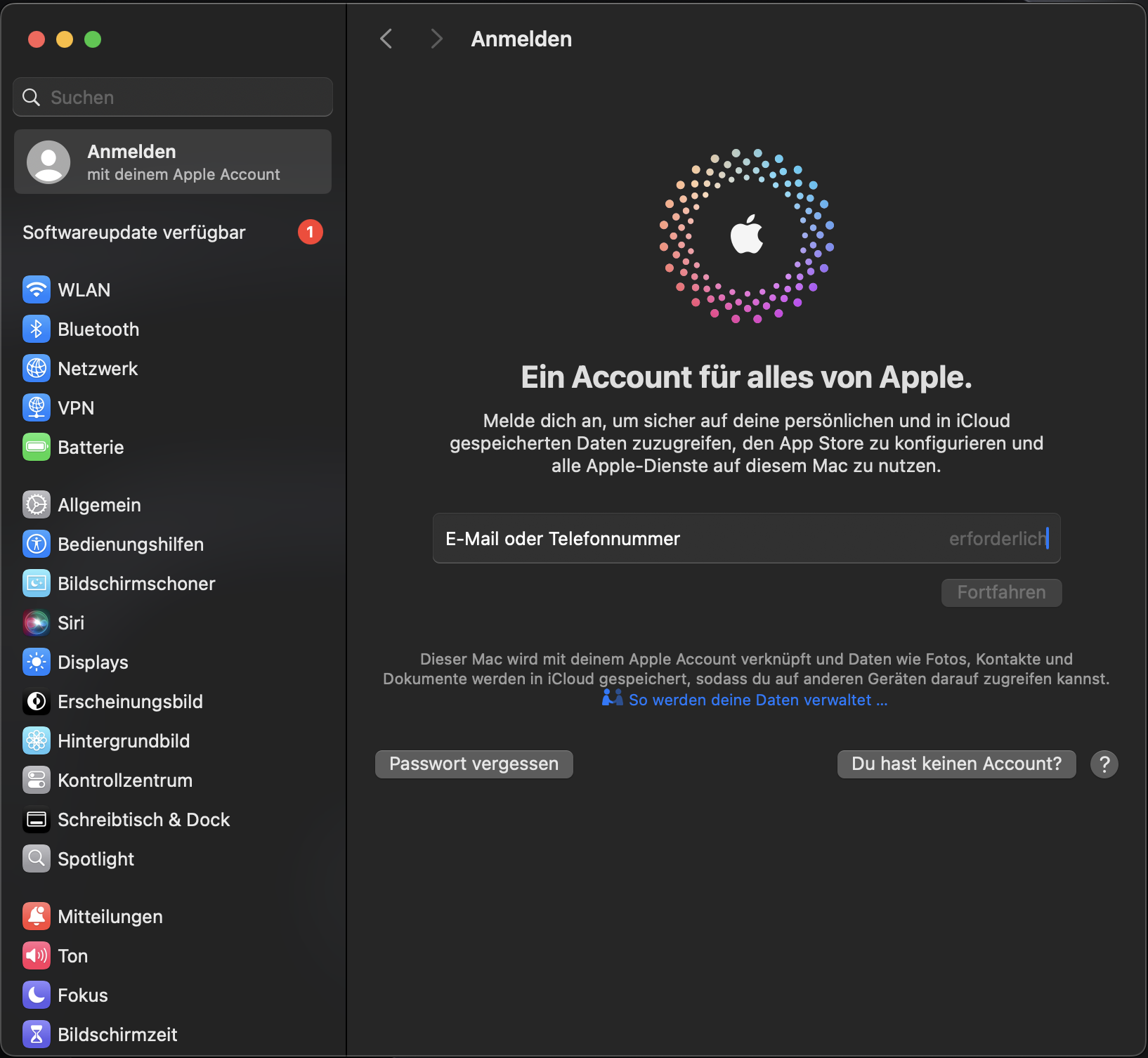
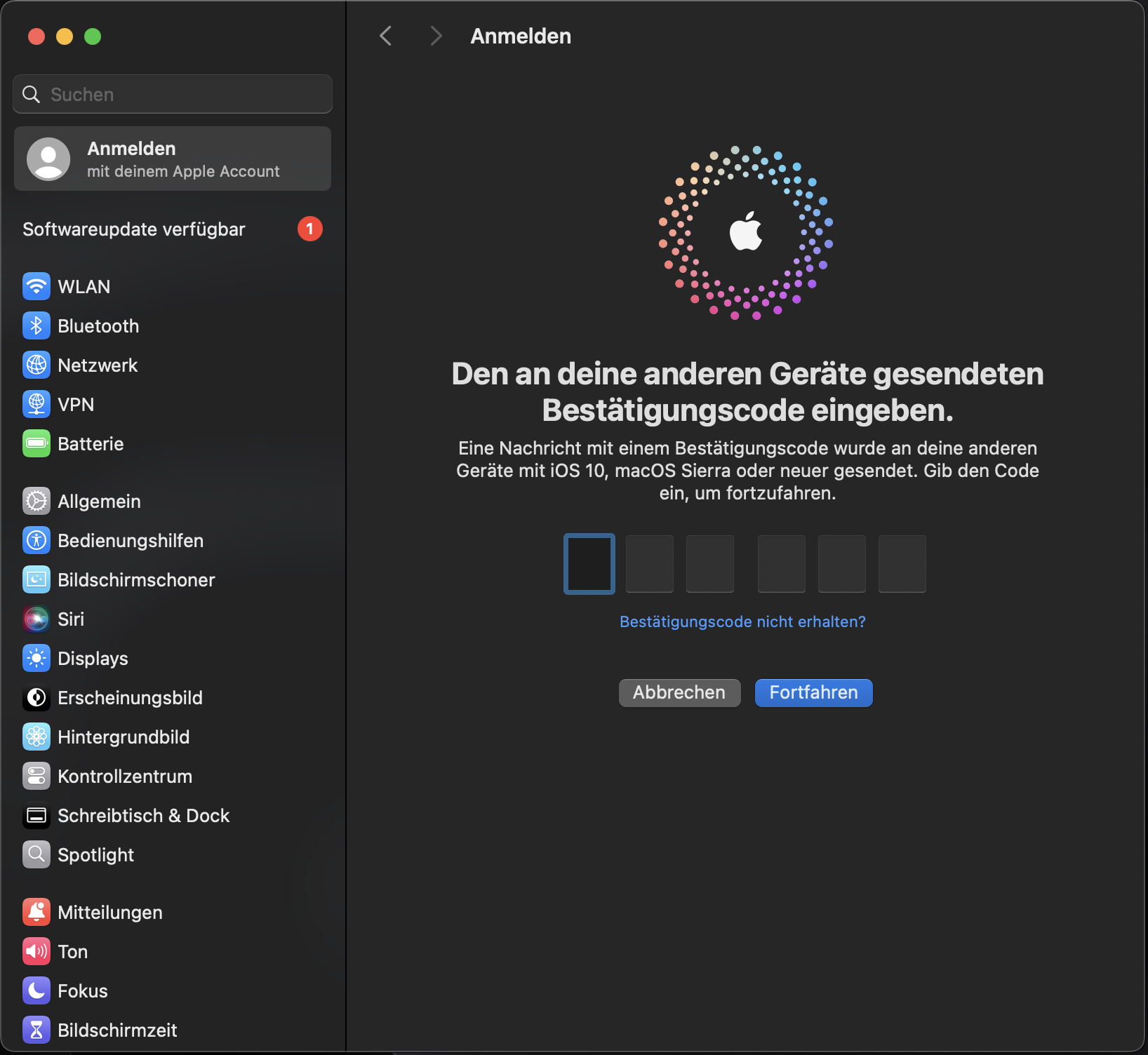
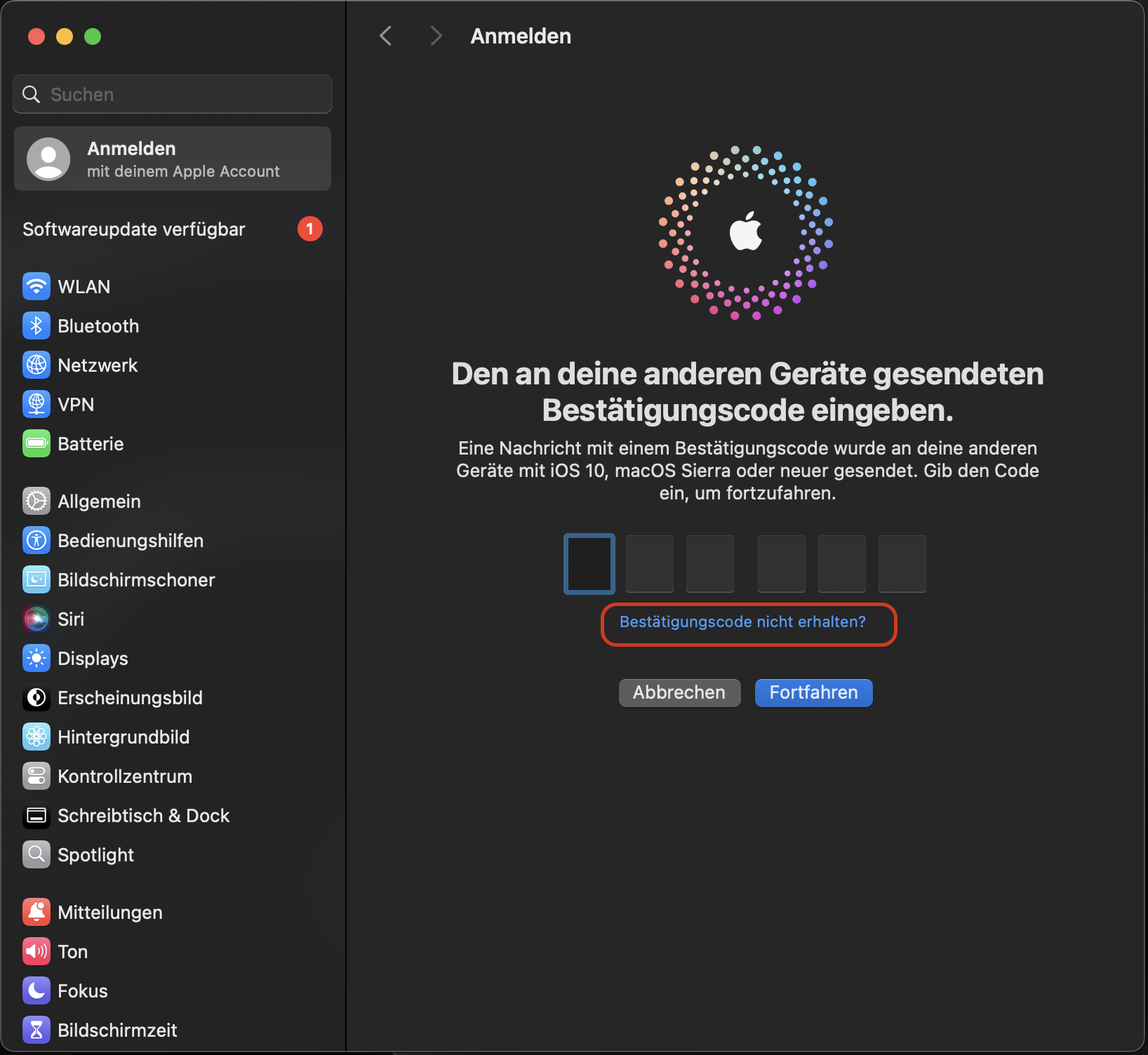
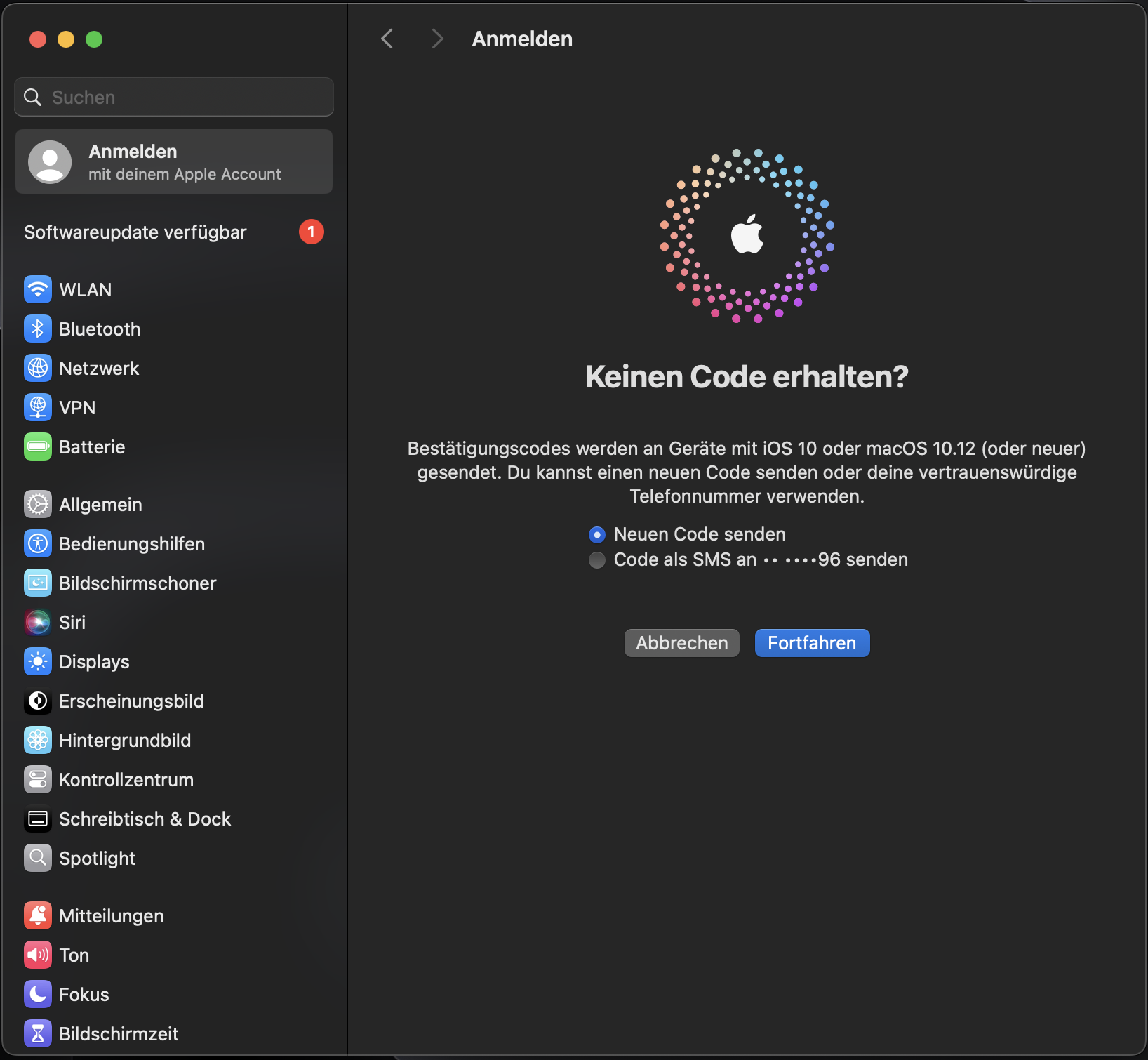
Wenn iCloud nach der Anmeldung bei einem anderen Konto ordnungsgemäß funktioniert, liegt das Problem wahrscheinlich auf Kontoebene. Wenden Sie sich in diesem Fall an Apple, um Hilfe zu erhalten.
Stellen Sie Datum und Uhrzeit Ihres Mac auf automatisch um
Wenn Datum und Uhrzeit auf Ihrem Mac falsch eingestellt sind, kann dies zu unerwartetem Verhalten führen. Es kann sogar dazu führen, dass Ihr iCloud-Konto nicht mehr richtig funktioniert. Die Lösung ist einfach: Stellen Sie Datum und Uhrzeit Ihres Mac automatisch ein und stellen Sie sicher, dass auch die richtige Zeitzone eingestellt ist. So geht's:
- Öffnen Sie die Systemeinstellungen und wählen Sie Allgemein > Datum & Uhrzeit.
- Wenn diese Option bereits aktiviert ist, klicken Sie auf den Schalter neben Datum und Uhrzeit automatisch einstellen.
- Stellen Sie außerdem sicher, dass die Option Zeitzone automatisch anhand deines Standorts einstellen aktiviert ist.
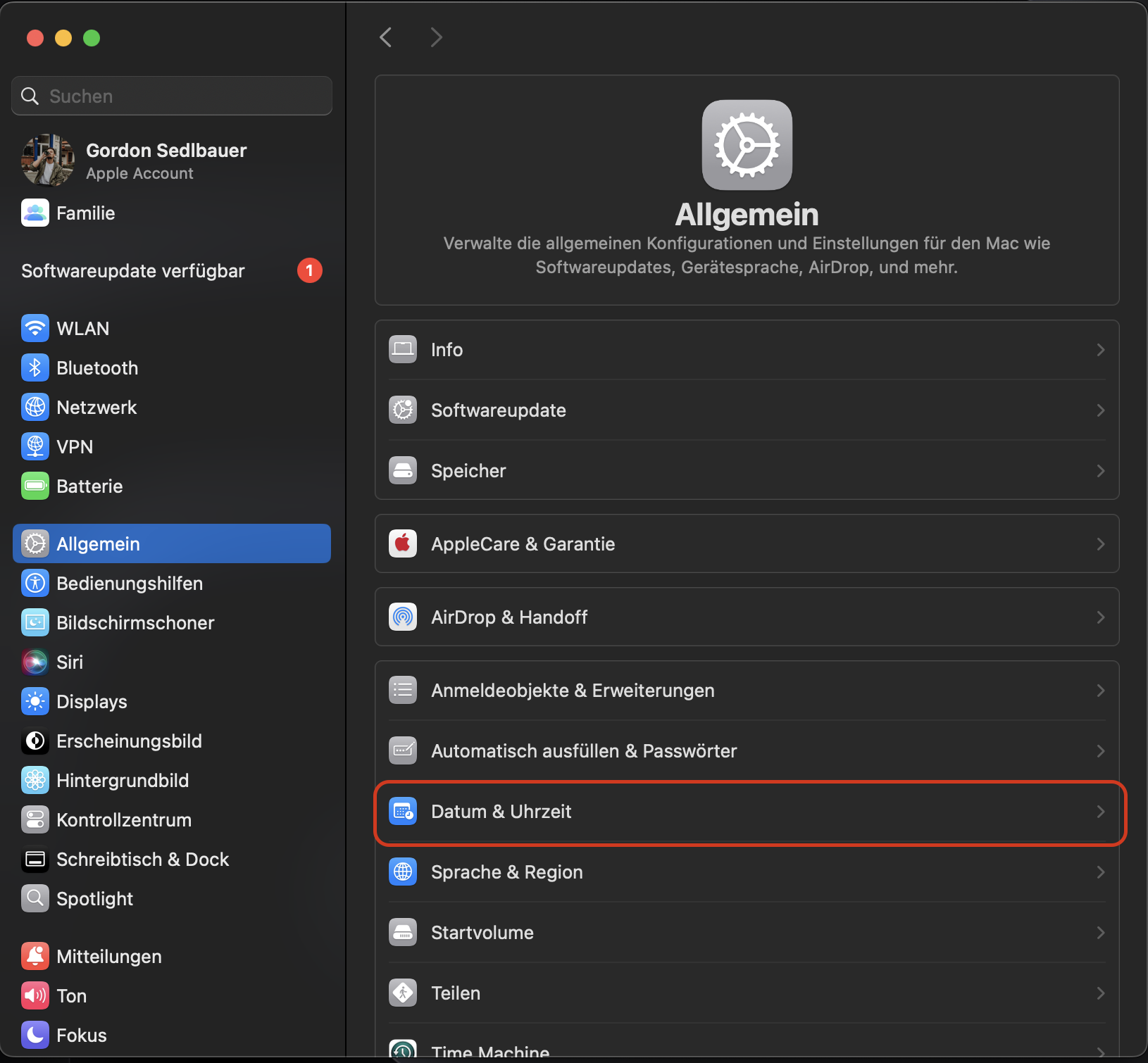
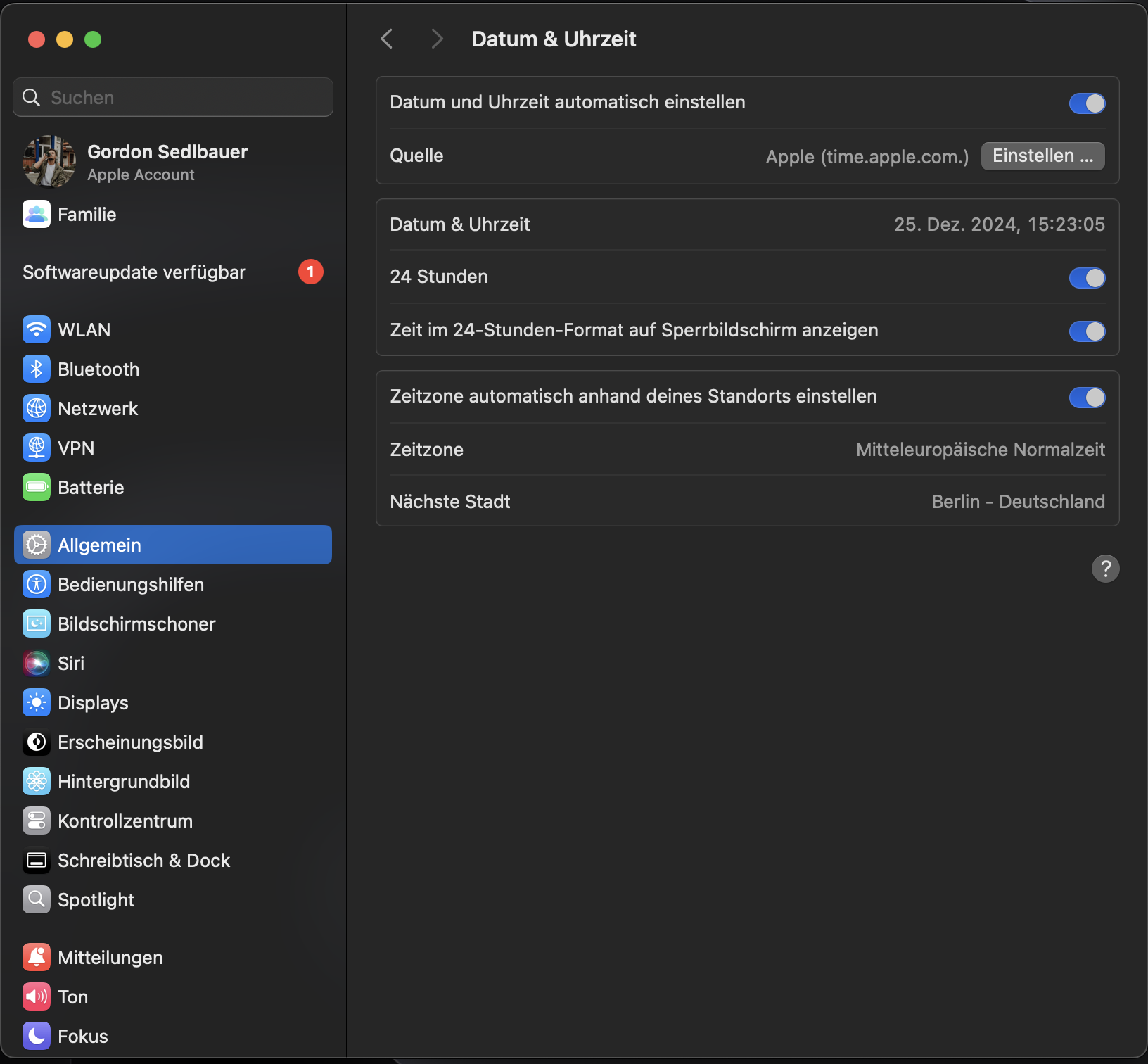
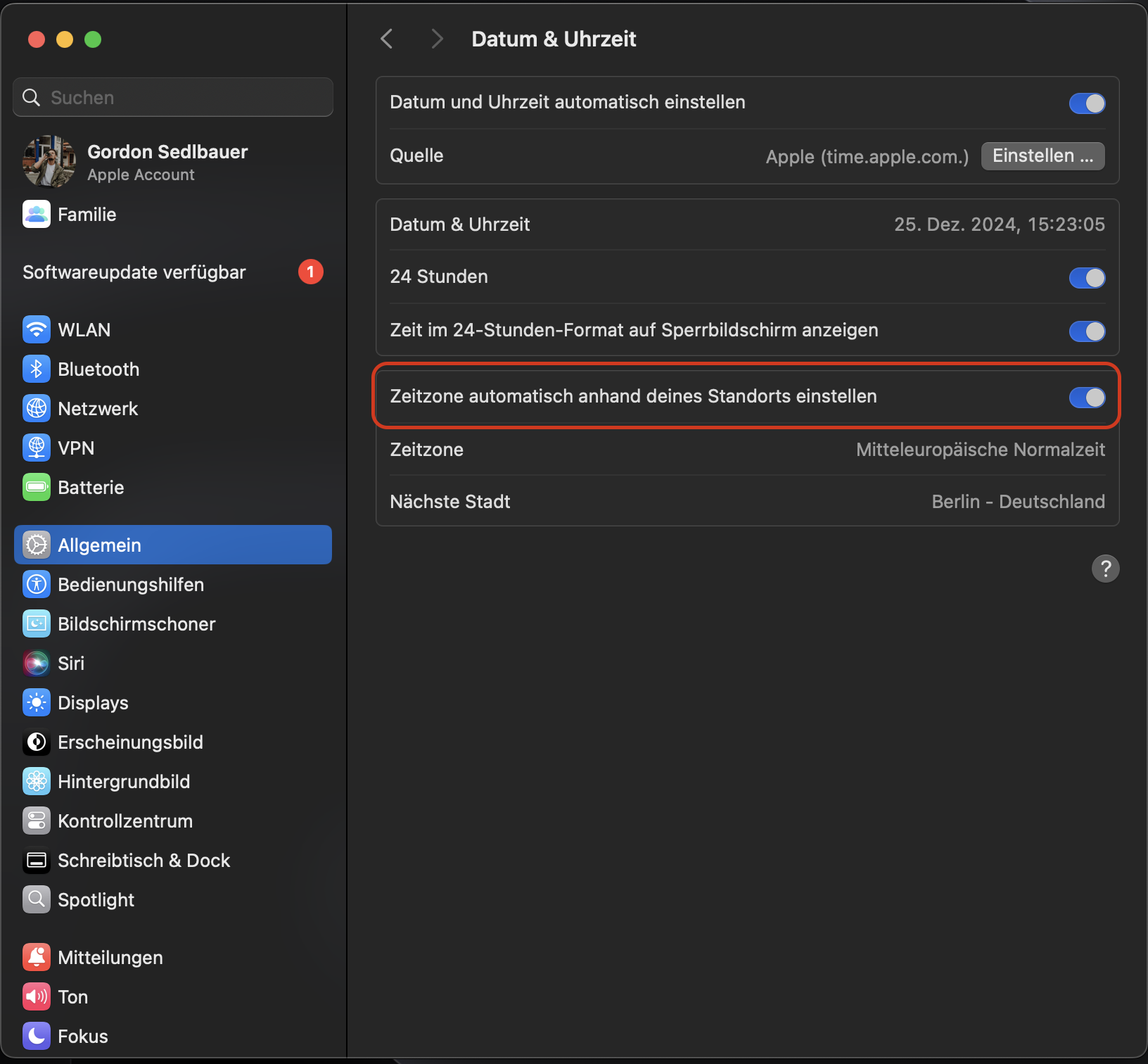
Versuchen Sie nun erneut, iCloud zu verwenden, und prüfen Sie, ob die Verbindung wie erwartet hergestellt wird.
Starten Sie Ihren Mac neu
Es mag naheliegend erscheinen, aber Sie müssen Ihren Mac möglicherweise neu starten, damit iCloud funktioniert. Das ist ganz einfach:
- Klicken Sie auf das Apple-Symbol in Ihrer Menüleiste und wählen Sie Neustart.
- Klicken Sie auf Neu starten.
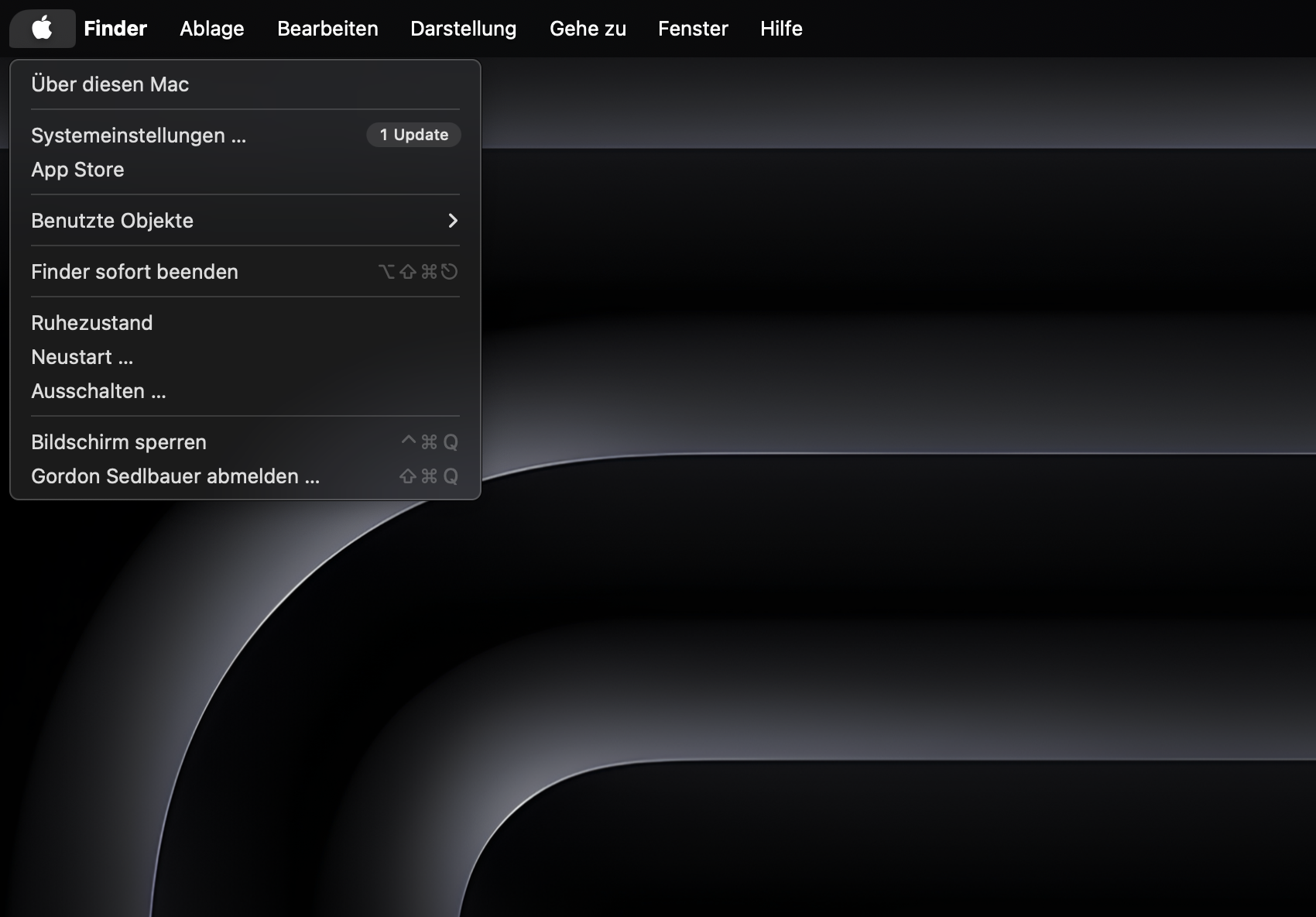
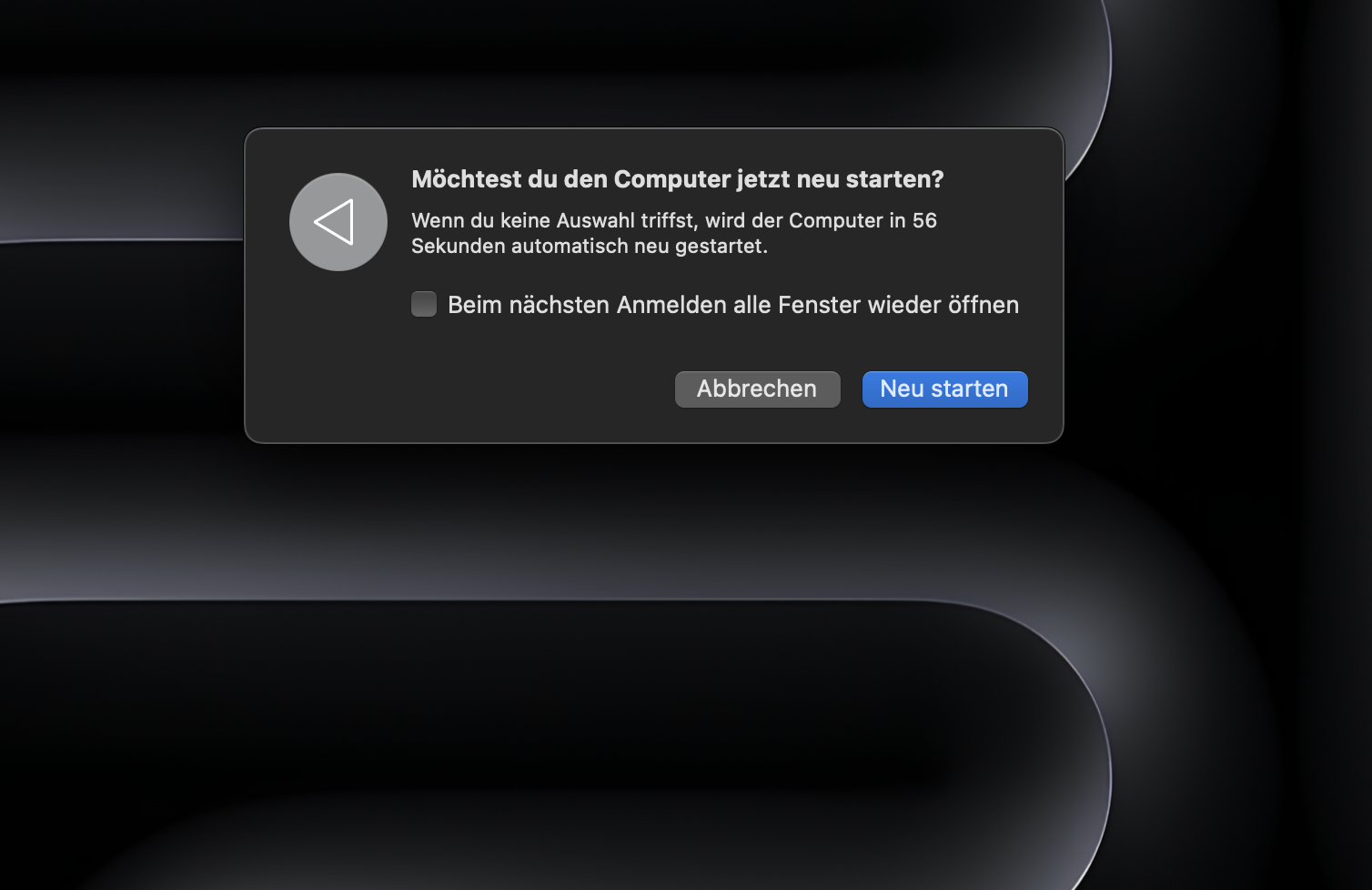
Wenn Ihr Mac neu gestartet wurde, versuchen Sie es erneut mit iCloud. Mit etwas Glück funktioniert es wie erwartet.
Fortgeschrittene Lösungen für iCloud-Anmeldeprobleme
Bisher haben wir uns nur die grundlegendsten Lösungen angesehen. Dies sind einfache Dinge, die Sie überprüfen oder ausprobieren sollten, wenn Sie Probleme mit der Verbindung zu iCloud haben. Wenn Sie Glück haben, ist eine davon alles, was Sie brauchen.
Aber wenn Sie alle ausprobiert haben und es nicht funktioniert, fragen Sie sich vielleicht: „Warum kann iCloud mich nicht einfach einloggen lassen?“ Nun, bevor Sie die Geduld verlieren und Ihren treuen alten Mac in den nächsten Mülleimer werfen, probieren Sie diese fortgeschritteneren Lösungen aus.
Leeren Sie Cache-Dateien und andere redundante Daten
macOS und viele der darauf ausgeführten Apps verwenden Dateicaches, um ihre Arbeitsleistung zu verbessern. Dabei werden häufig aufgerufene Daten in einem temporären Speicher abgelegt. Beschädigte Cache-Dateien können jedoch manchmal zu Problemen führen, zu denen auch iCloud-Probleme gehören können.
Das Löschen von Cache-Dateien schafft Abhilfe, und die Dateien werden bei Bedarf automatisch neu generiert. Sie können dies manuell tun, aber es ist eine zeitaufwändige und komplizierte Aufgabe. Mit MacKeeper können Sie Ihren Mac nach Cache-Dateien durchsuchen und diese dann mit wenigen Klicks entfernen:
- Wählen Sie in MacKeeper die Option Sicheres Aufräumen aus und klicken Sie auf Scan starten.
- Überprüfen Sie nach Abschluss des Scans die Ergebnisse.
- Wenn Sie eine Datenkategorie auswählen, können Sie weitere Informationen anzeigen.
- Wählen Sie aus, was Sie entfernen möchten, und klicken Sie dann auf Junk-Dateien entfernen.
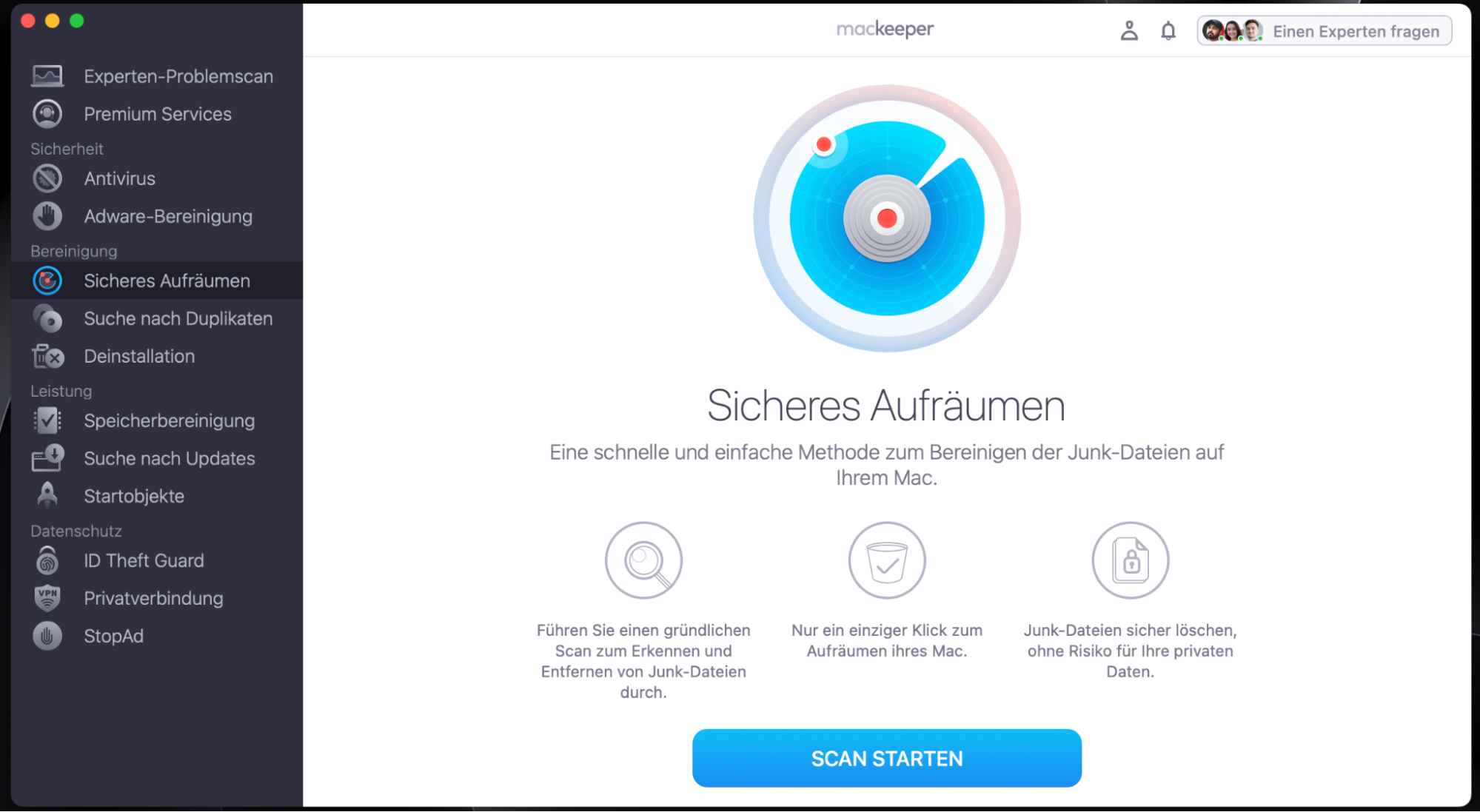
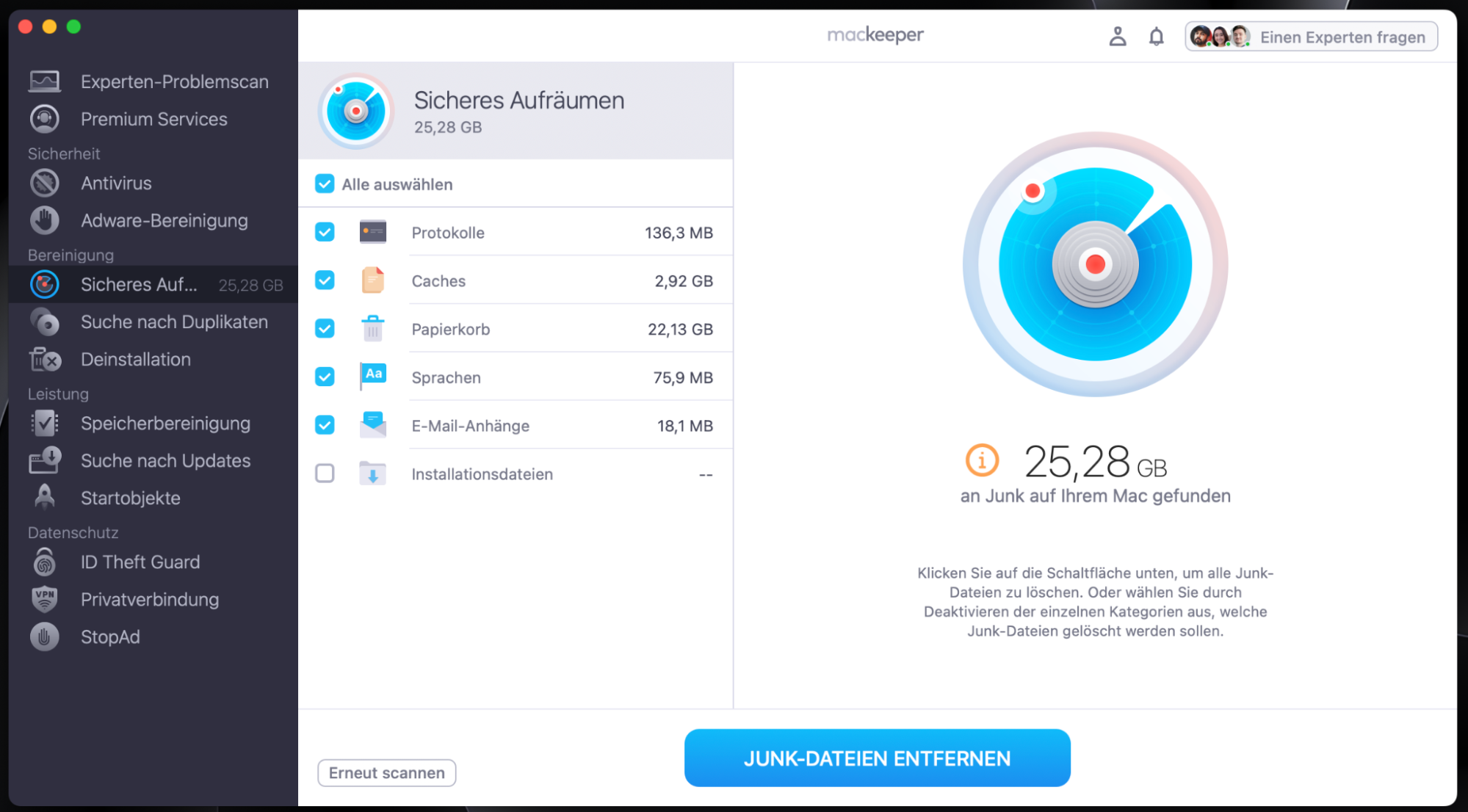
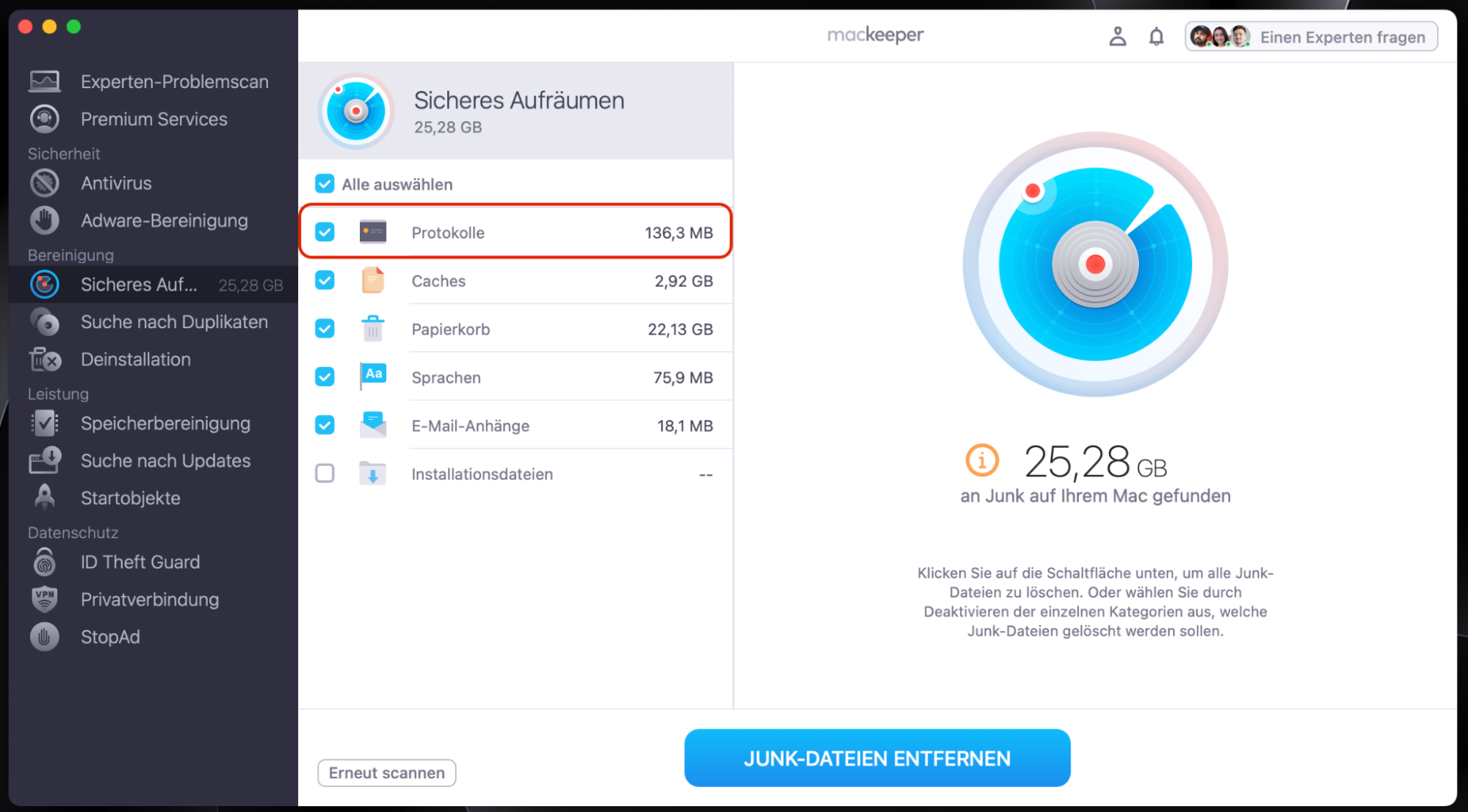
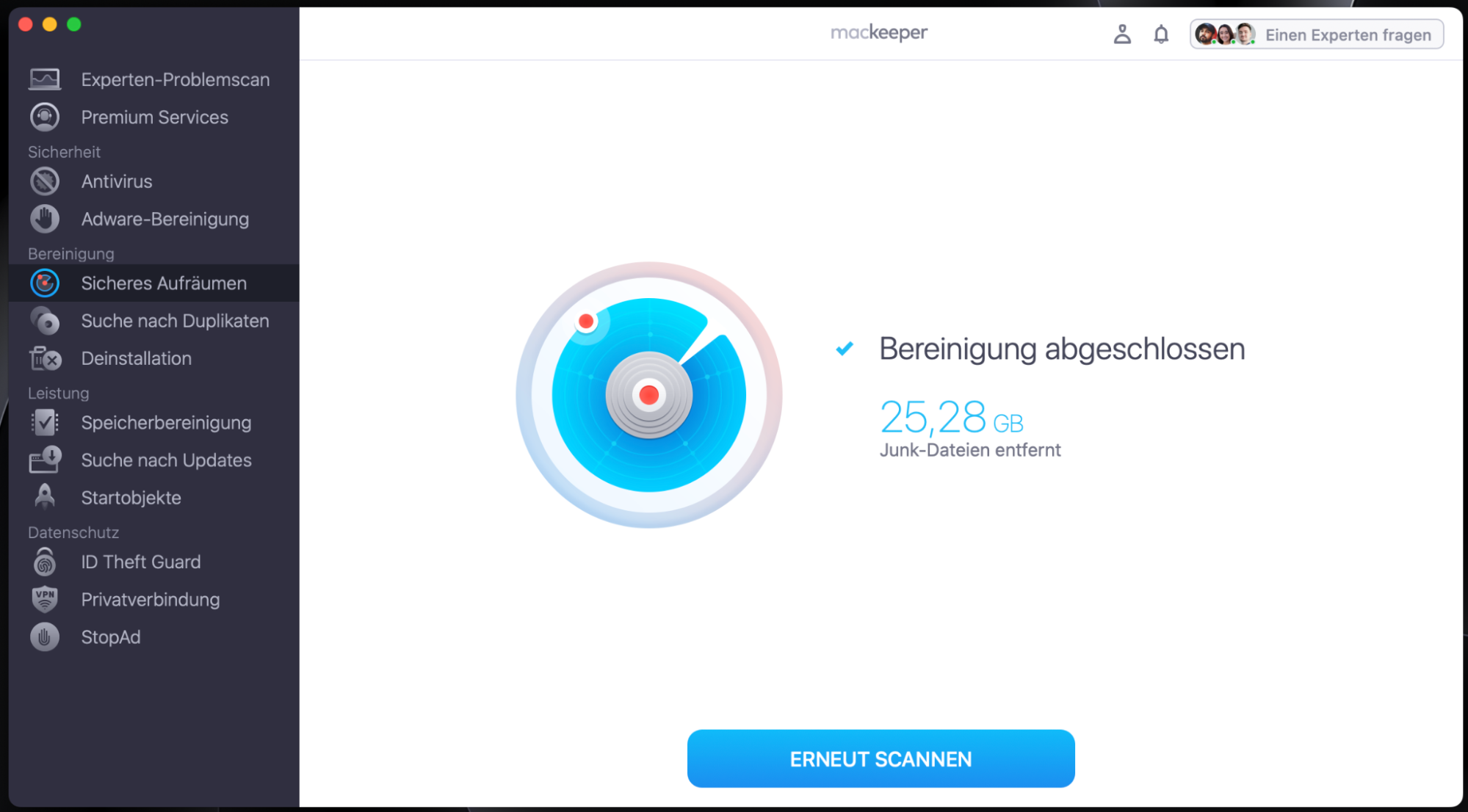
Starten Sie nun Ihren Mac neu und prüfen Sie, ob iCloud funktioniert, wenn Sie sich wieder anmelden.
Entfernen Sie die iCloud-Einstellungen aus Ihrem Library-Ordner
macOS speichert eine Vielzahl von Informationen in seinen Library-Ordnern. Dazu gehören Einstellungen und Voreinstellungen für Apps und Dienste, einschließlich iCloud. Durch das Auffinden und Entfernen bestimmter Dateien und Ordner können Sie die Voreinstellungen für iCloud und zugehörige Apps zurücksetzen. Das kann ausreichen, um iCloud wieder zum Laufen zu bringen.
Wenn Sie etwas in Ihrem Library-Ordner löschen möchten, erstellen Sie zunächst ein Backup mit Time Machine. Oder verschieben Sie Dateien und Ordner vorübergehend auf Ihren Desktop, damit Sie sie bei Bedarf später wiederherstellen können. Gehen Sie dann wie folgt vor:
- Wählen Sie im Finder in der Menüleiste Gehe zu > Gehe zu Ordner aus.
- Geben Sie ~/Library/Application Support/iCloud/Accounts ein und drücken Sie die Eingabetaste.
- Löschen oder verschieben Sie nun alle angezeigten Dateien.
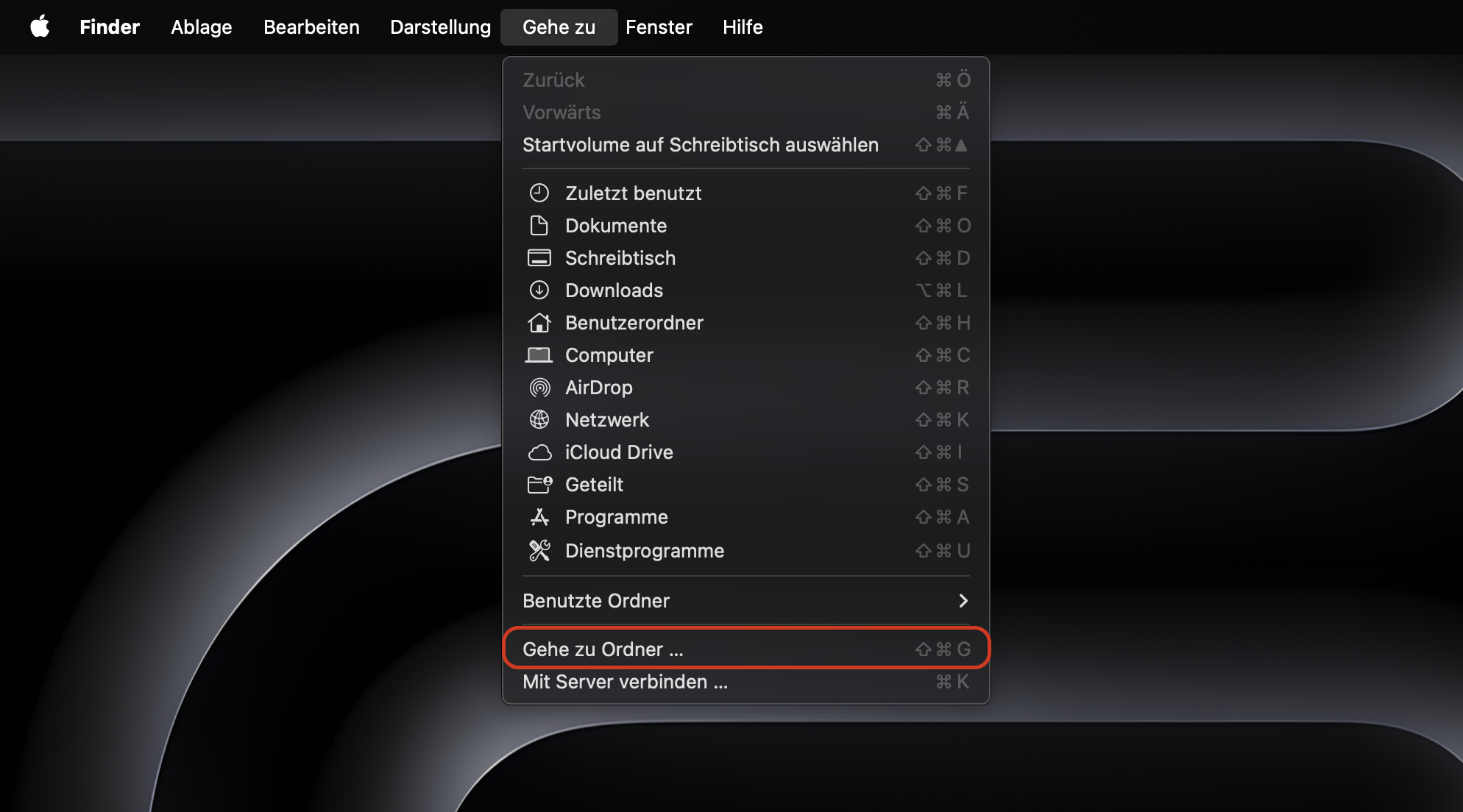
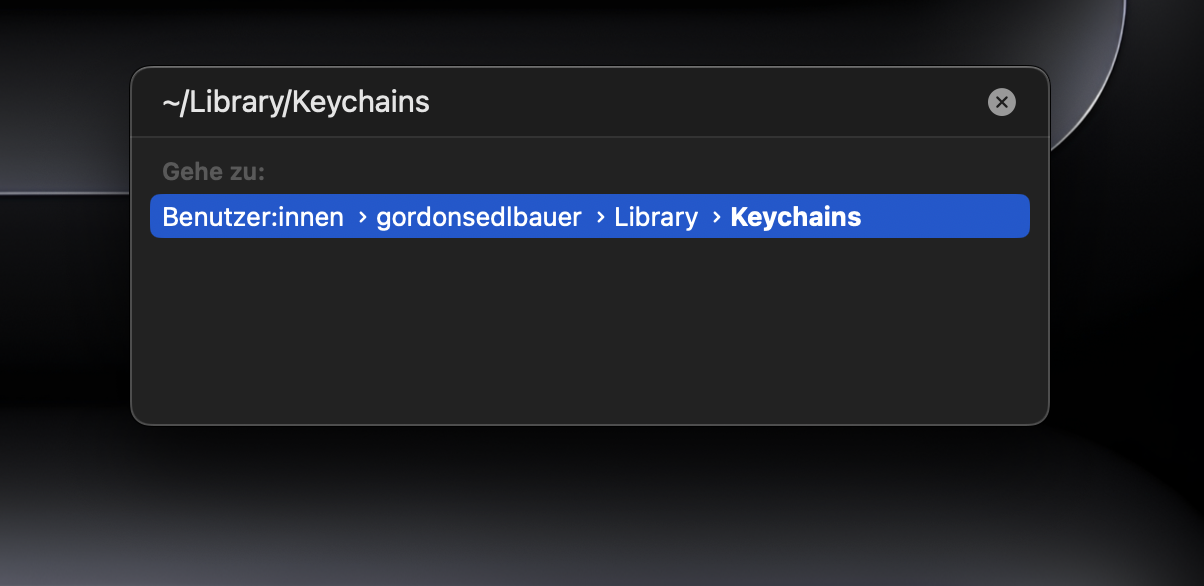
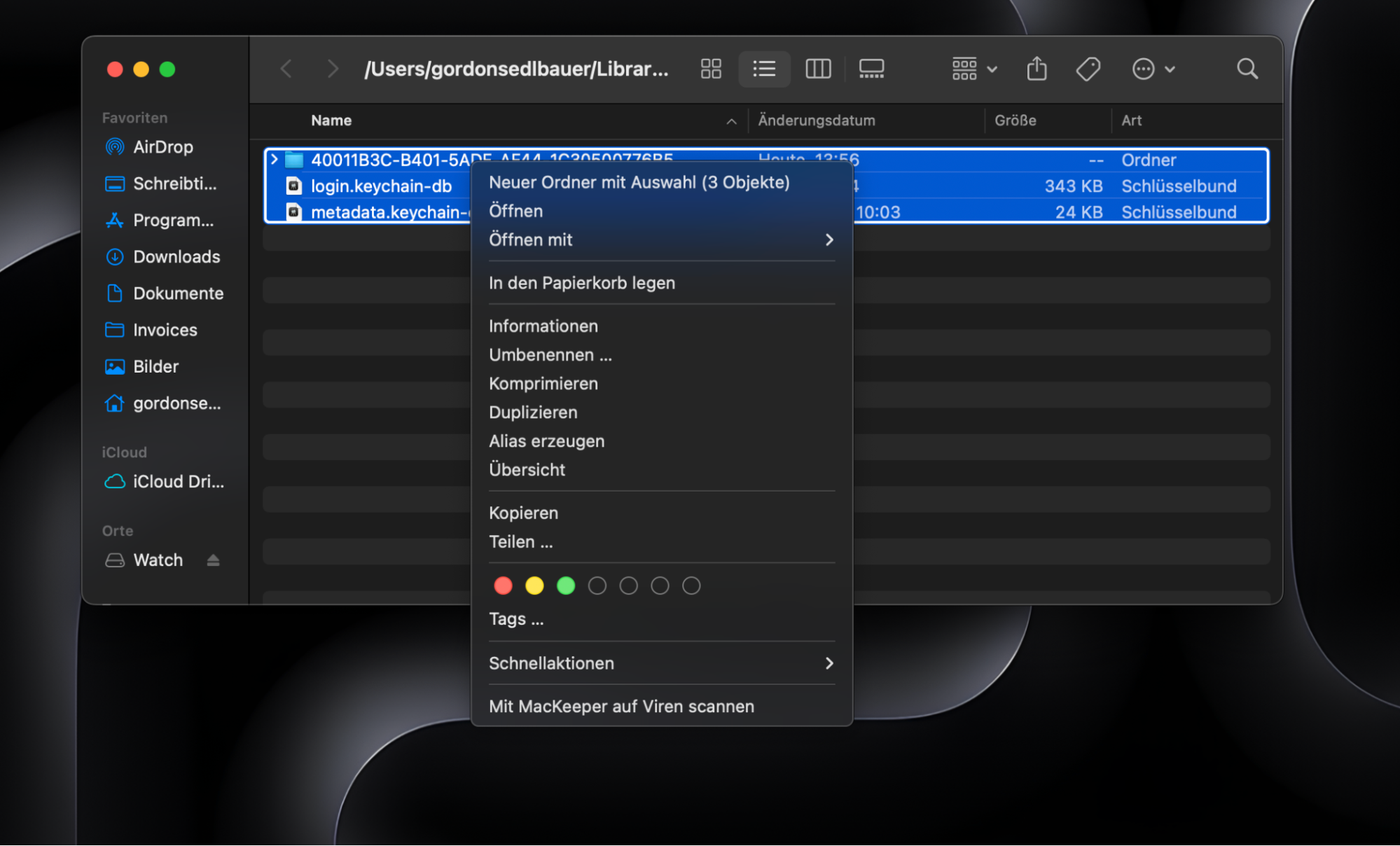
Starten Sie Ihren Mac neu und versuchen Sie, sich erneut bei iCloud anzumelden.
Löschen oder verschieben Sie die Schlüsselbunddateien
„Keychain“ ist das Passwortverwaltungssystem, das in jedem Mac integriert ist. Es speichert alle Arten von Sicherheitsdaten, einschließlich Benutzernamen, Passwörter, Verschlüsselungszertifikate und vieles mehr. Wenn bei diesen Dateien etwas fehlschlägt, kann es sein, dass Sie sich nicht mehr bei iCloud anmelden können.
Wenn Sie in Ihrem Library-Ordner stöbern, können Sie Ihre Keychain-Dateien auf einmal löschen, wodurch Ihre Probleme behoben werden könnten. So geht's:
- Klicken Sie auf ein Finder-Fenster oder Ihren macOS-Desktop und wählen Sie dann in der Menüleiste Gehe zu > Gehe zu Ordner.
- Geben Sie ~/Library/Keychains ein und drücken Sie die Eingabetaste.
- Löschen oder verschieben Sie den Inhalt dieses Ordners.
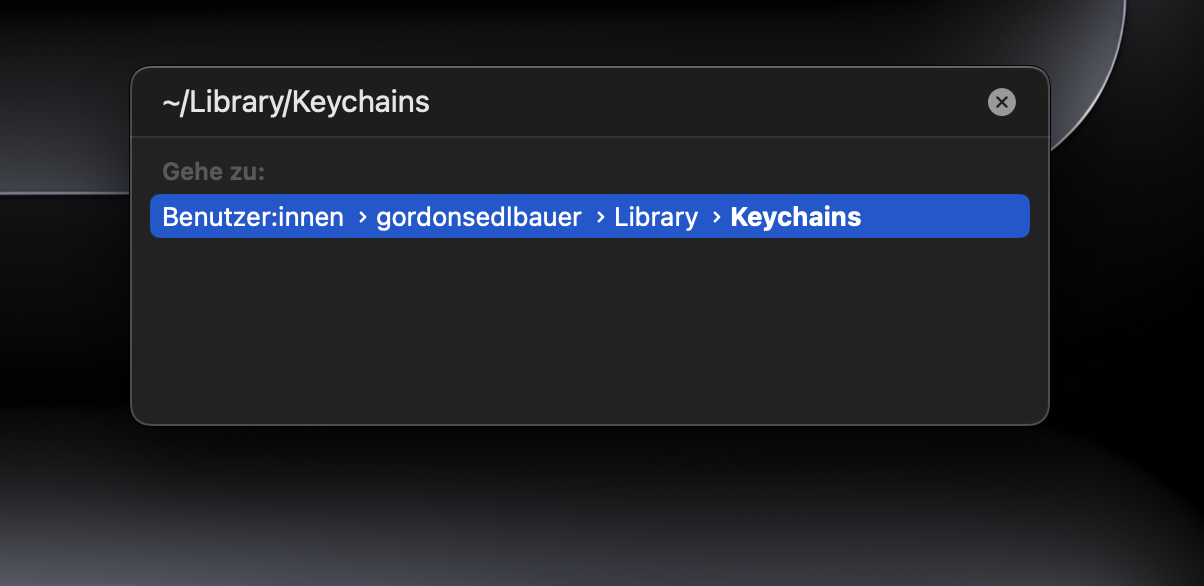
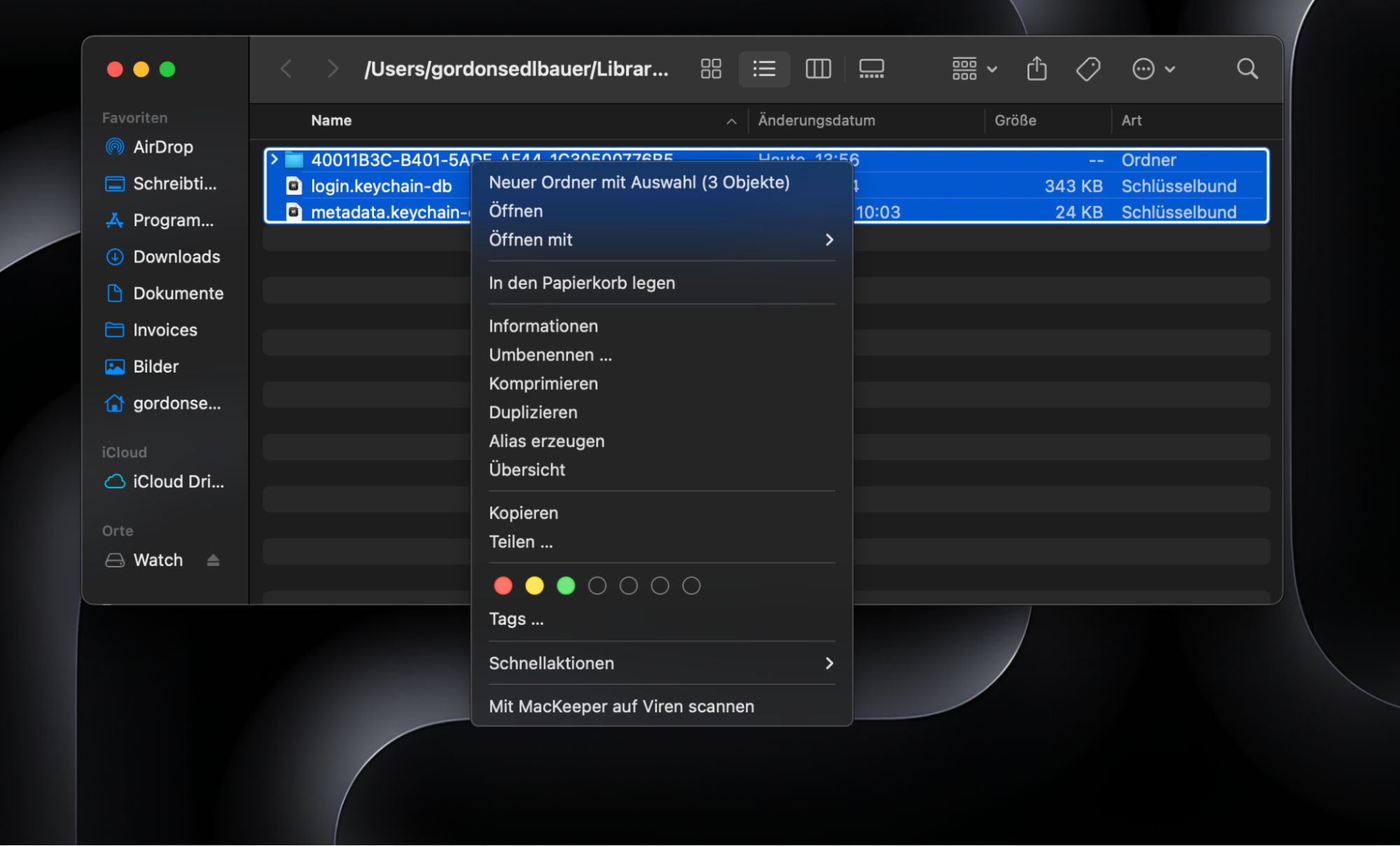
Starten Sie Ihren Mac erneut und prüfen Sie, ob das iCloud-Problem behoben wurde.
Installieren Sie macOS neu
Wahrscheinlich wissen Sie bereits, wie Sie auf einem Mac auf iCloud zugreifen können, aber es gibt auch andere Möglichkeiten, sich bei Ihrem iCloud-Konto anzumelden, z. B. über die Webseite icloud.com oder ein anderes Apple-Gerät.
Wenn Ihre iCloud über diese anderen Methoden ordnungsgemäß funktioniert, ist Ihr Mac wahrscheinlich die Ursache für Ihre Probleme. Deshalb kann eine Neuinstallation von macOS helfen. Es ist im Grunde ein Neuanfang, bei dem alles wieder so wird, wie es war, als Sie Ihren Mac neu gekauft haben.
Sie sollten die Neuinstallation von macOS jedoch als die absolute Notlösung betrachten. Sie verlieren alles, was auf Ihrem Mac gespeichert ist, einschließlich Dokumente, Fotos, Apps und vieles mehr. Bevor Sie also überhaupt daran denken, eine Neuinstallation durchzuführen, sollten Sie ein Backup von allem erstellen, was Sie behalten möchten. Machen Sie sich keine Sorgen um Apps, denn diese müssen Sie ohnehin neu installieren.
Gehen wir davon aus, dass Sie sich von einem anderen Gerät oder einem Webbrowser aus bei iCloud anmelden können. Dann sind Ihre wichtigen Dateien möglicherweise bereits dort gespeichert, sodass Sie sie nicht an einem anderen Ort sichern müssen. Sehen Sie sich zum Beispiel unseren Leitfaden zum Zugriff auf iCloud-Fotos auf dem Mac an und befolgen Sie die Anweisungen unter dem Punkt „Zugriff auf iCloud-Fotos in einem Browser“.
Der Prozess der Neuinstallation von macOS hängt vom Alter Ihres Mac und der verwendeten Version von macOS ab. Eine vollständige Anleitung finden Sie in unserer Schritt-für-Schritt-Anleitung zum Zurücksetzen Ihres Mac auf die Werkseinstellungen.
Schützen Sie Ihre iCloud
Wenn Sie iCloud verwenden, ist es wahrscheinlich, dass sie mit Ihren persönlichen Daten, einschließlich Fotos, Dokumenten, Passwörtern und mehr, gefüllt ist. Obwohl Apple iCloud-Konten schützt, ist es nicht unfehlbar, wie berühmte iCloud-Lecks bewiesen haben. Es ist wichtig, dass auch Sie Ihren Teil dazu beitragen, indem Sie sicherstellen, dass Ihr Mac sauber und frei von Malware ist.
Wenn ein Hacker Zugriff auf Ihr iCloud-Konto erhält, kann er nicht nur alle Ihre Daten stehlen, sondern auch das Passwort ändern und Sie aussperren.
Mit MacKeeper können Sie Ihren Mac mit Antivirus, Schutz vor Identitätsdiebstahl, einem VPN und mehr schützen. Damit ist es eine gute Lösung, um Ihren Mac und Ihre iCloud vor Cyber-Bedrohungen zu schützen. Testen Sie es noch heute kostenlos.







