Wenn die das Verstellen der Lautstärke Ihres Mac mit der Tastatur nicht funktioniert, liegt das in den meisten Fällen daran, dass Ihre Tastatur auf die Verwendung der Funktionstasten F1 bis F12 eingestellt ist. In diesem Fall können Sie die Lautstärke durch Drücken der Fn-Taste zusammen mit F10, F11 oder F12 ändern. Um die normalen Funktionstasten wiederherzustellen, müssen Sie jedoch zu den Systemeinstellungen gehen und die Option Tastatur auswählen.
Haben Sie Probleme damit, dass die Lautstärketasten Ihres Macs nicht funktionieren, wenn Sie sie am dringendsten benötigen? Ob Sie nun Ihre Lieblingsmusik genießen, einen Film ansehen oder einen wichtigen Videoanruf führen – dieses Problem kann unglaublich störend sein.
Stellen Sie sich vor, Sie versuchen, die Lautstärke während einer wichtigen Präsentation, einer Telefonkonferenz oder dann, wenn Sie den Ton dringend stummschalten müssen, anzupassen.
Doch keine Panik – wir bieten effektive Lösungen, mit denen Sie die Kontrolle über Ihre Audioeinstellungen zurückgewinnen können. Im Folgenden finden Sie detaillierte Schritte und Tipps für ein reibungsloses Mac-Erlebnis.
Bevor wir anfangen
Wenn die Lautstärketasten Ihres Mac Ihnen Probleme bereiten, hilft Ihnen das intelligente Deinstallationsprogramm von MacKeeper. Unser Tool identifiziert und beseitigt lästige Erweiterungen, die das Problem verursachen könnten, auf effiziente Weise. Mit dem intelligenten Deinstallationsprogramm von MacKeeper können Sie das Problem sicher im Keim ersticken, indem Sie Softwarekonflikte und nicht reagierende Lautstärketasten vermeiden.
So verwenden Sie das intelligente Deinstallationsprogramm von MacKeeper:
- Laden Sie MacKeeper herunter.
- Starten Sie MacKeeper und wählen Sie im linken Bereich Deinstallation aus.
- Klicken Sie auf Scan starten.
- Wählen Sie eine Erweiterung aus, die möglicherweise Probleme verursacht.
- Klicken Sie auf Ausgewählte entfernen > Entfernen.
In diesem Artikel finden Sie Folgendes:
Warum funktionieren die Lautstärketasten auf dem Mac nicht?
Wenn Ihr Mac die Lautstärke nicht ändern kann, könnte man vermuten, dass es sich um ein potenzielles Hardwareproblem handelt. In den meisten Fällen liegt die Ursache jedoch in Software-Eigenheiten, -Fehlern oder -Einstellungen. Selbst wenn es sich um ein Hardwareproblem handelt, sind Sie bei uns an der richtigen Adresse.
Hier sind einige häufige Gründe, warum Lautstärketasten möglicherweise nicht reagieren:
- Fehlfunktion der Audiotreiber
- Geänderte Tastatureinstellungen
- Externe Lautsprechersteuerung
- Störungen durch andere Software.
Zum Glück lassen sich viele dieser Probleme in nur wenigen Minuten beheben.
Wie kann man Probleme mit den Lautstärketasten der Mac-Tastatur beheben?
Der Umgang mit fehlerhaften Lautstärketasten kann frustrierend sein, und es ist nicht immer einfach, die genaue Ursache des Problems zu ermitteln. Es gibt jedoch mehrere Methoden, mit denen Sie versuchen können, die Lautstärketasten wieder funktionsfähig zu machen.
Nachfolgend haben unsere Experten eine Liste mit hilfreichen Tricks zusammengestellt, die Ihnen bei der Lösung des Problems helfen können:
- Konfigurieren Sie Ihre Tastatur.
- Überprüfen Sie die Ton-Einstellungen.
- Setzen Sie PRAM/NVRAM zurück.
- Entfernen Sie die Google Music-Erweiterung.
- Starten Sie Ihren Mac neu.
- Setzen Sie Core Audio zurück.
- Aktualisieren Sie Ihren Mac.
- Audio-MIDI-Setup.
- Wenden Sie sich an den Apple-Support.
1. Konfigurieren Sie Ihre Tastatur
Wenn die Lautstärketaste Ihres Mac nicht funktioniert, kann das Problem an Ihren Tastatureinstellungen liegen. Manchmal können versehentliche Änderungen an den Einstellungen oder die Deaktivierung von Tasten die Lautstärkeregelung stören. Lassen Sie uns diese Möglichkeit näher betrachten und eine einfache Lösung finden, um Ihre Lautstärketasten wieder funktionsfähig zu machen.
Befolgen Sie diese einfachen Schritte, um sicherzustellen, dass Ihre Tastatureinstellungen korrekt eingerichtet sind:
- Klicken Sie auf das Apple-Logo und wählen Sie Systemeinstellungen aus.
- Öffnen Sie in den Systemeinstellungen Tastatur.
- Überprüfen Sie, ob die Option F1, F2 usw. als Standardfunktionstasten verwenden aktiviert ist.
- Wenn sie aktiviert ist, deaktivieren Sie sie.
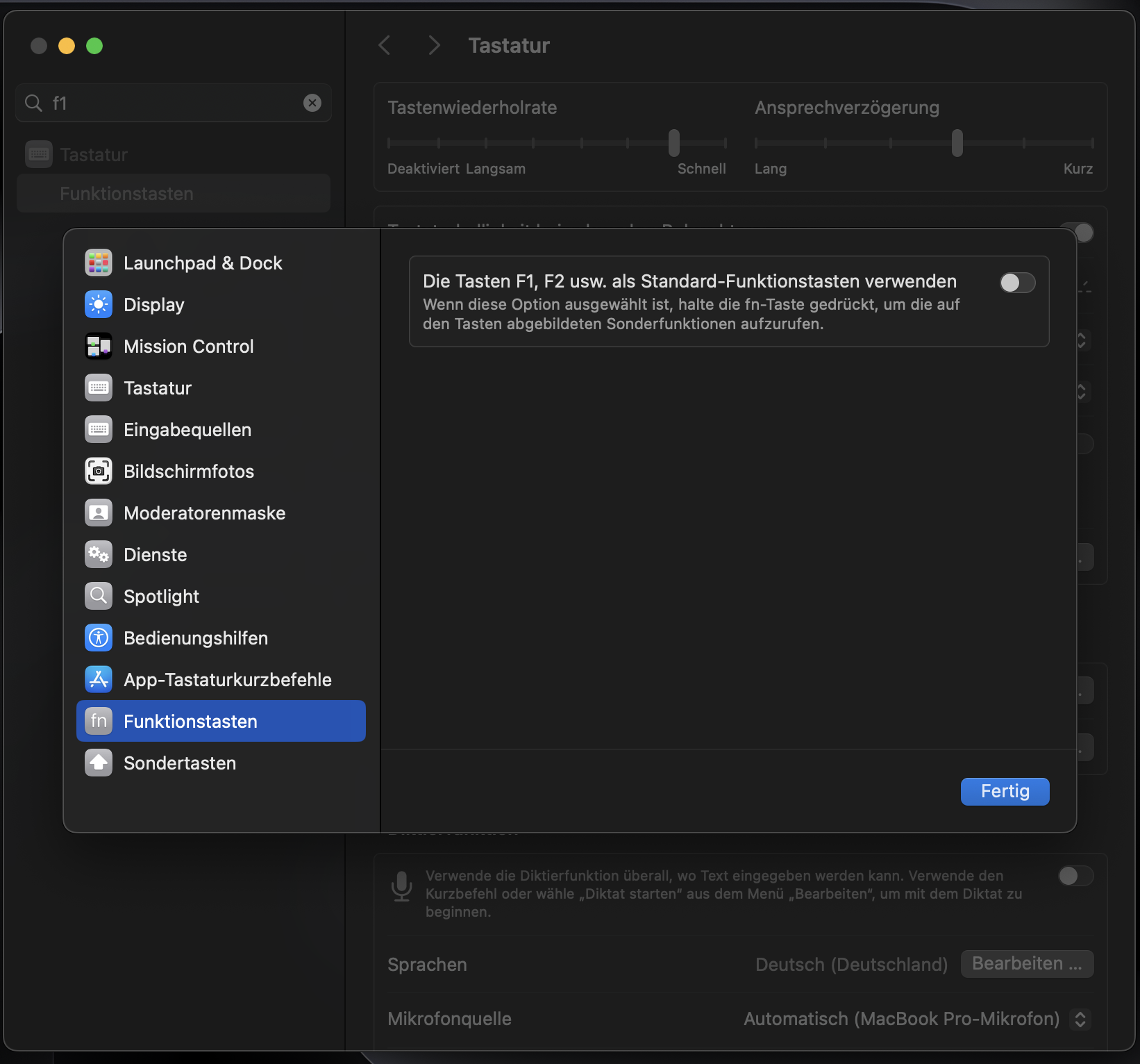
2. Überprüfen Sie die Ton-Einstellungen
Falls Sie externe Audiogeräte an Ihren Mac angeschlossen haben, haben Sie möglicherweise unwissentlich die Ausgangslautstärke geändert, sodass aus Ihren Lautsprechern kein Ton mehr kommt. Um sicherzustellen, dass Sie die richtigen Ausgabegeräte ausgewählt haben, überprüfen Sie die Ton-Einstellungen auf Ihrem Mac.
So überprüfen Sie die Ton-Einstellungen Ihres Mac:
- Klicken Sie auf das Apple-Menü und navigieren Sie dann zu den Systemeinstellungen.
- Wählen Sie die Option Ton und gehen Sie zur Registerkarte Ausgabe.
- Stellen Sie sicher, dass Sie die Mac-Lautsprecher als Tonausgabe auswählen.
- Vergewissern Sie sich, dass die Schaltfläche Ton aus nicht aktiviert ist.
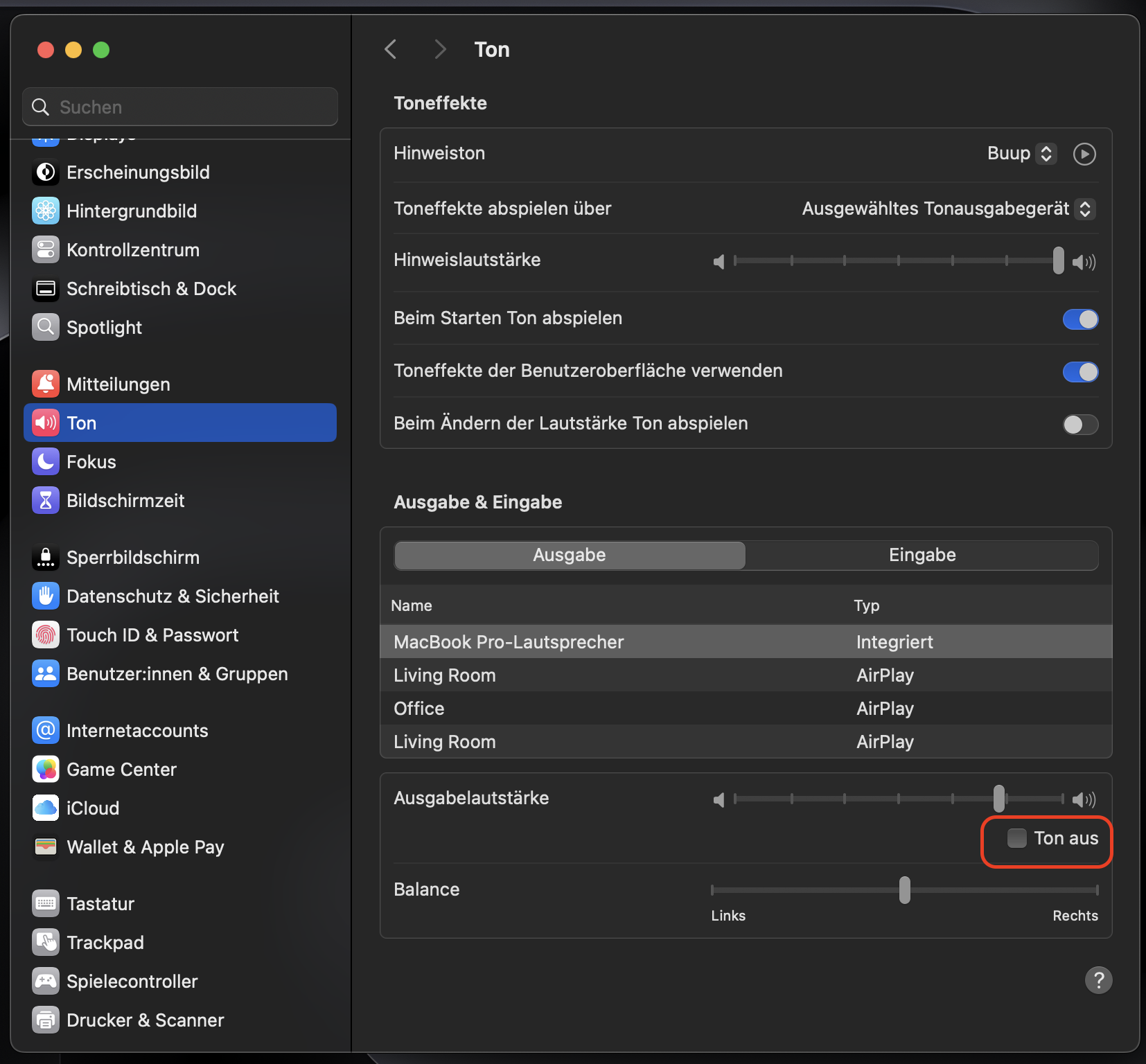
3. Setzen Sie PRAM/NVRAM zurück
Erfahren Sie mehr über den kleinen, aber wichtigen Speicher Ihres Mac – PRAM/NVRAM. In diesem Speicher werden wichtige Einstellungen wie die Startzeitzone, die Lautstärke, die Disc-Auswahl und vieles mehr gespeichert. Wenn die Lautstärketasten Ihrer Magic-Tastatur nicht funktionieren, kann ein schnelles Zurücksetzen des NVRAM möglicherweise Abhilfe schaffen.
Befolgen Sie diese Schritte, um den NVRAM auf Ihrem Mac zurückzusetzen:
- Fahren Sie Ihren Mac vollständig herunter.
- Halten Sie beim Einschalten des Macs die Tasten Option, Command, P und R gleichzeitig etwa 20 Sekunden lang gedrückt.
- Lassen Sie die Tasten los, wenn Sie den Startgong Ihres Macs zum zweiten Mal hören oder wenn auf dem mit T2 ausgestatteten Mac wieder das Apple-Logo angezeigt wird.
4. Entfernen Sie die Google Music-Erweiterung
Wenn die Lautstärkeregelung Ihrer Mac-Tastatur nicht funktioniert, könnte der Fehler in den Erweiterungen von Google Chrome liegen. Wenn Sie Musik-Erweiterungen hinzugefügt haben, insbesondere die Google Music-Erweiterung, könnten diese die Kontrolle über iTunes übernehmen und mit den Multimedia-Tasten in Konflikt geraten.
Glücklicherweise lässt sich diese Musik-Erweiterung leicht entfernen.
So löschen Sie die Google Music-Erweiterung:
- Starten Sie Google Chrome auf Ihrem Mac.
- Klicken Sie auf das dreipunktige Menüsymbol in der oberen rechten Ecke des Browserfensters.
- Wählen Sie im Dropdown-Menü Weitere Tools aus und klicken Sie dann auf Erweiterungen > Erweiterungen verwalten.
- Sie werden zur Seite Erweiterungen weitergeleitet, auf der Sie eine Liste aller installierten Erweiterungen sehen können.
- Suchen Sie die Google Music-Erweiterung in der Liste.
- Um die Erweiterung zu entfernen, klicken Sie auf die Schaltfläche Entfernen daneben.
- Es erscheint ein Bestätigungs-Pop-up. Klicken Sie auf Entfernen, um das Entfernen zu bestätigen.
- Die Google Music Extension wird von Ihrem Browser deinstalliert.
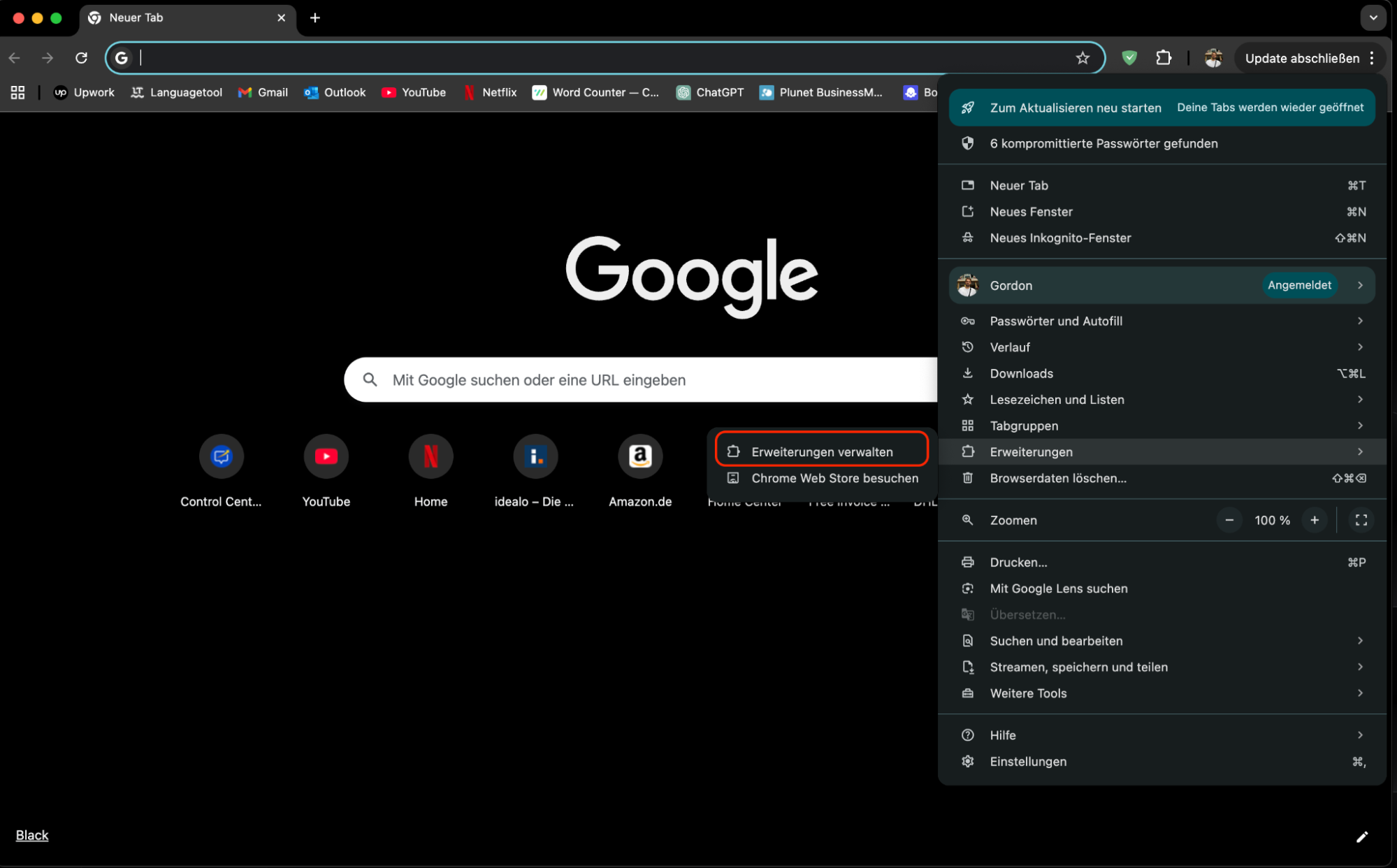
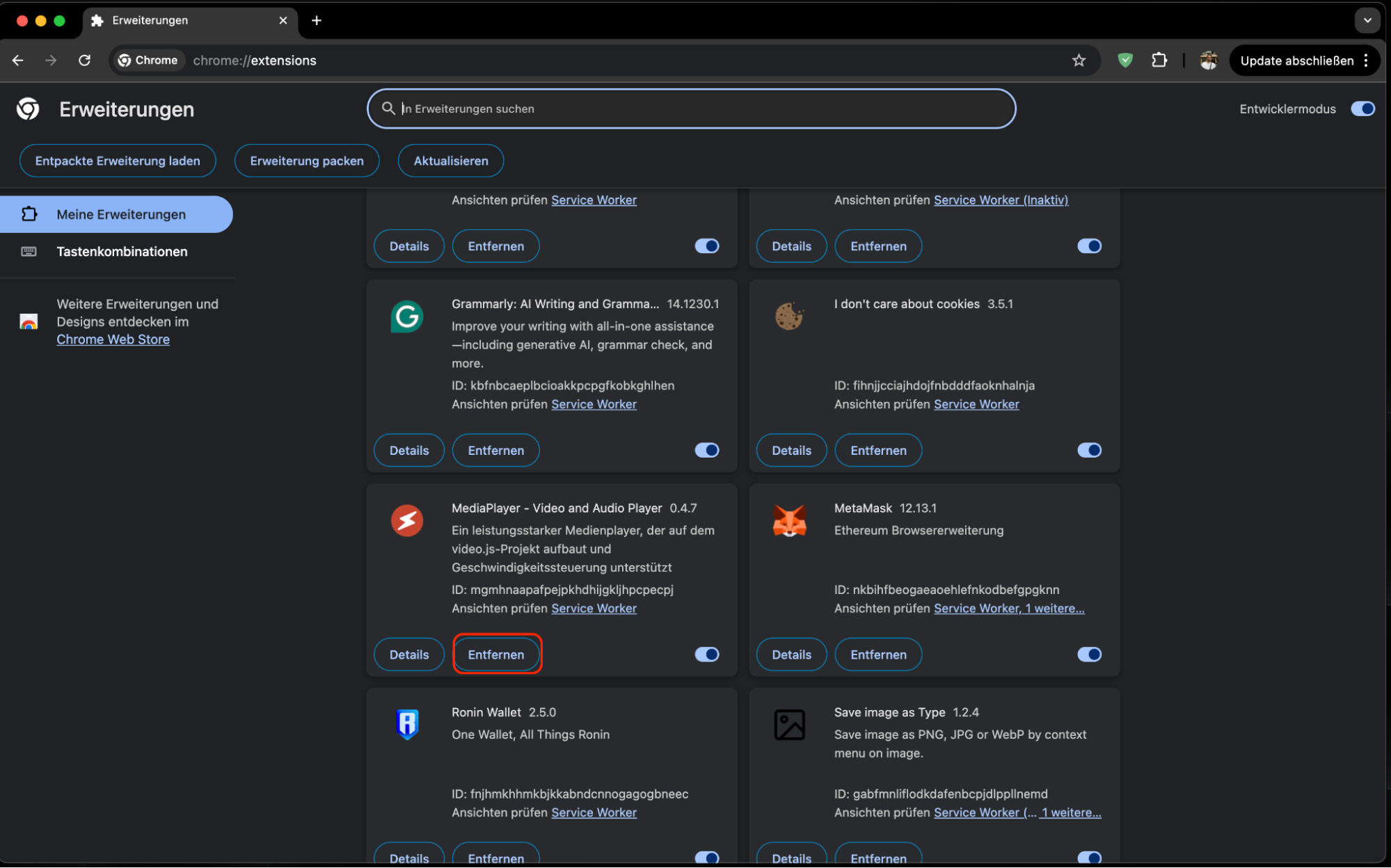
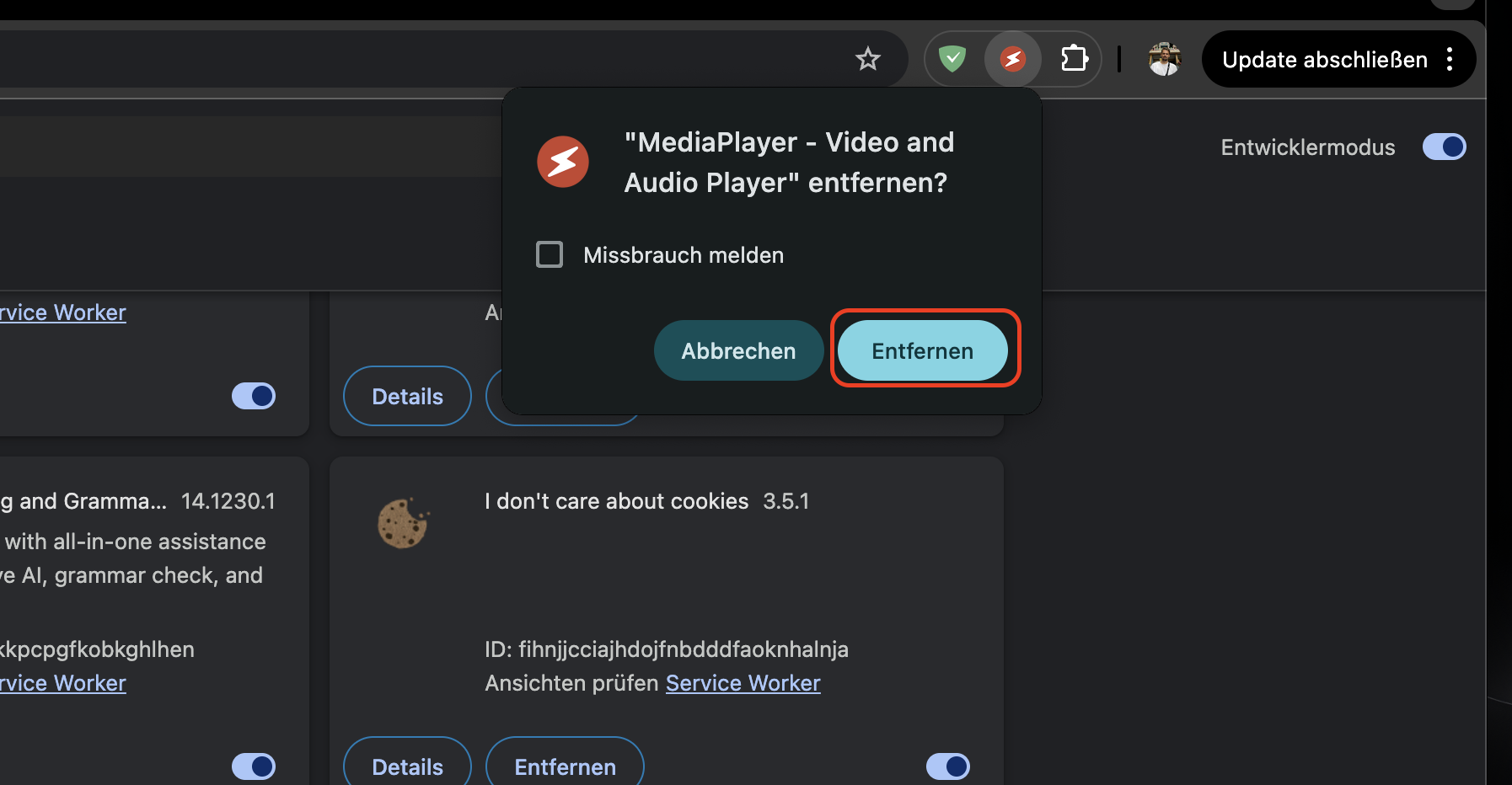
5. Starten Sie Ihren Mac neu
Manchmal, wenn die Lautstärketasten Ihres Laptops nicht mehr reagieren, werden Sie überrascht sein, wie eine einfache Lösung wie ein Neustart Wunder wirken kann. Oftmals lassen sich Probleme, die durch eine langsame Verarbeitung oder Software verursacht werden, leicht beheben.
Befolgen Sie diese einfachen Schritte, um Ihren Mac neu zu starten:
- Klicken Sie auf das Apple-Logo in der oberen linken Ecke Ihres Bildschirms.
- Wählen Sie Neustart.
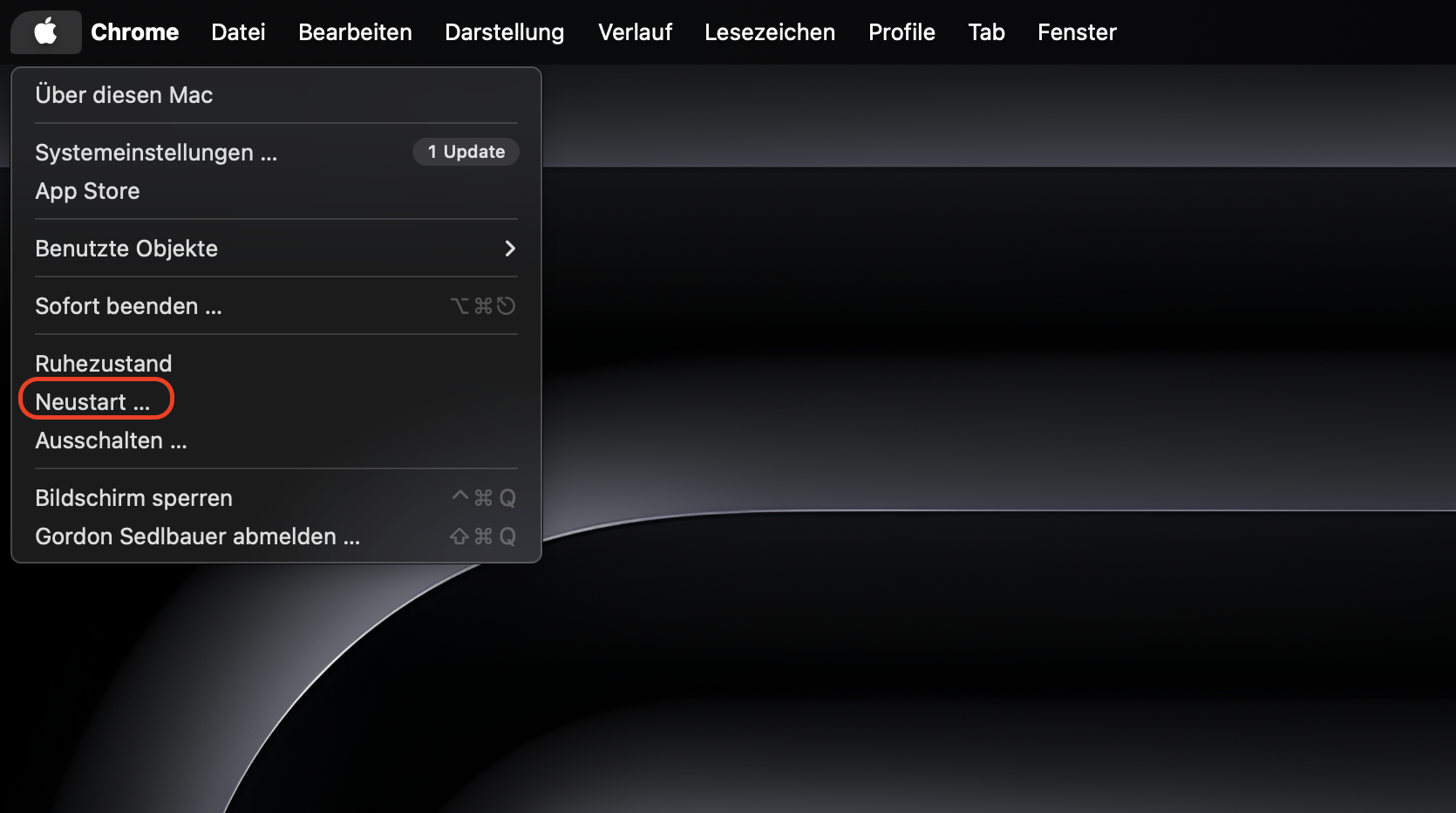
6. Setzen Sie Core Audio zurück
Die Lautstärkeregelung auf Ihrer Mac-Tastatur lässt sich durch einen einfachen Core-Audio-Reset wiederherstellen. Nachdem Sie den Prozess entfernt haben, der für die Unterstützung des Soundsystems Ihres Macs verantwortlich ist, funktionieren Ihre Lautstärketasten hoffentlich wieder.
Hier sind zwei einfache Methoden, um Ihr Mac-Audiosystem zurückzusetzen:
Methode 1: Schnelle Lösung mit Terminal
- Öffnen Sie Spotlight, indem Sie die Befehls- und die Leertaste auf Ihrer Tastatur gleichzeitig drücken.
- Geben Sie Terminal in die Suchleiste ein und starten Sie die Anwendung.
- Geben Sie den Befehl sudo killall coreaudiod ein und drücken Sie die Eingabetaste, um ihn auszuführen.
- In einigen Fällen müssen Sie möglicherweise auch Ihr Administratorkennwort eingeben.
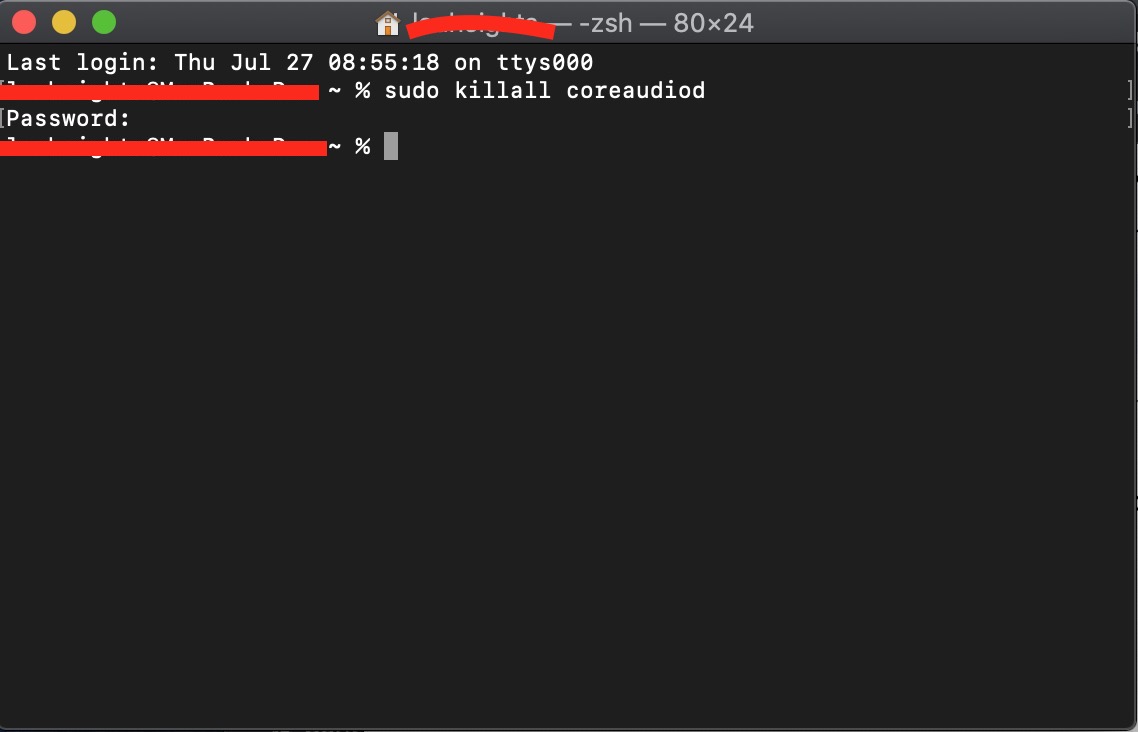
Methode 2: Mit der Aktivitätsanzeige
- Rufen Sie die Spotlight-Suche auf, indem Sie gleichzeitig die Befehlstaste und die Leertaste drücken.
- Geben Sie Aktivitätsanzeige ein und starten Sie die Anwendung.
- Geben Sie in der verfügbaren Suchleiste coreaudiod ein und wählen Sie den entsprechenden Prozess aus.
- Klicken Sie abschließend auf das (X)-Symbol, um das Audiosystem auf Ihrem Computer zu schließen.
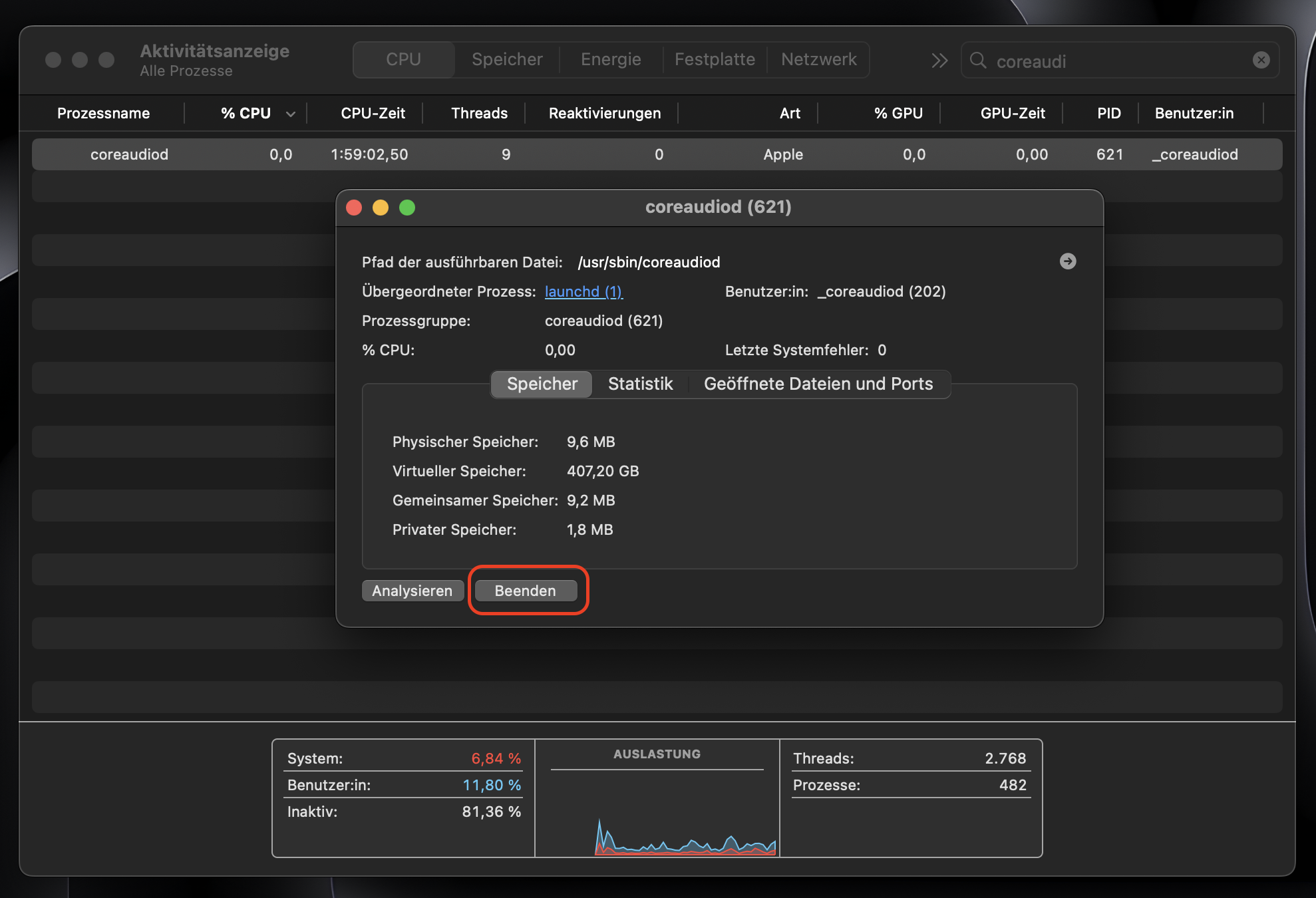
Wählen Sie die Methode, die für Sie am besten geeignet ist. Mit einem schnellen Audio-Reset können Sie möglicherweise die Probleme mit der Lautstärkeregelung Ihres Mac beheben.
7. Aktualisieren Sie Ihren Mac
Wenn die vorherigen Methoden Ihr Problem mit den Lautstärketasten nicht gelöst haben, können Sie versuchen, Ihr macOS auf die neueste Version zu aktualisieren. Durch die Aktualisierung Ihres Betriebssystems stellen Sie sicher, dass Sie die neuesten Treiber und Software erhalten, wodurch das Problem mit den Lautstärketasten möglicherweise behoben wird.
So aktualisieren Sie Ihr macOS:
- Gehen Sie auf Ihrem Mac zu den Systemeinstellungen.
- Suchen Sie nach der Option Softwareupdates und klicken Sie darauf.
- Suchen Sie nach verfügbaren Updates und befolgen Sie die Anweisungen auf dem Bildschirm.
- Bevor Sie fortfahren, stellen Sie sicher, dass Sie alle wichtigen Daten aus Sicherheitsgründen sichern.
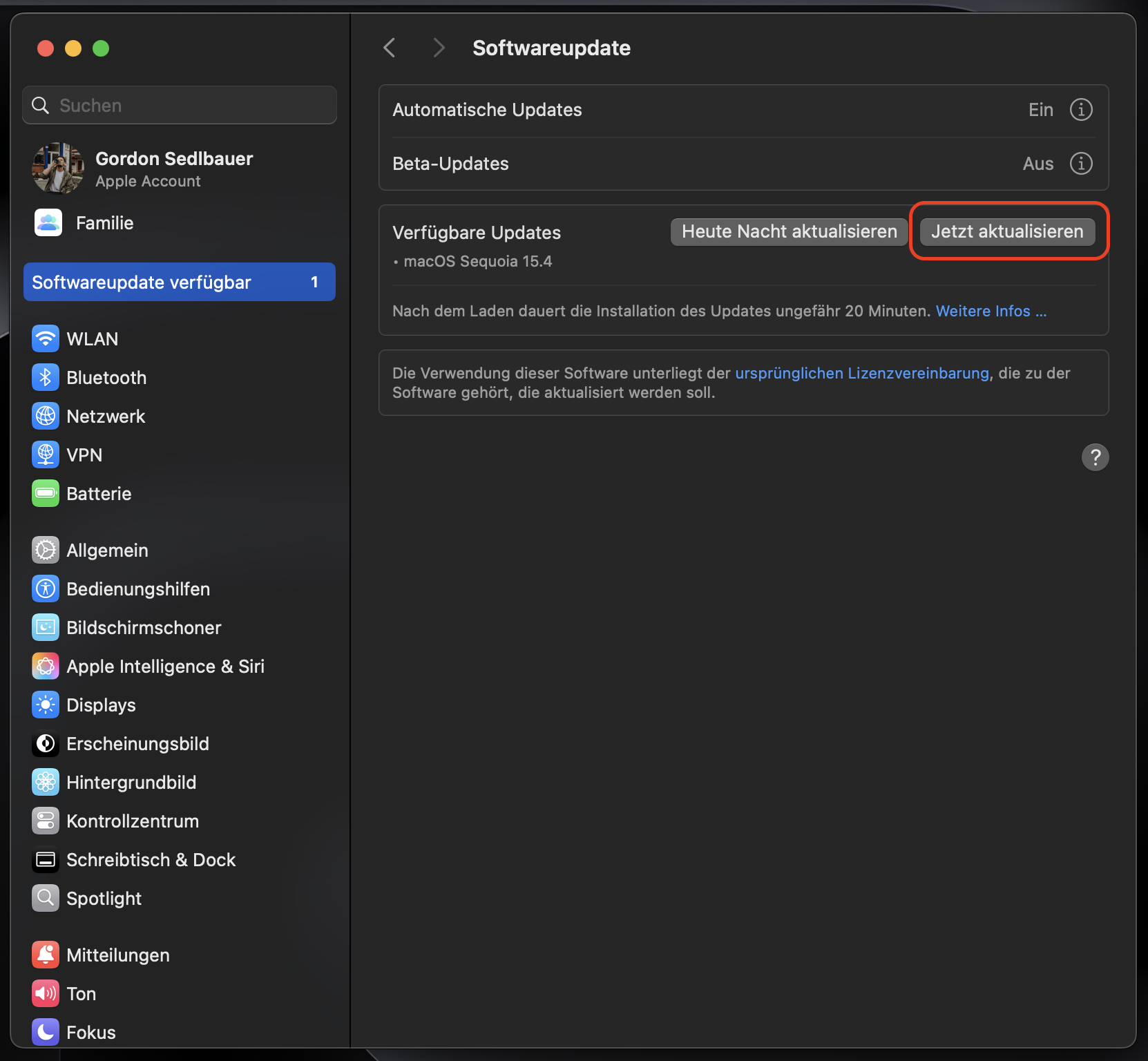
Hinweis von unseren Experten: Wenn Sie derzeit eine ältere macOS-Version wie High Sierra verwenden, besuchen Sie den Apple Store und laden Sie dort die neueste Version herunter. Eventuell genügt schon ein schnelles Update, um die Funktionalität Ihrer Lautstärkeregelung wiederherzustellen.
8. Audio-MIDI-Setup
Haben Sie bereits alle anderen Lösungen zur Wiederherstellung der Lautstärkeregelungstasten Ihres Macs erfolglos ausprobiert? Es gibt noch eine weitere Möglichkeit: Sie können die Audio-MIDI-Einstellungen überprüfen. Bei diesem Schritt wird sichergestellt, dass alle Einstellungen in der Audio-MIDI-Setup-Anwendung korrekt sind. Dies könnte der Schlüssel zur Lösung des Problems mit Ihren Lautstärkeregelungstasten sein.
Führen Sie die folgenden Schritte aus, um zu überprüfen, ob Ihre Audio-MIDI-Einstellungen korrekt sind:
- Aktivieren Sie die Spotlight-Suchleiste, indem Sie gleichzeitig die Tasten Command und Leertaste drücken.
- Suchen Sie in der Leiste nach Audio-Midi-Setup und klicken Sie darauf, um die Anwendung zu starten.
- Vergewissern Sie sich, dass die Option Integrierter Ausgang ausgewählt ist.
- Überprüfen Sie unten im Pop-up-Fenster, ob das Format auf 2-Kanal-16-Bit-Gleitzahl und 44100 Hz eingestellt ist.
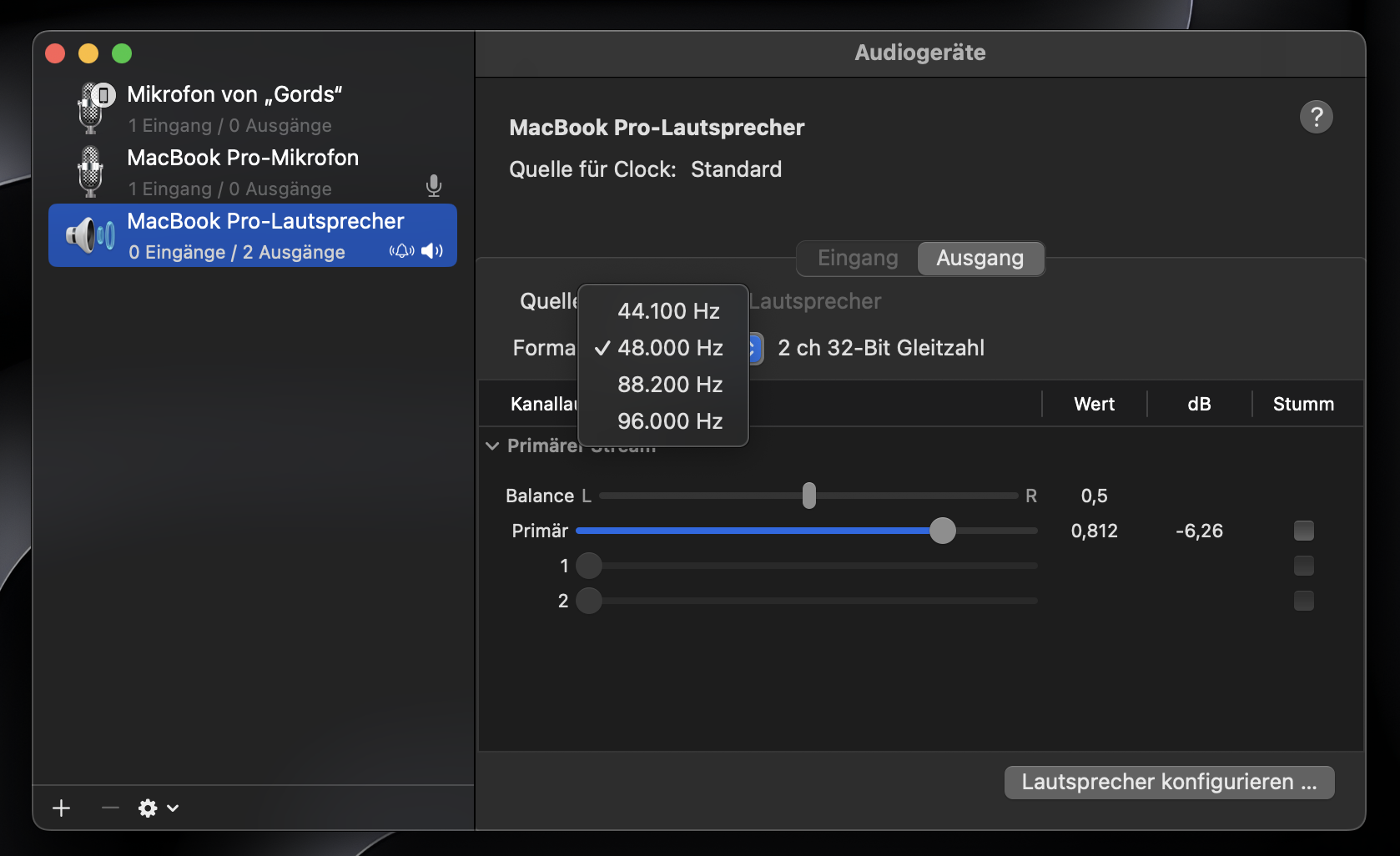
9. Wenden Sie sich an den Apple-Support
Wenn Ihre Versuche, die Lautstärketasten zu reparieren, erfolglos waren und keiner der Tricks zur Fehlerbehebung funktioniert hat, machen Sie sich keine Sorgen – wenden Sie sich an den Apple-Support. Dort arbeiten qualifizierte Fachleute, die Ihnen bei der Lösung des Problems helfen können.
Bei potenziellen Hardwareproblemen kann das Support-Team von Apple Sie an einen autorisierten Apple-Store verweisen, wo das Problem genauer untersucht und möglicherweise repariert wird.
So kontaktieren Sie den Apple-Support:
- Öffnen Sie Ihren Webbrowser auf Ihrem Mac.
- Gehen Sie auf die offizielle Support-Webseite von Apple.
- Klicken Sie auf Mac > Support erhalten > Jetzt starten.
- Klicken Sie auf Mehr > Ton als Thema für das Problem
- Wählen Sie die Support-Option, die Sie bevorzugen: Chat, Anruf oder Reparaturtermin vereinbaren.
- Folgen Sie den Anweisungen und geben Sie die erforderlichen Informationen an.
- Warten Sie auf eine Antwort vom Apple-Support-Team.
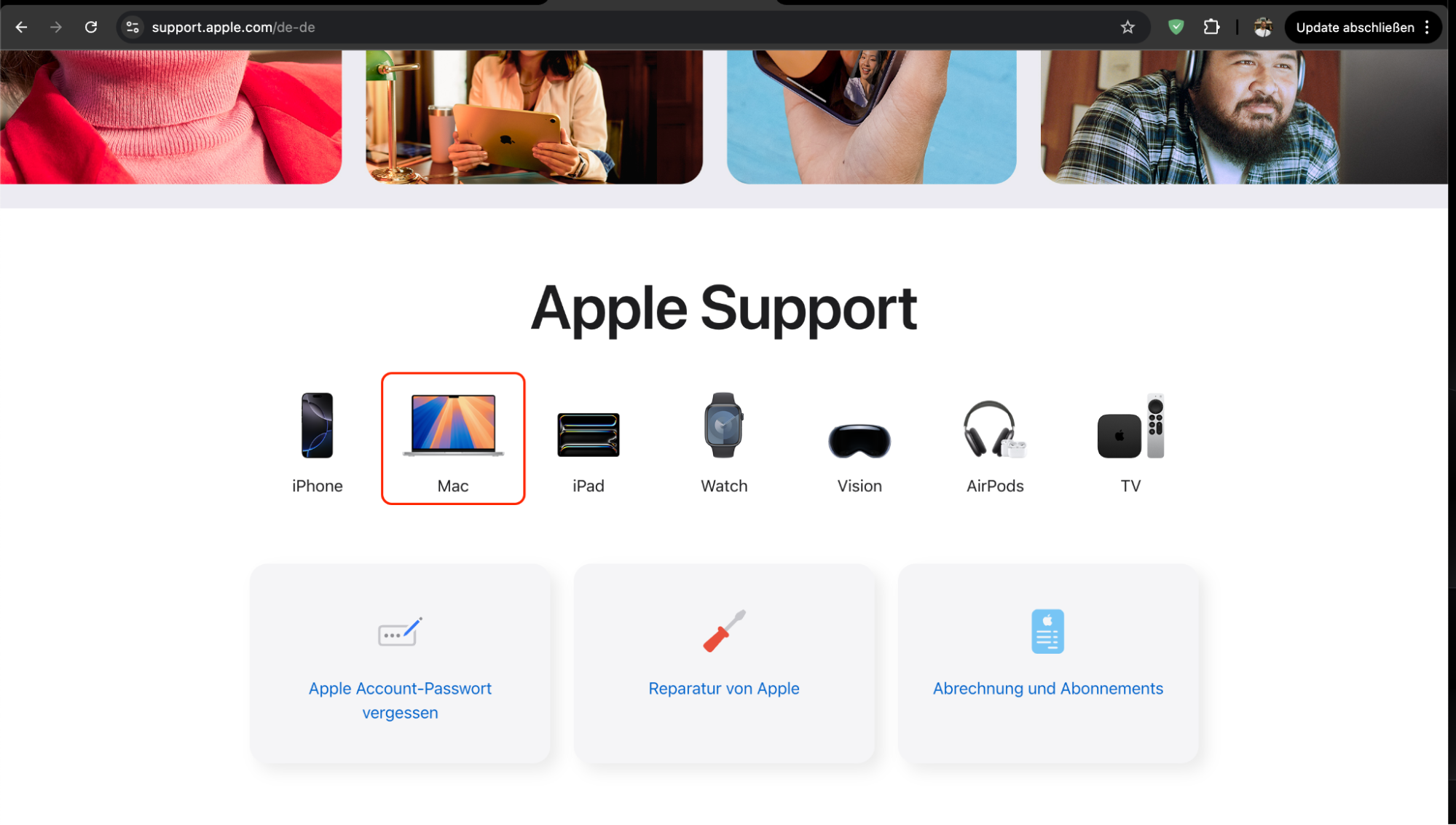
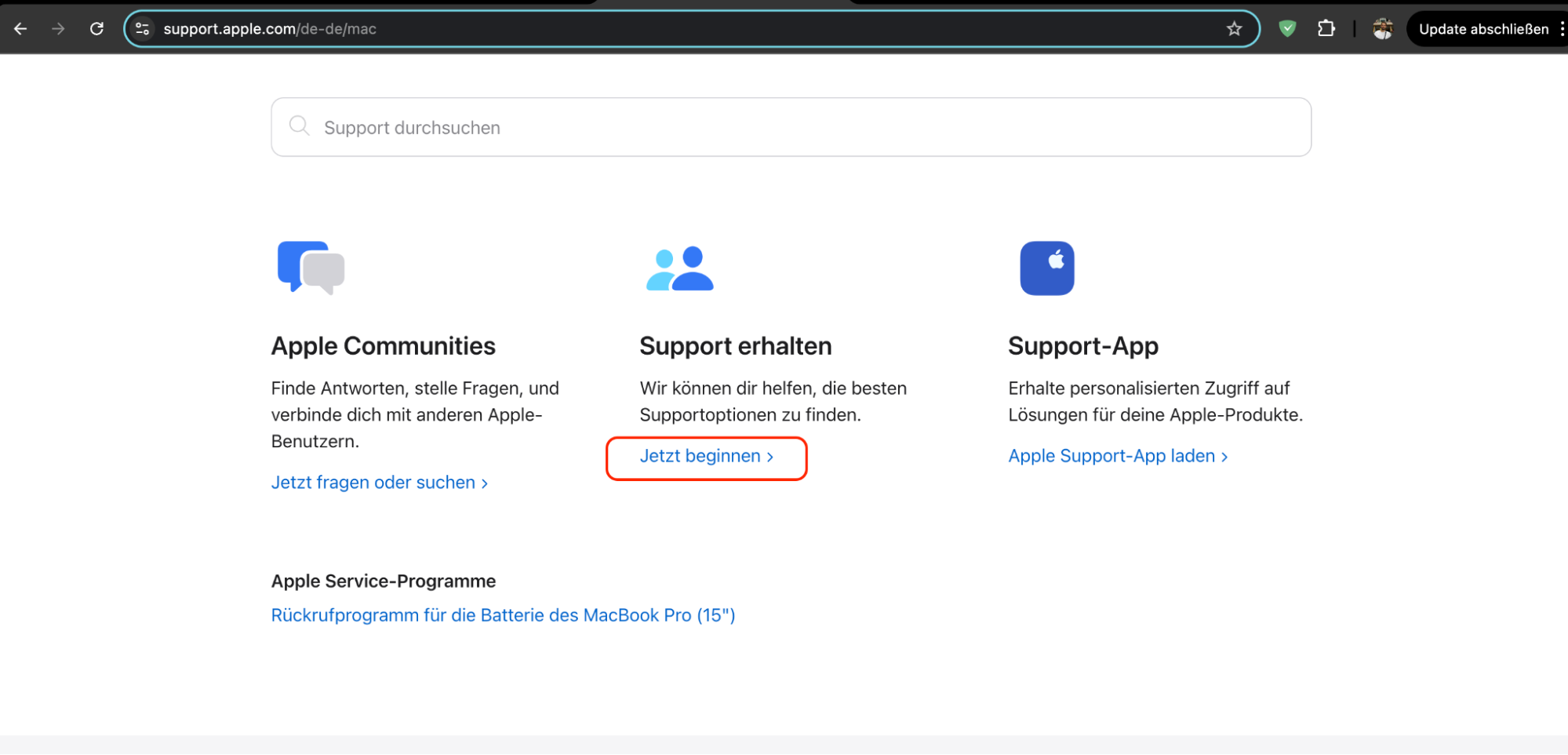
Problemlösung bei den Lautstärketasten der Mac-Tastatur
Letztendlich ist es einfacher, als es scheint, sich mit den Lautstärketasten Ihrer Mac-Tastatur zu befassen, wenn diese nicht funktionieren. Überprüfen Sie zunächst Ihre Systemeinstellungen und stellen Sie sicher, dass Ihre Audioausgänge und -konfigurationen korrekt sind. Wenn Sie immer noch nicht weiterkommen, denken Sie daran, dass es an veralteter Software oder einigen tief verwurzelten Einstellungen liegen könnte, die zurückgesetzt werden müssen.
Darüber hinaus kann das intelligente Deinstallationsprogramm von MacKeeper eine große Hilfe sein. Es löscht alle nicht benötigten Erweiterungen, die Probleme mit Ihrer Lautstärkeregelung verursachen könnten. Dadurch wird die Verwaltung der Lautstärketasten Ihres Macs erleichtert und die Audioqualität Ihres MacBooks insgesamt verbessert.
Beachten Sie also diese Hinweise und nutzen Sie unser Tool für eine schnelle und effiziente Lösung. Und natürlich steht Ihnen unser Team jederzeit zur Verfügung, wenn Sie Probleme haben, die Sie nicht mit den Premium-Services von MacKeeper lösen können. Wir sind bestrebt, Ihr Mac-Erlebnis zu verbessern.
Sollten weiterhin Probleme auftreten oder Sie andere Probleme mit der Sound- oder Tastaturfunktion haben, sehen Sie sich unsere Expertenleitfäden zu den Themen Interne Lautsprecher funktionieren nicht auf dem Mac und Apple-Tastatur funktioniert nicht an. Sie enthalten zahlreiche hilfreiche Tipps und können Ihnen weitere Lösungen aufzeigen.







