In this article you will find the following:
The top reason why your Mac volume keys might not work is because your keyboard is set to use f1-f12 function keys. If so, you can change the volume by pressing the fn key along with F10, F11, or F12. But if you want the normal keys back, you need to go to System Settings and select the Keyboard option.
Struggling with your Mac's volume keys not working when you need them the most? Whether you're enjoying your favorite music, watching a movie, or having an important video call, this problem can be incredibly inconvenient.
Just imagine trying to adjust the volume during an important presentation, conference call, or when you urgently need to mute the audio.
However, don’t panic–we’ll provide effective solutions to regain control over your audio settings. Read on for our detailed steps and tips for a seamless Mac experience.
BEFORE WE START
When your Mac's volume buttons are giving you a hard time, MacKeeper's Smart Uninstaller is here to help. Our tool efficiently identifies and removes troublesome extensions that may be causing the problem. With MacKeeper’s Smart Uninstaller, you’ll safely eliminate the issue in the bud by preventing software conflicts and unresponsive volume buttons appear on your way.
Here’s how to use MacKeeper’s Smart Uninstaller:
- Download MacKeeper
- Launch MacKeeper and select Smart Uninstaller on the left pane
- Click Start Scan
- Select an extension that may be causing issues
- Click Remove Selected > Remove.
Why are volume keys not working on Mac?
When your Mac can’t change volume, the concern of potential hardware issues might cross your mind. Although, more often than not, the root cause lies in software quirks, glitches, or settings. But, even if it’s a hardware problem, we’ve got you covered.
Here are some common reasons why volumes keys can be not responding:
- Malfunctioning audio drivers
- Changed keyboard settings
- External speaker control
- Interference from other software.
Luckily, many of these problems can be resolved in just a few minutes.
How to fix the Mac keyboard volume buttons not working?
Dealing with malfunctioning volume keys can be frustrating, and it's not always easy to determine the exact cause of the issue. However, there are several methods you can try to get the volume keys working again.
Below, our experts have compiled a list of helpful tricks to assist you in resolving the problem:
- Set up your keyboard
- Check sound settings
- Restart PRAM/NVRAM
- Remove Google Music extension
- Reboot your Mac
- Reset Core Audio
- Update your Mac
- Audio MIDI setup
- Refer to Apple support.
1. Set up your keyboard
When your Mac’s volume button isn’t working, the issue may stem from your keyboard settings. Sometimes, accidental changes to preferences or key deactivation can disrupt volume control. Let's explore this possibility and find a simple fix to get your volume keys back in working order.
Follow these simple steps to ensure your keyboard settings are set up correctly:
- Click the Apple logo and select System Preferences
- Open the Keyboard System Preferences
- Verify if the Use F1, F2, etc. keys as standard function keys is toggled on
- If it’s enabled, make sure to disable it.
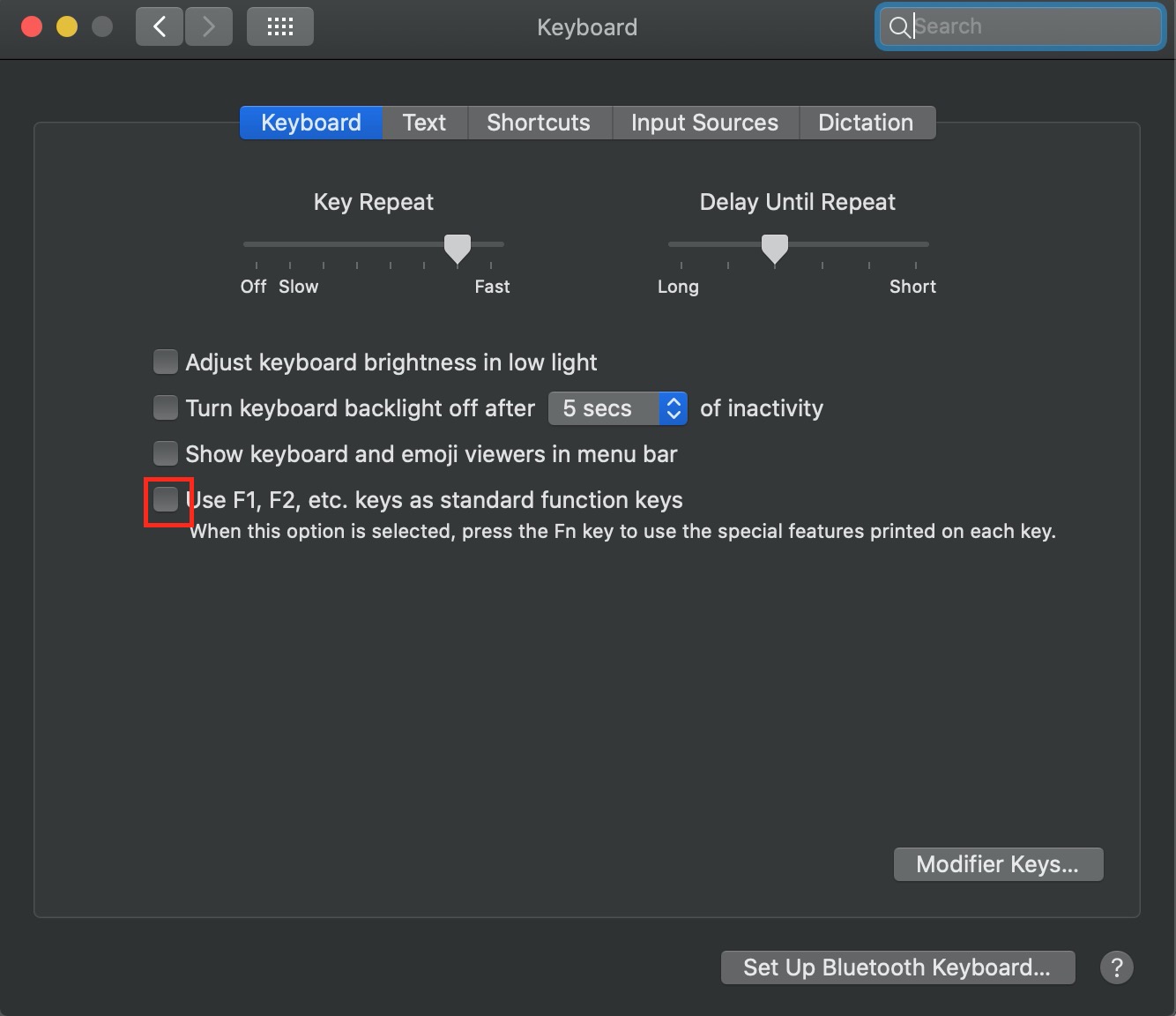
2. Check sound settings
In case you've connected external audio devices to your Mac, you might have unknowingly switched the output volume, resulting in no sound from your speakers. To ensure you've selected the correct output devices, check the sound settings on your Mac.
Here's how to verify your Mac’s sound settings:
- Click on the Apple menu, and then navigate to System Preferences
- Select the Sound option and go to the Output tab
- Make sure to choose the Mac's speakers as the sound output
- Double-check that the Mute button is not checked.
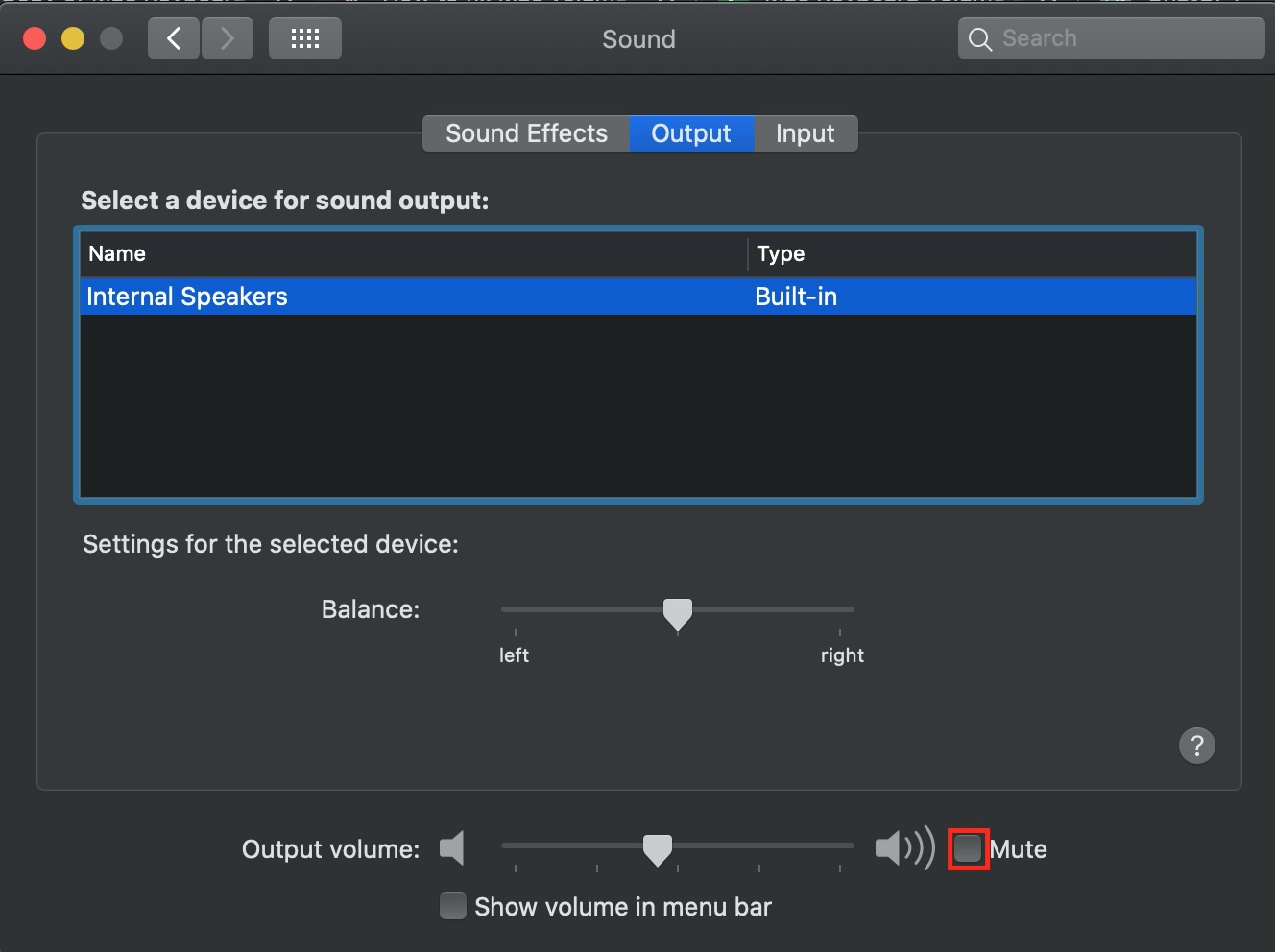
3. Restart PRAM/NVRAM
Discover the small yet essential memory of your Mac–PRAM/NVRAM. This memory stores crucial settings, such as startup time zone, sound volume, disc selection, and more. If your magic keyboard volume keys aren’t working, a quick reset of the NVRAM might be the remedy.
Follow these steps to reset NVRAM on your Mac:
- Shut down your Mac completely
- Power on the Mac while holding the Option, Command, P, and R keys all together for about 20 seconds
- Release the keys when you hear your Mac startup chime for the second time, or when the T2-equipped Mac displays the Apple logo again.
4. Remove Google Music extension
When your Mac keyboard volume control isn’t working, the culprit might be lurking in Google Chrome's extensions. If you've added music extensions, especially the Google Music Extension, they could be taking control of iTunes and conflicting with the media keys.
Thankfully, the music extension is easy to remove.
Here’s how to delete the Google Music extension:
- Launch Google Chrome on your Mac
- Click on the three-dot menu icon located in the top-right corner of the browser window
- From the drop-down menu, select More tools and then click on Extensions > Manage Extensions
- You’ll be taken to the Extensions page, where you can see a list of all installed extensions
- Locate the Google Music extension in the list
- To remove the extension, click on the Remove button next to it
- A confirmation pop-up will appear. Click Remove to confirm the removal
- The Google Music Extension will be uninstalled from your browser.
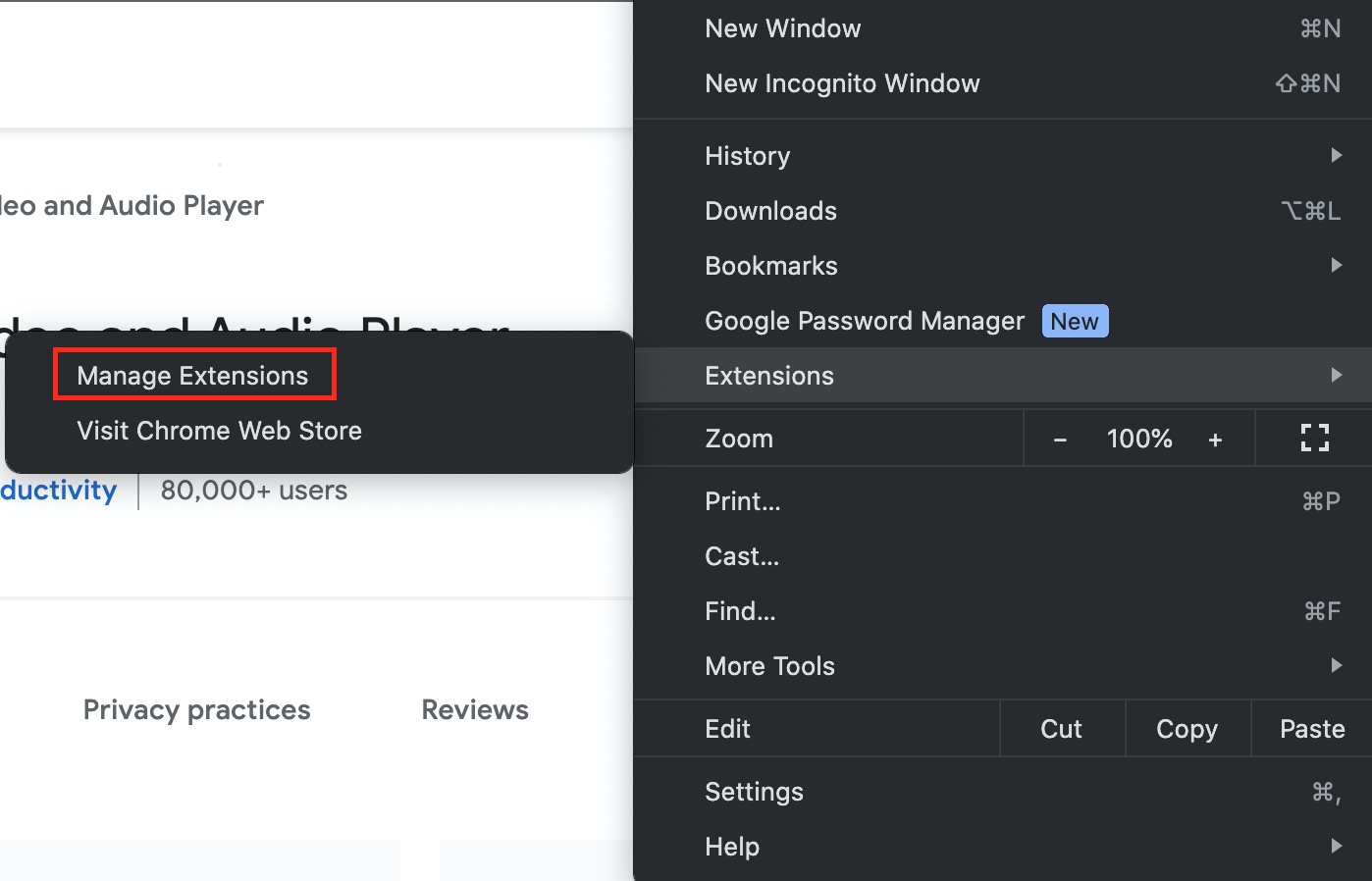
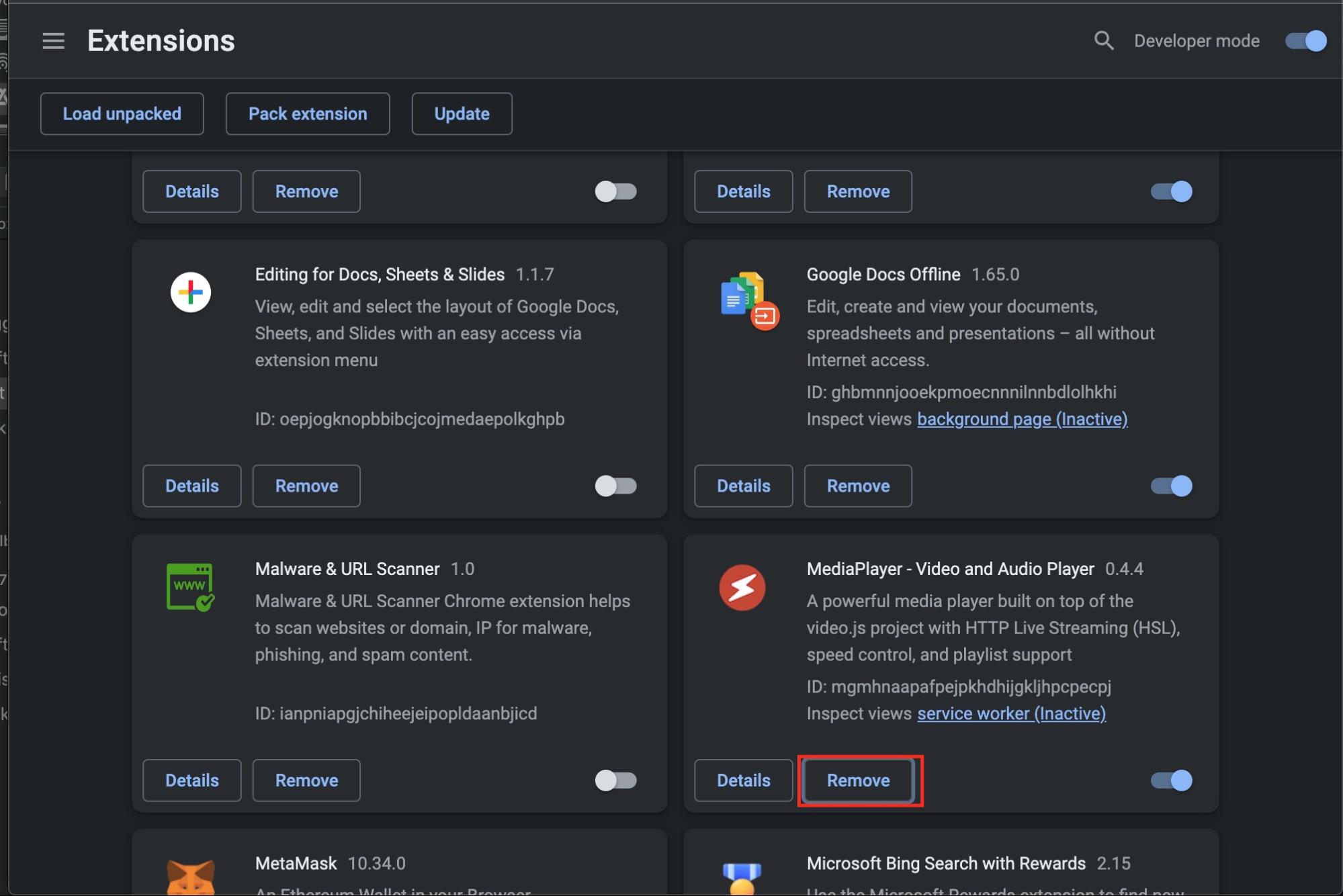
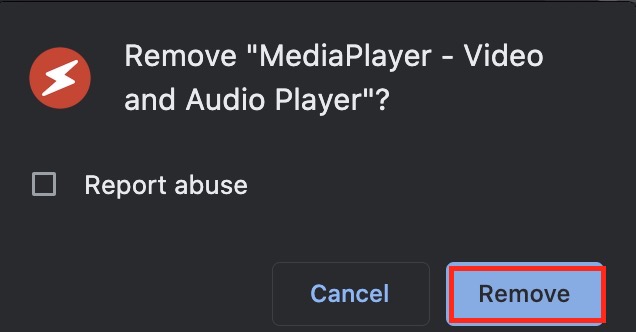
5. Reboot your Mac
Sometimes, when your laptop's volume keys refuse to cooperate, you might be surprised how a simple solution like rebooting can work wonders. Often, issues caused by slow processing or software can be resolved easily.
Follow these simple steps to restart your Mac:
- Click the Apple logo in the top left corner of your screen
- Select Restart.
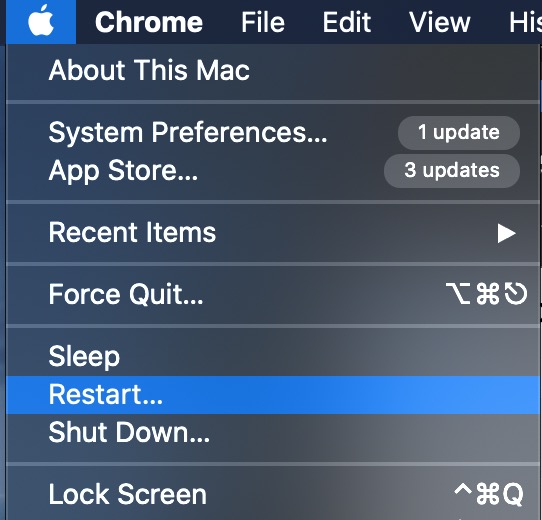
6. Reset Core Audio
Restoring volume control on your Mac keyboard is achievable through a simple core audio reset. After removing the process responsible for supporting your Mac's sound system, you'll hopefully have your volume keys working again.
Here are two simple methods to reset your Mac audio system:
Method 1: Terminal quick fix
- Open Spotlight by pressing the command and space keys simultaneously on your keyboard
- Type Terminal in the search bar and launch the application
- Enter the command sudo killall coreaudiod and press Enter to execute it
- In some cases, you might need to enter your admin password too.
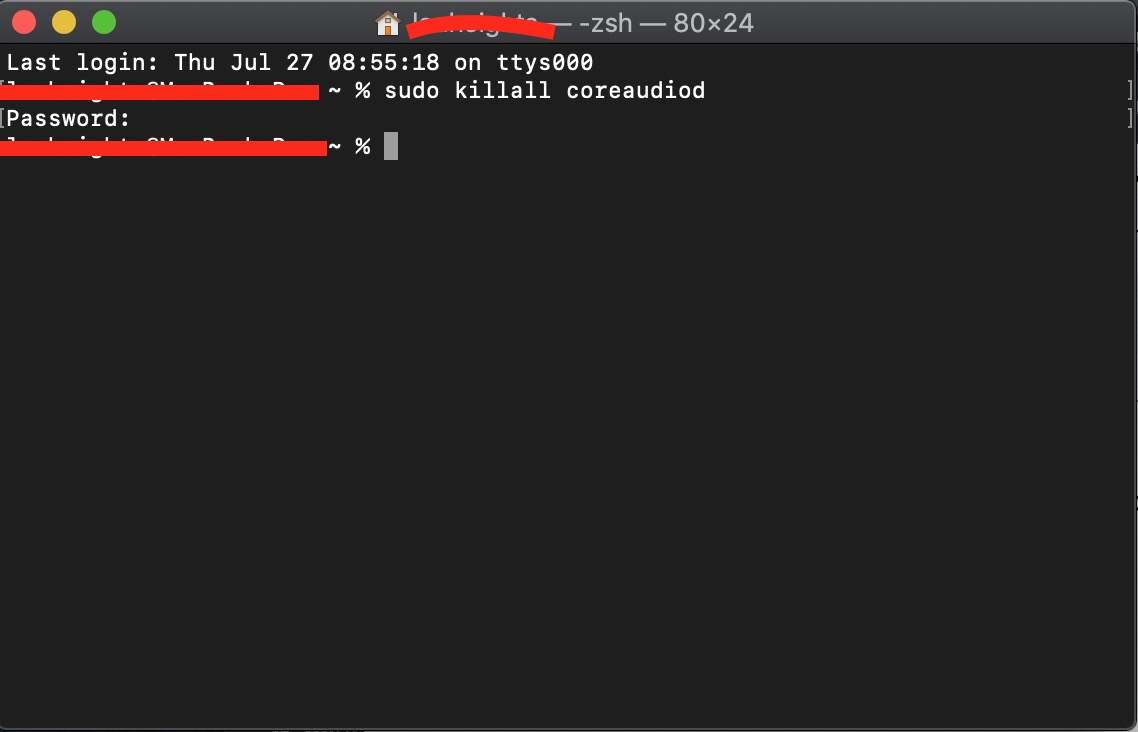
Method 2: Activity Monitor alternative
- Access Spotlight search by pressing the Command and Spacebar keys together
- Type Activity Monitor and launch the application
- In the available search bar, type coreaudiod and select the relevant process
- Finally, click on the (X) symbol to force close the audio system on your computer.
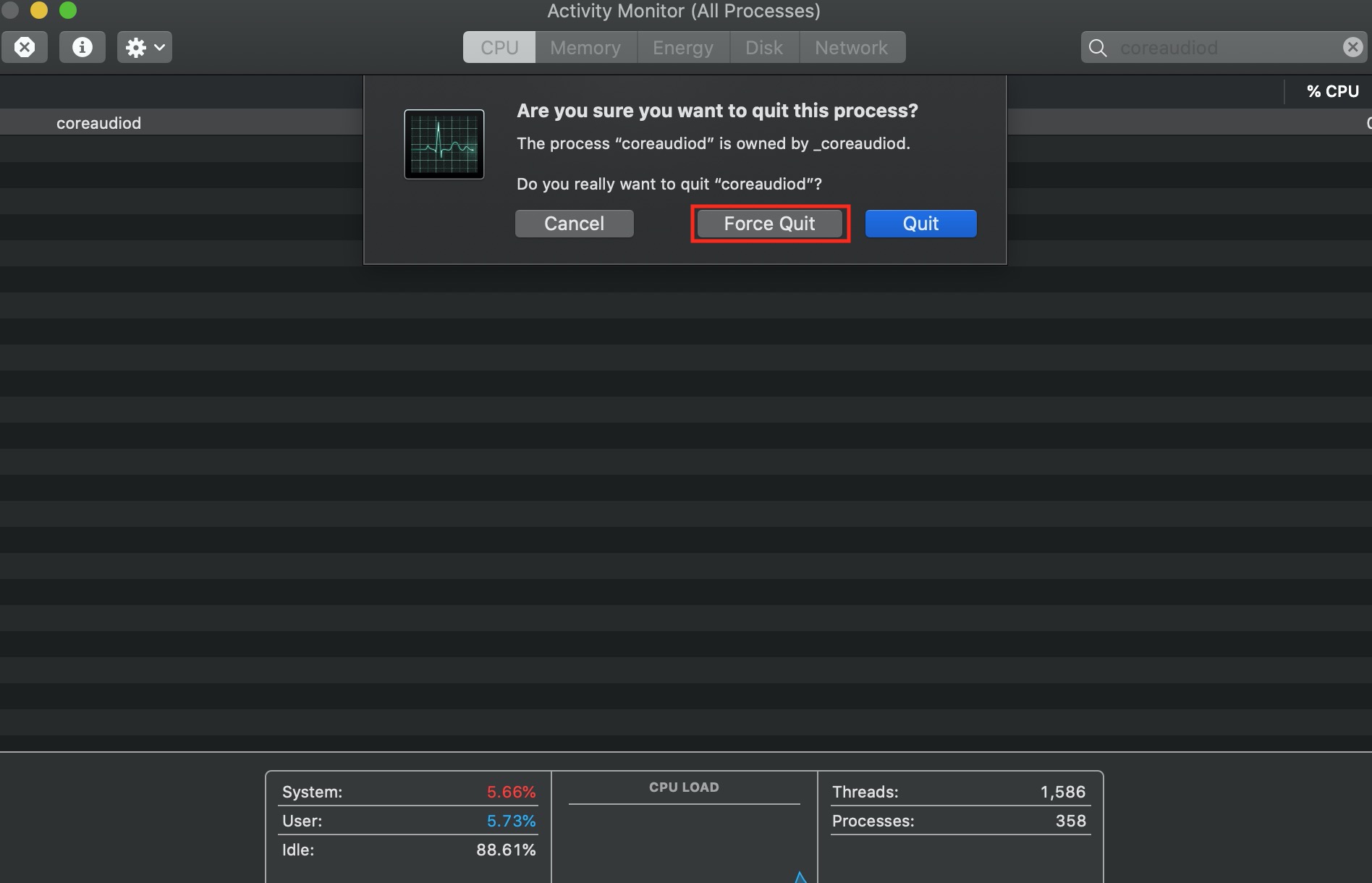
Select the method that suits you best, and with a quick core audio reset, you can potentially resolve the issues with your Mac's volume control.
7. Update your Mac
If the previous methods haven't resolved your volume key issue, you can try updating your macOS to the latest version. Updating your operating system ensures you get the latest drivers and software, which might fix the problem with your volume keys.
Here's how to update your macOS:
- Go to System Preferences on your Mac
- Look for the Software Updates option and click on it
- Check for any available updates and follow the on-screen instructions
- Before proceeding, make sure to back up any essential data for safety.
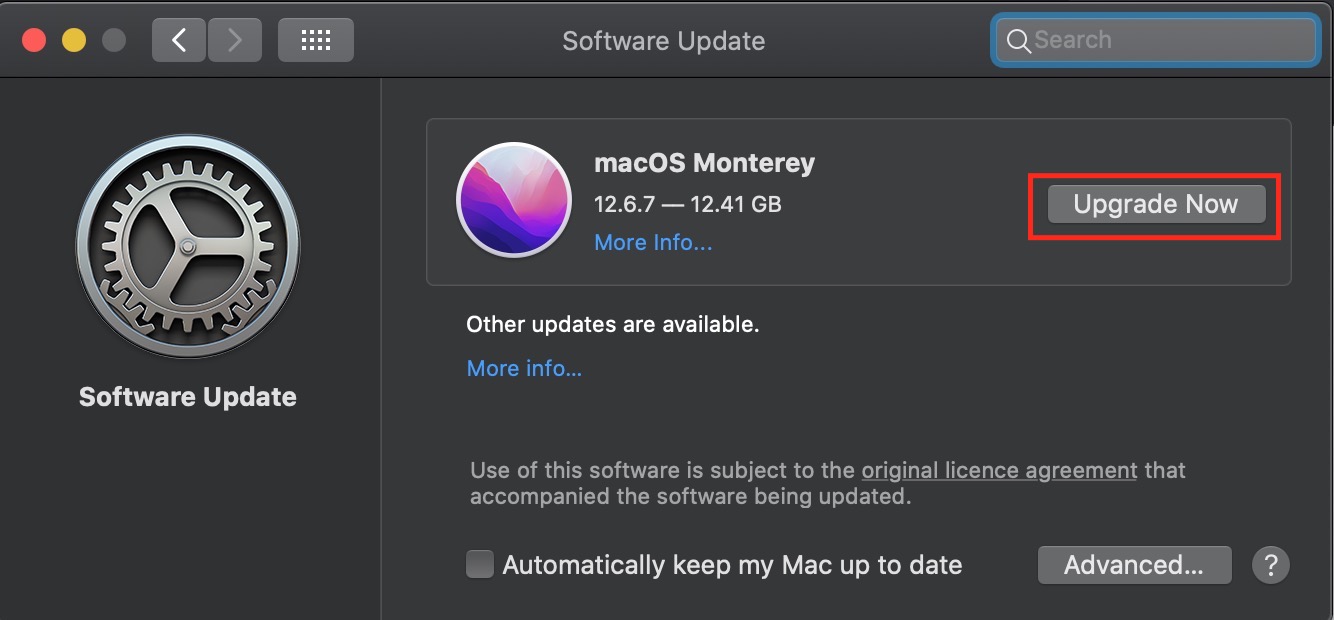
Hint from our experts:
If you're currently using an older macOS version like High Sierra, head to the Apple Store and download the latest version from there. A quick update could be all it takes to restore your volume control functionality.
8. Audio MIDI setup
Have you tried all other solutions to restore your Mac's volume control keys without success? There's another to consider–verifying the Audio MIDI settings. This step involves ensuring that all the settings are correct in the Audio Midi Setup application, and it might hold the key to resolving the issue with your volume control buttons.
Follow these steps to check your Audio MIDI all settings are correct:
- Activate the Spotlight search bar by pressing the Command and Space keys together
- Search for Audio Midi Setup in the bar and double-click to launch the application
- Confirm that the Built-in Output option is selected
- At the bottom of the pop-up screen, examine whether the format is set to 2ch-16 bit Integer and 44100Hz.
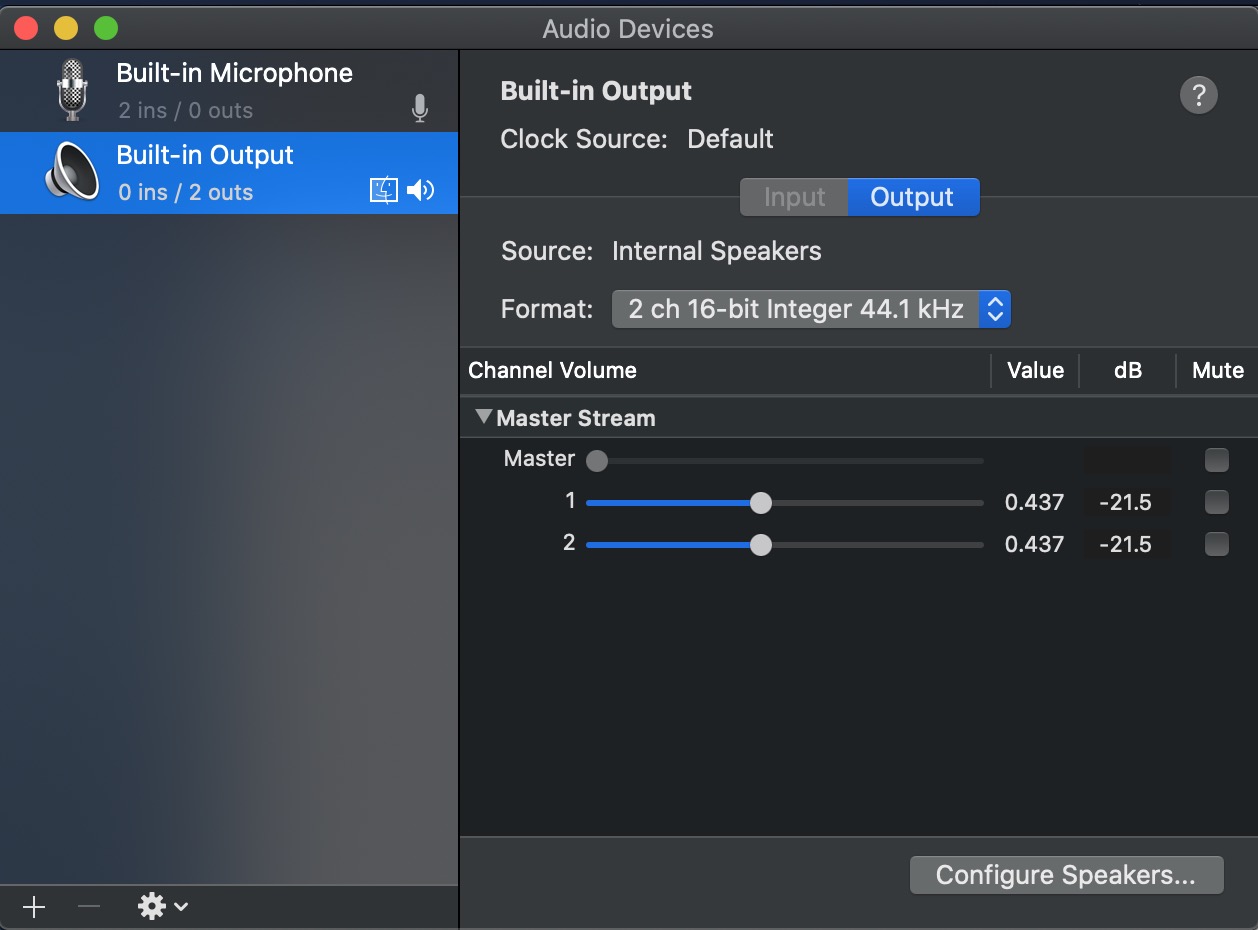
9. Refer to Apple support
If your attempts to fix the volume keys have been unsuccessful, and none of the troubleshooting tricks have worked, don't worry–consider seeking expert assistance from Apple Support. They have skilled professionals who can help resolve the problem.
In case of potential hardware issues, Apple’s support team may guide you to visit an authorized Apple store for further evaluation and possible repair.
Here’s how to contact Apple support:
- Open your web browser on your Mac
- Go to Apple's official support website
- Click on Mac > Get Support > Start Now
- Click More > Sound as your topic related to the issue
- Select the support option you prefer: Chat, Call, or Schedule for a repair
- Follow the prompts and provide the required information
- Wait for a response from Apple's support team.
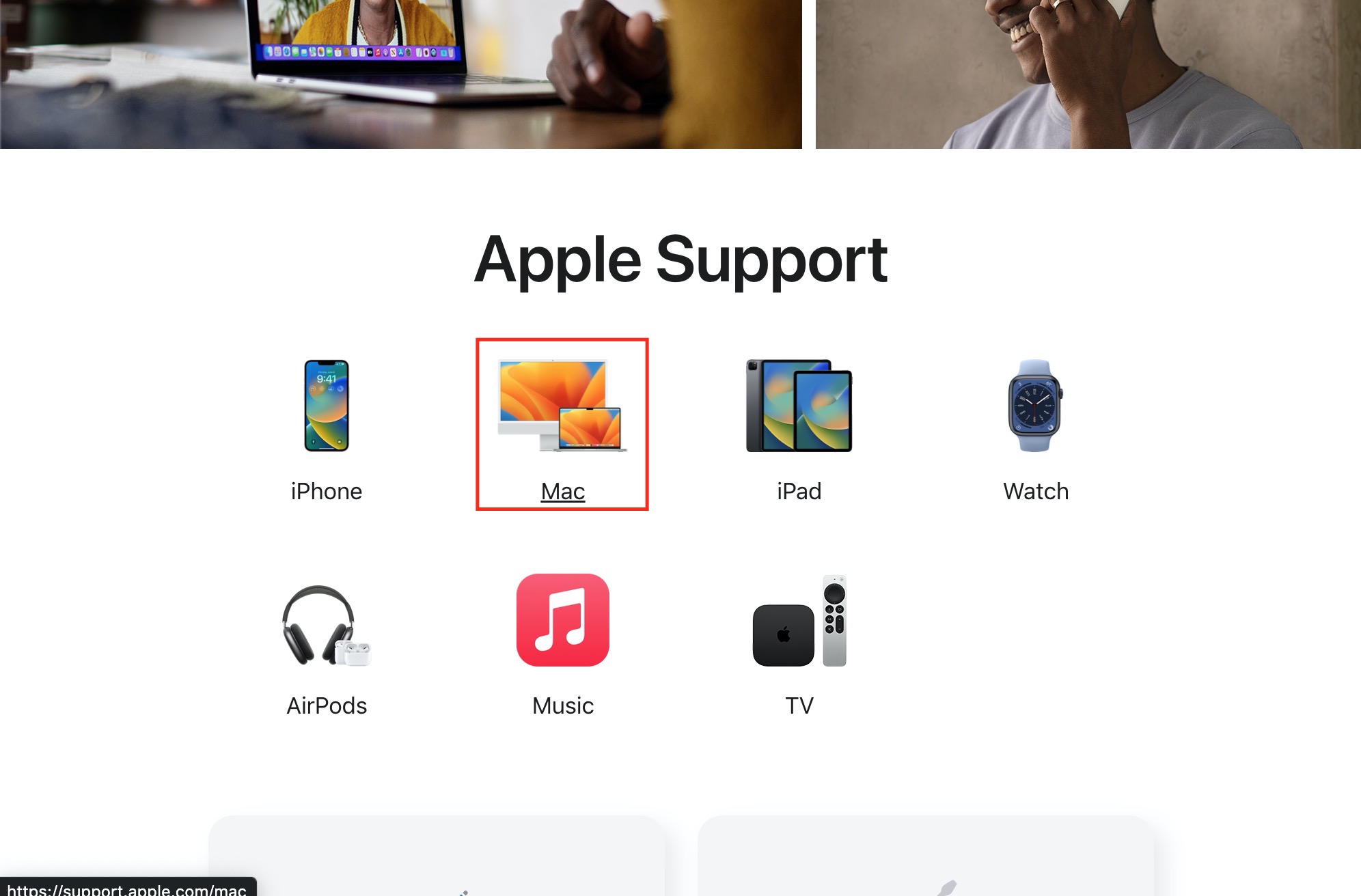
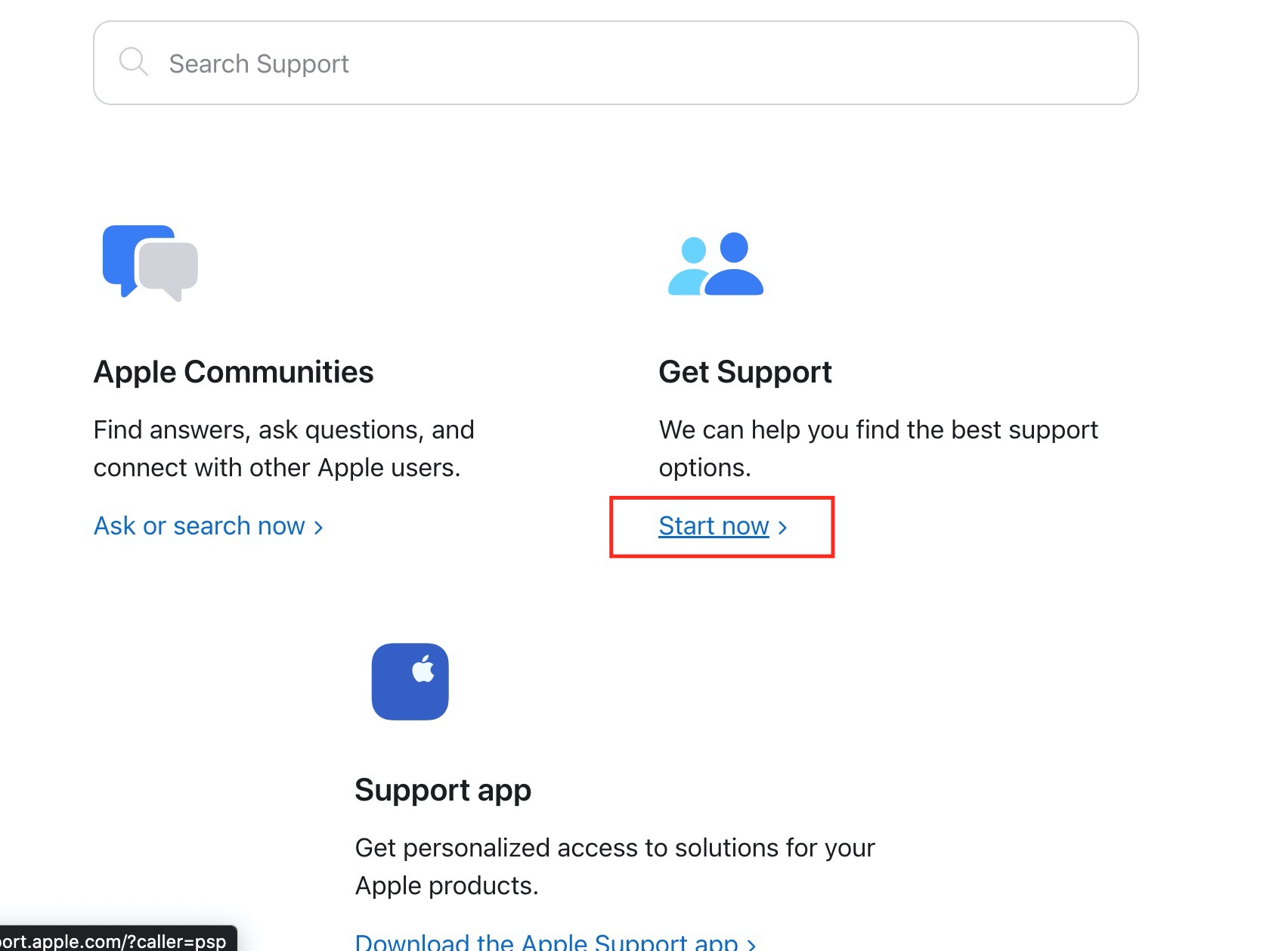
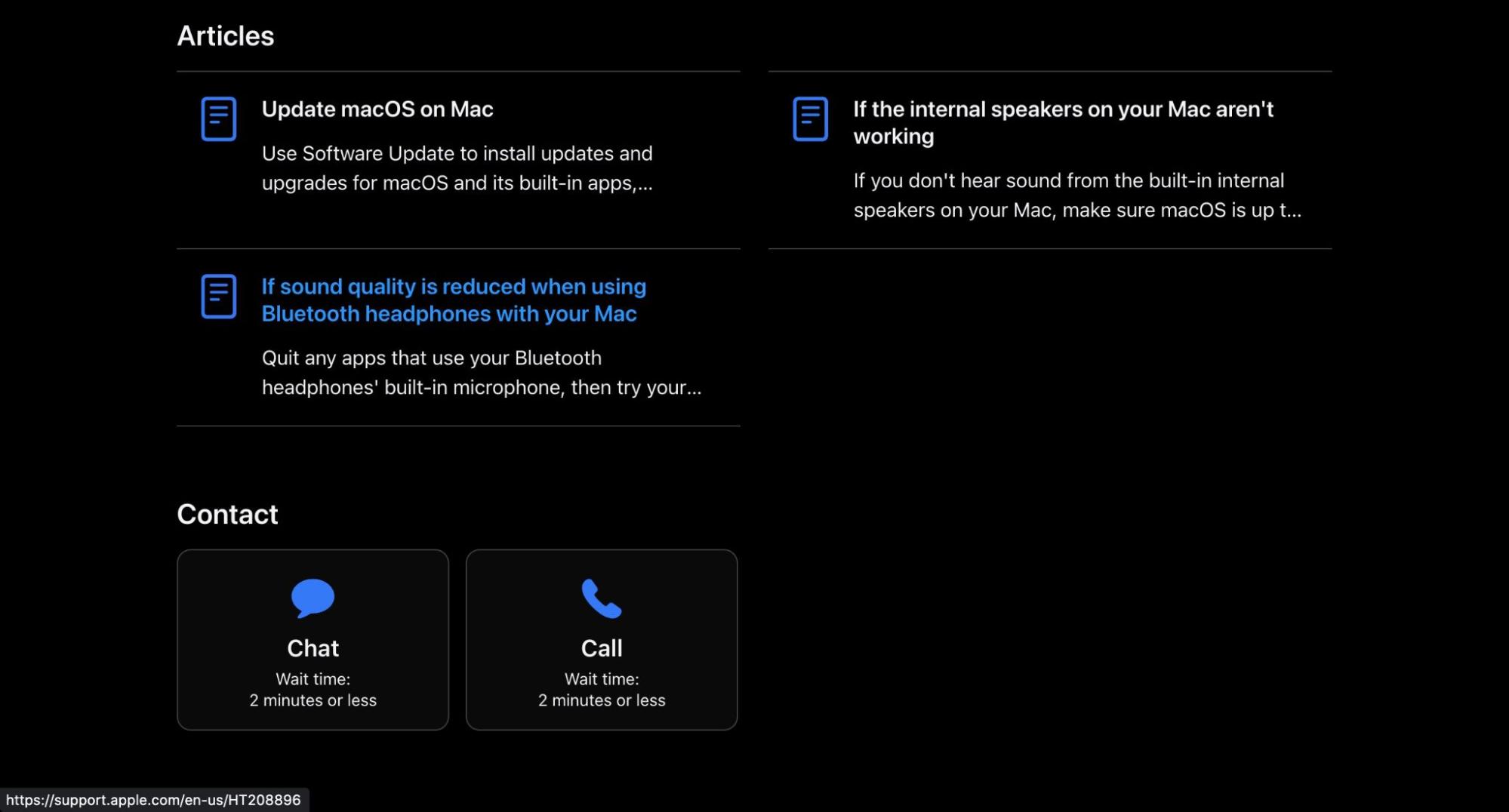
Troubleshooting Mac keyboard volume buttons
At the end of the day, dealing with your Mac keyboard volume buttons when it’s not working is easier than it seems. Start by checking your system settings, ensuring your audio outputs and configurations are all correct. If you're still stuck, remember it could be due to outdated software or some deep-rooted settings that need resetting.
Moreover, MacKeeper's Smart Uninstaller can be a big help. It wipes out any unneeded extensions that might be causing trouble with your volume control. This makes it easier to manage your Mac's volume buttons and improves your MacBook's audio quality overall.
So, remember these pointers and use our tool for a quick and efficient solution. And, of course, our team is always ready to help with any issues you can't resolve within MacKeeper’s Premium Services. We're committed to making your Mac experience better.
If you're still having problems or if you're dealing with other sound or keyboard issues, check out our expert guides about internal speakers not working on Mac and Apple keyboard not working. They're packed with helpful advice and can guide you towards additional solutions.







