Um Energie zu sparen und den Verschleiß von Macs zu verhindern, hat Apple einen Ruhemodus eingeführt, der normalerweise nach einer bestimmten Zeit der Inaktivität aktiviert wird.
Sie können jedoch leicht ändern, wie lange Ihr Mac wartet, bevor er in den Ruhezustand geht. Sie können ihn sofort in den Ruhezustand versetzen, um den Akku zu schonen oder um Ihre Privatsphäre zu schützen, oder Sie können den Standby auf Ihrem Macs sogar ändern, damit Sie ungestört Dateien herunterladen oder lange Zeit Musik hören können.
Bevor wir anfangen
Wenn Sie ein MacBook besitzen, kann die Änderung der macOS Ruhezustand-Einstellungen die Akkulaufzeit verbessern. Wenn Sie jedoch einen hohen Batterieverbrauch feststellen, könnte dies durch ressourcenhungrige Apps und Prozesse verursacht werden, die im Hintergrund laufen. Mit MacKeeper können Sie genau sehen, was auf Ihrem Mac läuft und dann mit einem einzigen Klick Ihren Arbeitsspeicher bereinigen.
- Starten Sie MacKeeper und wählen Sie Speicherbereinigung auf der linken Seite
- Klicken Sie auf Apps & Prozesse, um zu sehen, was gerade läuft und wie viel RAM es verbraucht
- Wählen Sie Speichernutzung, um die Gesamtnutzung des RAM zu sehen.
- Klicken Sie auf die Schaltfläche Speicher bereinigen.
Dies ist ein einfacher Weg, um unnötige Prozesse zu schließen, was dazu beitragen kann, die Lebensdauer Ihrer Batterie zu verlängern. Testen Sie MacKeeper jetzt kostenlos und überzeugen Sie sich selbst. Sie erhalten eine kostenlose Korrektur, Sie haben also nichts zu verlieren.
In diesem Artikel werden wir die folgenden Themen behandeln:
- Den Mac manuell in den Ruhezustand versetzen
- Ändern der Ruhezustand-Einstellungen Ihres Macs
- Mac Einschlaf-Timer erstellen
Wie Sie Ihren Mac manuell in den Ruhezustand versetzen
Wenn Sie Ihren Mac in den Ruhezustand versetzen, anstatt ihn herunterzufahren, können Sie viel Zeit sparen und unnötigen Verschleiß vorbeugen.
Sie können Ihren Mac mit einer der folgenden Methoden in den Ruhemodus versetzen:
- Öffnen Sie das Apple-Menü und wählen Sie die Option Ruhezustand
- Klicken Sie auf Ruhezustand, nachdem Sie die Power-Taste gedrückt haben
- Wenn Sie einen portablen Mac haben, schließen Sie einfach den Deckel und er wird automatisch in den Ruhezustand versetzt.
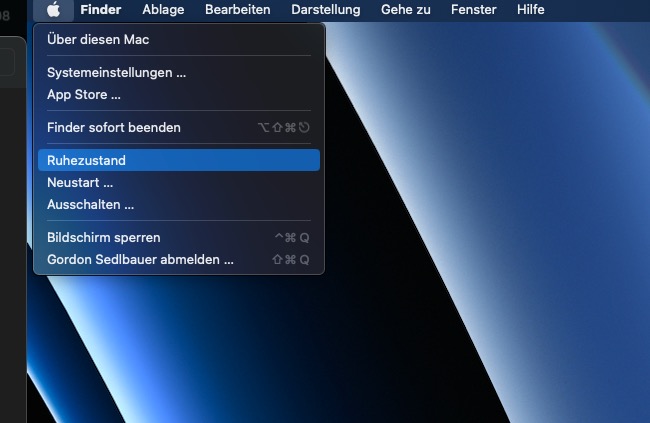
Wenn Ihr Mac über einen Infrarotempfänger verfügt, können Sie Ihren Computer auch mit einer Apple Remote in den Ruhezustand versetzen oder aufwecken:
- So versetzen Sie Ihren Mac in den Ruhezustand: Halten Sie die Taste Wiedergabe/Pause fünf Sekunden lang gedrückt.
- So wecken Sie Ihren Mac auf: Drücken Sie eine beliebige Taste auf der Fernbedienung.
So ändern Sie die Ruhezustand-Einstellungen Ihres Macs
Apple gestattet es Ihnen, Ihren Mac nach einem von Ihnen festgelegten Zeitraum (zwischen einer Minute und drei Stunden) automatisch in den Ruhezustand zu versetzen. Sie können sogar verhindern, dass Ihr Mac schläft.
So passen Sie die Ruhezustand-Einstellungen Ihres Macs an:
1. Klicken Sie auf das Apple-Symbol in der oberen linken Ecke Ihres Bildschirms
2. Wählen Sie Systemeinstellungen
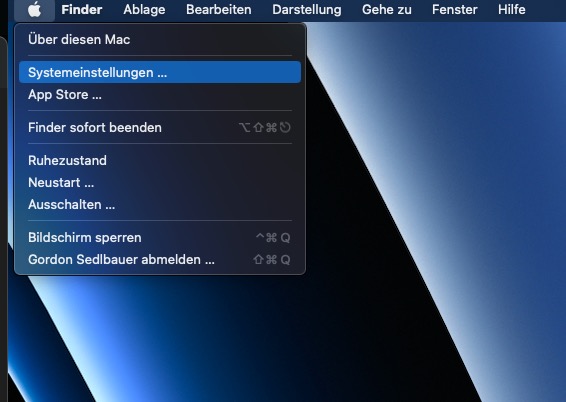
3. Wählen Sie Batterie
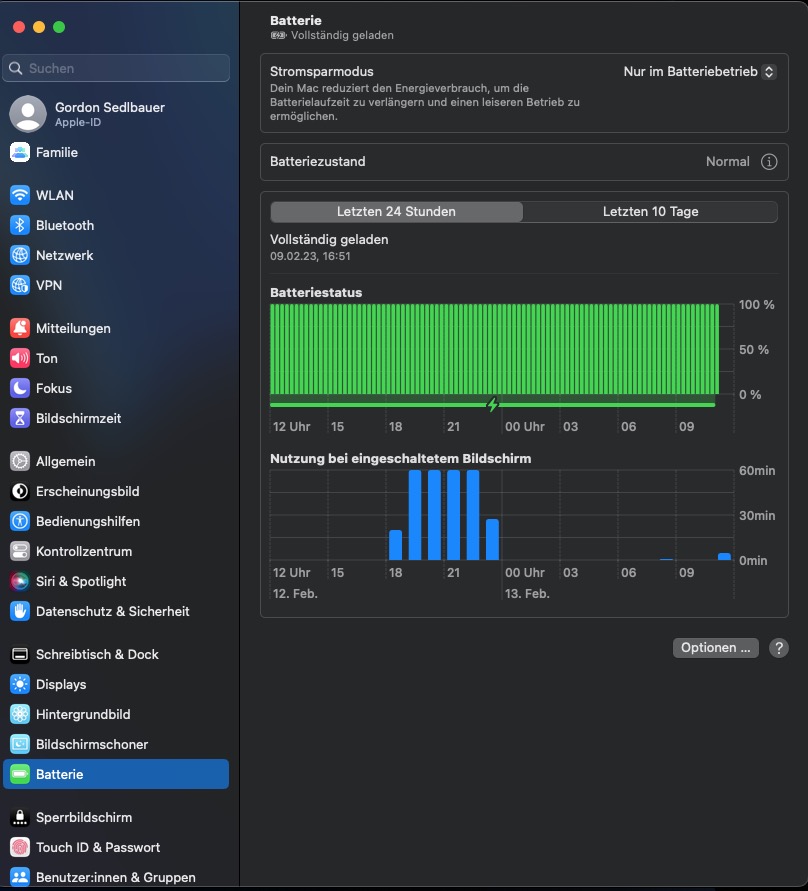
4. Hier können Sie die Energiespareinstellungen für den Fall steuern, dass Ihr Mac über den Akku oder das Netzteil betrieben wird. Nachfolgend erklären wir Ihnen die einzelnen Optionen.
In der Registerkarte Batterie:
- Mit dem Schieberegler Bildschirm ausschalten nach können Sie festlegen, wie lange Ihr MacBook warten soll, bevor der Bildschirm in den Ruhezustand versetzt wird (von einer Minute bis zu drei Stunden). Sie können auch verhindern, dass der Bildschirm jemals in den Ruhezustand geht, indem Sie den Schieberegler ganz nach rechts ziehen
- Unterhalb des Schiebereglers können Sie diese zusätzlichen Parameter für den Schlaf einstellen:
- Bildschirm im Akkubetrieb leicht abdunkeln: Diese Einstellung ist gut, um Energie zu sparen.
- Power Nap im Akkubetrieb aktivieren: Dies ermöglicht es Ihrem Mac, gelegentlich aus dem Ruhezustand aufzuwachen, um Aufgaben auszuführen, z. B. nach neuen E-Mails zu suchen. Wenn Ihre Priorität darin besteht, den Akku zu schonen, sollten Sie diese Einstellung deaktivieren.
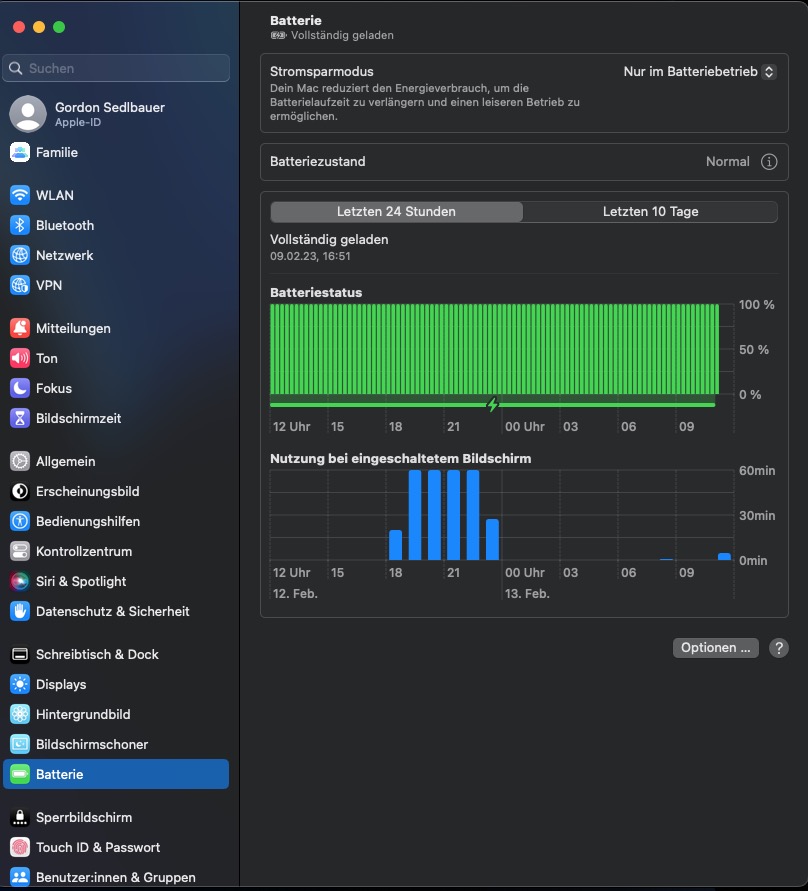
Auf der Registerkarte Netzadapter:
- Verwenden Sie den Schieberegler Bildschirm ausschalten nach, um die Zeitspanne auszuwählen, die Sie vor dem automatischen Ausschalten des Bildschirms abwarten möchten. Sie können zwischen einer Minute und drei Stunden wählen oder ganz nach rechts schieben, wenn das Display nie ausgeschaltet werden soll.
- Unterhalb dieses Schiebereglers können Sie diese zusätzlichen Parameter für den Schlafmodus einstellen:
- Verhindern Sie, dass der Computer automatisch in den Ruhezustand geht, wenn der Bildschirm ausgeschaltet ist: Auf diese Weise können Sie den Deckel schließen, ohne Ihr MacBook in den Ruhezustand zu versetzen
- Aufwachen bei Netzwerkzugriff: Erlauben Sie Ihrem Mac, aufzuwachen, wenn Ihr WLAN eingeschaltet wird oder wenn eine App Zugriff auf das Internet anfordert
- Aktivieren Sie Power Nap, während Sie an ein Netzteil angeschlossen sind: Lassen Sie Ihren Mac aus dem Ruhezustand aufwachen, um bestimmte Aufgaben auszuführen, z. B. nach E-Mails zu suchen.
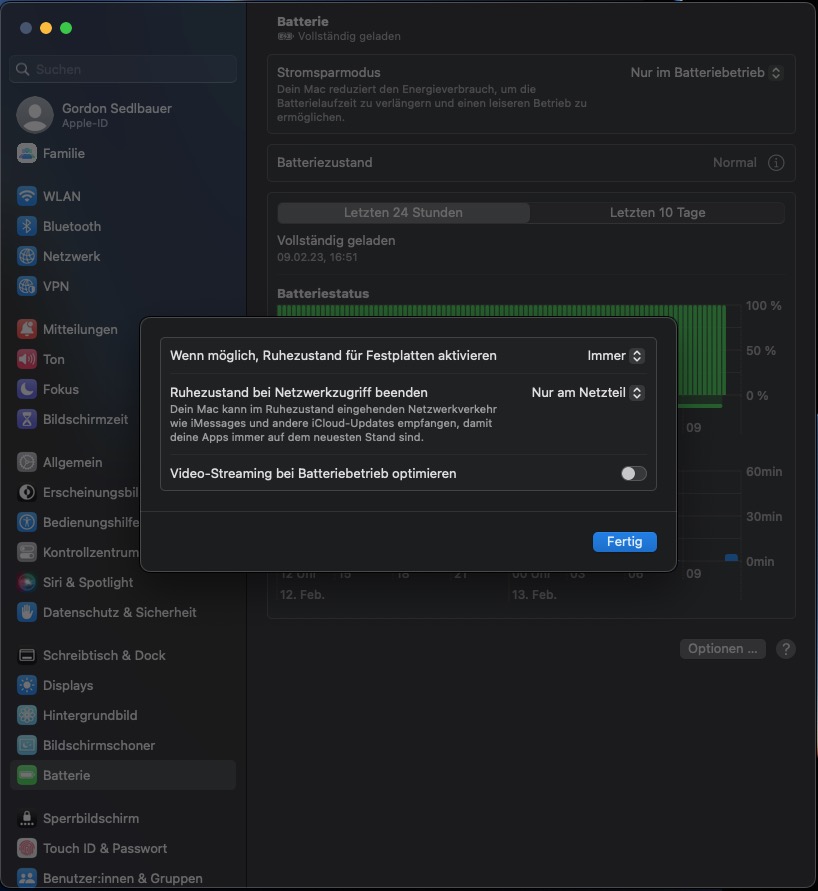
So planen Sie den Ruhezustand auf Ihrem Mac
Sie wissen vielleicht genau, wie lange Ihr Mac wach bleiben muss. Wenn Sie z.B. immer vor 1 Uhr nachts einschlafen, aber oft vergessen, Ihren Mac herunterzufahren, können Sie ihn zu dieser Zeit in den Ruhezustand versetzen, damit Ihr Computer nicht bis zum Morgen wach bleibt.
Hier erfahren Sie, wie Sie die Ruhezeiten Ihres Macs planen können:
- Klicken Sie auf das Apple-Logo in der oberen linken Ecke Ihres Bildschirms
- Wählen Sie Systemeinstellungen
- Öffnen Sie Batterie
- Klicken Sie auf Zeitplan
- Es öffnet sich eine Registerkarte mit zwei Kontrollkästchen:
- Starten oder Aufwachen
- Schlafen.
- Wählen Sie den Wochentag und die genaue Uhrzeit, zu der Sie Ihren Mac aufwecken oder in den Ruhezustand versetzen möchten
- Klicken Sie auf OK.
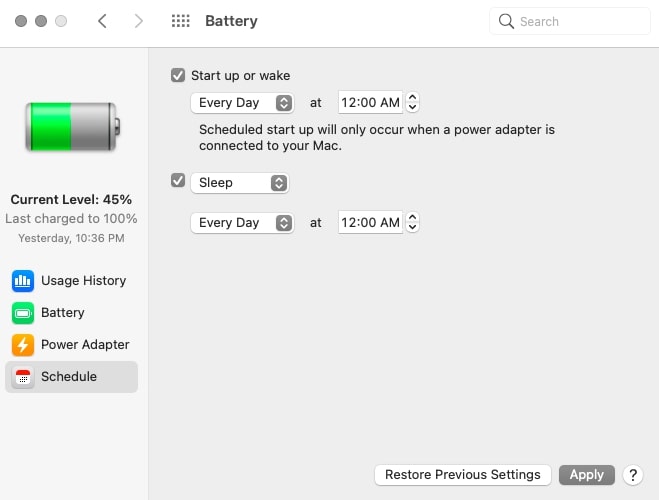
Mac Einschlaf-Timer mit Terminal aktivieren
Wenn Sie Ihren Mac nach einer bestimmten Zeit in den Ruhezustand versetzen (oder herunterfahren oder neu starten) möchten, müssen Sie dazu Terminal verwenden.
Gehen Sie zu Anwendungen > Dienstprogramme, um Terminal zu öffnen. Geben Sie dann den folgenden Command ein, aber drücken Sie noch nicht die Eingabetaste:
- sudo shutdown
Fügen Sie am Ende dieses Befehls ein Leerzeichen ein und geben Sie dann einen der folgenden Modifikatoren ein, um auszuwählen, was Ihr Mac tun soll:
- Um Ihren Mac herunterzufahren, geben Sie ein: -h
- Um Ihren Mac neu zu starten, geben Sie ein: -r
- Um Ihren Mac in den Ruhezustand zu versetzen, geben Sie ein: -s
Fügen Sie ein weiteres Leerzeichen hinzu und geben Sie schließlich das Symbol + ein, gefolgt von der Anzahl der Minuten, für die Sie den Timer einstellen möchten. Drücken Sie die Eingabetaste, um den Timer zu starten.
Der folgende Command zum Beispiel würde einen Mac nach 10 Minuten in den Ruhezustand versetzen:
- sudo shutdown -s +10
Sie müssen das Passwort eines Administrators eingeben, um den Befehl zu bestätigen.
HÄUFIG GESTELLTE FRAGEN
1. Geht ein Mac automatisch in den Ruhezustand?
Ja, standardmäßig wird Ihr Mac automatisch in den Ruhezustand versetzt. Sie können die Einstellungen jedoch jederzeit wie oben beschrieben ändern.
2. Wie lange dauert es, bis ein Mac in den Ruhezustand geht?
Standardmäßig geht ein Mac nach zwei Minuten Inaktivität in den Ruhezustand. Sie können jedoch verschiedene Zeitspannen von einer Minute bis zu drei Stunden Inaktivität einstellen.
3. Wie bringe ich meinen Mac-Bildschirm dazu, länger wach zu bleiben?
Sie müssen die Ruhezustand-Einstellungen Ihres Macs wie oben beschrieben ändern.
4. Löst mein Wecker aus, wenn mein Mac schläft?
Nein, ein in der Kalender-App eingestellter Alarm wird nicht ausgelöst, wenn Ihr Mac schläft. Sie können jedoch verhindern, dass Ihr Mac in den Ruhezustand übergeht, oder eine Alarm-App eines Drittanbieters verwenden, die ebenfalls dafür ausgelegt ist, Ihren Computer vor dem Schlafen zu bewahren.
Weiterlesen:







