Para ahorrar energía y evitar el desgaste de los Mac, Apple implementó un modo de reposo, que normalmente se activa tras un cierto periodo de inactividad.
Sin embargo, puedes cambiar fácilmente el tiempo que tu Mac espera antes de entrar en reposo. Puedes ponerlo en modo reposo al instante para ahorrar batería o por motivos de privacidad, o incluso puedes posponer el sueño de tu iMac para permitirte descargar archivos o escuchar música durante mucho tiempo sin molestias.
Antes de empezar
Cambiar los ajustes de suspensión de macOS puede ayudar a mejorar la duración de la batería si tienes un MacBook. Pero si estás experimentando altos niveles de disminución de la batería, podría deberse a aplicaciones y procesos que consumen muchos recursos y se ejecutan en segundo plano. Con MacKeeper, puedes ver exactamente qué se está ejecutando en tu Mac y limpiar tu memoria RAM con un solo clic.
- Inicia MacKeeper y selecciona Limpiador de memoria en la parte izquierda
- Haz clic en Aplicaciones y procesos para ver qué se está ejecutando y cuánta RAM está utilizando
- Selecciona Uso de memoria para ver el uso total de RAM
- Haz clic en el botón Limpiar memoria.
Esta es una forma sencilla de cerrar procesos innecesarios, lo que puede ayudar a prolongar la duración de la batería. Pruebe MacKeeper ahora de forma gratuita y vea lo útil que es. Obtienes una corrección gratuita, así que no hay nada que perder.
En este artículo, trataremos los siguientes temas:
- Cómo poner el Mac en reposo manualmente
- Cambiar la configuración de reposo del Mac
- Crear un temporizador de apagado del Mac
Cómo poner el Mac en reposo manualmente
Poner tu Mac en reposo en lugar de apagarlo puede ahorrarte mucho tiempo y evitar un desgaste innecesario.
Puedes cambiar a modo reposo en Mac utilizando cualquiera de los siguientes métodos:
- Abra el menú Apple y elija la opción Reposo
- Haz clic en Reposo tras pulsar la tecla de encendido
- Si tienes un Mac portátil, cierra la tapa y entrará automáticamente en reposo.
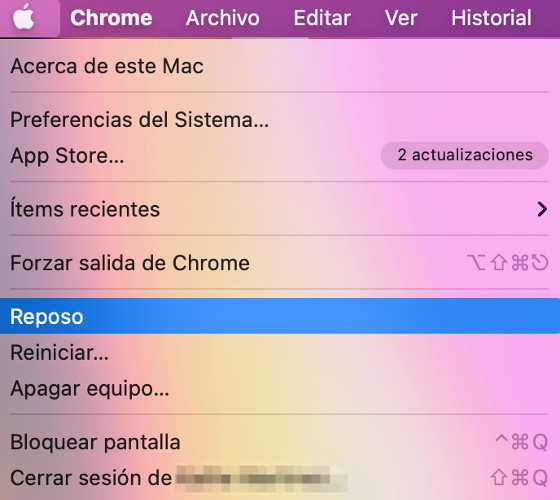
Si tu Mac tiene un receptor de infrarrojos, también puedes poner tu ordenador en reposo o reiniciarlo utilizando un Apple Remote:
- Para poner el Mac en reposo: mantenga pulsado el botón Reproducir/Pausa durante cinco segundos
- Para reiniciar tu Mac: pulsa cualquier botón del mando a distancia.
Cómo cambiar la configuración de reposo en Mac
Apple te permite poner tu Mac automáticamente en reposo después de un periodo fijo de tu elección (entre un minuto y tres horas). Incluso puedes evitar que tu Mac entre en reposo.
Para ajustar la configuración de suspensión de su Mac:
1. Haz clic en el icono de Apple situado en la esquina superior izquierda de la pantalla
2. Elija Preferencias del Sistema
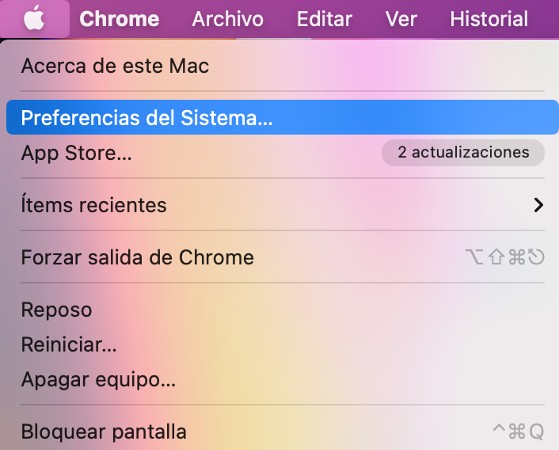
3. Seleccione Batería
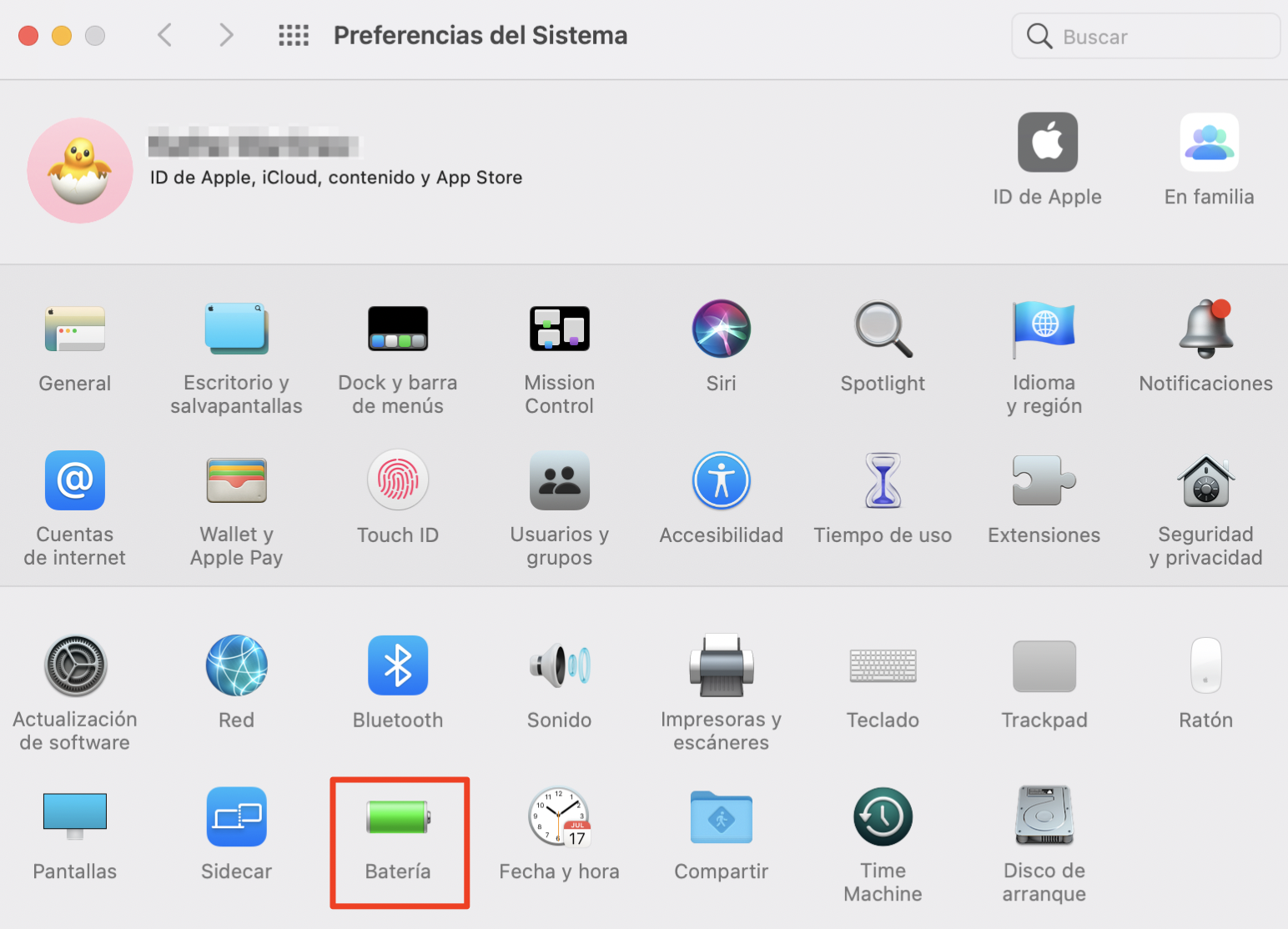
Aquí puedes controlar los ajustes de ahorro de energía para cuando tu Mac se alimente de la batería o del adaptador de corriente. A continuación te explicamos cada una de las opciones.
En la pestaña Batería:
- Utiliza el control deslizante Apagar la pantalla tras para elegir cuánto tiempo debe esperar tu MacBook antes de poner la pantalla en reposo (desde un minuto hasta tres horas). También puedes evitar que la pantalla entre en reposo arrastrando el control deslizante hacia la derecha
- Debajo del control deslizante, establece estos ajustes adicionales relacionados con el sueño:
- Atenuar ligeramente la pantalla cuando se utiliza la batería: este ajuste es bueno para ahorrar energía
- Activar la siesta durante el funcionamiento con batería: permite que el Mac se encienda ocasionalmente para realizar tareas como comprobar si hay nuevos correos electrónicos. Si tu prioridad es ahorrar batería, es mejor que desactives esta opción.
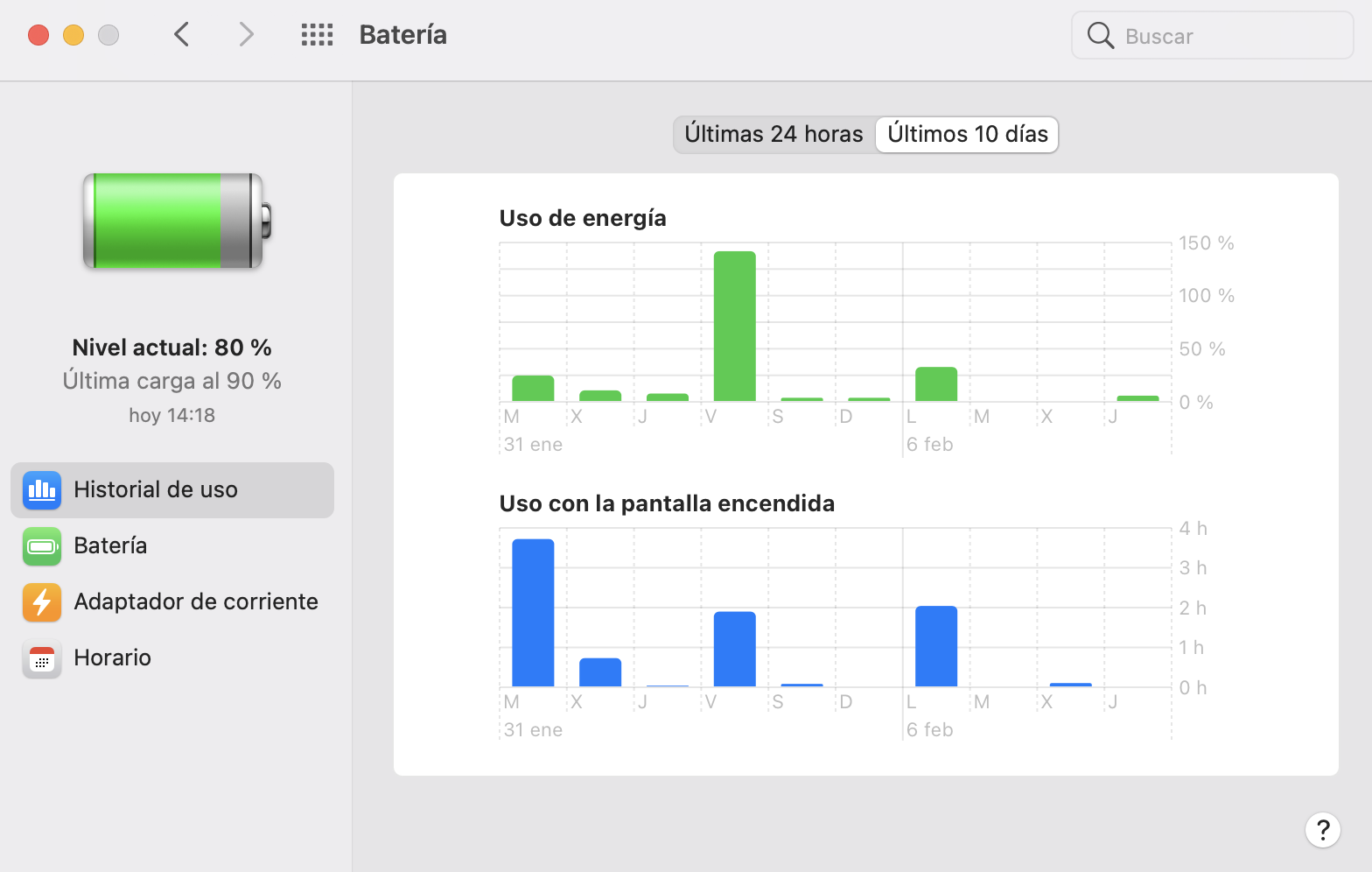
En la pestaña Adaptador de corriente:
- Utilice el control deslizante Apagar la pantalla tras para elegir el tiempo que prefiere esperar antes de apagar automáticamente la pantalla. Puedes elegir entre un minuto y tres horas, o deslizar todo hacia la derecha si no quieres que la pantalla se apague nunca
- Debajo de este control deslizante, establece estos ajustes adicionales relacionados con el sueño:
- Evita que el ordenador se apague automáticamente cuando la pantalla está apagada: De esta forma puedes cerrar la tapa sin que el MacBook entre en reposo
- Encender por acceso a la red: Permite que tu Mac se encienda cuando se conecte tu Wi-Fi o cuando una app solicite acceso a Internet
- Activar Power Nap mientras está enchufado a un adaptador de corriente: Permite que tu Mac se encienda del reposo para realizar ciertas tareas, como buscar correos electrónicos.
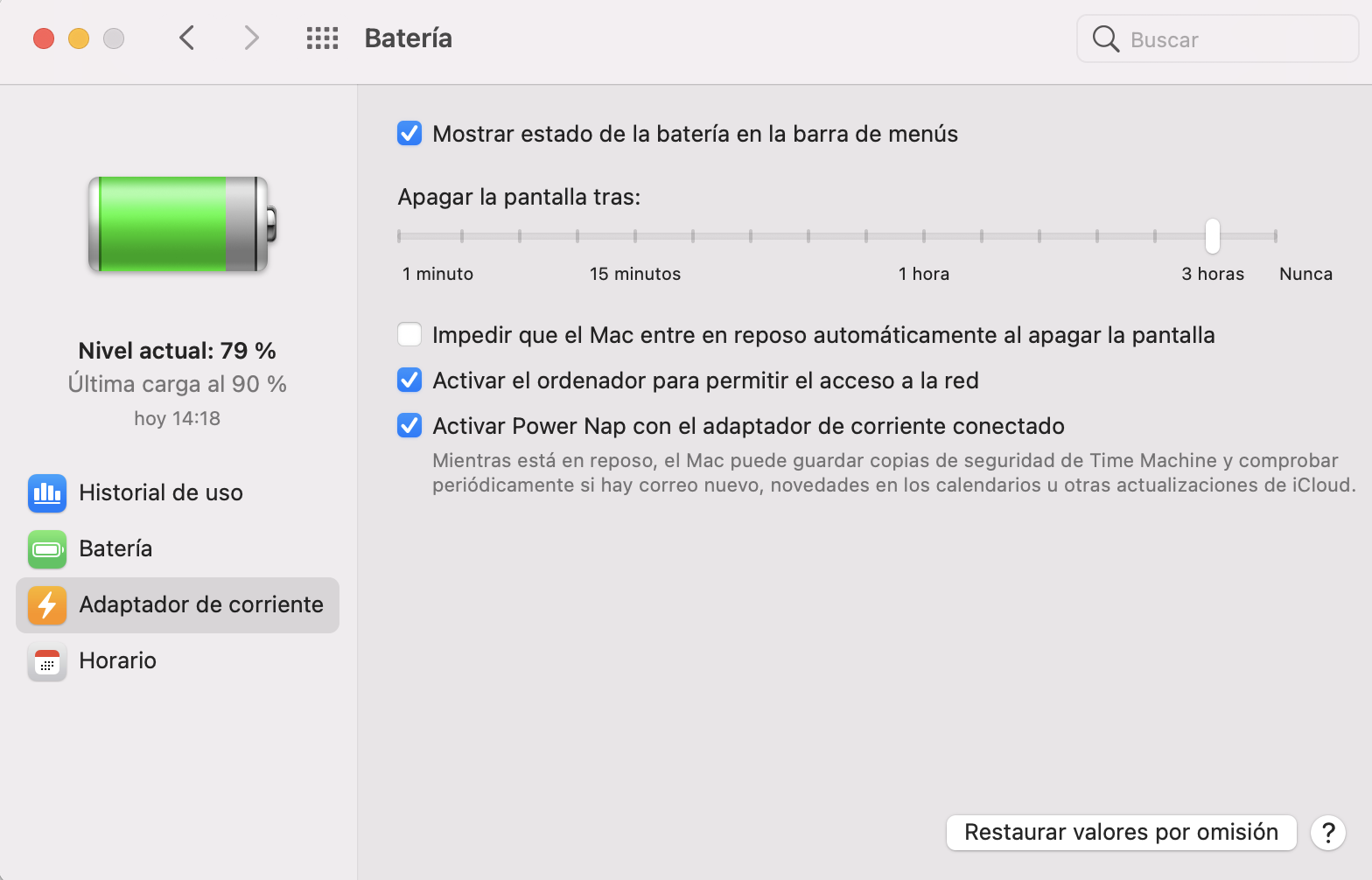
Cómo programar el sueño en tu Mac
Puede que sepas exactamente cuánto tiempo necesita tu Mac para permanecer encendido. Por ejemplo, si siempre te quedas dormido antes de la 1 de la madrugada pero a menudo te olvidas de apagar el Mac, puedes programarlo para que se apague a esa hora y así evitar que el ordenador permanezca encendido hasta la mañana siguiente.
A continuación te explicamos cómo programar las horas de sueño en tu Mac:
- Pulsa sobre el logo de Apple en la esquina superior izquierda de tu pantalla
- Seleccione Preferencias del Sistema
- Abra Batería
- Haga clic en Horario
- Se abre una pestaña que incluye dos casillas de verificación:
- Arrancar o activar
- Reposo
- Seleccione el día de la semana y la hora exacta a la que desea encender o poner en reposo su Mac
- Haga clic en OK.
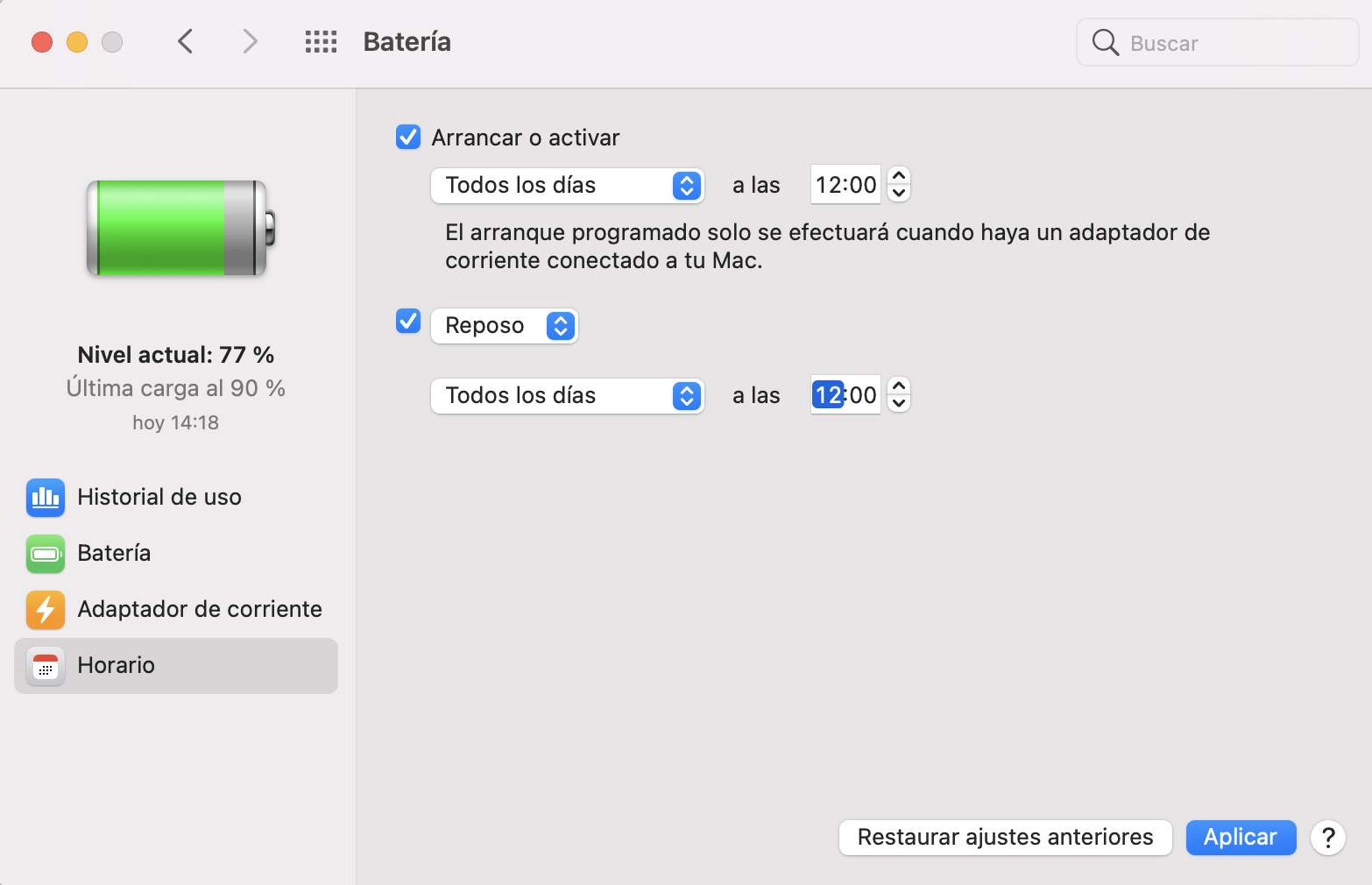
Iniciar un temporizador de apagado del Mac usando Terminal
Si quieres poner tu Mac en reposo (o apagarlo o reiniciarlo) después de un tiempo determinado, necesitas usar Terminal para hacerlo.
Vaya a Aplicaciones > Utilidades para abrir Terminal. A continuación, introduce el siguiente comando, pero no pulses Retorno todavía:
- sudo shutdown
Añada un espacio al final de este comando y, a continuación, escriba uno de los siguientes modificadores para elegir lo que desea que haga su Mac:
- Para apagar su Mac, escriba: -h
- Para reiniciar el Mac, escriba -r
- Para poner el Mac en reposo, escriba -s
Añade otro espacio y, por último, escribe el icono +, seguido del número de minutos durante los que quieres programar el temporizador. Pulsa Retorno para iniciar el temporizador.
Por ejemplo, el siguiente comando pondría un Mac en reposo después de 10 minutos:
- sudo shutdown -s +10
Tendrás que introducir una contraseña de administrador para confirmar el comando.
PREGUNTAS FRECUENTES
1. ¿El Mac entra en reposo automáticamente?
Sí, por defecto su Mac entrará en reposo automáticamente. Sin embargo, puede cambiar la configuración en cualquier momento como se describe más arriba.
2. ¿Cuánto tarda el Mac en entrar en reposo?
Por defecto, un Mac entra en reposo tras dos minutos de inactividad. Aún así, puedes establecer diferentes periodos de tiempo que van desde un minuto hasta tres horas de inactividad.
3. ¿Cómo consigo que la pantalla de mi Mac permanezca despierta más tiempo?
Tienes que cambiar la configuración de reposo de tu Mac como se ha descrito anteriormente.
4. ¿Sonará mi alarma si mi Mac está en reposo?
No, una alarma configurada en la app Calendario no sonará si tu Mac está en reposo. Sin embargo, puedes evitar que tu Mac se apague o utilizar una app de alarma de terceros que también esté diseñada para evitar que tu ordenador se ponga en reposo.







