Bevor wir anfangen
MacKeeper bietet mit seiner Funktion Privatverbindung Schutz, wenn Sie online an Kursen teilnehmen oder arbeiten. Es handelt sich um einen vollwertigen VPN-Dienst, der Zugriff auf Hunderte von Servern auf der ganzen Welt bietet, damit Sie Ihren Standort und Ihre privaten Daten schützen können.
Außerdem bietet MacKeeper Echtzeit-Virenschutz, Junk-Bereinigung und viele weitere Tools, um Ihren Mac in einem Top-Zustand zu halten. Sie können diese jetzt mit einem kostenlosen Fix für jedes Tool ausprobieren.
In diesem Artikel finden Sie Folgendes:
Wenn Ihr MacBook sich nicht mit dem WLAN verbindet, machen Sie sich keine Sorgen – Sie sind nicht allein. Sie können verschiedene Methoden ausprobieren, um das Problem zu beheben. In diesem Artikel führen wir Sie durch die Schritte, die Sie unternehmen müssen, um Ihren Mac mit dem Internet zu verbinden.
Überprüfen Sie, ob Sie mit dem richtigen WLAN-Netzwerk verbunden sind
Wenn Sie Probleme haben, dass Ihr MacBook keine WLAN-Verbindung zum Internet herstellt, sollten Sie zunächst sicherstellen, dass Sie versuchen, eine Verbindung zum richtigen WLAN-Netzwerk herzustellen. In einigen Fällen können sich Macs versehentlich mit nicht bevorzugten Netzwerken verbinden.
Um zu überprüfen, mit welchem WLAN-Netzwerk Sie verbunden sind, klicken Sie auf das WLAN-Symbol auf Ihrem Mac. Überprüfen Sie dann, ob die Internetverbindung zum richtigen Netzwerknamen passt.
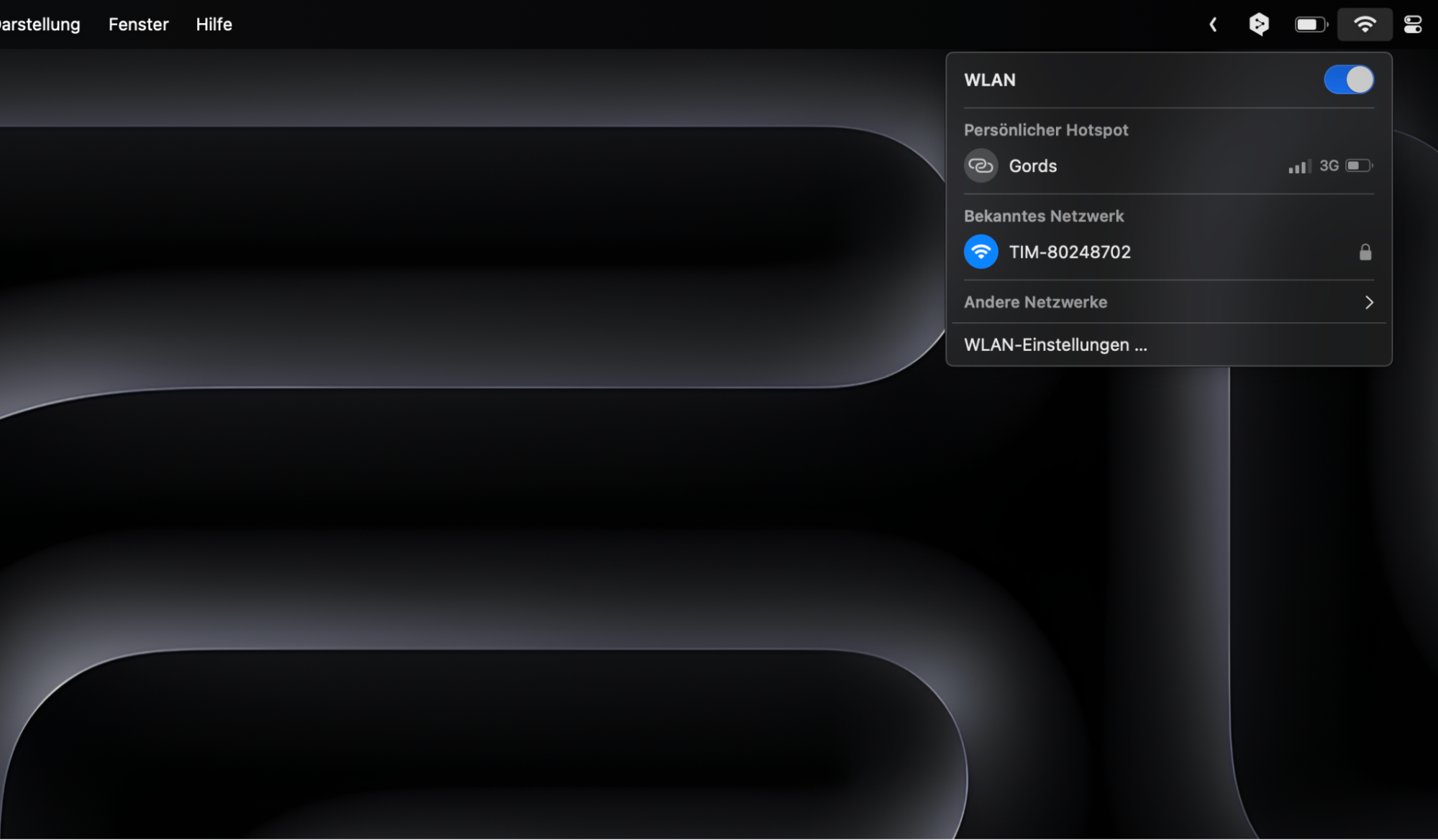
Pro-Tipp:
Wenn Sie sich an einem öffentlichen Ort befinden, stehen Ihnen möglicherweise mehrere WLAN-Netze zur Auswahl. Allerdings sollten Sie es vermeiden, sich mit einem öffentlichen WLAN zu verbinden, insbesondere wenn es kostenlos ist. Häufig versuchen Hacker, ahnungslose Benutzer zu täuschen, indem sie ihnen kostenlose Internetverbindungen im Austausch für den Zugriff auf ihre Geräte anbieten.
Entfernen Sie das Gerät aus dem WLAN-Netzwerk und verbinden Sie es erneut.
Wenn Sie immer noch Probleme haben, das sich auf Ihrem MacBook das WLAN nicht aktivieren lässt, besteht der nächste Schritt darin, das Netzwerk zu entfernen und dann erneut eine Verbindung herzustellen. Führen Sie dazu die folgenden Schritte aus:
- Öffnen Sie auf Ihrem Mac die Systemeinstellungen.
- Klicken Sie auf Netzwerk.
- Wählen Sie in der linken Seitenleiste WLAN aus.
- Klicken Sie bei Ihrem Netzwerk auf Details.
- Klicken Sie auf das Dieses Netzwerk ignorieren.
- Bestätigen Sie mit Entfernen.
- Verbinden Sie sich danach wieder mit dem Netzwerk.
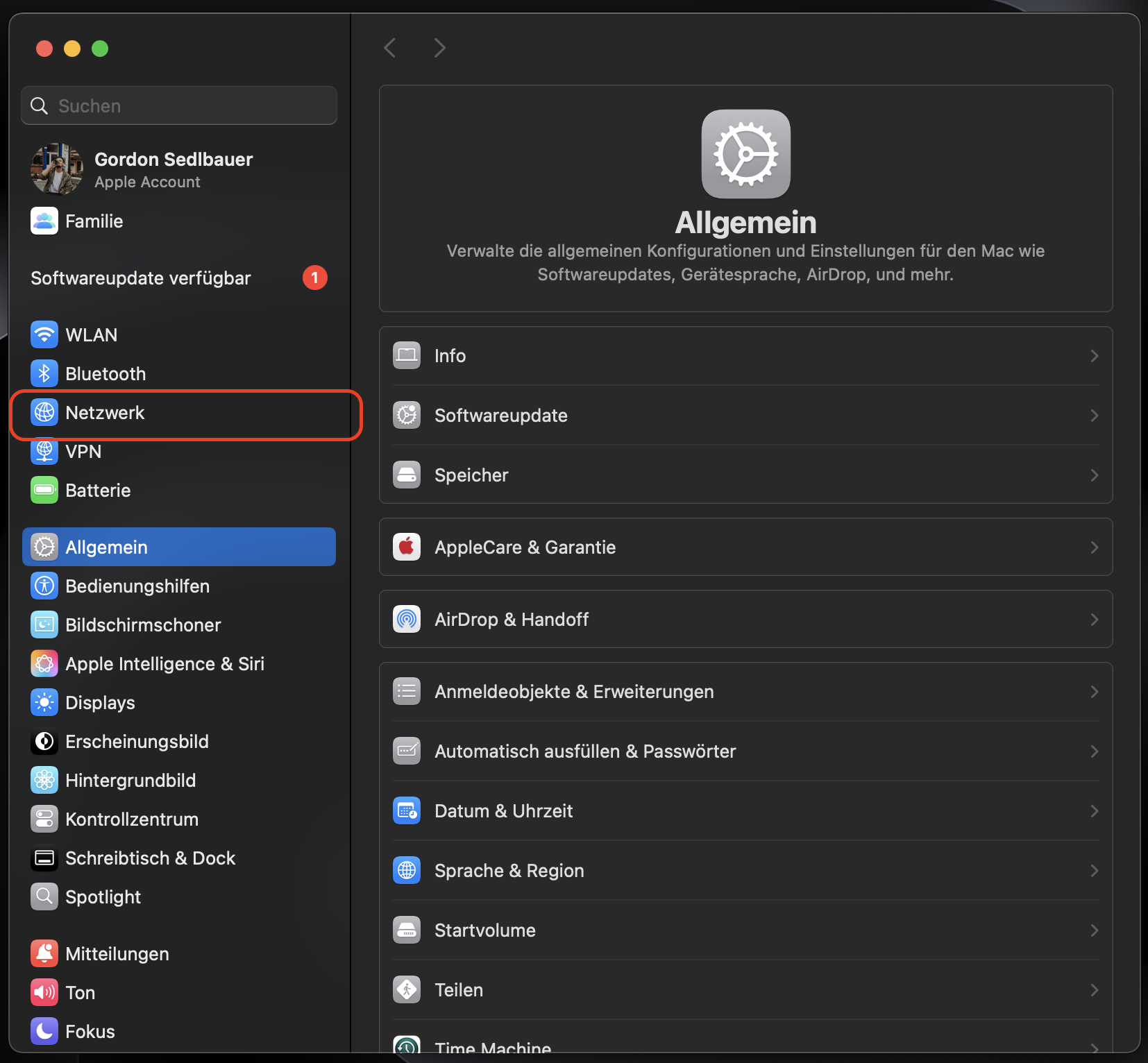
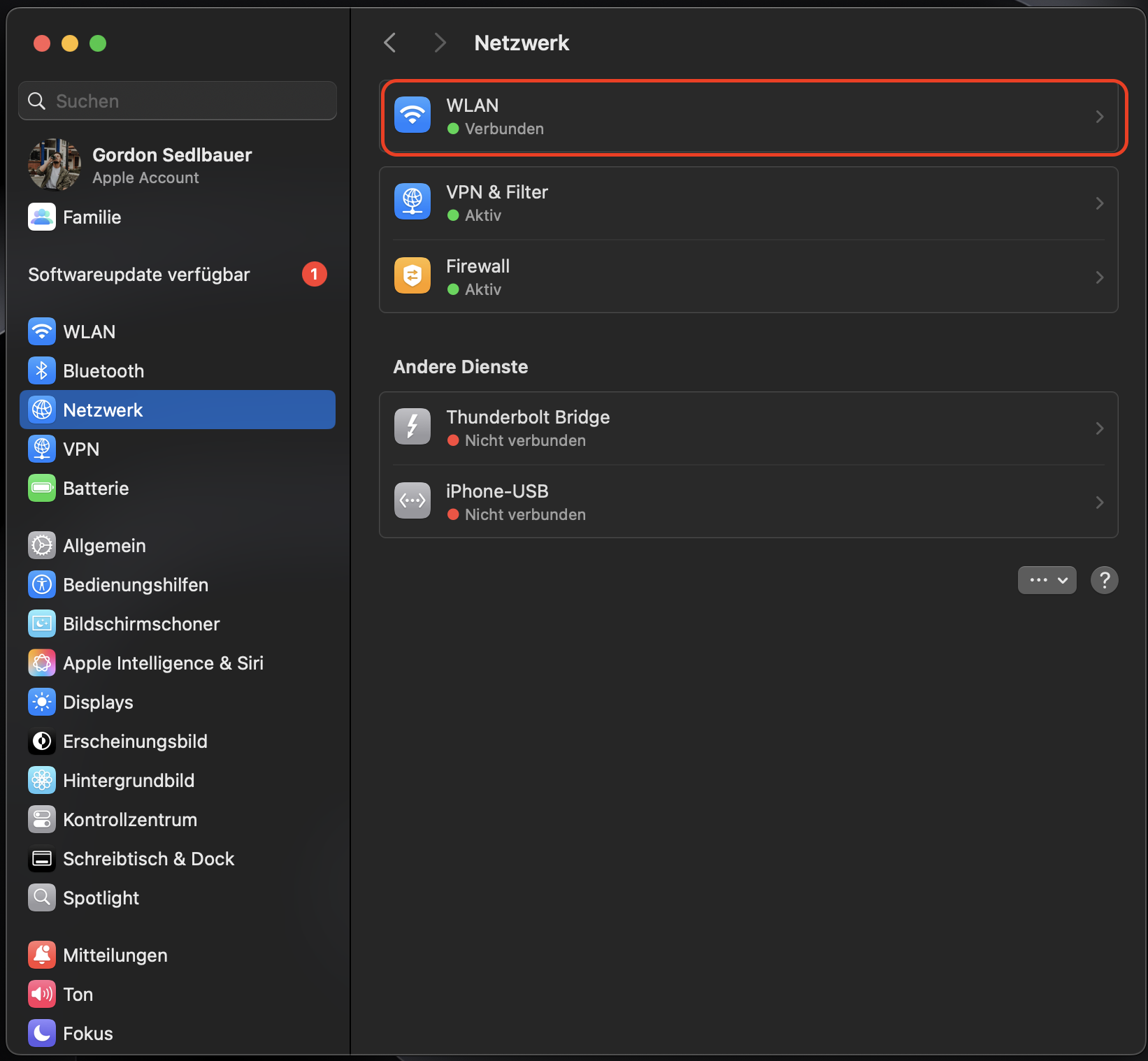
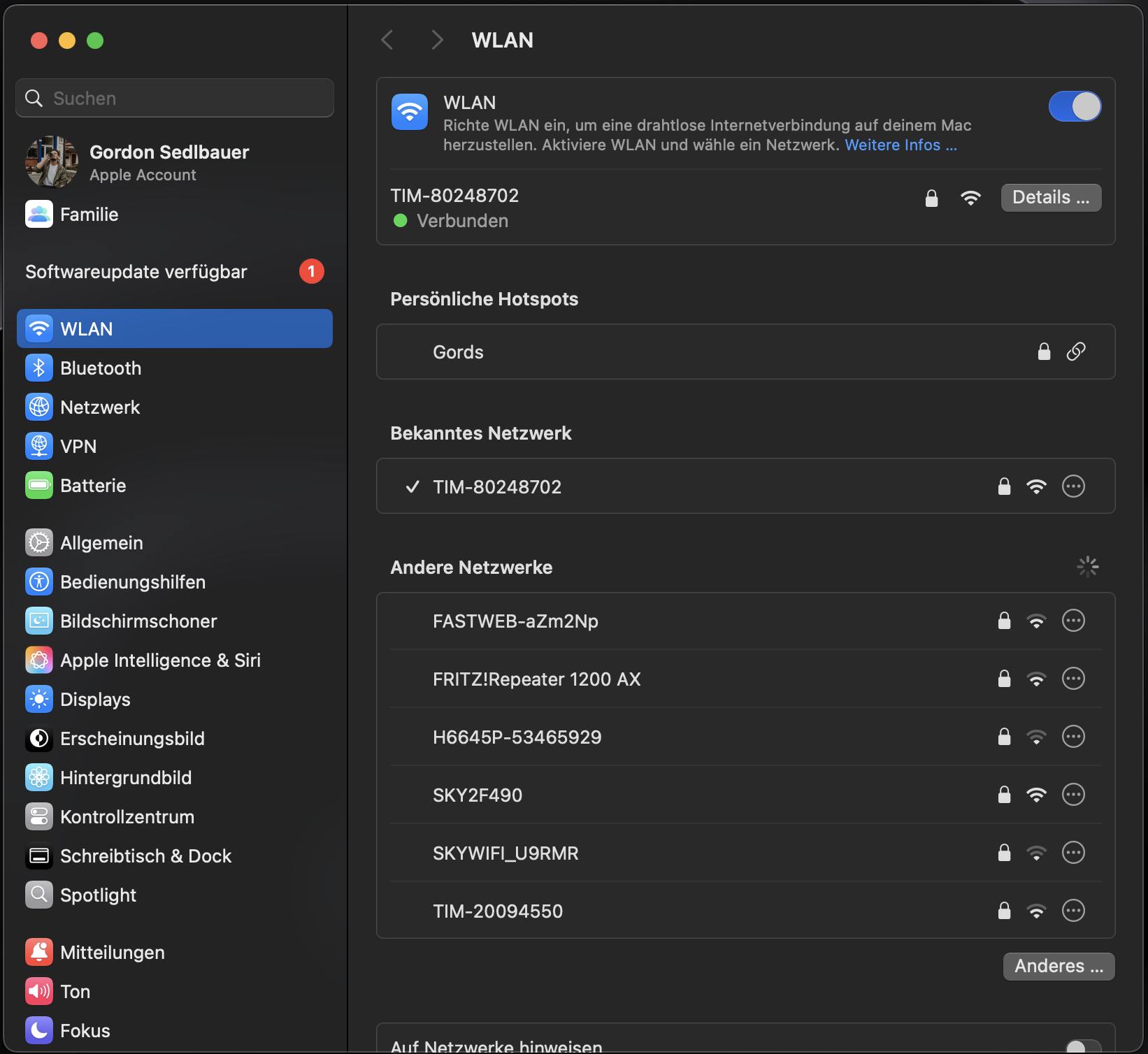
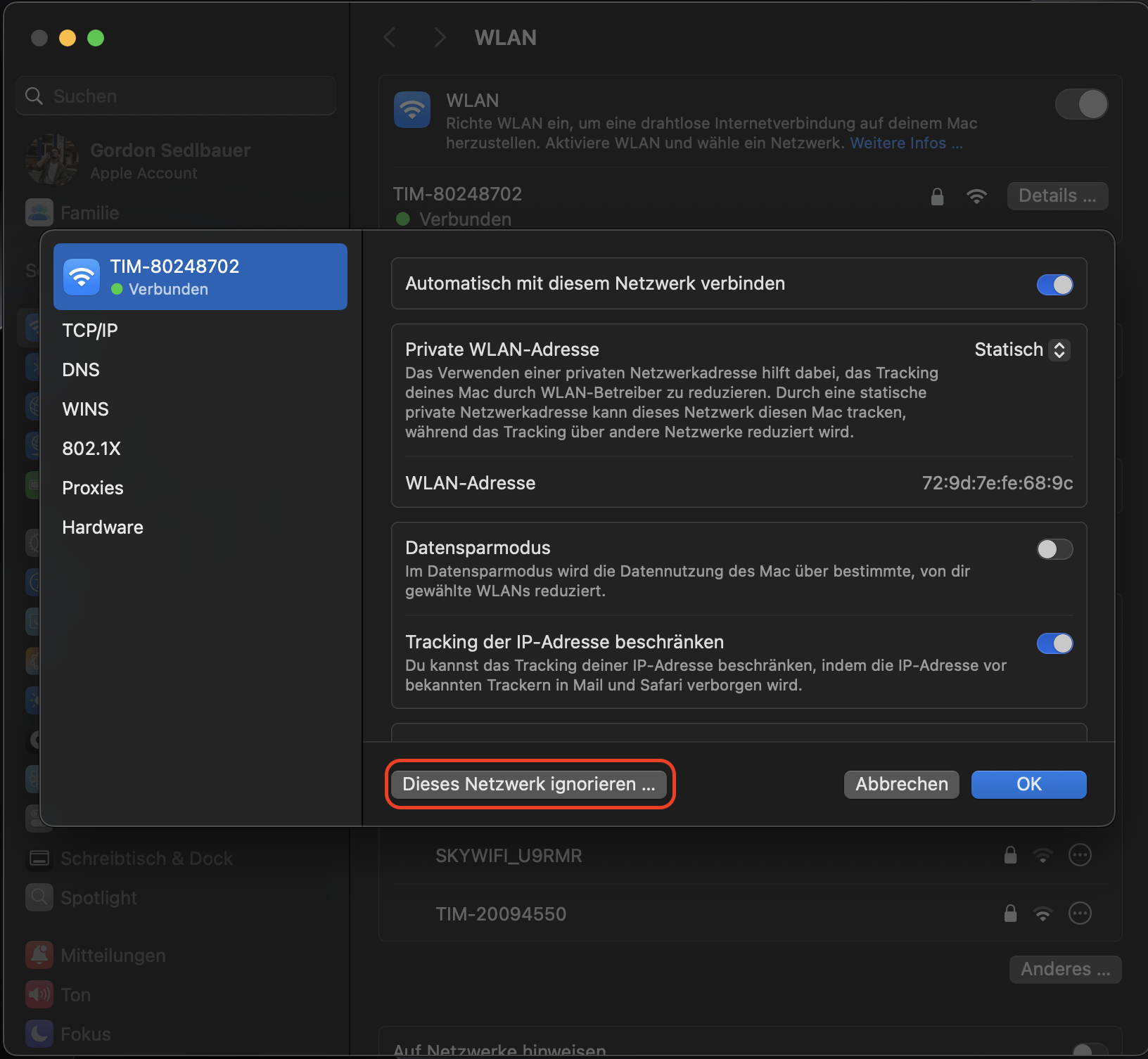
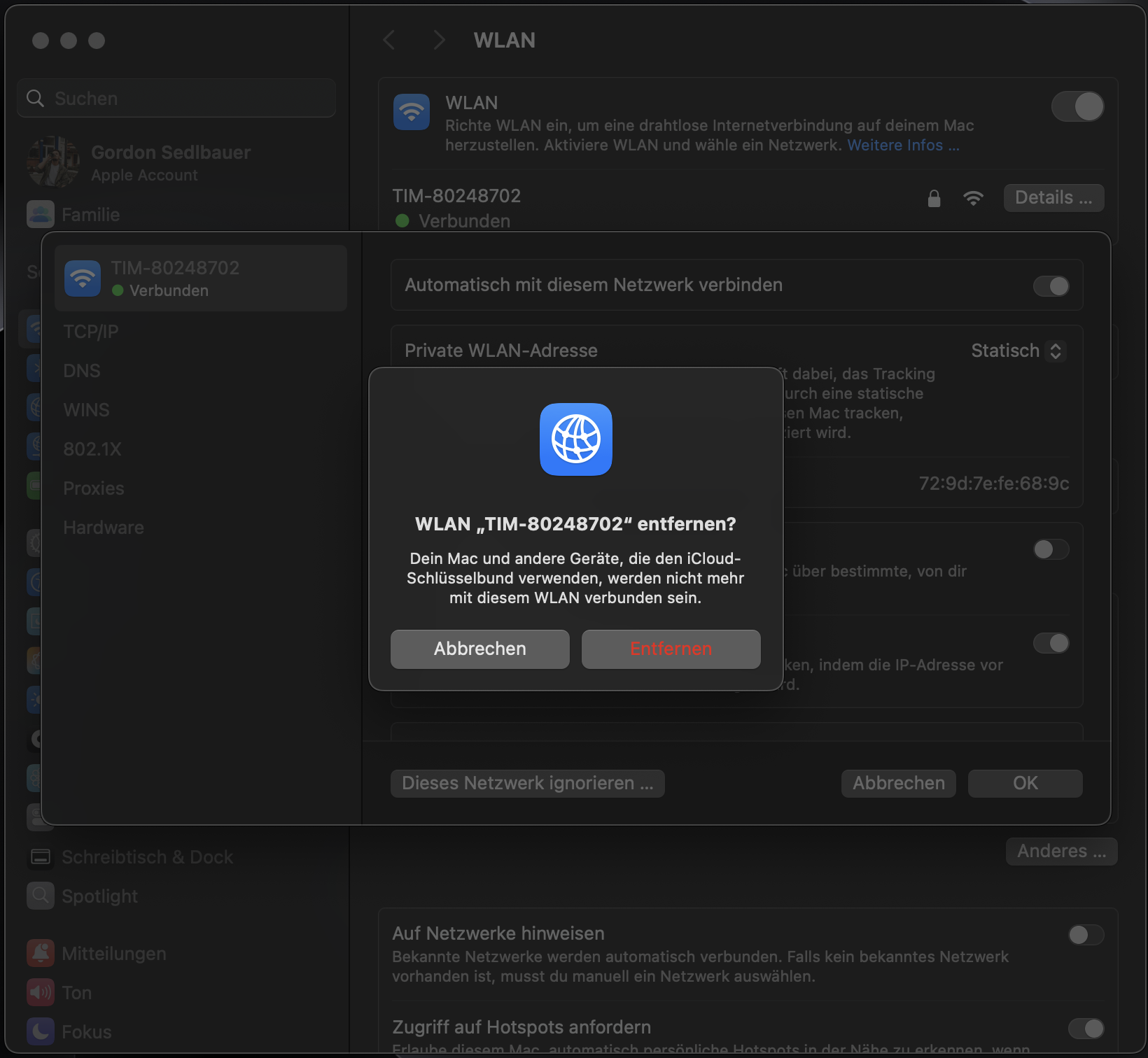
Alternativ können Sie das WLAN-Symbol auswählen und auf den Netzwerknamen klicken. Geben Sie dann bei Bedarf das Netzwerkpasswort ein, wenn Sie dazu aufgefordert werden.
Führen Sie das Mac-Diagnosetool für drahtlose Umgebungen aus
Wenn Sie nach dem Neustart Ihres Computers immer noch Probleme mit der WLAN-Verbindung haben, sollten Sie als Nächstes den Fehlerbehebungsassistenten ausführen. Die von Apple entwickelte Diagnose für drahtlose Umgebungen ist ein integriertes Tool, das Ihnen bei der Diagnose und Behebung von Problemen mit Ihrer Netzwerkverbindung helfen kann.
Um den Fehlerbehebungsassistenten Ihres Mac aufzurufen, gehen Sie wie folgt vor:
- Öffnen Sie auf Ihrem Mac die Spotlight-Suche.
- Geben Sie Diagnose für drahtlose Umgebungen ein.
- Wählen Sie das App-Symbol Diagnose für drahtlose Umgebungen aus.
- Klicken Sie im Pop-up-Fenster Diagnose für drahtlose Umgebungen auf Fortfahren.
- Warten Sie, bis das Diagnosetool Ihr Gerät gescannt hat.
- Überprüfen Sie den Diagnosebericht.
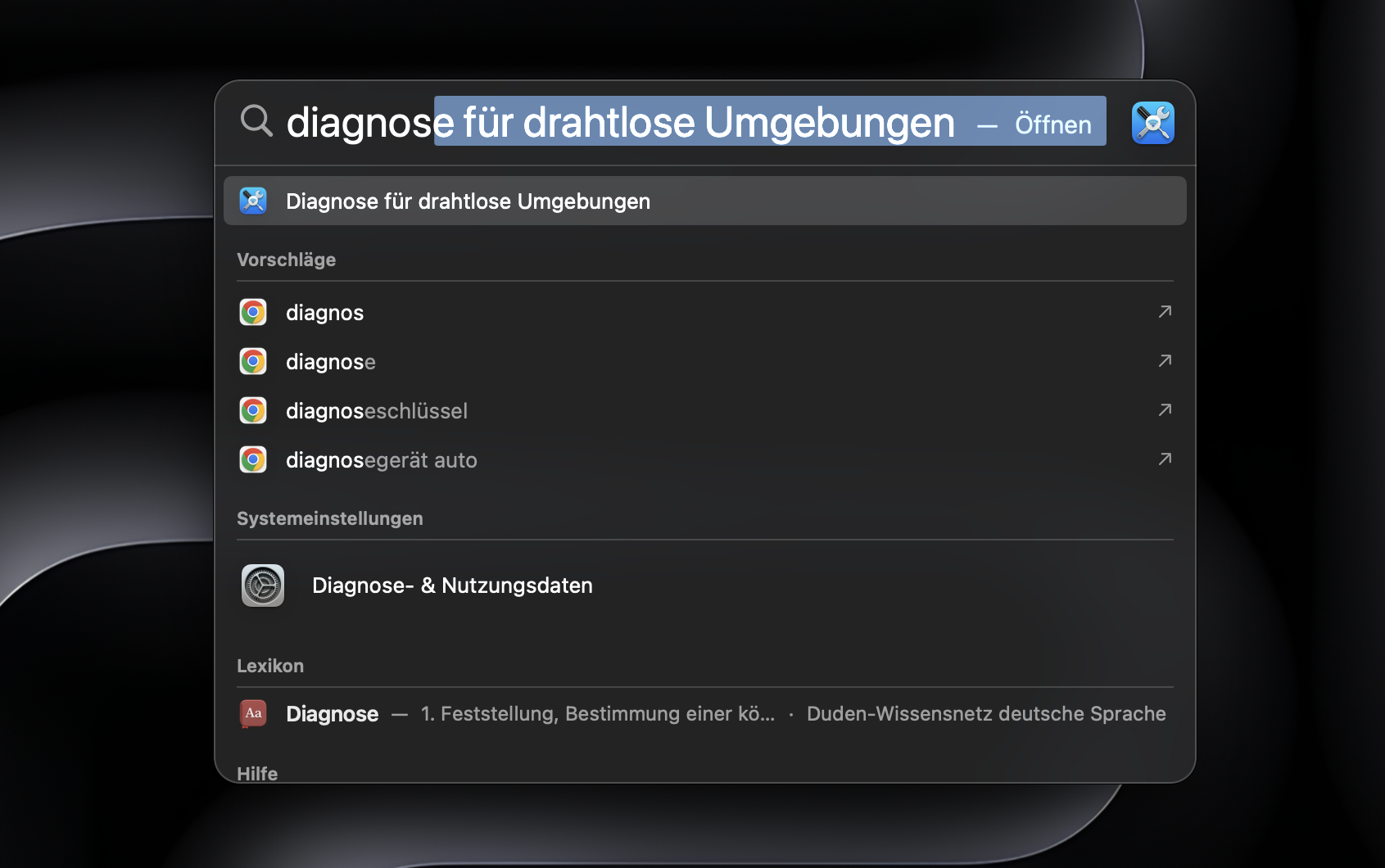
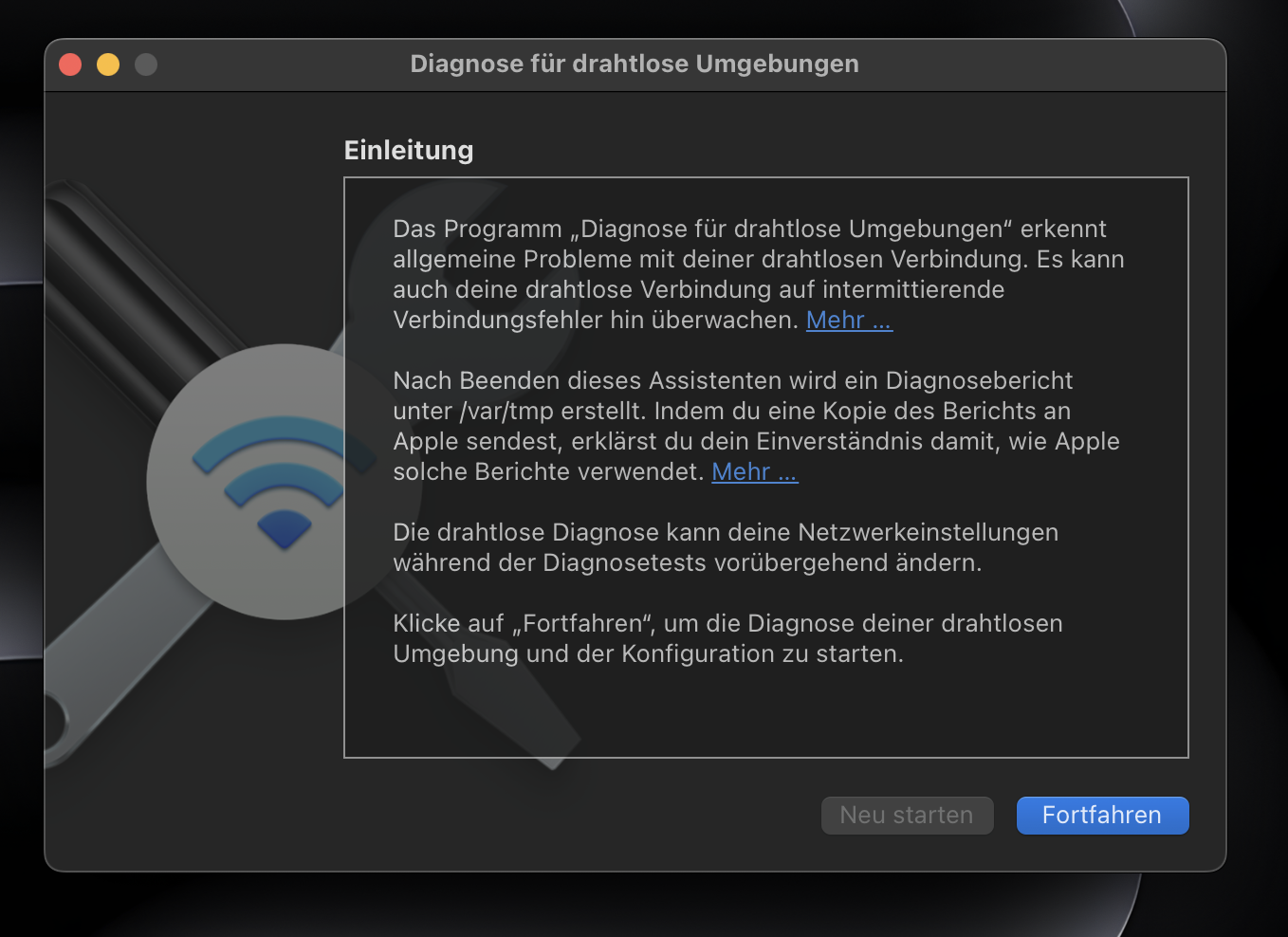
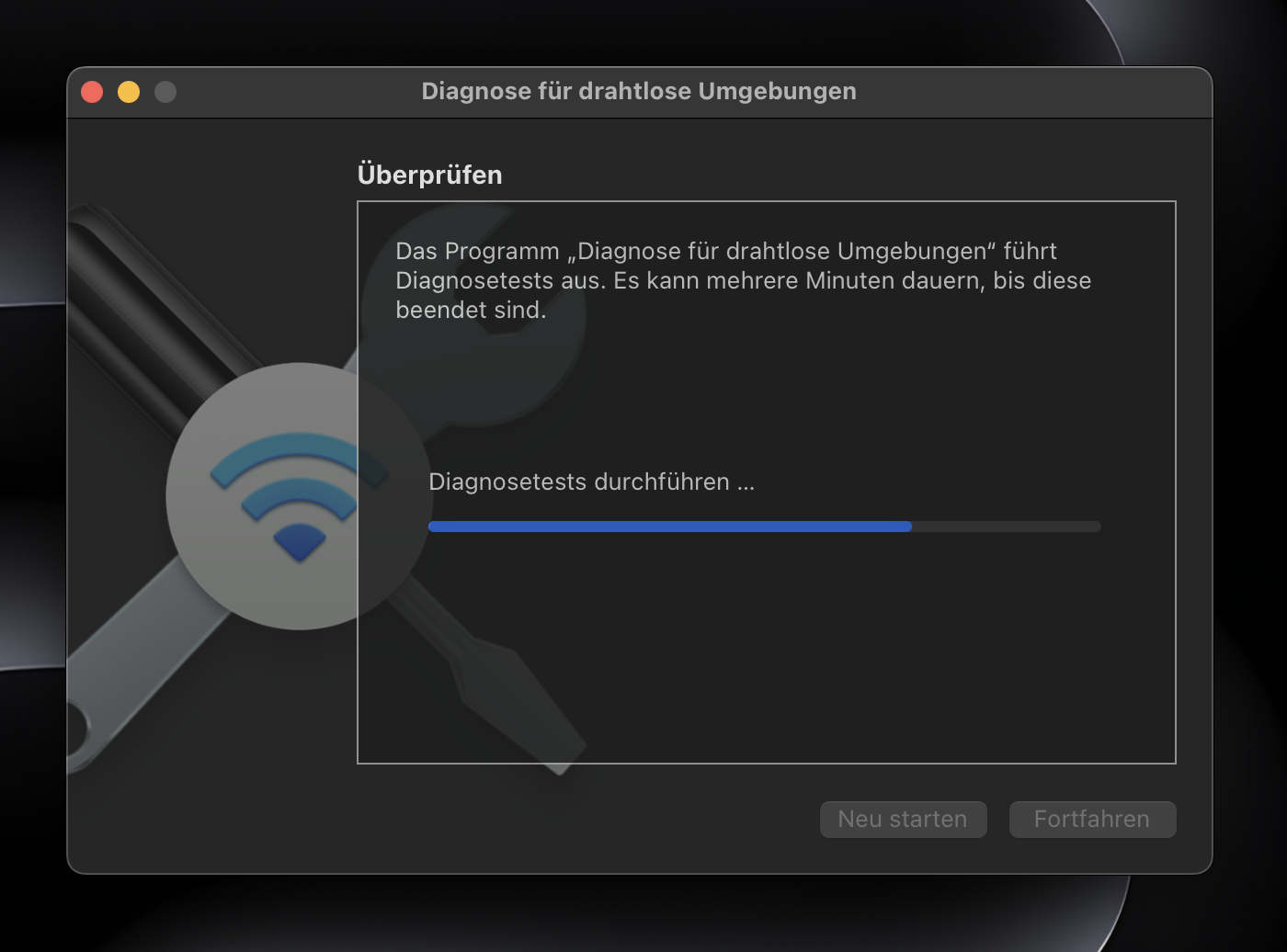
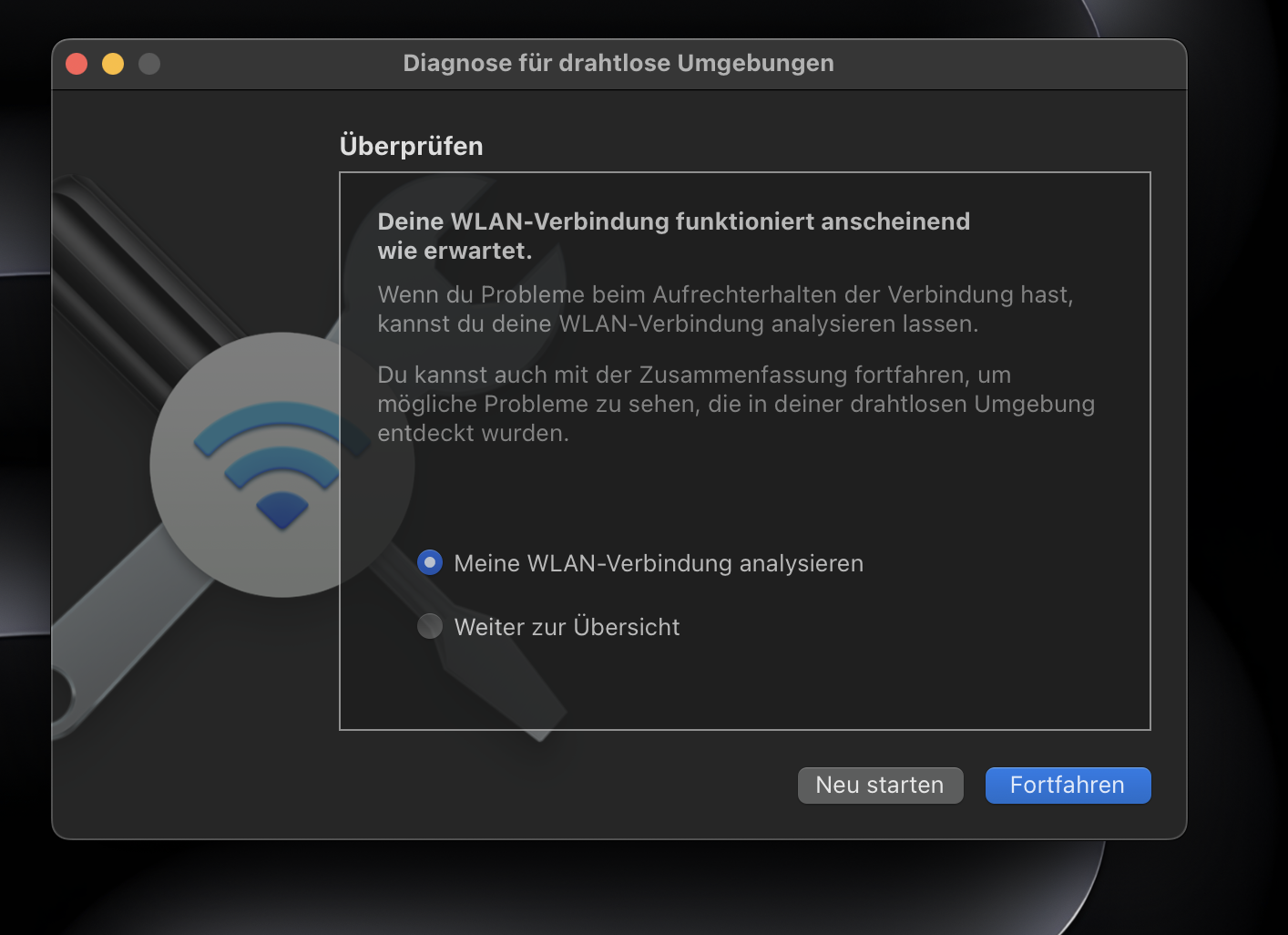
Wenn es Probleme mit Ihrer WLAN-Verbindung gibt, befolgen Sie die Empfehlungen des Diagnosetools, um das jeweilige Problem zu beheben.
Überprüfen Sie die WLAN-Reichweite
Wenn das WLAN auf Ihrem Mac nicht funktioniert, überprüfen Sie, ob sich der Mac in Reichweite des WLAN-Netzwerks befindet. Sollte die Verbindung schlecht sein, versuchen Sie, näher an den Router heranzugehen.
Wenn das nicht funktioniert, überprüfen Sie als Nächstes Ihre WLAN-Verbindung auf einem anderen Gerät, z. B. einem Telefon oder Laptop. So können Sie bestimmen, ob das Problem bei Ihrem Mac liegt oder einfach an der Verbindung selbst.
Wenn Sie in einem großen Haus leben oder in einem geräumigen Büro arbeiten, müssen Sie möglicherweise in eine WLAN-Erweiterung investieren, um die Reichweite Ihres Netzwerks zu erhöhen.
Ein weiterer Faktor, der die Leistung Ihres WLANs beeinträchtigen kann, sind die in Ihrem Arbeitsbereich verwendeten Materialien. Leider können Sie in diesem Fall nichts weiter tun, als Ihren Mac in einen Bereich zu bringen, in dem die Verbindung besser ist.
Starten Sie Ihren Router neu
Wenn Sie ein Ausrufezeichen in der Mitte des Symbols sehen, bedeutet dies, dass Ihr MacBook trotz Verbindung zum WLAN keine Internetverbindung hat. Um dies zu beheben, können Sie versuchen, Ihren Router manuell neu zu starten.
So können Sie Ihren Router neu starten:
- Schalten Sie den Netzschalter Ihres WLAN-Routers aus.
- Ziehen Sie den Stecker des Routers aus der Steckdose.
- Warten Sie einige Minuten.
- Stecken Sie den Stecker des Routers wieder in die Steckdose und schalten Sie ihn wieder ein.
Danach können Sie erneut versuchen, Ihren Mac mit dem WLAN-Netzwerk zu verbinden, und prüfen, ob die Probleme mit der Verbindung behoben sind. Sobald die Verbindung hergestellt ist, können Sie Ihren Mac sogar in einen WLAN-Hotspot verwandeln.
Starten Sie Ihren Mac neu
Wenn Sie alle oben genannten Schritte ausprobiert haben und immer noch Probleme mit der WLAN-Verbindung haben, sollten Sie als Nächstes Ihren Mac neu starten. Dadurch lassen sich häufig kleinere Probleme mit der Software beheben, die das Problem möglicherweise versehentlich verursachen.
So starten Sie Ihren Computer neu:
- Klicken Sie in der oberen linken Ecke des Bildschirms auf das Apple-Logo.
- Wählen Sie im Dropdown-Menü die Option Neustart aus.
- Warten Sie, bis Ihr Gerät neu gestartet wurde.
- Melden Sie sich bei Ihrem Konto an.
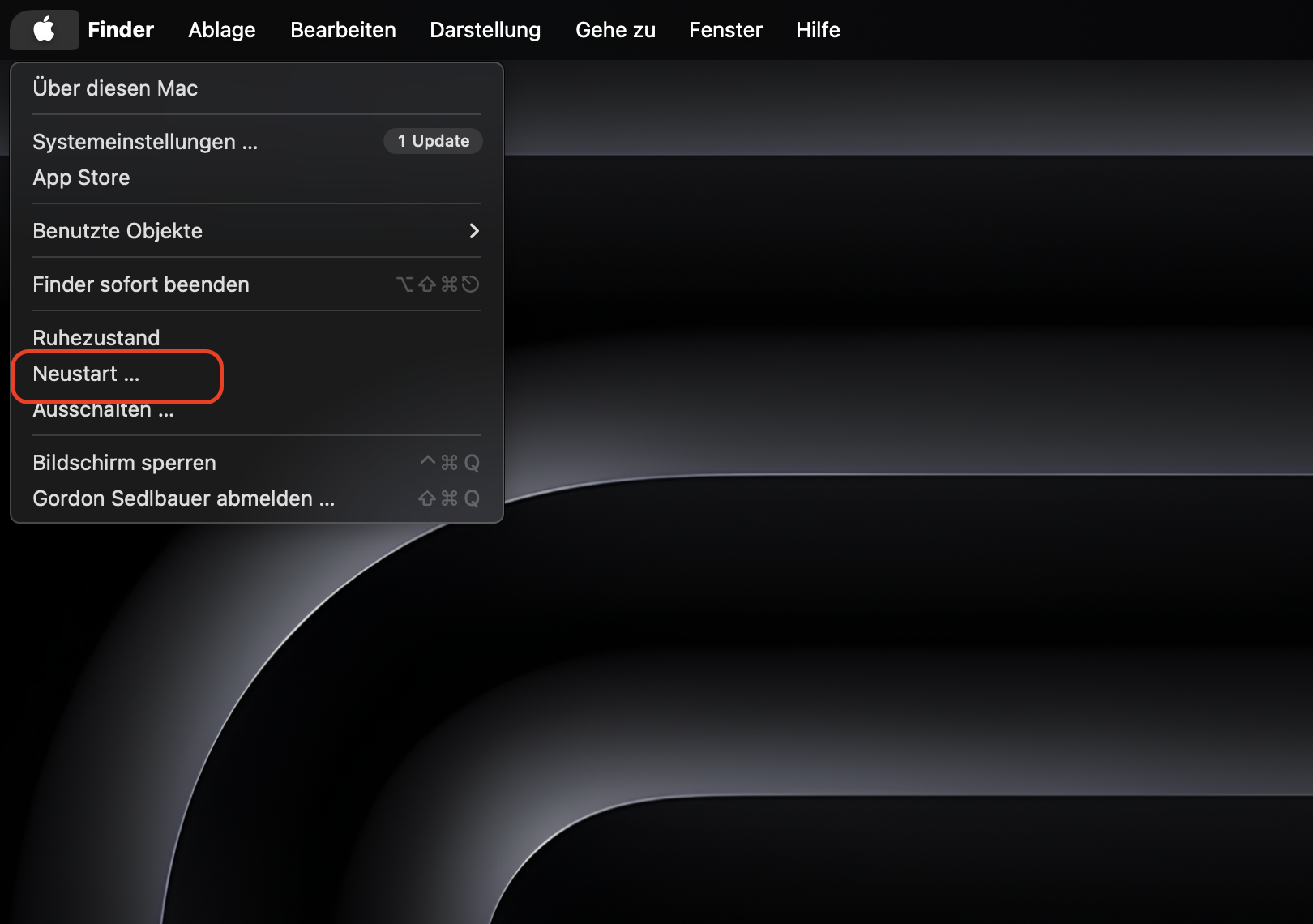
Sobald Ihr Mac neu gestartet wurde, können Sie sich wieder mit Ihrem WLAN-Netzwerk verbinden.
Rufen Sie Ihren Internetdienstanbieter (ISP) an
Wenn Sie alle diese Schritte ausprobiert haben und Ihr WLAN noch immer nicht funktioniert, wenden Sie sich an Ihren Internetdienstanbieter, um weitere Unterstützung zu erhalten. In einigen Fällen kann es zu Problemen bei der Systemwartung oder beim Service kommen, die nicht bei Ihnen zu Hause behoben werden können.
Mit der Unterstützung Ihres Internetdienstanbieters kann dieser Ihnen bei der Fehlerbehebung helfen und feststellen, ob es sich um ein Problem mit Ihrer Ausrüstung oder seinem Netzwerk handelt.
So bleibt Ihr Mac mit dem WLAN verbunden
Für viele Menschen, die auf eine konstante Internetverbindung angewiesen sind, gibt es hier eine schnelle Möglichkeit, um sicherzustellen, dass Ihr Mac immer verbunden ist.
- Öffnen Sie auf Ihrem Mac die Systemeinstellungen.
- Klicken Sie auf Netzwerk.
- Wählen Sie in der Liste der Optionen die Option WLAN aus.
- Klicken Sie unten rechts auf Erweitert.
- Aktivieren Sie unter Bekannte Netzwerke die Kontrollkästchen neben den WLAN-Namen, mit denen Sie eine automatische Verbindung herstellen möchten.
- Klicken Sie zur Bestätigung auf Fertig.
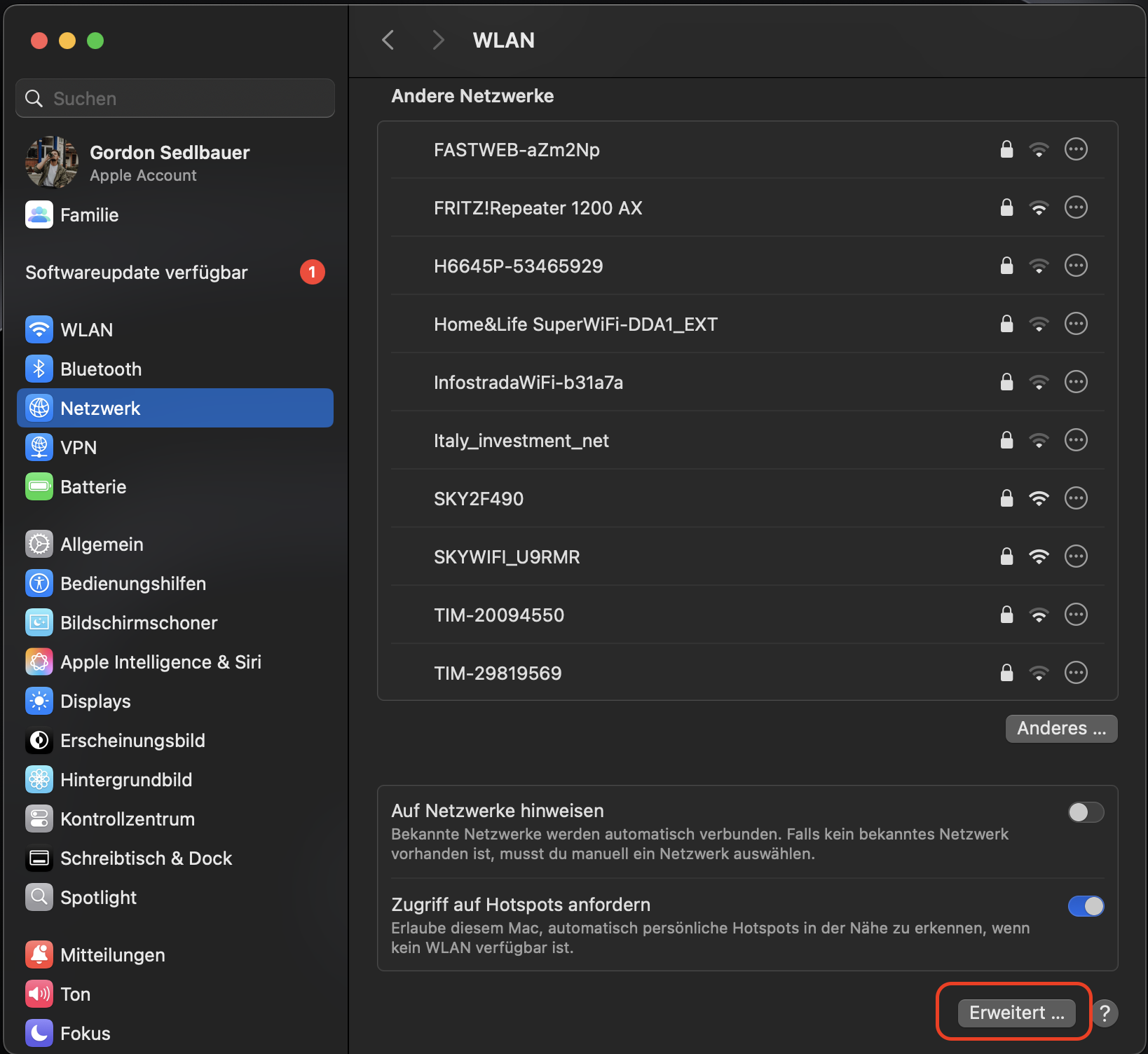
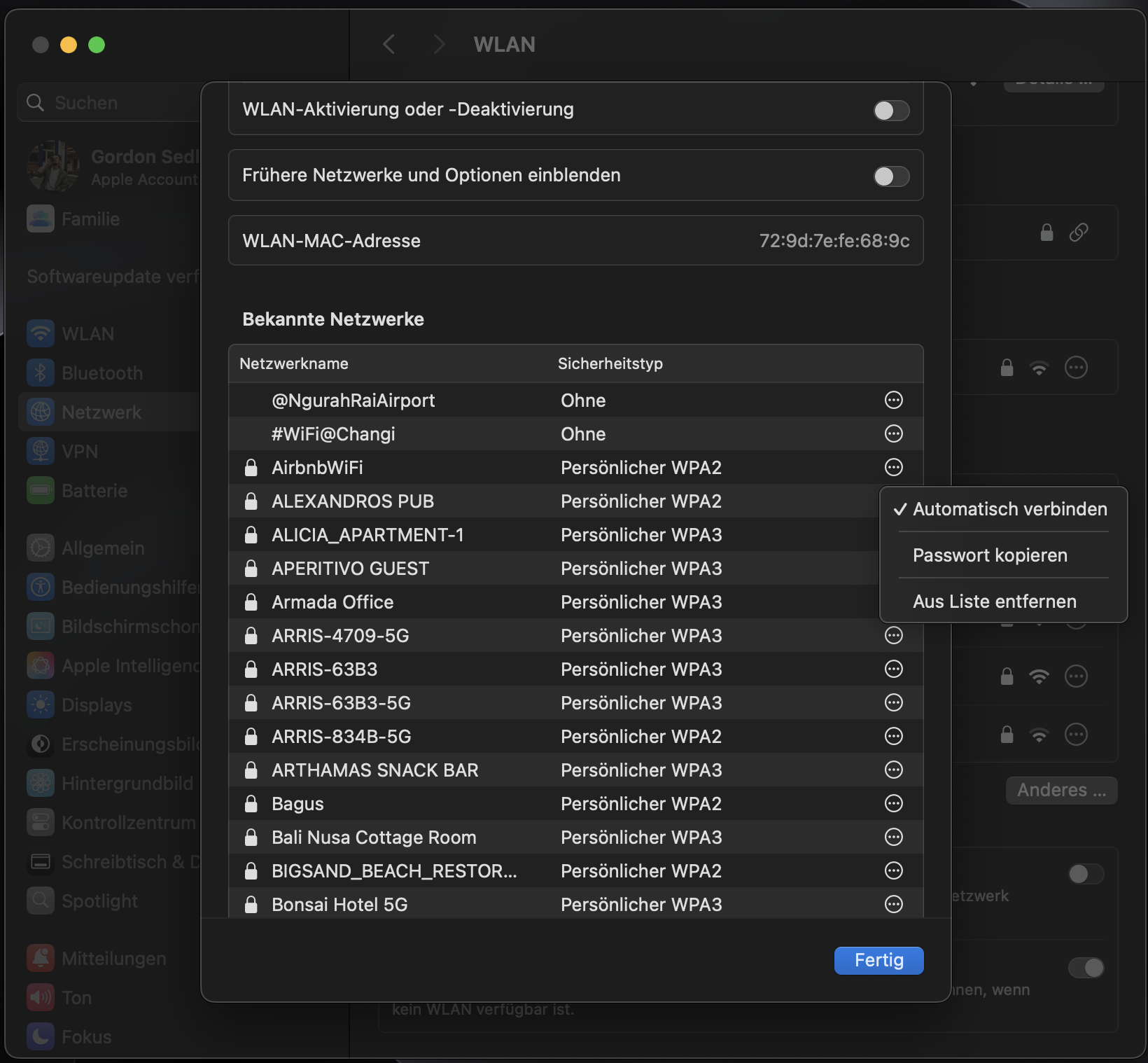
Nachdem Sie eine automatische Verbindung aktiviert haben, stellt Ihr Mac eine Verbindung zum Netzwerk her, sobald er sich in Reichweite befindet.
Halten Sie Ihren Mac stets verbunden
Sobald Sie erfolgreich mit dem WLAN-Netzwerk verbunden sind, ist es wichtig, einige Schritte zu ergreifen, um sicherzustellen, dass Ihr Mac verbunden bleibt.
Ob es darum geht, in die richtige Hardware wie etwa WLAN-Verstärker zu investieren oder sicherzustellen, dass Ihre Geräteeinstellungen korrekt sind – es gibt zahlreiche Möglichkeiten, um sicherzustellen, dass Ihr Mac immer Zugang zum Internet hat.
Wenn Sie feststellen, dass Ihre Internetverbindung immer noch langsam, instabil oder schwer zu nutzen ist, gibt es zahlreiche einfache Möglichkeiten, sie zu beschleunigen. Schließlich ist es möglich, mit dem Internet verbunden zu sein, aber Schwierigkeiten zu haben, eine stabile Verbindung zu erhalten.
Sobald Sie wieder online sind, ist es wichtig, auf Ihre Sicherheit zu achten. Wenn Sie sichergehen möchten, dass Sie beim Surfen oder bei der Arbeit geschützt sind, können Sie Apps wie MacKeeper verwenden. MacKeeper verfügt über ein integriertes VPN mit Tausenden von Standorten zur Auswahl, sodass Sie sicher sein können, dass Ihr Browserverlauf selbst vor Ihrem Internetdienstanbieter verborgen bleibt.







