Before you start
If you’re always working online, MacKeeper’s Private Connect feature can help protect you while you’re working or attending class. It’s a full VPN service, offering access to hundreds of servers around the world, so you can protect your location and your private data.
Aside from this, MacKeeper also comes with real-time antivirus, junk cleaning, and many more tools to keep your Mac in tip-top condition. You can try them out now with one free fix for each tool.
If your Mac doesn't connect to WiFi, don't worry — you're not alone. There are several methods you can try to resolve the issue. In this article, we’ll walk you through the steps that you need to take to get your Mac connected to the internet.
In this article you will find the following:
1. Check if you are connected to the right WiFi network
When you’re having trouble connecting to the internet, the first thing to do is make sure that you are trying to connect to the right Wi-Fi network. In some cases, Macs can connect to non-preferred networks by accident.
To check what WiFi network you are connected to, click the WiFi icon on your Mac. Then, check if the internet connection matches the correct network name.
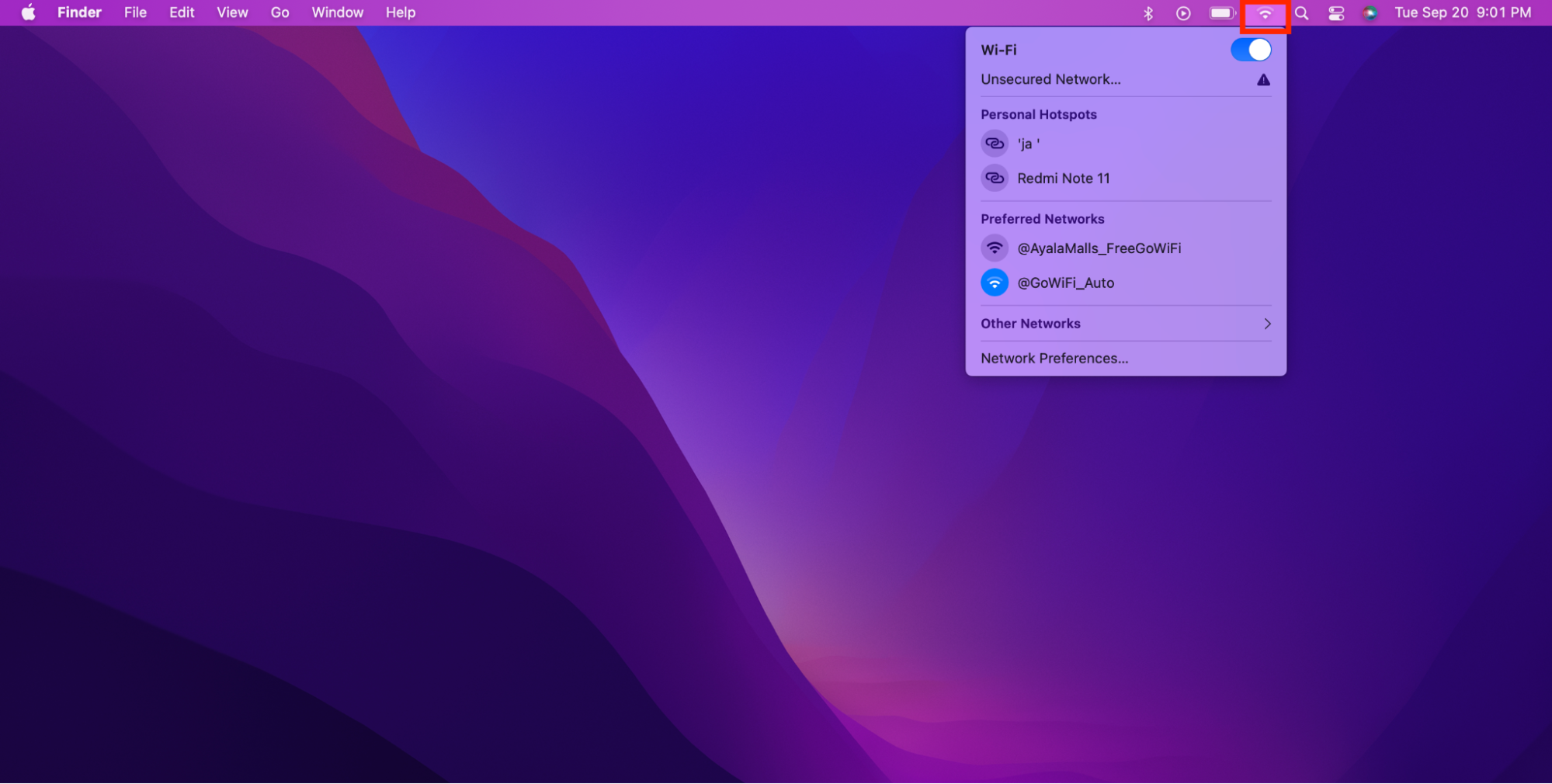
Pro Tip
If you are in a public place, there may be multiple networks that you can choose from. However, it's best to avoid connecting to public WiFi, especially if it's free. Hackers often trick unsuspecting users by offering free internet connections in exchange for access to their devices.
2. Remove & reconnect to the WiFi network
If you are still having trouble connecting to WiFi, the next step is to remove and then reconnect to the network. To accomplish this, follow these steps below:
- On your Mac, open System Preferences
- Click Network
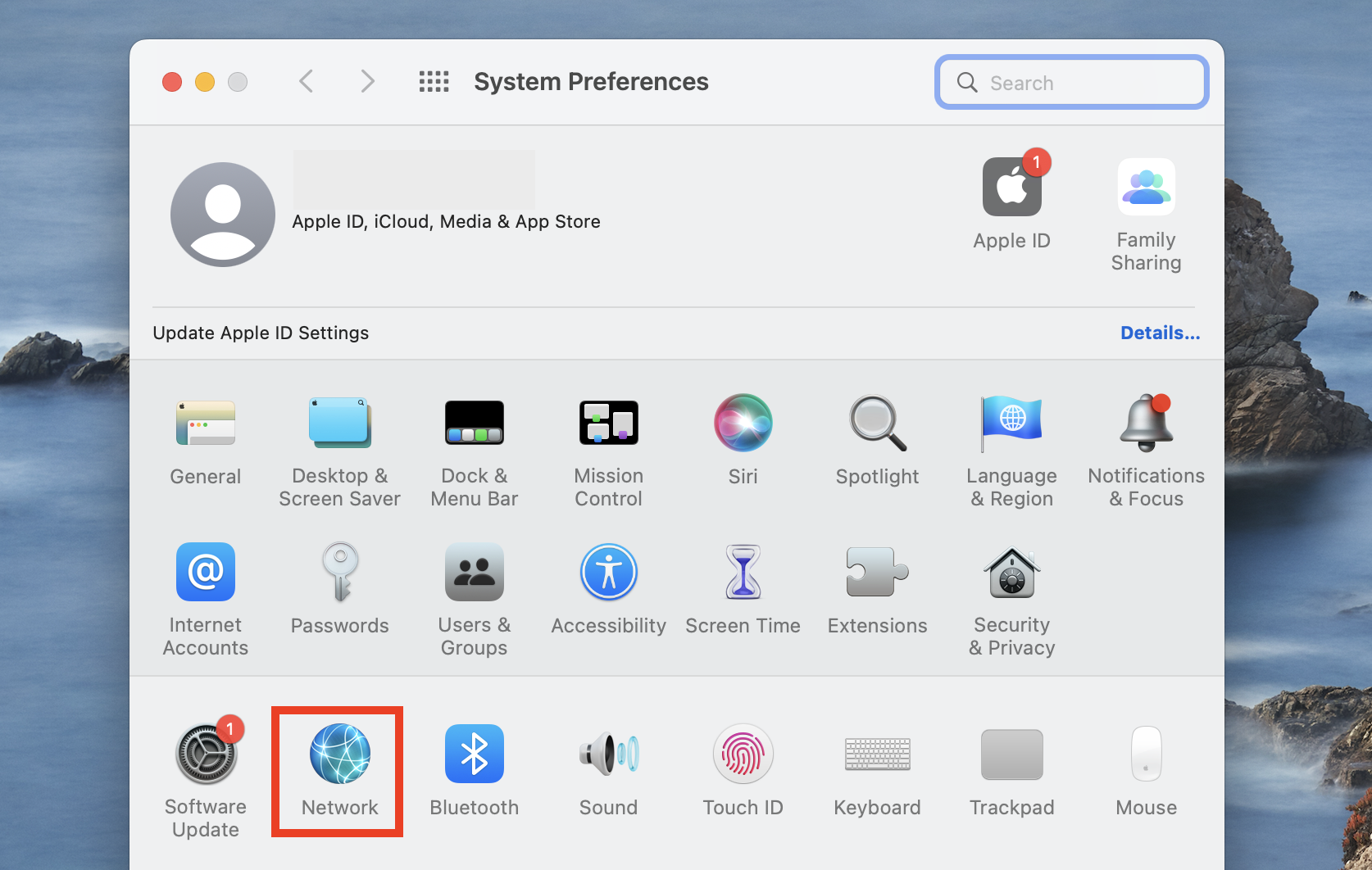
3. Select Wi-Fi on the left sidebar
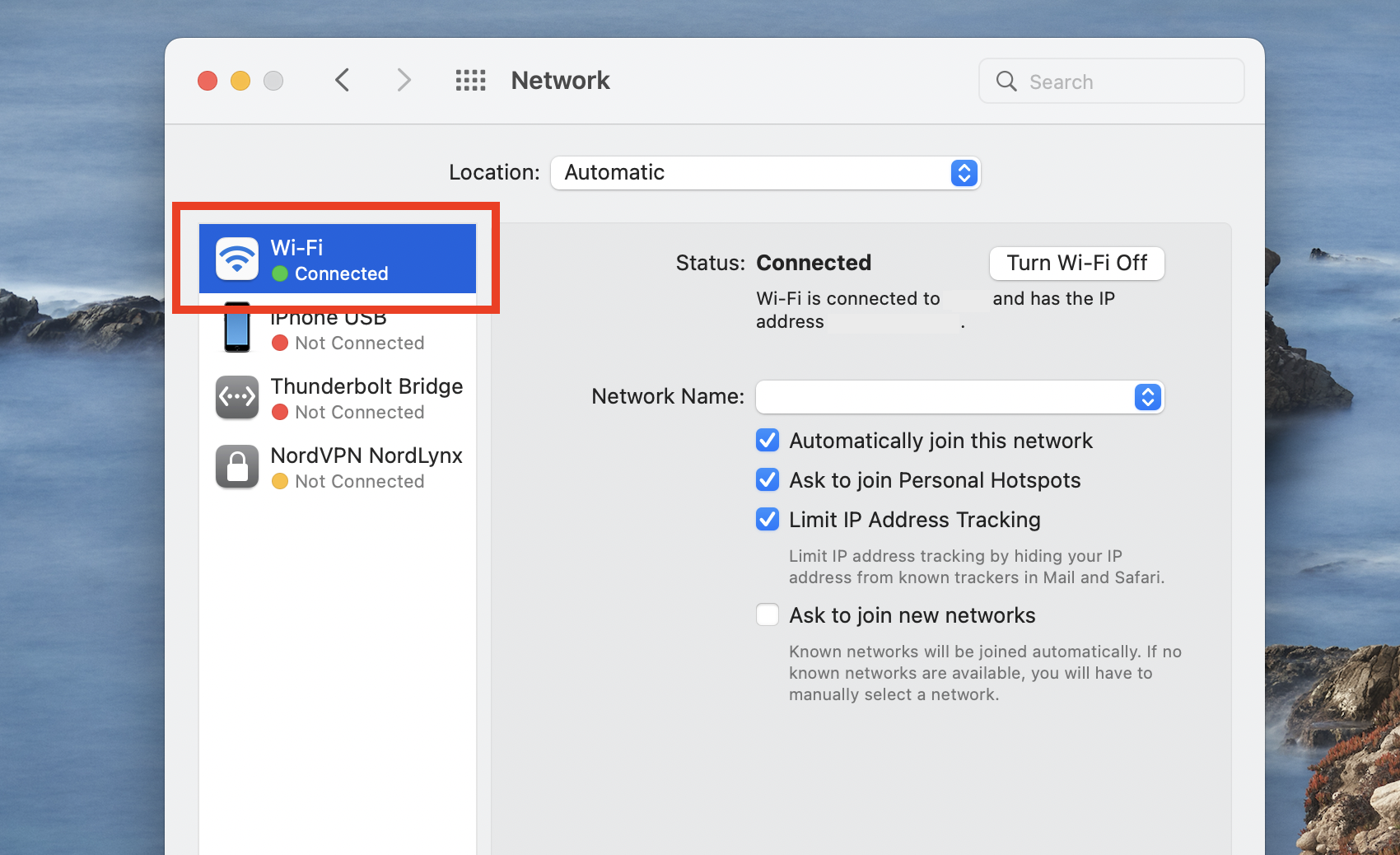
4. Click Advanced located in the lower-right part of the pop-up
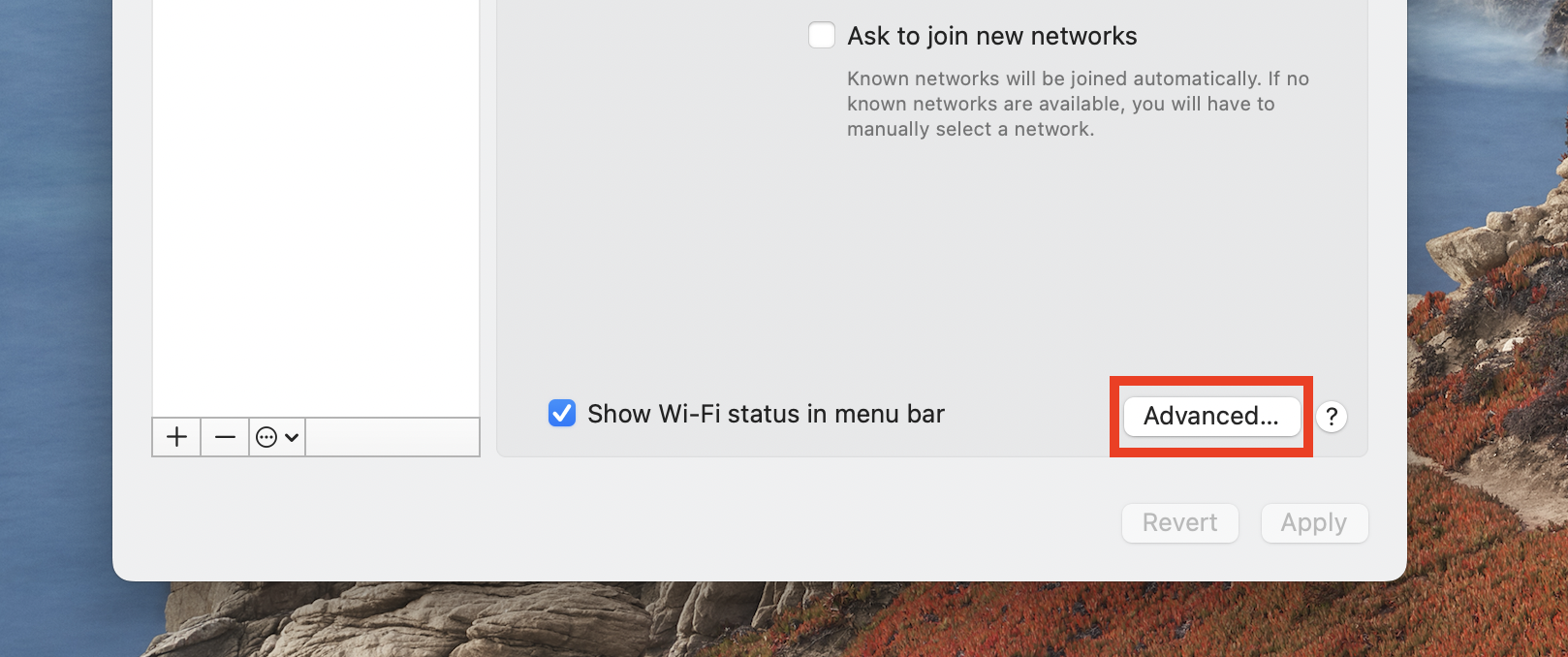
5. Click the minus icon to remove the current connection
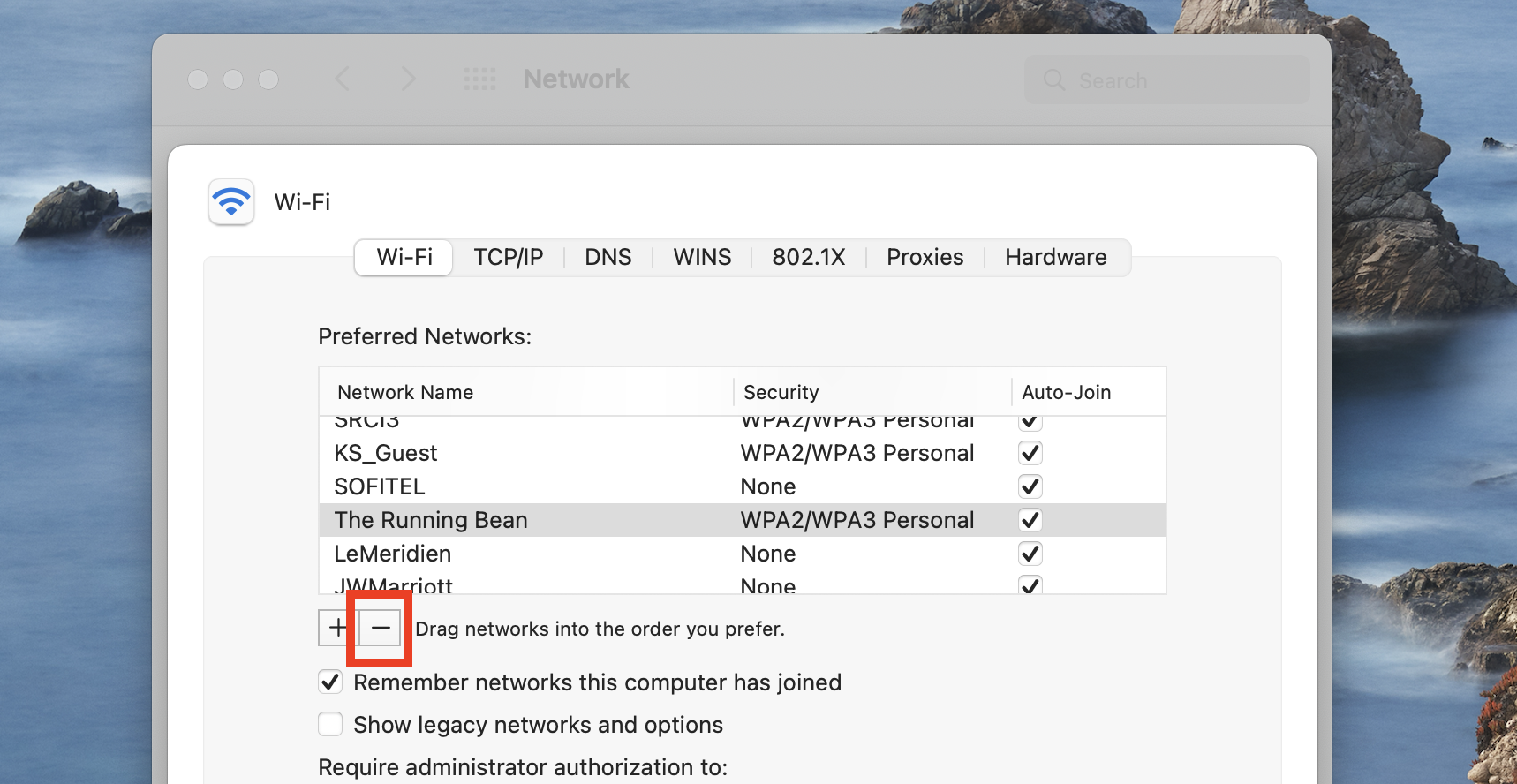
6. Once the Wi-Fi signal has been removed, click the plus sign (+) which will add the connection back.
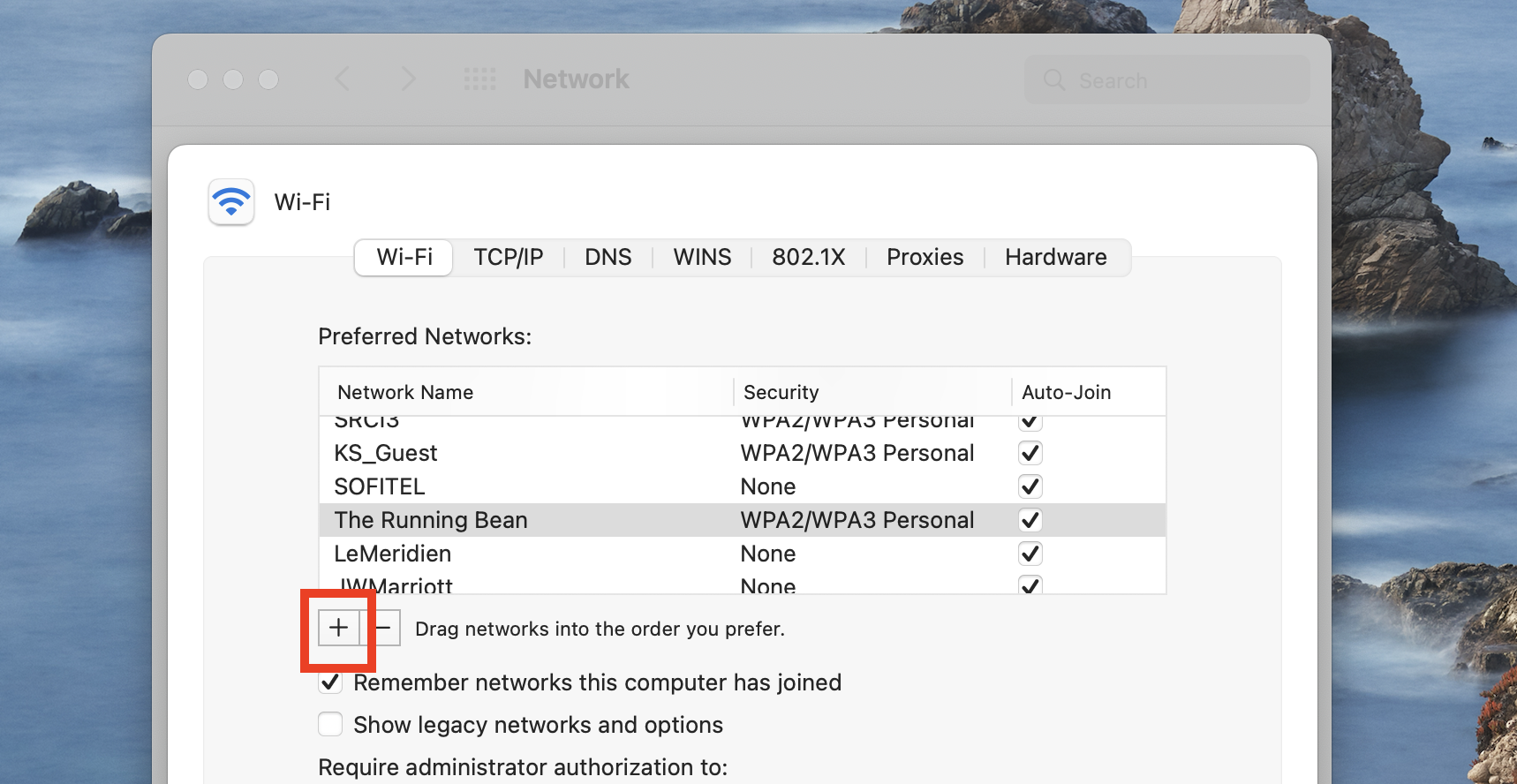
7. Select OK to confirm.
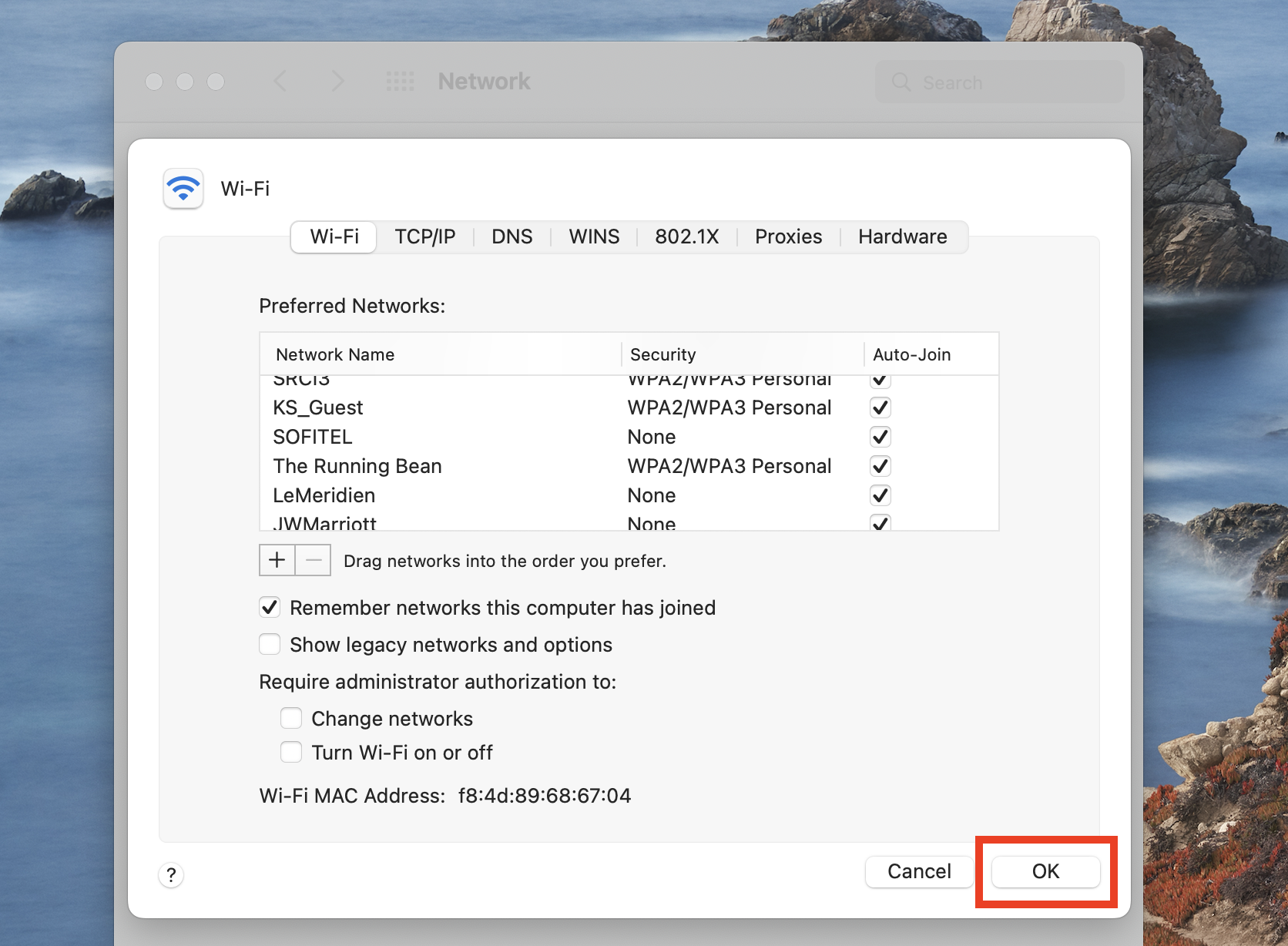
Alternatively, you can select the icon in the WiFi icon and click the network name. Then, if necessary, enter the network password when prompted.
3. Run the Mac Wireless Diagnostic tool
If you are still having difficulty connecting to WiFi after restarting your computer, the next step is to run the troubleshooting assistant. Designed by Apple, the Wireless Diagnostic is a built-in tool that can help diagnose and resolve a problem with your network connection.
To access your Mac’s troubleshooting assistant, follow these steps:
- On your Mac, open the Spotlight Search
- Type Wireless Diagnostics
- Select the Wireless Diagnostics app icon
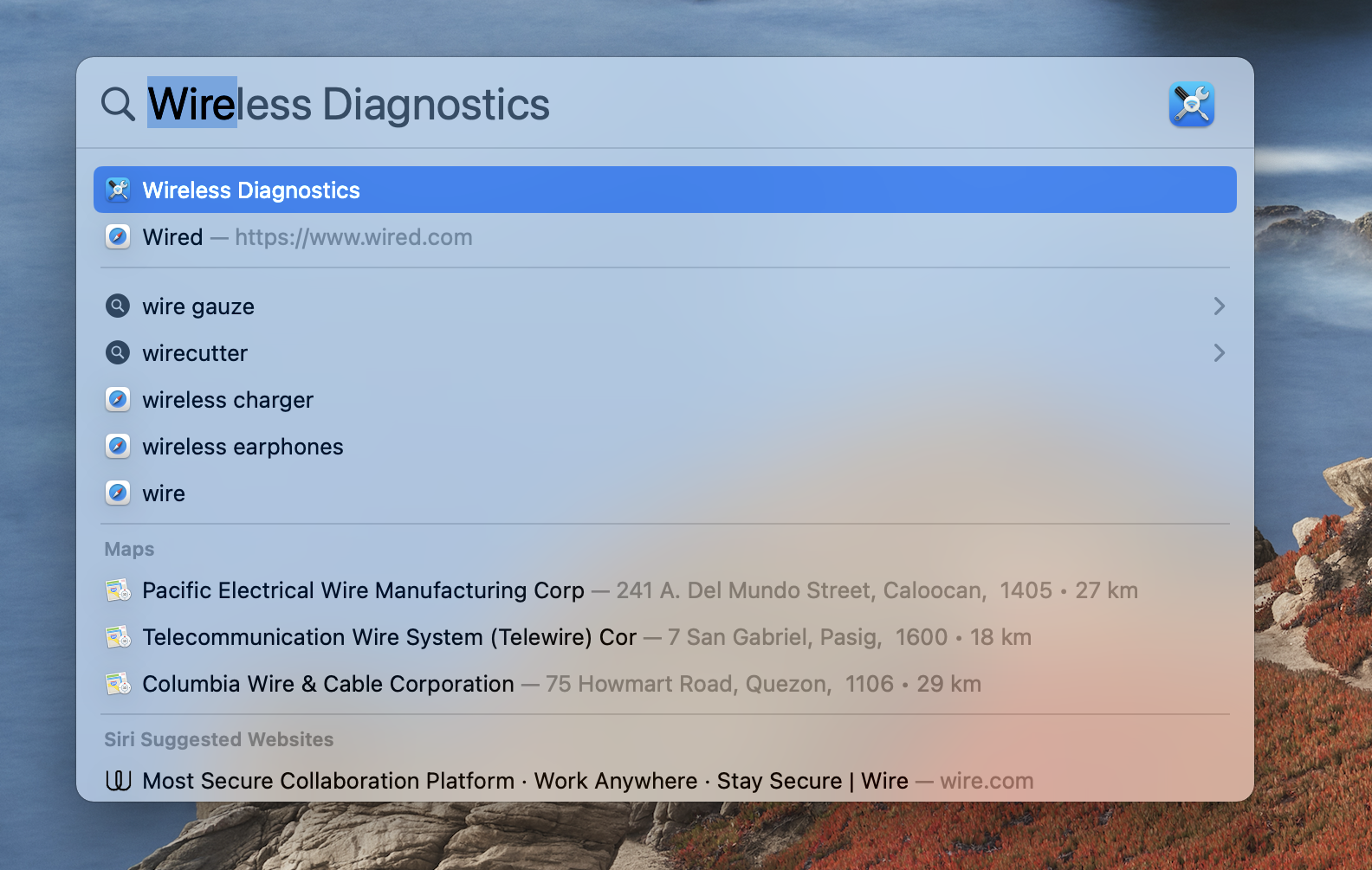
4. On the Wireless Diagnostics pop-up, click Continue
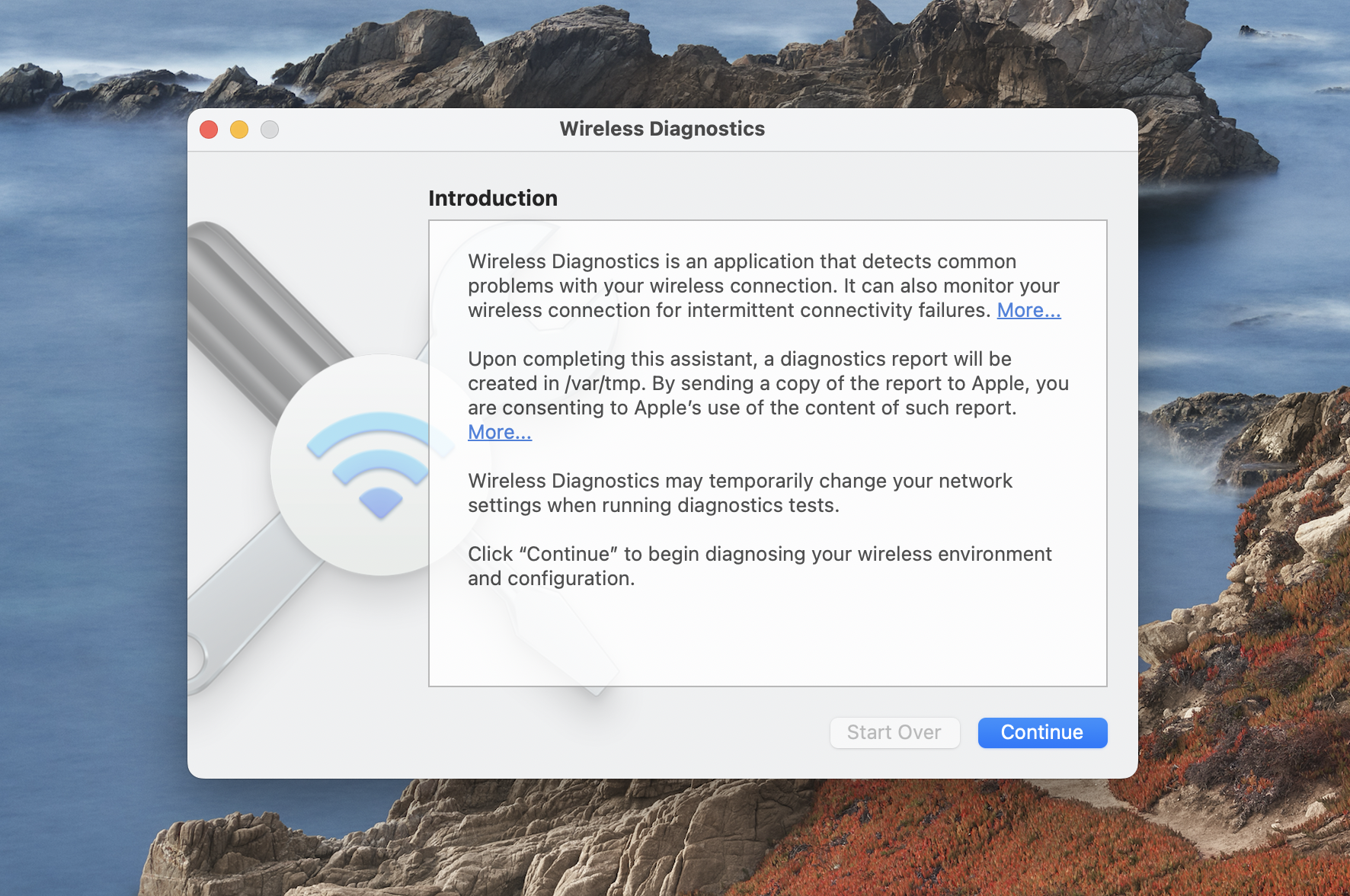
5. Wait for the diagnostic tool to scan your device
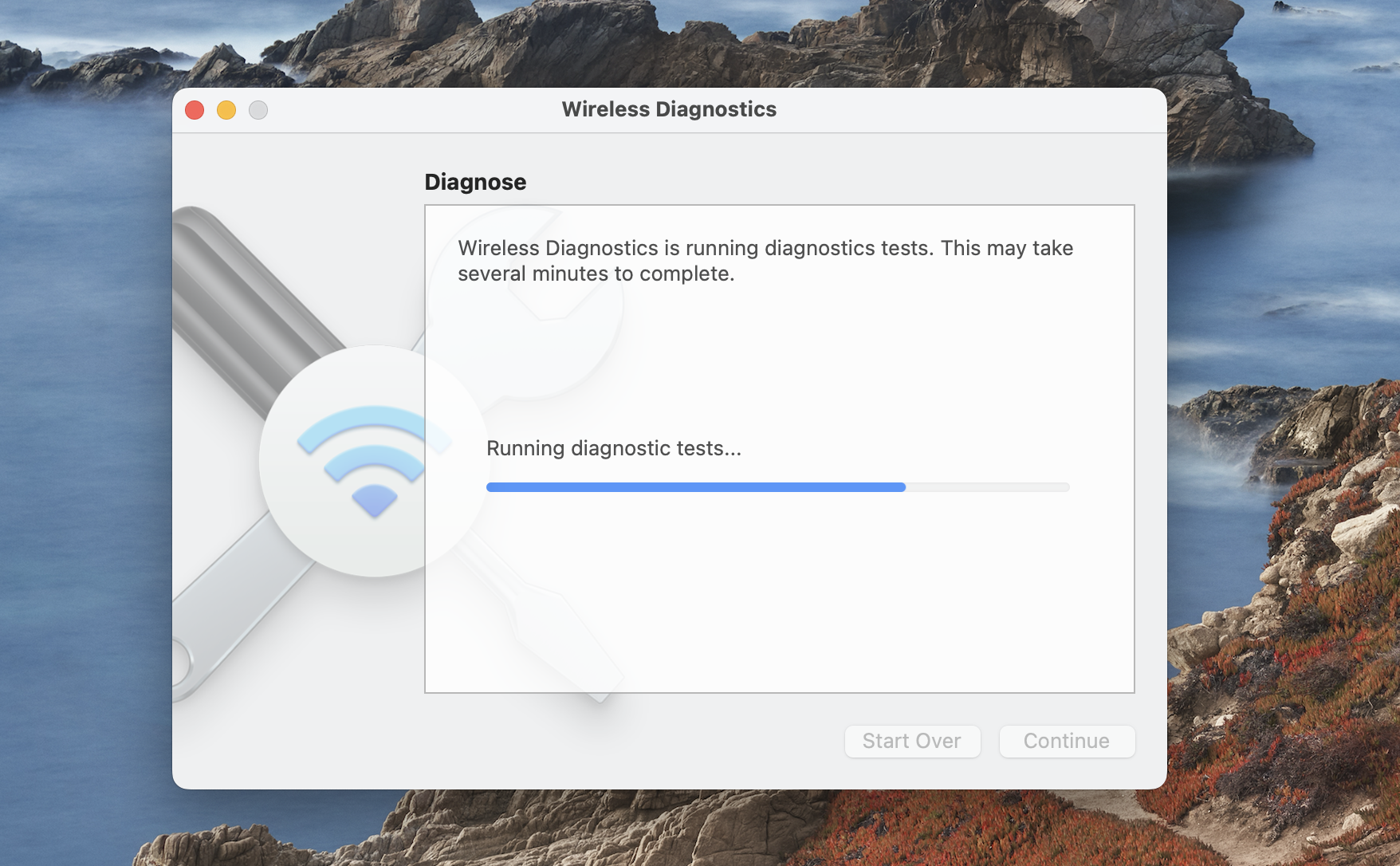
6. Review the diagnostic report
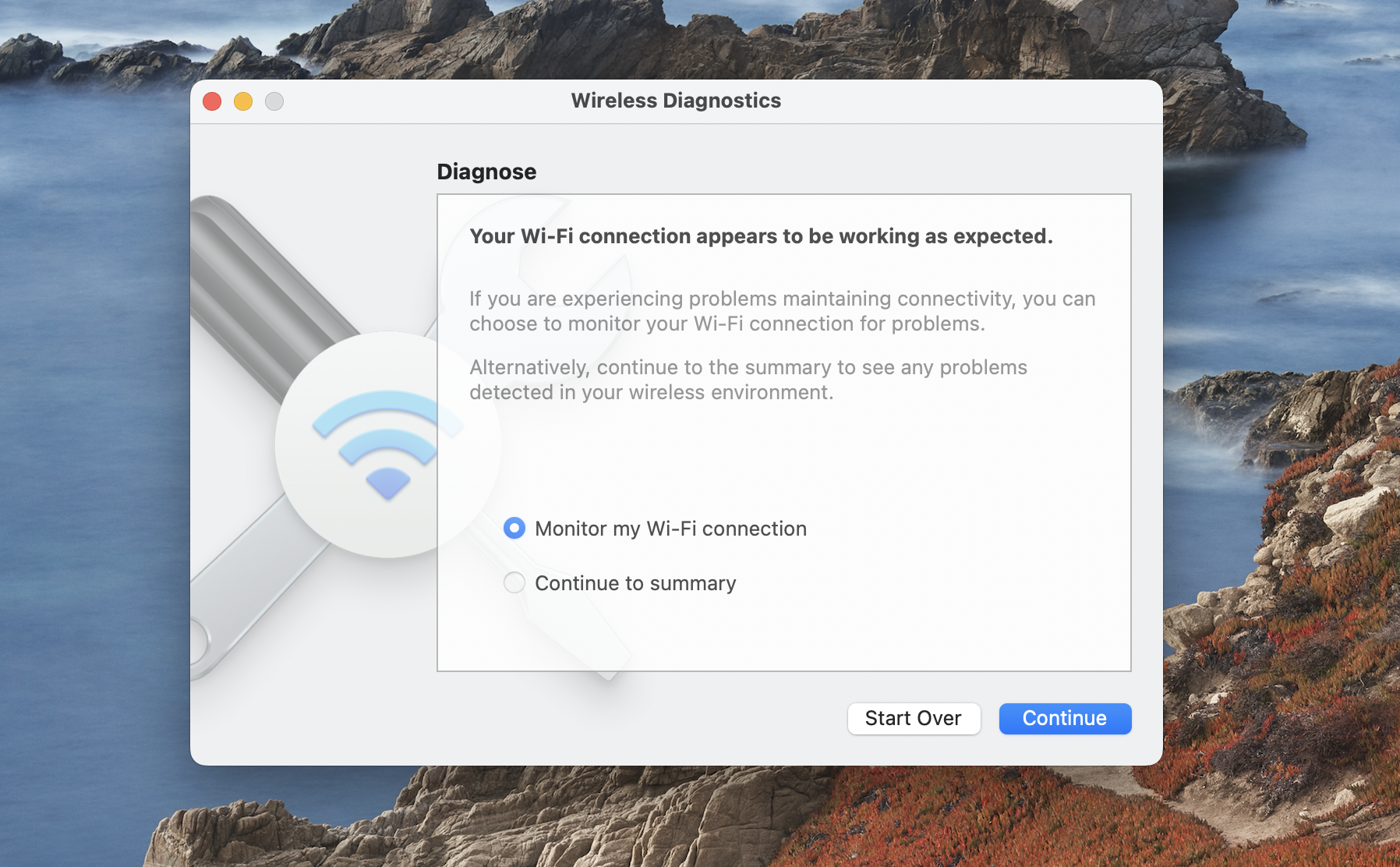
If there are any issues with your WiFi connection, follow the diagnostic tool recommendations to help resolve each concern.
4. Check the WiFi range
If the WiFi is not working on your Mac, check if the Mac is within range of a WiFi network. Should you experience a poor connection, try moving closer to the router itself.
If that does not work, the next step is to check your WiFi connection on another device, such as a phone or laptop. This will help you determine whether the problem lies with your Mac or simply the connection itself.
If you live in a large home or work in a spacious office, it's possible that you will need to invest in WiFi extenders which can help increase the range of your network.
Another thing that can also affect the quality of your WiFi condition is the materials used in your workspace. Unfortunately, there's nothing you can do except move around your Mac to an area with a stronger connection should this be the case.
5. Restart your router
If you see an exclamation point in the middle of the icon, it means that you're connected to the network but not your internet service provider (ISP). To fix this, you can try to restart your router manually.
Here's how you can restart your router:
- On your WiFi router, turn off the power button.
- Unplug the router from its socket.
- Wait for a few minutes.
- Plug your router back into the socket and turn it on again.
Afterward, you can re-attempt to connect your Mac to the WiFi network and see if the connection issues are resolved. Once connected, you can even turn your Mac into a Wi-Fi hotspot.
6. Restart your Mac
If you have tried all the steps above and still have trouble connecting to WiFi, the next step is to restart your Mac. Frequently, this can resolve minor software issues that may be causing the problem by accident.
Here's how to restart your computer:
- In the upper-left corner of the screen, click the Apple logo.
- From the drop-down menu, select Restart.
- Wait for your device to restart.
- Log in to your account.
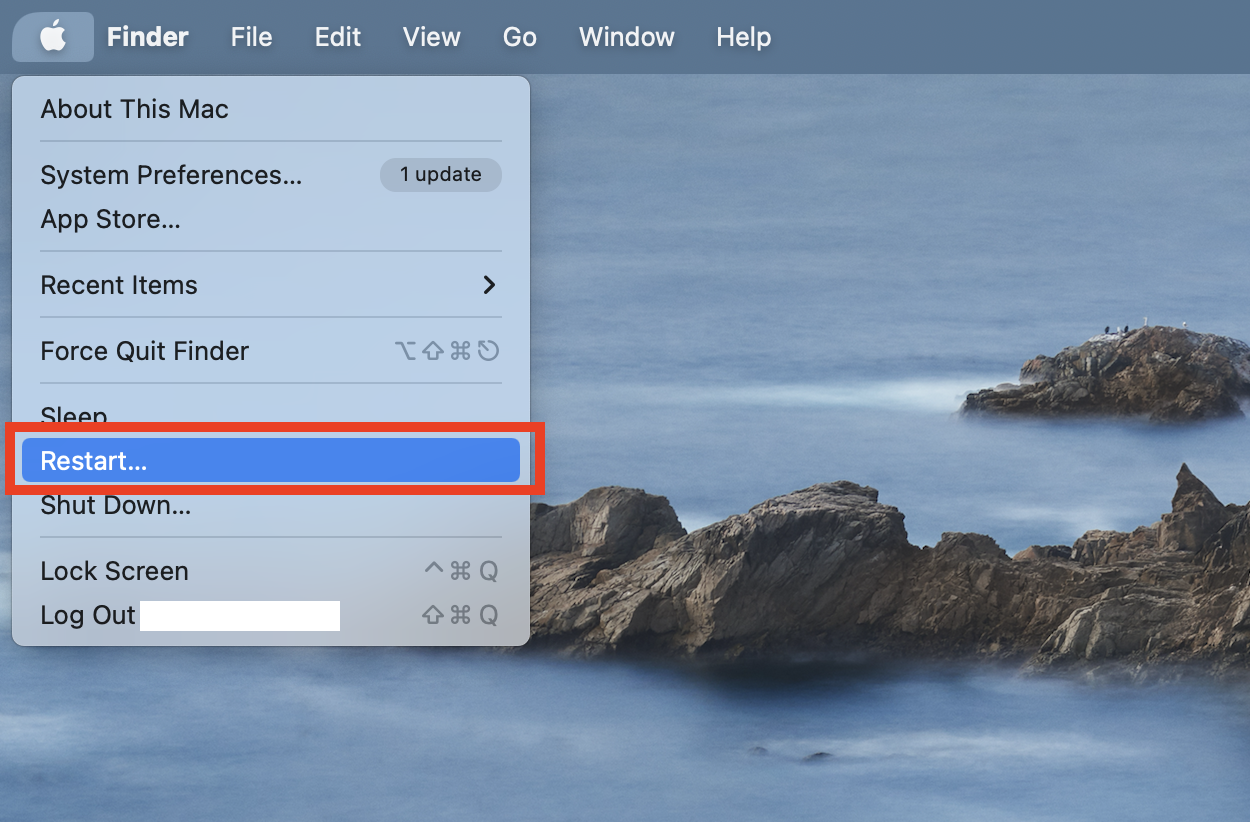
Once your Mac finishes restarting, you can proceed to reconnect to your WiFi network again.
7. Call your internet service provider (ISP)
If you've tried all of these steps and your Mac still won't connect to WiFi, it's time to contact your ISP for further assistance. In some cases, there may be system maintenance or service issues that need to be resolved outside your home.
Through the assistance of your ISP, they will be able to help you troubleshoot the problem and help determine if there is an issue with your equipment or their network.
How to keep your Mac connected to the WiFi
For many people who rely on a constant internet connection, here’s a quick way to make sure your Mac is always connected.
- On your Mac, open System Preferences
- Click Network
- From the list of options on the left, select Wi-Fi
- In the lower-right corner, Click Advanced
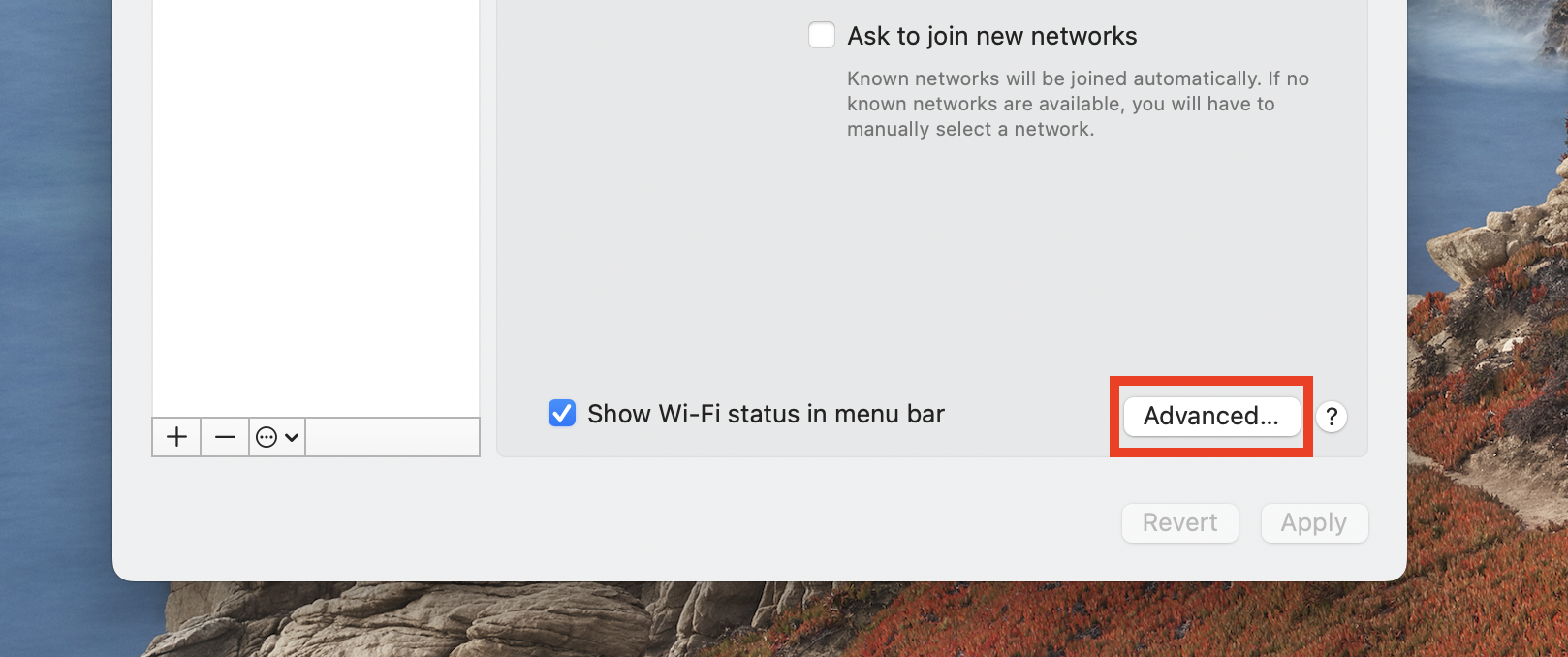
5. Under Join, check the boxes next to the Wi-Fi names that you want to connect automatically.
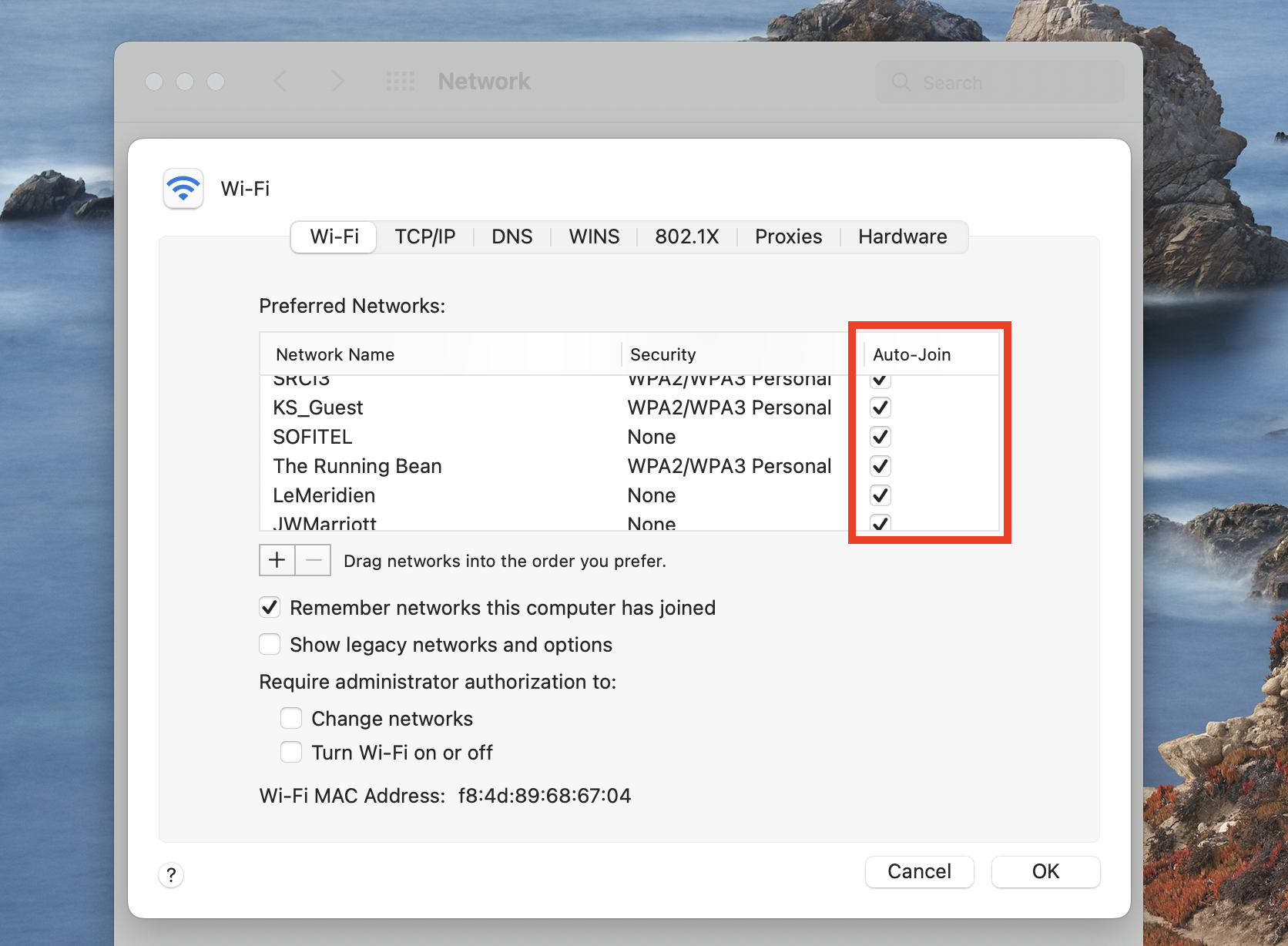
6. Select OK to confirm
After enabling an automatic connection, your Mac will connect to the network whenever it is in range.
Keep your Mac always connected
Once you are successfully connected to the WiFi network, it is important to take some steps to ensure that your Mac remains connected.
Whether it's investing in the right hardware like WiFi extenders or making sure your device settings are in place, there are plenty of ways to make sure that your Mac always has access to the internet.
If you find that your internet connection is still slow, unstable, or difficult to use, there are plenty of easy ways to speed it up. After all, it’s possible to be connected to the internet but struggle to get a stable connection.
Once you’re back online, it’s important to stay safe while you’re at it. If you want to make sure that you’re safe while you browse or do your work, you can use apps like MacKeeper. MacKeeper has a built-in VPN with thousands of locations to choose from, so you can be sure that your browsing history is hidden even from your internet service provider.







