In diesem Artikel finden Sie Folgendes:
Auch wenn WLAN für die meisten Menschen zum bevorzugten Verbindungsprotokoll geworden ist, nutzen einige von uns das Internet immer noch über ein Ethernet-Kabel. Wenn bestimmte Geräte, wie Mobiltelefone und Tablets, auf drahtlose Kommunikation angewiesen sind, sind kabelgebundene Lösungen nicht immer ideal. Zum Glück verfügt Ihr Mac bereits über eine integrierte Lösung.
Bevor wir anfangen
Eine sichere Internetverbindung schützt Ihre Privatsphäre und sorgt für ein komfortableres Surferlebnis. Für zusätzliche Online-Sicherheit sollten Sie eine gute VPN-Software installieren, die Sie ganz einfach aktivieren können, wann immer Sie sie brauchen.
Laden Sie VPN Private Connect von MacKeeper herunter, und Sie erhalten zusätzliche Tools für die Reinigung, den Schutz und die Optimierung Ihres Macs.
Warum Sie Ihren Mac in einen WLAN-Hotspot umfunktionieren sollten
Mit einem Ethernet-Anschluss können Sie nicht nur über Ihren Mac auf das Internet zugreifen. Unter Umständen ist die Einrichtung eines WLAN-Hotspots genau die richtige Lösung.
Bei Bedarf können Sie Ihren Mac in einen drahtlosen Zugangspunkt umwandeln, über den alle Ihre anderen Geräte auf das Internet zugreifen können. Im Folgenden zeigen wir Ihnen, wie Sie Ihren Mac als einen persönlichen Hotspot für Apple´s iPhones, Tablets, MacBooks und andere mobile Geräte erzeugen, indem Sie die Internetfreigabe in macOS aktivieren.
Wie Sie auf dem Mac über Ethernet, USB, WLAN und Bluetooth einen Mac-Hotspot erstellen
Die Internetfreigabe gibt es schon seit einiger Zeit und ist auf Macs mit macOS Snow Leopard (10.6) oder höher verfügbar.
Hier erfahren Sie, wie Sie Ihren Mac als Router verwenden:
1. Starten Sie die Systemeinstellungen
2. Klicken Sie auf Freigabe und wählen Sie die Internetfreigabe aus der Seitenleiste
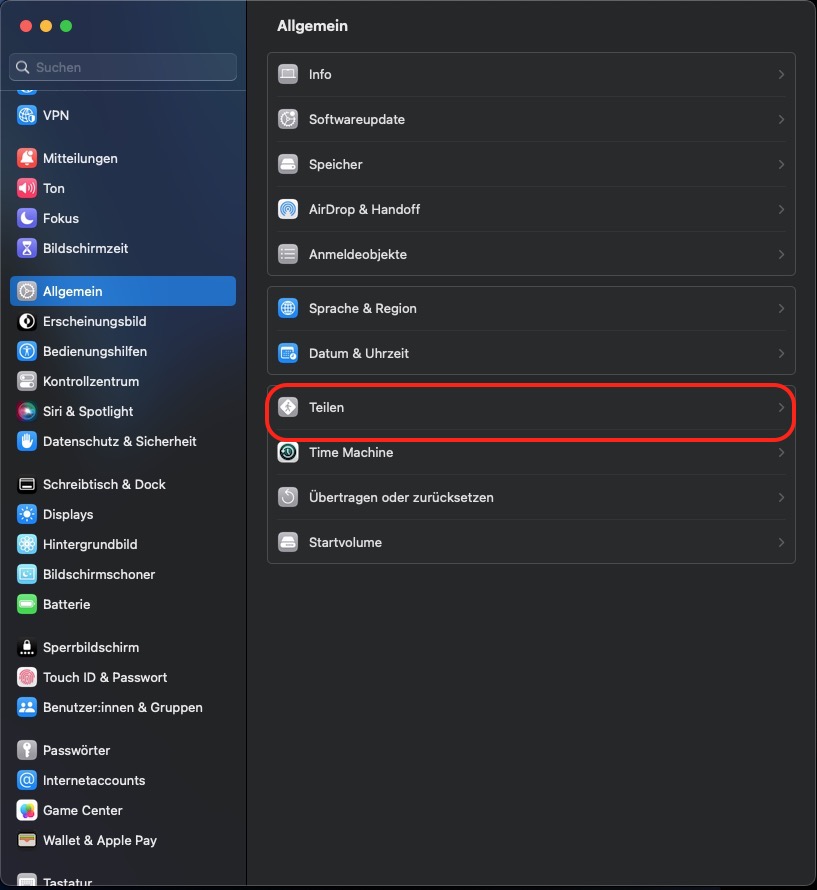
3. Klicken Sie auf das bevorzugte Protokoll neben Verbindung teilen
4. Wählen Sie das Freigabeprotokoll im Abschnitt Mit Computer über aus.
Anschließend müssen Sie Ihre gemeinsame Verbindung auf der Grundlage des von Ihnen gewählten Protokolls konfigurieren. Im Folgenden werden die einzelnen Optionen und die entsprechenden Einrichtungsschritte erläutert.
Für Ethernet
Hier erfahren Sie, wie Sie eine Ethernet-Verbindung über WLAN in macOS freigeben können:
1. Wählen Sie Ethernet in Verbindung teilen
2. Markieren Sie WLAN, um es als Freigabeprotokoll auszuwählen
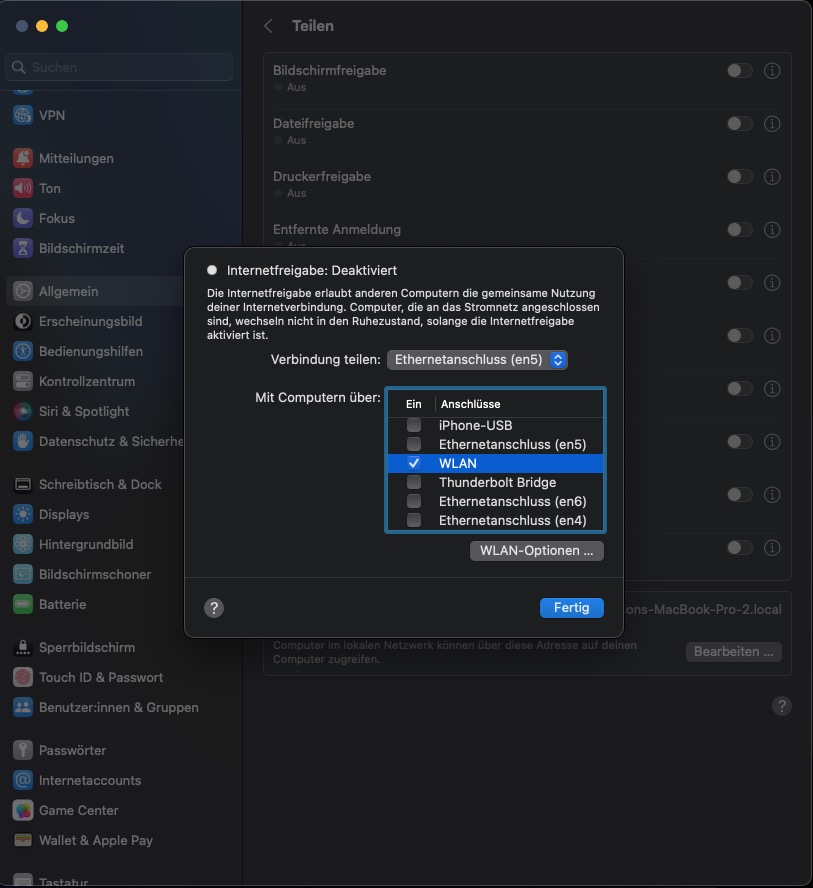
3. Klicken Sie auf WLAN-Optionen und konfigurieren Sie Ihre Verbindung
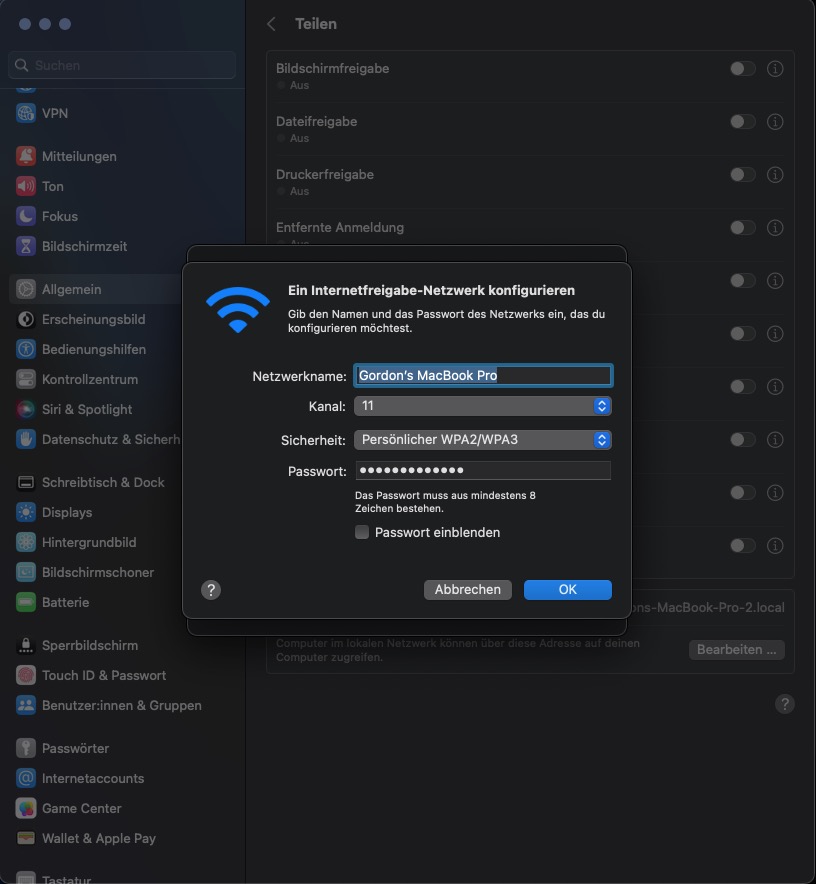
4. Aktivieren Sie die Internetfreigabe im Seitenmenü und klicken Sie auf Start, um die Verbindung zu aktivieren.
Wenn Sie eine Verbindung über WLAN freigeben, sollten Sie immer ein sicheres WLAN-Passwort erstellen. WPA2 oder WPA3 Personal sind gute Sicherheitsprotokolle, mit denen Ihr Hotspot sicher und geschützt ist.
Für USB-WLAN-Adapter
So können Sie einen USB-Netzwerkadapter über WLAN in macOS freigeben:
- Verbinden und konfigurieren Sie Ihren USB-WLAN-Adapter entsprechend den Vorgaben des Herstellers
- Wählen Sie Ihren USB-Adapter unter Ihre Verbindung teilen
- Markieren Sie WLAN, um es als Freigabeprotokoll auszuwählen
- Klicken Sie auf WLAN-Optionen und konfigurieren Sie Ihre Verbindung
- Aktivieren Sie die Internetfreigabe im Seitenmenü und klicken Sie auf Start, um die Verbindung zu aktivieren.
Für Bluetooth
So geben Sie Ihre Verbindung über Bluetooth PAN in macOS frei:
- Wählen Sie das Quellprotokoll in Verbindung teilen
- Markieren Sie Bluetooth PAN, um es als Freigabeprotokoll auszuwählen
- Aktivieren Sie die Internetfreigabe im Seitenmenü und klicken Sie auf Start, um die Verbindung zu aktivieren.
Bluetooth-Verbindungen sind langsamer und haben eine geringere Reichweite als WLAN, und einige Geräte sind möglicherweise nicht mit dieser Art der Konfiguration kompatibel. Bei einigen Macs, die mit macOS Monterey laufen, steht der Bluetooth PAN-Dienst beispielsweise überhaupt nicht zur Verfügung. Wenn verfügbar, ist WLAN das beste Protokoll, um eine Verbindung drahtlos zu teilen.
Vergessen Sie nicht, Ihre WLAN-Verbindung zu schützen
Um Ihre private Verbindung noch sicherer zu machen, können Sie die Funktion Private Connect von MacKeeper nutzen, um mit einem Virtual Private Network (VPN) sicher im Internet zu surfen. Der Schutz Ihrer Verbindung ist ein entscheidender Faktor, um online geschützt zu sein.







