Microsoft Word ist inzwischen so ziemlich jedem, der schon einmal einen Computer benutzt hat, als Textverarbeitungsprogramm bekannt. Es ist das beliebteste Tool für Autoren, Studenten, Lehrer und jeden, der regelmäßig mit Textdateien zu tun hat. Seit seiner Veröffentlichung für das Windows-Betriebssystem vor 36 Jahren ist Microsoft Word auch für die meisten anderen Betriebssysteme verfügbar und gehört heute zum Kern des modernen industriellen Fortschritts.
Bevor wir anfangen
Beschädigte Cache-Dateien können dazu führen, dass Anwendungen wie Microsoft Word abstürzen. Sie können zwar manuell nach diesen Dateien suchen und sie löschen, aber es ist viel einfacher, die Funktion "Sicheres Aufräumen" von MacKeeper zu verwenden. Sie durchsucht Ihren Mac nach Cache-Dateien und anderen unnötigen Daten und löscht sie dann mit einem einzigen Klick.
- Starten Sie MacKeeper, und klicken Sie auf der linken Seite auf Sicheres Aufräumen
- Klicken Sie auf Scan starten
- Wählen Sie Caches, und wählen Sie alles aus, was Sie löschen möchten.
- Klicken Sie auf die Schaltfläche Junk-Dateien entfernen
Sie können MacKeeper kostenlos herunterladen. Es wird mit einer kostenlosen Korrektur geliefert, damit Sie es ganz unverbindlich testen können.
Wie jedes andere Programm kann auch Word gelegentlich aus Gründen, die dem Benutzer unbekannt sind, einfrieren und nicht mehr funktionieren. Plötzliche Abstürze waren früher verheerend für die Betroffenen, die in Sekundenschnelle Stunden harter Arbeit verloren, bis die automatische Speicherung eintrat. Auch wenn der Verlust von Daten für die meisten von uns kein Problem mehr darstellt, können ständige Verzögerungen dennoch ein großes Ärgernis darstellen. In den folgenden Abschnitten erfahren Sie, wie Sie einige der typischen Microsoft Word-Probleme beheben können
- Microsoft Word stürzt auf dem Mac ständig ab
- Word friert auf dem Mac ein
- Microsoft Word reagiert nicht oder lässt sich auf dem Mac nicht öffnen
- Microsoft Word ist auf Mac sehr langsam
Microsoft Word stürzt auf dem Mac ständig ab
Wenn Word beim Speichern eines Dokuments abstürzt, laufen Sie Gefahr, wichtige Daten zu verlieren und die Datei zu beschädigen. Dies ist kein außergewöhnlicher Vorfall und kann zufällig passieren, wenn die Office-Suite selbst nicht funktioniert oder, was noch häufiger vorkommt, wenn die Installation nicht ordnungsgemäß abgeschlossen wurde. Manchmal liegt die Ursache jedoch in internen Systemproblemen, und es liegt an Ihnen, diese zu beheben. Hier erfahren Sie, was zu tun ist:
- Stellen Sie sicher, dass Sie den richtigen Festplattennamen haben. Windows hat eine Reihe von Beschränkungen für Festplattennamen eingeführt, die die Flexibilität des Macs benachteiligen. Wenn Sie einen Festplattennamen haben, der nicht in den zulässigen Bereich fällt, kann dies zu Problemen mit Word führen. Öffnen Sie das Festplattendienstprogramm und vergewissern Sie sich, dass der Name Ihres Mac-Laufwerks mit einem Buchstaben beginnt und keine Sonderzeichen enthält (standardmäßig heißt er Macintosh HD)
- Löschen Sie die automatisch gespeicherten Versionen. Auf Ihrem Mac gibt es einen Ordner, der alle automatisch gespeicherten Dokumente enthält, die sich mit der Zeit ansammeln und zu Fehlern in Word führen können. Das Löschen dieses Ordners kann das Problem lösen. Öffnen Sie den Finder und klicken Sie in der oberen Menüleiste auf Gehe zu, dann wählen Sie im Dropdown-Menü Gehe zum Ordner. Geben Sie ~/Library/Containers/com.microsoft.Word/Data/Library/Preferences/AutoRecovery ein und drücken Sie Enter, um dem Pfad zu folgen. Löschen Sie den Inhalt dieses Ordners
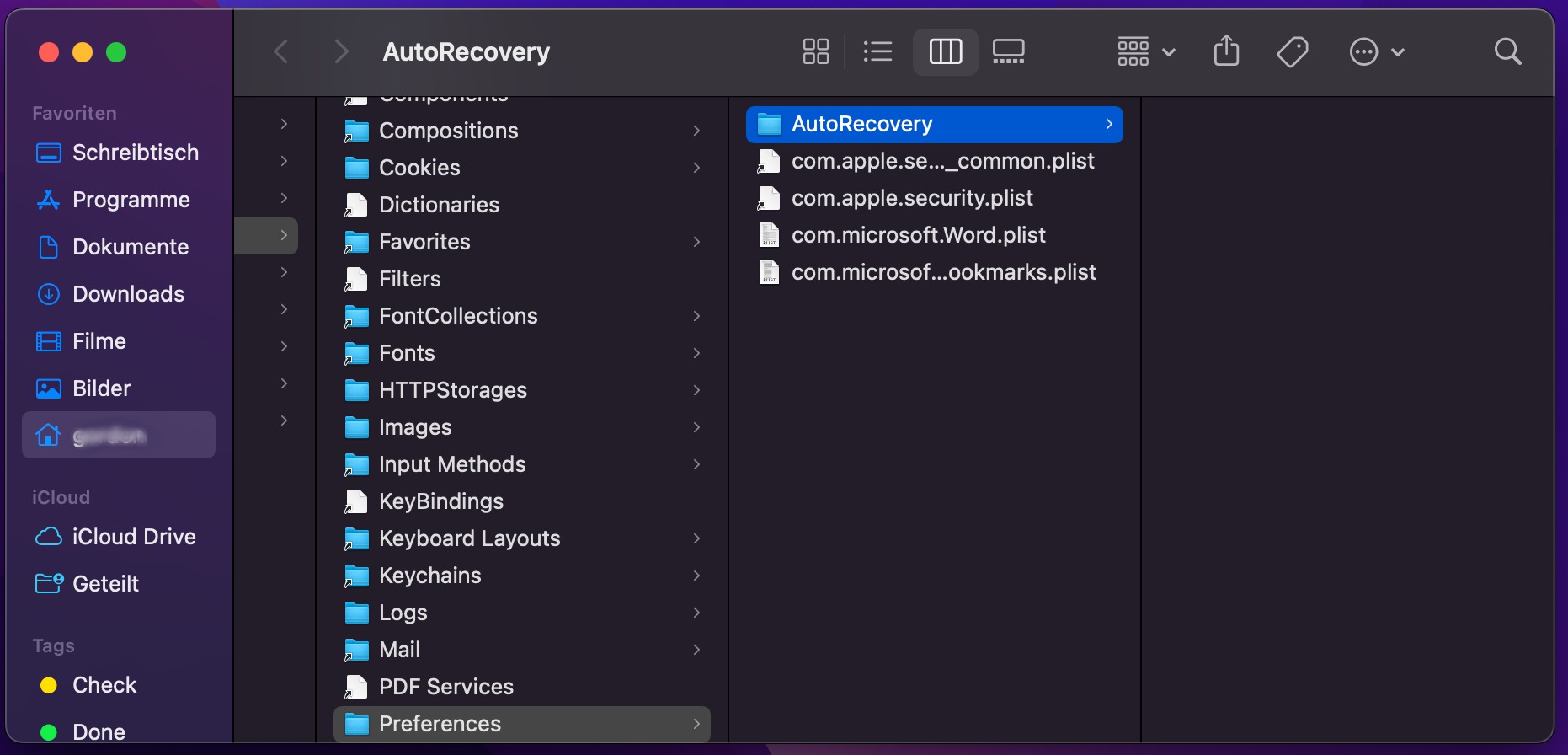
- Einstellungen zurücksetzen. Öffnen Sie Word und klicken Sie auf das Word-Menü in der oberen linken Ecke des Bildschirms. Wählen Sie aus der Dropdown-Liste Einstellungen. Gehen Sie zum Abschnitt Dateispeicherorte und wählen Sie "Benutzervorlagen" aus der Liste. Klicken Sie dann auf die Schaltfläche Zurücksetzen. Starten Sie Ihren Mac neu
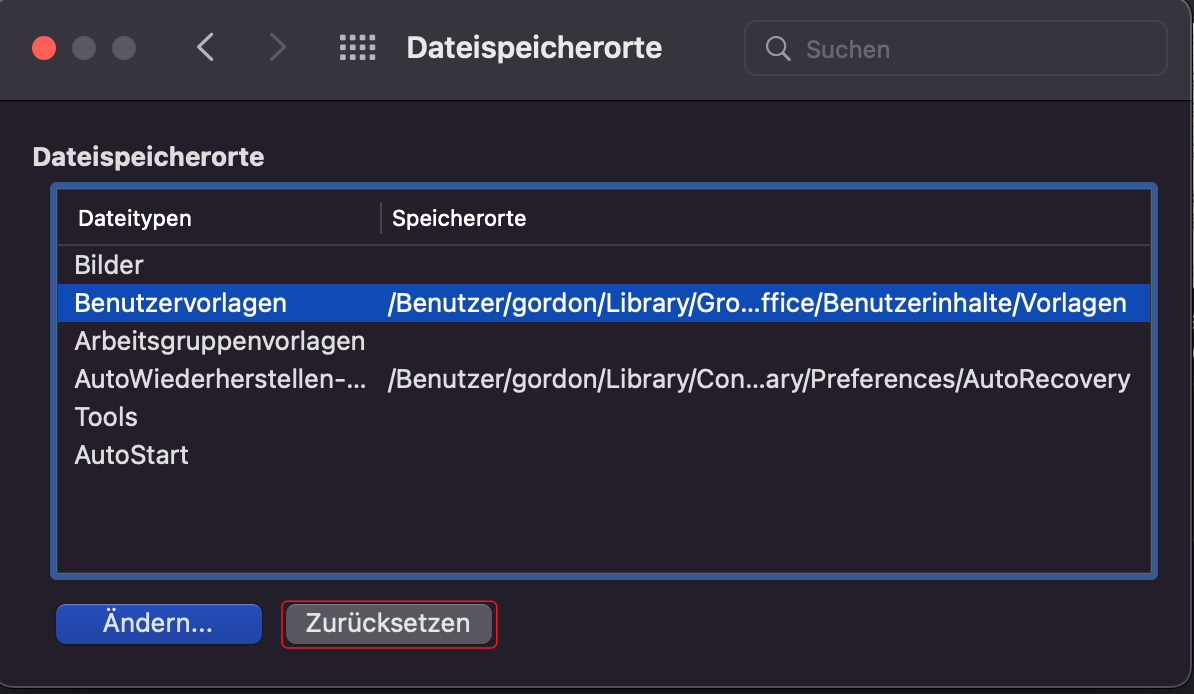
- Führen Sie Erste Hilfe aus. Wenn Sie glauben, dass grundlegendere Probleme im Zusammenhang mit Ihrer internen Festplatte die Ursache für die Störung sind, reparieren Sie die Macintosh HD im Festplatten-Dienstprogramm. Drücken Sie die Tastenkombination Command + Leertaste, um Spotlight zu öffnen und suchen Sie nach dem Tool, um es zu öffnen. Wählen Sie dann Macintosh HD aus der Liste in der linken Seitenleiste. Klicken Sie auf die Schaltfläche Erste Hilfe und Ausführen
- Im abgesicherten Modus starten. Dies ist ein klassischer Weg, um Probleme sowohl mit Windows als auch mit macOS zu beheben. Um den Abgesicherten Modus auf einem Mac zu starten, starten Sie den Computer neu und halten Sie die Shift-Taste gedrückt, sobald er zu booten beginnt. Melden Sie sich dann ganz normal an und testen Sie das Problem - Sie werden die Kennung "Abgesicherter Start" in der oberen rechten Ecke des Bildschirms sehen
- Installieren Sie Microsoft Office neu. Dies ist der letzte Ausweg, der voraussichtlich funktionieren wird, wenn Ihre vorherige Installation nicht so verlaufen ist, wie sie sollte. Beenden Sie dazu alle Microsoft Office-Anwendungen, die Sie derzeit ausführen, und öffnen Sie den Ordner Anwendungen im Finder. Ziehen Sie alle Office Suite-Anwendungen in den Papierkorb. Gehen Sie zum AppStore und installieren Sie die Suite neu.
Word ist auf dem Mac eingefroren
Wenn Ihr Mac eine besonders schwierige Aufgabe verarbeitet oder an mehreren Dingen gleichzeitig arbeitet, werden Sie den sich drehenden Regenbogen-Strandball sehen. Das kommt häufig vor und ist in der Regel kein Grund zur Besorgnis - er verschwindet schon nach weniger als einer Minute Wartezeit. Wenn Sie den rotierenden Ball jedoch über längere Zeit sehen, während Sie Word verwenden, wird es zu einem Problem. Lassen Sie uns der Sache auf den Grund gehen und herausfinden, wie Sie Word auf dem Mac wieder zum Laufen bringen.
Warten Sie zunächst eine Minute. Besitzer älterer MacBooks werden wissen, dass ein langsameres System keine Seltenheit ist - wenn Ihr Mac "ins Rentenalter" kommt, werden auch Sie diese Lags erleben.
Wenn Sie jedoch nicht einfach warten können, müssen Sie die Anwendung zwangsweise beenden oder sogar Ihren Computer neu starten.
Word auf dem Mac zwangsbeenden
Wenn Sie ein Dokument nicht mehr schließen können, wenn Word eingefroren ist, müssen Sie die Anwendung möglicherweise zwangsweise beenden. Das ist in Ordnung, solange das automatische Speichern aktiviert ist - andernfalls verlieren Sie Ihren gesamten Fortschritt.
Es gibt zwei Möglichkeiten, das Beenden auf dem Mac zu erzwingen. Die erste ist einfach und bekannt: Wenn Sie den rotierenden Strandball sehen, zeigen Sie einfach auf das Word-Symbol im Dock, klicken Sie mit der rechten Maustaste darauf und wählen Sie im Dropdown-Menü Beenden erzwingen. Wenn Sie diese Option nicht sehen, halten Sie die Optionstaste gedrückt, während Sie auf das Symbol klicken.
Die zweite Möglichkeit ist, das Menü Beenden erzwingen zu öffnen. Dies ist besonders nützlich, wenn die störende App den gesamten Bildschirm eingefroren hat. Drücken Sie gleichzeitig Command + Option + Escape und navigieren Sie mit den Pfeiltasten zu der Zeile mit Word. Sobald Sie die Zeile gefunden haben, drücken Sie die Eingabetaste und warten, bis die App geschlossen wird.
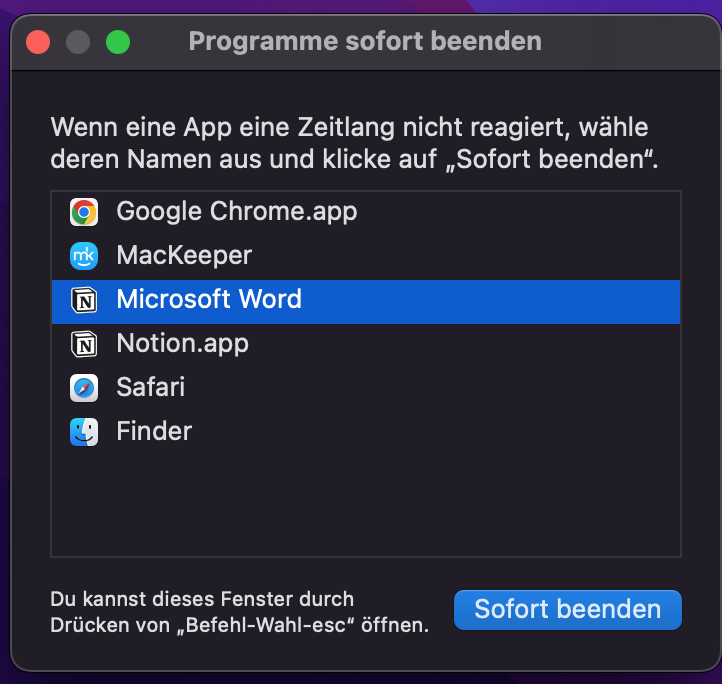
Microsoft Word reagiert nicht oder lässt sich auf dem Mac nicht öffnen
Es kann vorkommen, dass Word nicht mehr reagiert, wenn Sie versuchen, es zu starten. Wenn Sie jedes Mal, wenn Sie versuchen, das Programm zu starten, die Funktion "Beenden erzwingen" verwenden müssen, haben Sie möglicherweise ein In-App-Problem.
Versuchen Sie die folgenden Schritte, um dieses Problem zu beheben:
- Word aktualisieren. Probleme mit veralteter Software sind keine Seltenheit, aber bei den Programmen der Office Suite für macOS ist dies besonders kritisch. Sie brauchen zum Beispiel spätestens ab Catalina die Office-Version 2019, damit sie funktioniert. Starten Sie Word und gehen Sie in der oberen Menüleiste auf Hilfe und klicken Sie dann auf Nach Updates suchen
- Die automatisch gespeicherten Versionen von Dokumenten löschen. Wie bereits in einem der vorherigen Abschnitte erwähnt, kann eine Ansammlung von automatisch gespeicherten Dateien alle möglichen Probleme mit Word verursachen. Klicken Sie in der oberen Menüleiste des Finders auf Gehe zu → Gehe zum Ordner und fügen Sie den folgenden Pfad ein: ~/Library/Containers/com.microsoft.Word/Data/Library/Preferences/AutoRecovery. Drücken Sie dann die Eingabetaste. Löschen Sie den Inhalt des Ordners AutoRecovery
- Den Namen des Dokuments ändern. Möglicherweise haben Sie ein Problem beim Öffnen eines Word-Dokuments, wenn der Name Sonderzeichen enthält - stellen Sie sicher, dass er nur aus Zahlen und Buchstaben besteht und versuchen Sie dann, die Anwendung erneut zu starten
- Word-Einstellungen löschen. Klicken Sie in der oberen Menüleiste auf Gehe zu → Gehe zum Ordner und geben Sie ~/Library/Preferences/com.microsoft.Word.plist ein. Sie sehen dann die .plist-Datei, die Ihre benutzerdefinierten Word-Einstellungen enthält. Verschieben Sie die Datei auf den Desktop - Ihre Anpassungen gehen dabei verloren. Starten Sie den Mac neu.
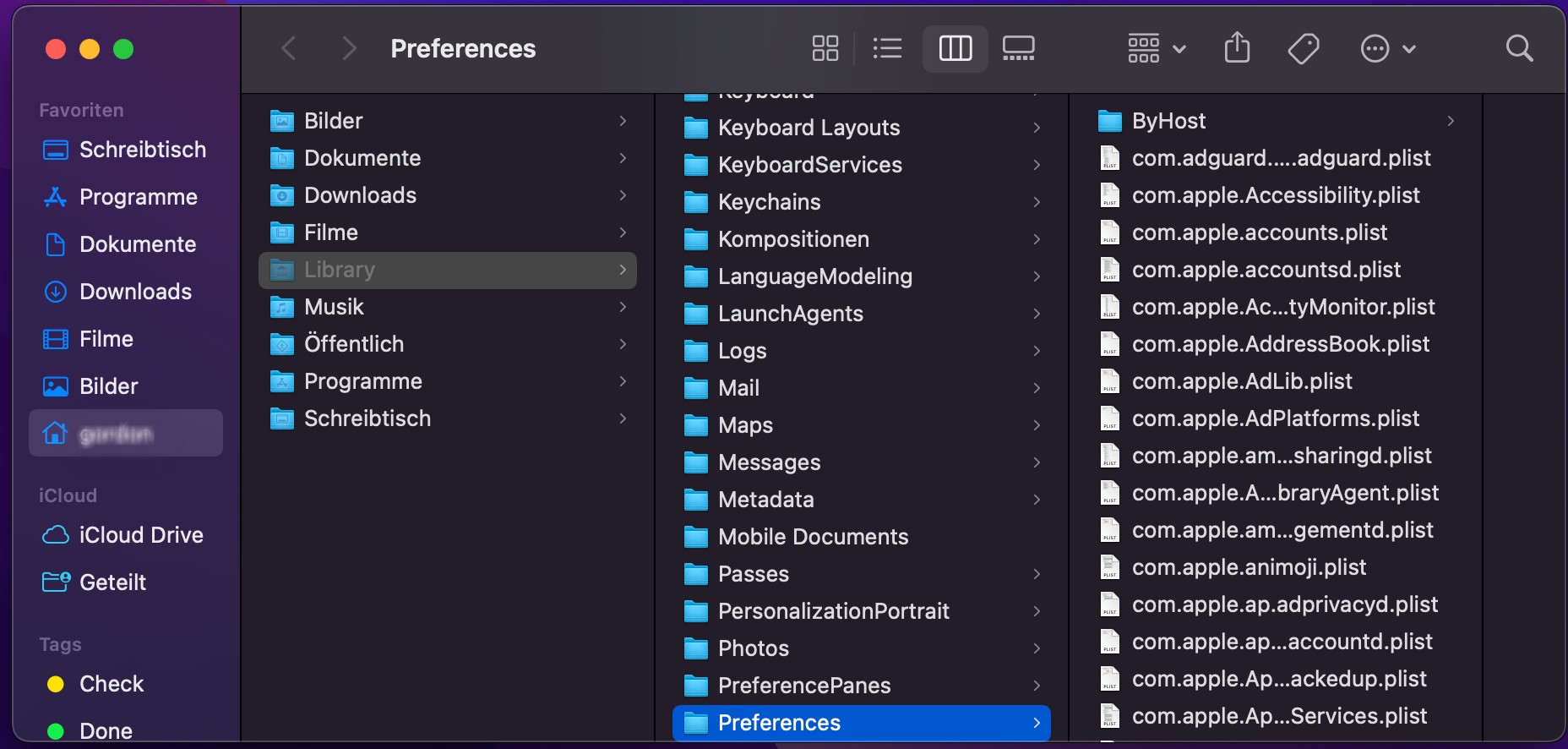
Microsoft Word ist auf dem Mac sehr langsam
Es gibt verschiedene Gründe für eine langsame Microsoft Word-Anwendung. Es kann an der Internetverbindung oder an der Office-Suite selbst liegen oder einfach an den energiehungrigen Komponenten des Programms. Lesen Sie diese Tipps, um Ihr Problem zu lösen:
- Deaktivieren Sie die Rechtschreibprüfung. Diese Funktion verbraucht zusätzlich zu den üblichen Ressourcen zusätzliche Ressourcen, wodurch Word langsamer wird.
- Reparieren Sie die Festplattenberechtigungen. Wenn Sie keine ausreichenden Berechtigungen für Office haben, arbeitet Word langsamer als gewöhnlich. Öffnen Sie Spotlight (Command + Leertaste) und geben Sie Festplattendienstprogramm ein. Klicken Sie dann auf den Namen Ihrer internen Festplatte in der linken Seitenleiste. Klicken Sie auf Erste Hilfe und führen Sie es aus.
- Deaktivieren Sie die Firewall. Wenn Office beim Start versucht, sich mit dem Internet zu verbinden, können Firewalls diese Verbindung blockieren, so dass das Programm langsam arbeitet. Um die Firewall zu deaktivieren, gehen Sie in das Apple-Menü → Systemeinstellungen → Sicherheit und Datenschutz und klicken Sie auf die Registerkarte Firewall. Entriegeln Sie das Vorhängeschloss und klicken Sie auf "Firewall ausschalten".
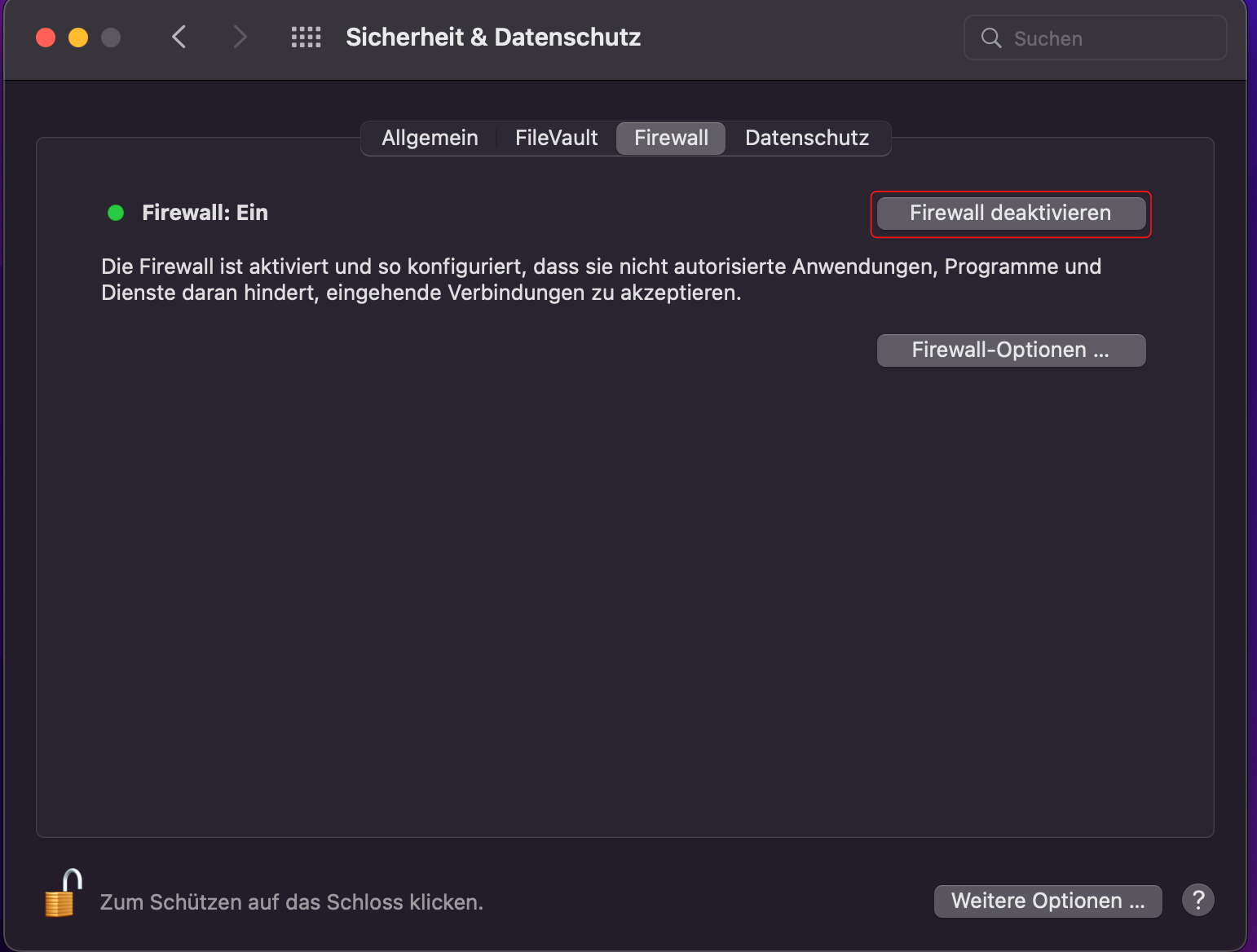
- Schalten Sie die automatische Grafikumschaltung aus. Die Deaktivierung dieser energie- und rechenintensiven Funktion wird Sie bei Ihren alltäglichen Aktivitäten wahrscheinlich nicht stören, spart Ihnen aber Akkulaufzeit und beschleunigt Word. Gehen Sie in das Apple-Menü → Systemeinstellungen → Batterie → Batterie und deaktivieren Sie die Option Automatische Grafikumschaltung. Hinweis: Diese Option gibt es in neueren Macs nicht mehr.







