Obwohl Macs zuverlässige Computer sind, sind sie nicht immun gegen Probleme. Dazu gehört das Einfrieren des Systems, bei dem der Computer nicht mehr reagiert und Sie nichts mehr mit ihm machen können.
Manchmal friert der Bildschirm Ihres Macs komplett ein, und Sie können nicht einmal den Mauszeiger bewegen. Dies ist jedoch selten.
Häufiger ist es der Fall, dass sich der Mauszeiger zwar noch bewegt, aber statt eines Pfeils sehen Sie eine sich drehende Kugel. Sie können vielleicht auf Fenster klicken, aber Sie können nichts öffnen oder anderweitig mit Ihrem Mac interagieren.
Beide Situationen sind nicht schön, aber was können Sie tun, wenn Ihnen das passiert? Wie können Sie das Einfrieren Ihres Macs aufheben und zu dem zurückkehren, was Sie gerade getan haben? In diesem Leitfaden stellen wir Ihnen einige mögliche Lösungen vor, wenn sich Ihr Mac oder Macbook aufhängt.
Bevor wir anfangen
Viren und andere Malware können dazu führen, dass Ihr Mac einfriert. Wir empfehlen Ihnen, einen vollständigen Virenscan mit MacKeeper durchzuführen, um zu prüfen, ob dies die Ursache für das Einfrieren Ihres Macs ist oder nicht.
- Öffnen Sie MacKeeper und wählen Sie Antivirus in der Seitenleiste
- Klicken Sie auf Scan starten
- Wenn MacKeeper eine Malware findet, wählen Sie sie aus der Liste aus und klicken Sie auf In Quarantäne verschieben
Das ist nur eine der vielen Möglichkeiten, die Sie mit MacKeeper haben. Es ist auch ein Bereinigungstool, eine App zum Schutz der Privatsphäre, ein Leistungsoptimierer und vieles mehr. Laden Sie es jetzt herunter und probieren Sie jedes Tool einmal kostenlos aus.
So heben Sie das Einfrieren Ihres Macs auf
Manchmal kann das Auftauen eines Macs schnell und einfach sein. In manchen Fällen friert eine bestimmte Anwendung ein, aber manchmal friert Ihr Mac auch willkürlich ein, unabhängig davon, was Sie gerade tun.
Im schlimmsten Fall könnte Ihr Mac mit Malware infiziert sein oder ein ernsthaftes Hardwareproblem haben, das das Einfrieren des Systems verursacht. Hier sind einige der häufigsten Lösungen, die Sie ausprobieren können.
Beenden von Apps erzwingen
macOS enthält ein einfaches Werkzeug, mit dem Sie das Beenden von Anwendungen erzwingen können. Sie können es über eine Tastenkombination öffnen und es funktioniert oft auch dann, wenn Ihr Mac ansonsten nicht reagiert. Sie können Apps, die nicht mehr reagieren, schnell beenden und so die Kontrolle über Ihren eingefrorenen Mac zurückerlangen.
So nutzen Sie das Erzwungene Beenden auf einem Mac:
- Wenn Sie die Möglichkeit haben, speichern Sie Ihre Arbeit, die Sie geöffnet haben. Nicht gespeicherte Arbeit wird wahrscheinlich verloren gehen.
- Drücken Sie Cmd + Opt + Esc, um das Programme sofort beenden-Tool zu öffnen.
- Wählen Sie die Anwendung aus, die Sie beenden möchten, und klicken Sie auf die Schaltfläche Sofort beenden
- Klicken Sie in dem Popup-Fenster auf Sofort beenden
Starten Sie Ihren Mac neu
Oft ist es am einfachsten, Ihren Mac einfach neu zu starten. Das hängt natürlich davon ab, wie eingefroren Ihr Mac ist. Wenn Sie auf keine Menüs zugreifen oder sogar Ihren Mauszeiger bewegen können, können Sie Ihren Mac nicht neu starten. Wenn jedoch nur eine oder zwei Anwendungen eingefroren sind, können Sie Ihren Mac möglicherweise neu starten.
Sie können Ihren Mac wie gewohnt neu starten:
- Klicken Sie auf das Apple-Symbol oben links auf Ihrem Bildschirm
- Klicken Sie auf Neustart
- Vergewissern Sie sich, dass Fenster Beim nächsten Anmelden alle Fenster wieder öffnen nicht aktiviert ist.
- Klicken Sie auf Neustart
Schalten Sie Ihren Mac aus
Es ist im Allgemeinen keine gute Idee, Ihren Mac zwangsweise auszuschalten. Aber wenn Ihr Mac komplett eingefroren ist und Sie nicht auf die Menüs zugreifen können, um ihn normal herunterzufahren, oder wenn Ihr Mauszeiger komplett feststeckt, dann haben Sie vielleicht keine andere Wahl.
Das Ausschalten eines Macs ist natürlich ganz einfach:
- Drücken und halten Sie die Power-Taste
- Warten Sie, bis Ihr Mac heruntergefahren ist
- Warten Sie ein paar Sekunden, bevor Sie Ihren Mac wieder einschalten
Beenden Sie anspruchsvolle Hintergrundprozesse
Unabhängig davon, ob sie Intel- oder Apple-Chips verwenden, haben Macs großartige Prozessoren in sich. Aber alle Chips haben eine begrenzte Verarbeitungsleistung, und wenn Ihr Prozessor überlastet wird, kann dies dazu führen, dass sich Ihr Mac aufhängt. Manchmal kann das passieren, weil Sie eine Menge Software oder eine besonders anspruchsvolle Anwendung ausführen. In anderen Fällen kann dies durch schlecht programmierte Software oder sogar Malware verursacht werden.
Das Beenden von Anwendungen, die viel Rechenleistung beanspruchen, kann dazu beitragen, dass Ihr Mac nicht mehr einfriert. Sie können dies über das Dienstprogramm Aktivitätsanzeige tun.
So können Sie Hintergrundprozesse auf Ihrem Mac beenden:
1. Gehen Sie zu Anwendungen > Dienstprogramme, und starten Sie die Aktivitätsanzeige
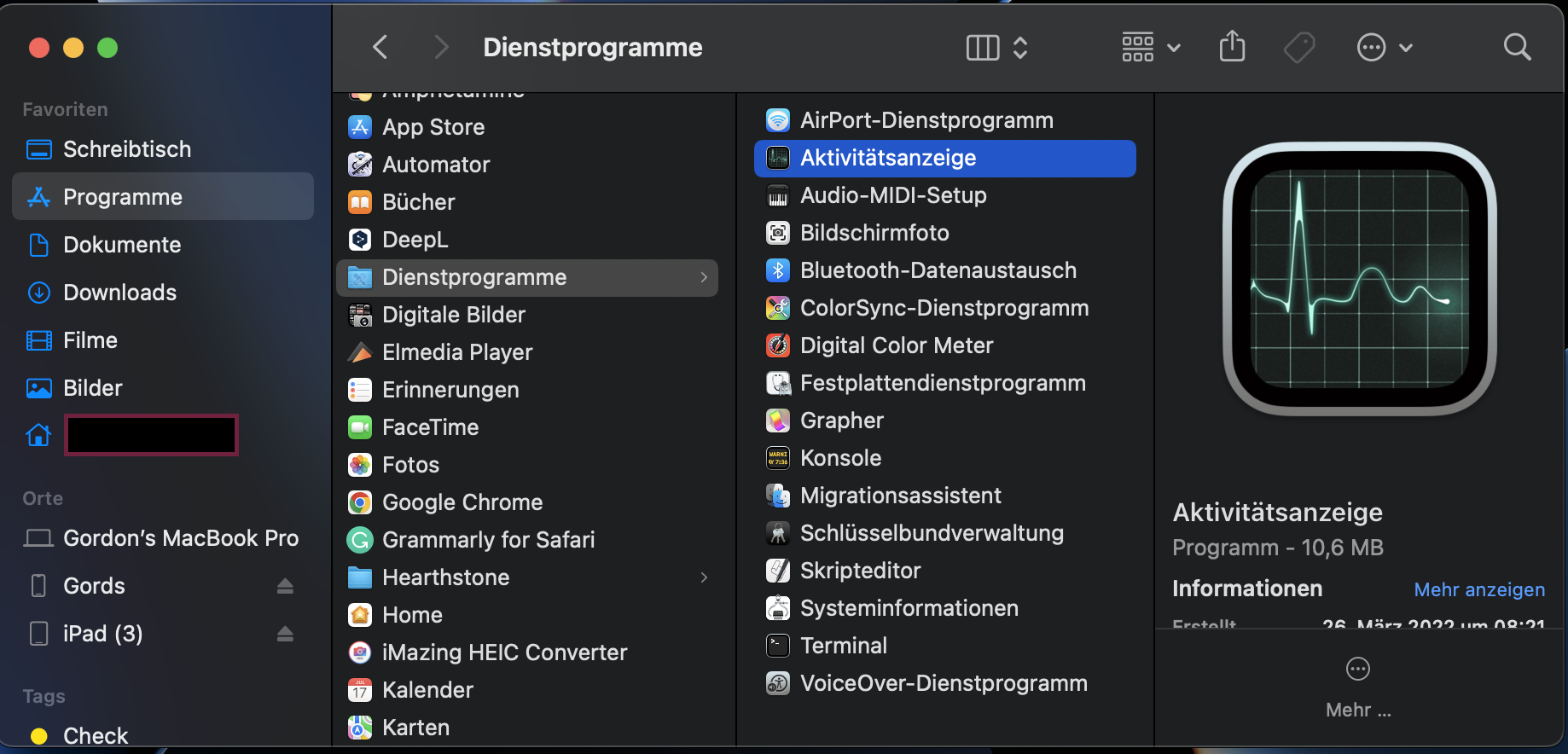
2. Suchen Sie nach Anwendungen, die einen hohen CPU-Prozentsatz verwenden. Wenn Sie etwas sehen, klicken Sie es doppelt an
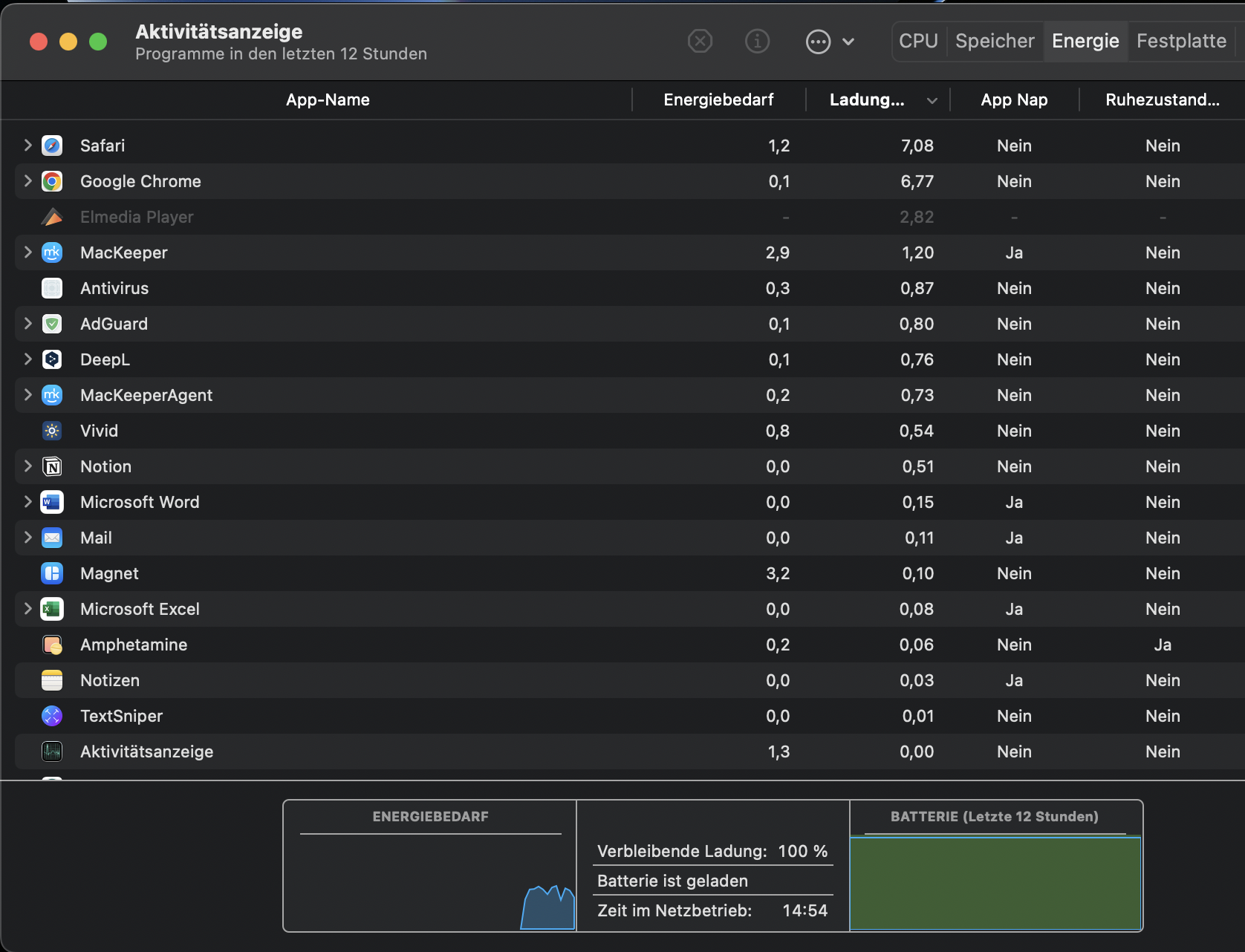
3. Klicken Sie auf die Schaltfläche Beenden
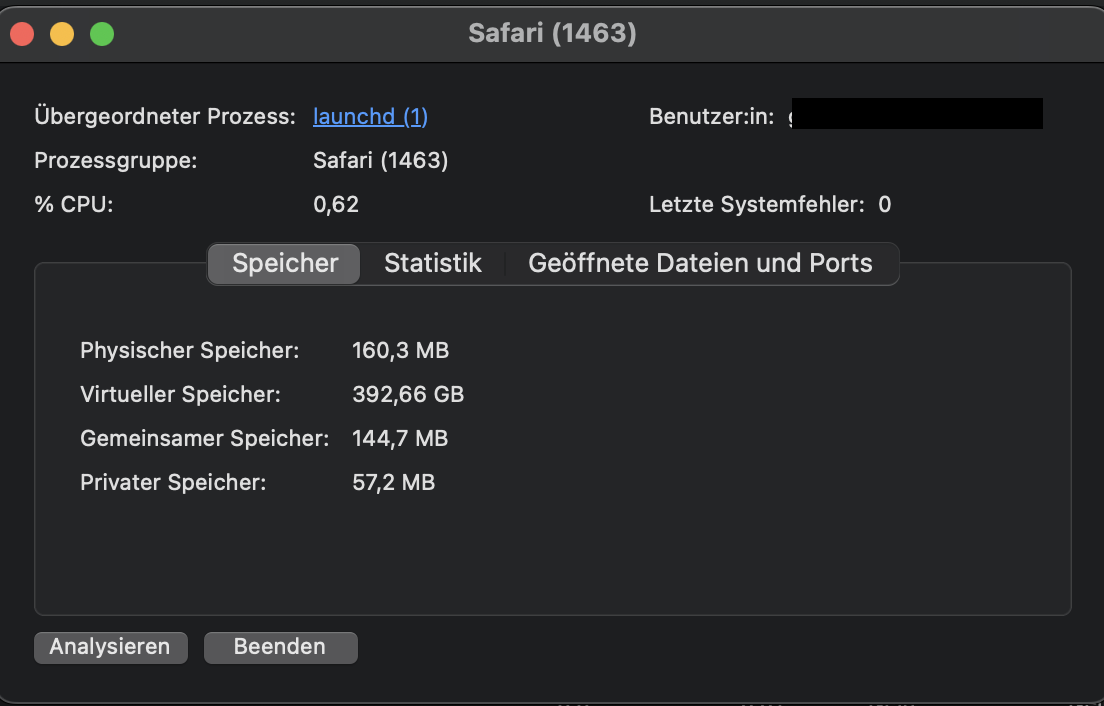
4. Klicken Sie auf Beenden. Wenn das nicht funktioniert, wiederholen Sie diese Schritte, aber wählen Sie Sofort beenden
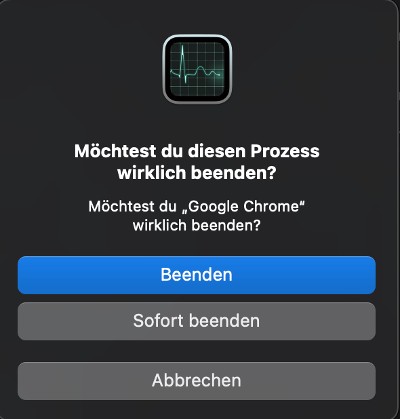
Kürzlich installierte Apps entfernen
Es ist möglich, dass Ihr Mac aufgrund einer schlecht programmierten App einfriert. Wenn das der Fall ist, wäre die einfachste Lösung, die betreffende App zu entfernen. Die wahrscheinlichsten Übeltäter sind alle Apps, die Sie kürzlich installiert haben. Wenn Sie macOS nicht normal starten können, weil Ihr Mac beim Starten einfriert, müssen Sie möglicherweise zunächst in den abgesicherten Modus wechseln.
So finden und entfernen Sie kürzlich installierte Mac-Anwendungen:
1. Öffnen Sie den Ordner Programme auf Ihrem Mac und klicken Sie auf die Schaltfläche , um die Objekte in einer Liste anzuzeigen
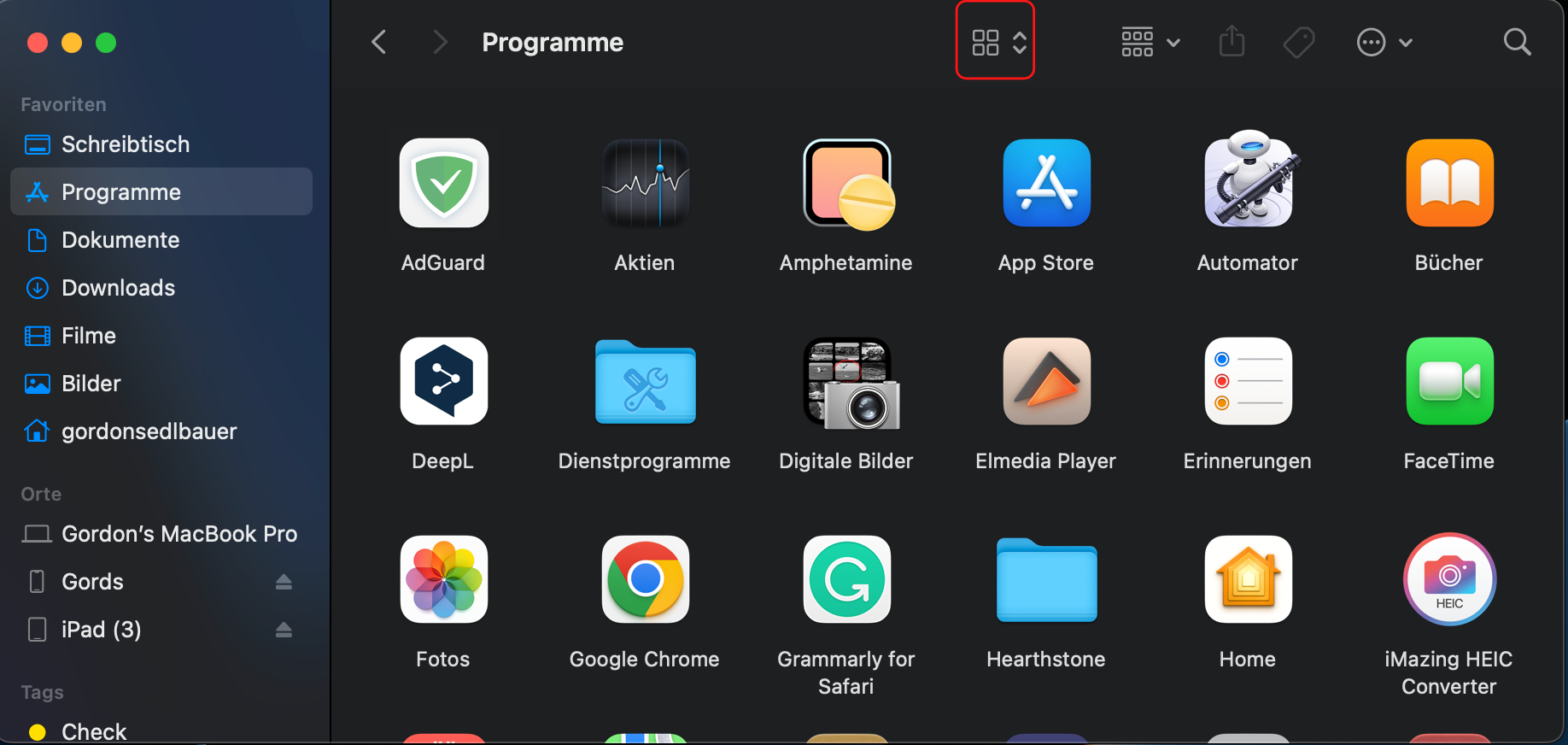
2. Klicken Sie nun mit der rechten Maustaste auf eine beliebige Stelle in der Leiste, die den oberen Rand umfasst und in der der Name, die Größe usw. angegeben ist. Wählen Sie Hinzufügt am
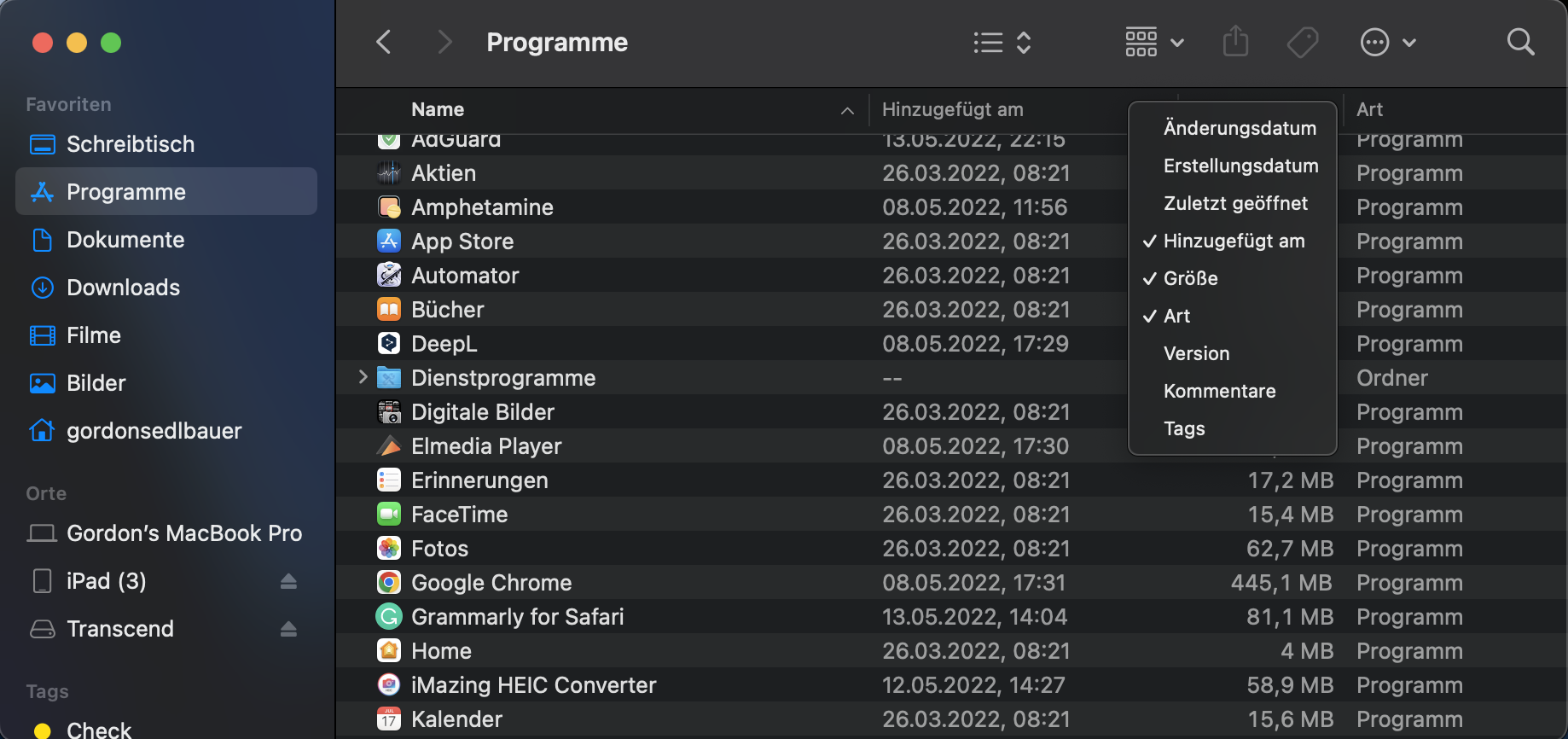
3. Dies fügt eine neue Spalte Hinzugefügt am hinzu. Klicken Sie darauf, um die Objekte nach dem Datum zu sortieren, an dem sie Ihrem Mac hinzugefügt wurden.
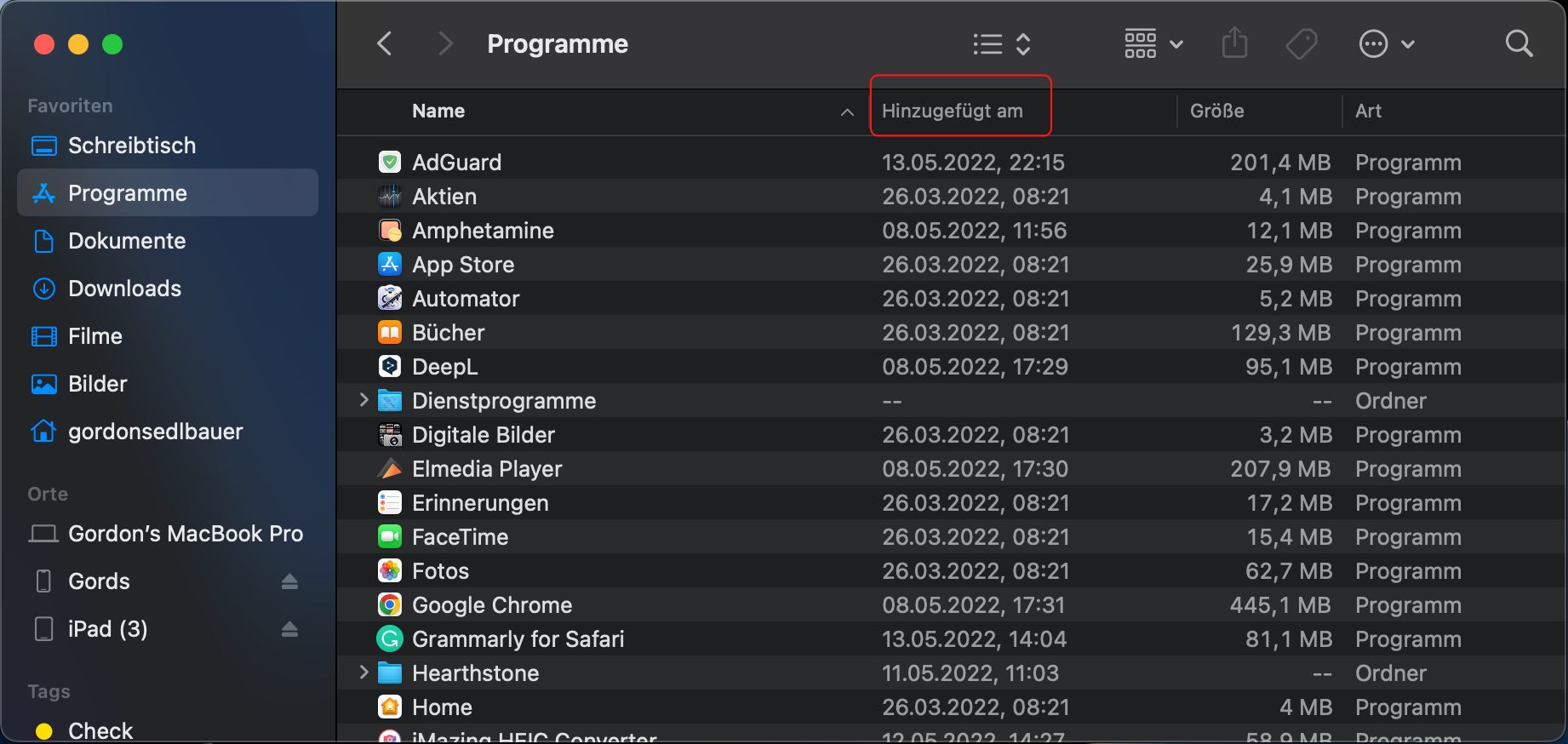
4. Klicken Sie mit der rechten Maustaste auf Anwendungen, die Sie nicht mehr benötigen, und wählen Sie In den Papierkorb verschieben
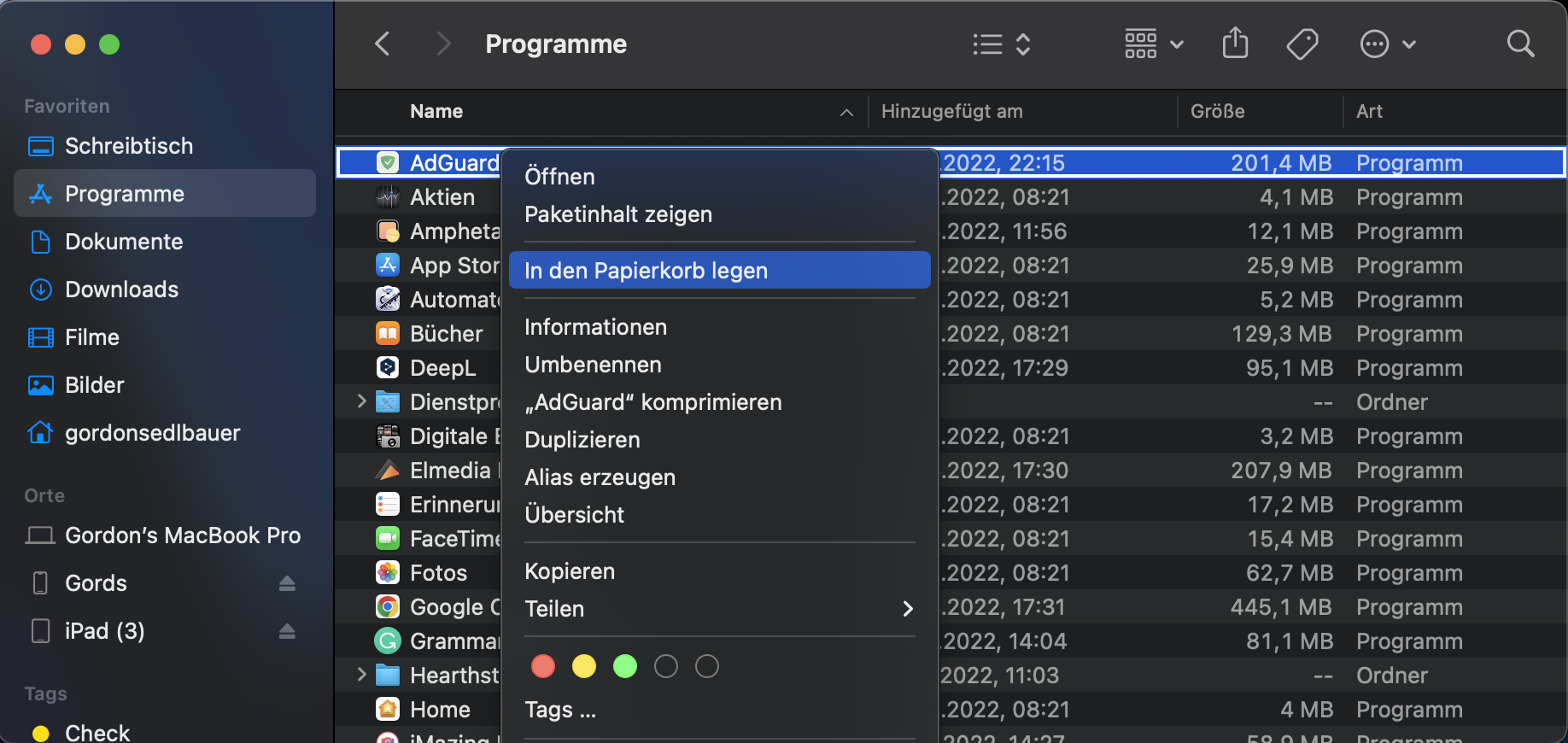
Prüfen Sie den Funktionszustand Ihrer Festplatte
Leider hält die Hardware eines Computers nicht ewig. Wenn Ihr Mac immer wieder einfriert, könnte es einfach daran liegen, dass Ihre Festplatte oder SSD defekt ist. Oder es könnte durch eine weniger katastrophale Form der Datenbeschädigung verursacht werden, die behoben werden kann. In jedem Fall ist das macOS Festplattendienstprogramm ein guter Anfang.
So überprüfen Sie den Zustand der Festplatte Ihres Macs:
1. Gehen Sie zu Anwendungen > Dienstprogramme und starten Sie Festplattendienstprogramm
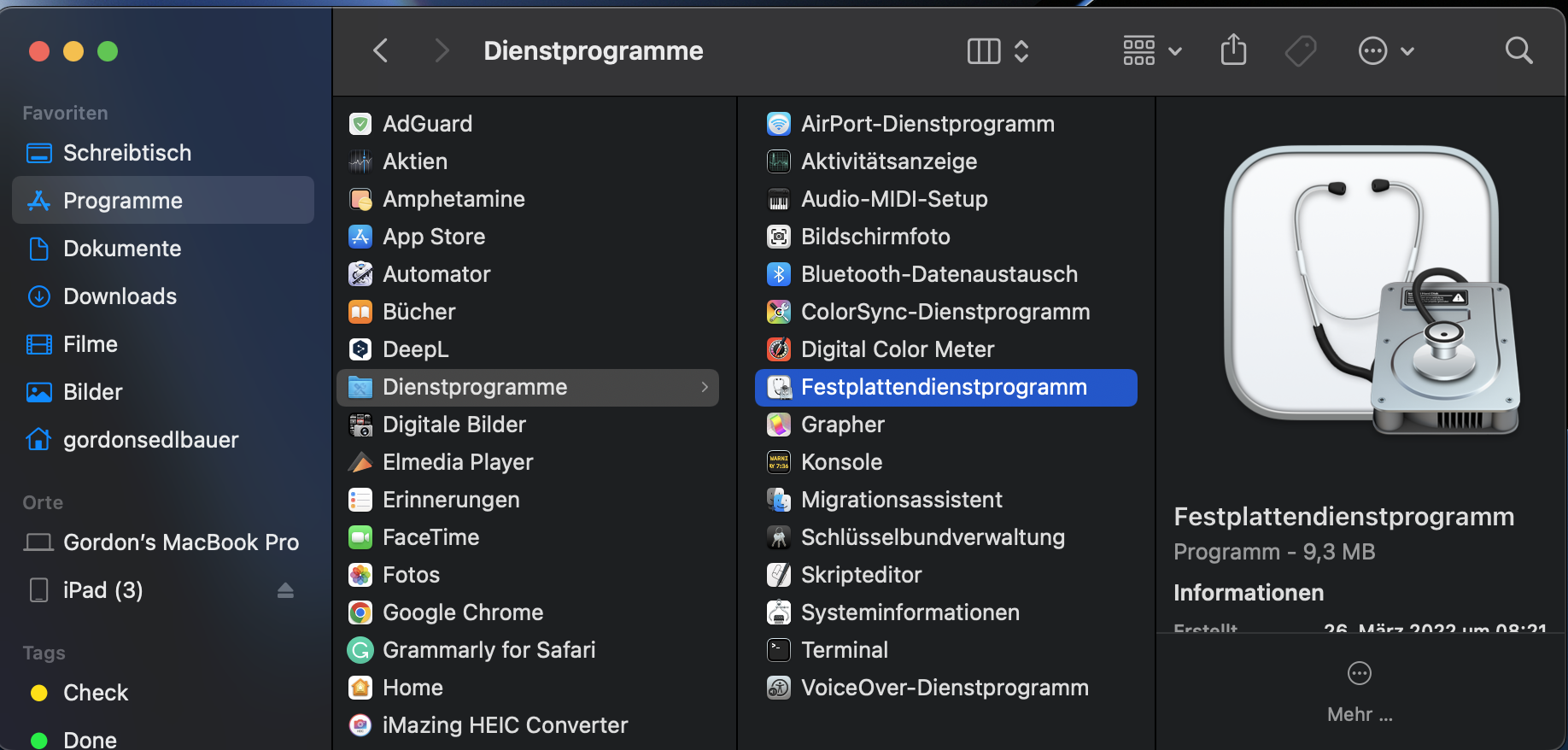
2. Klicken Sie auf Erste Hilfe
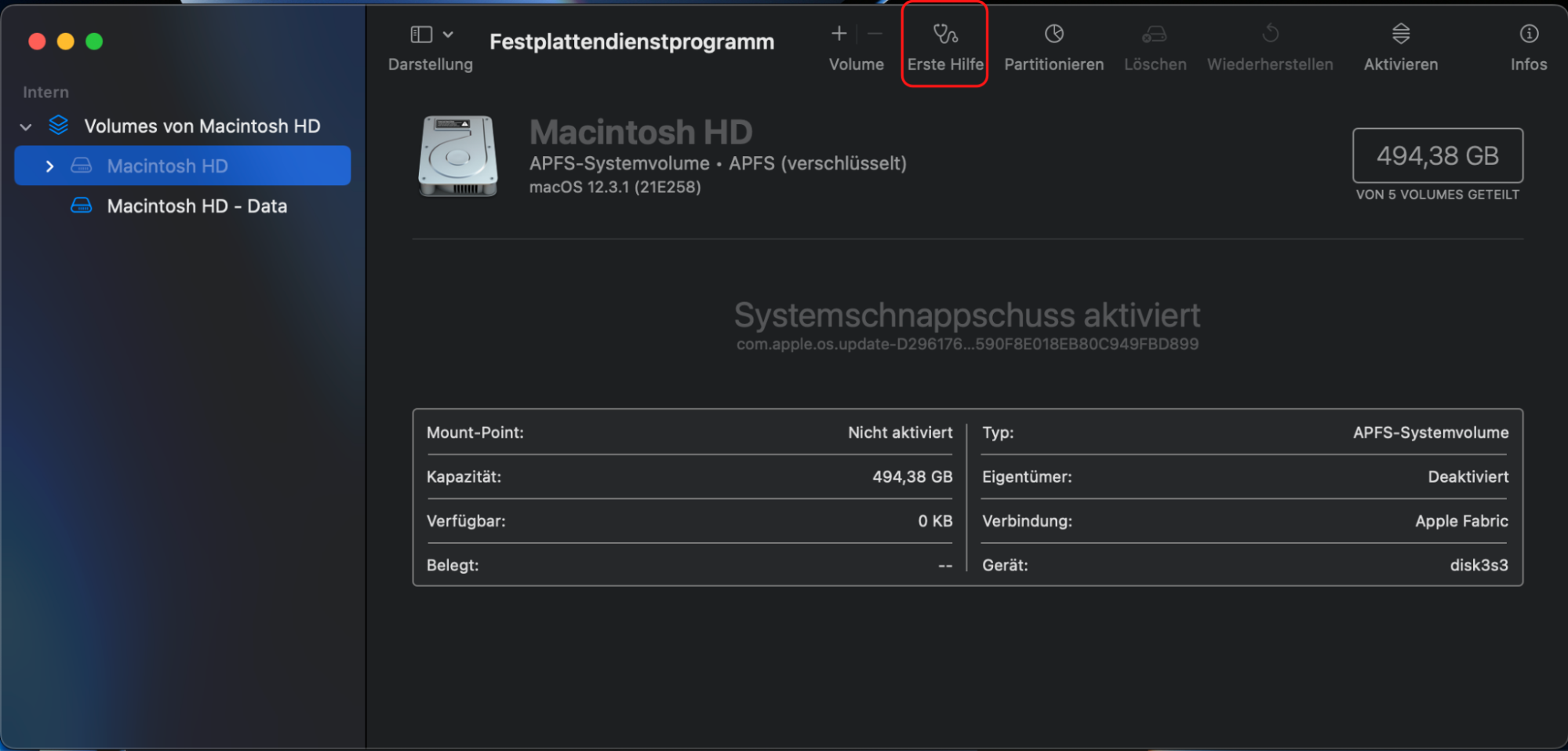
3. Klicken Sie auf Ausführen
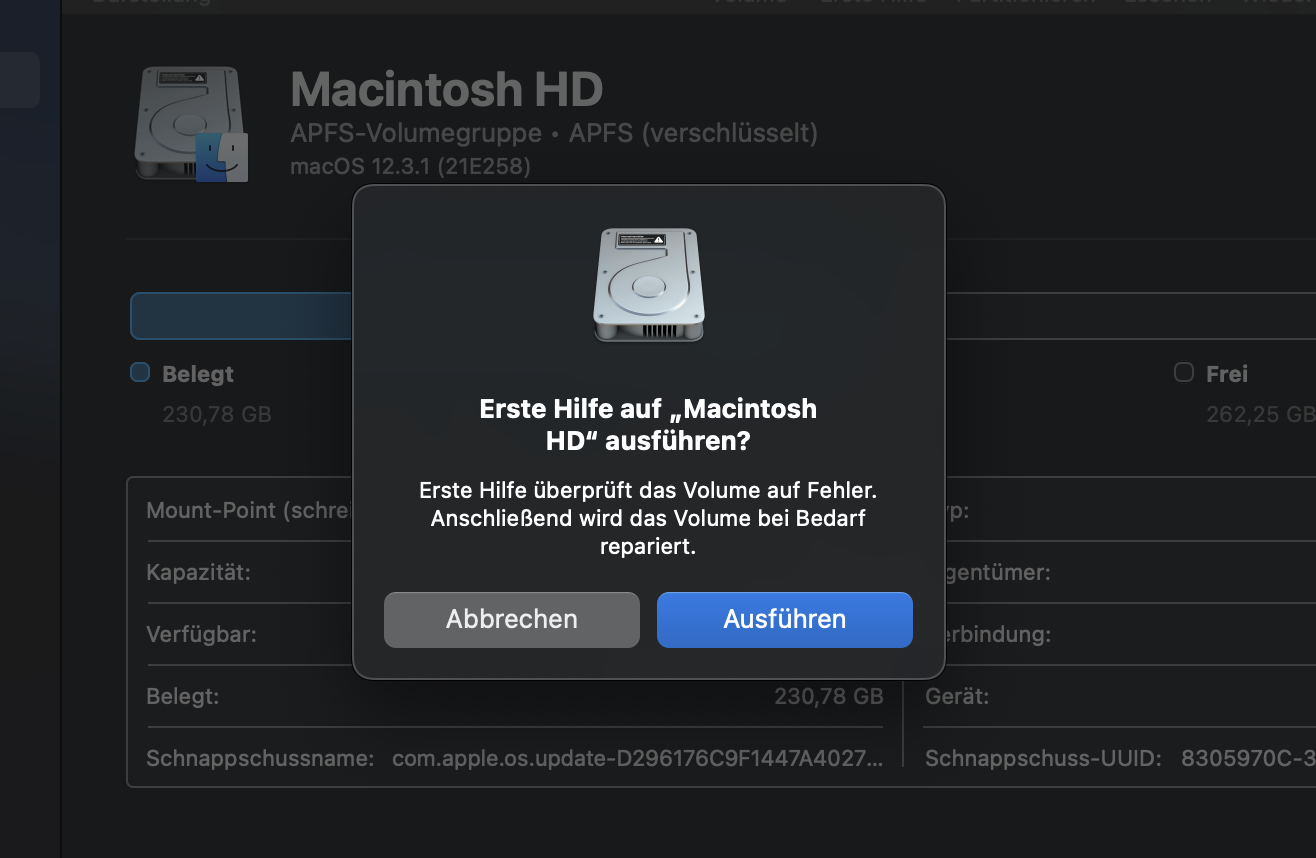
4. Klicken Sie auf Fortfahren
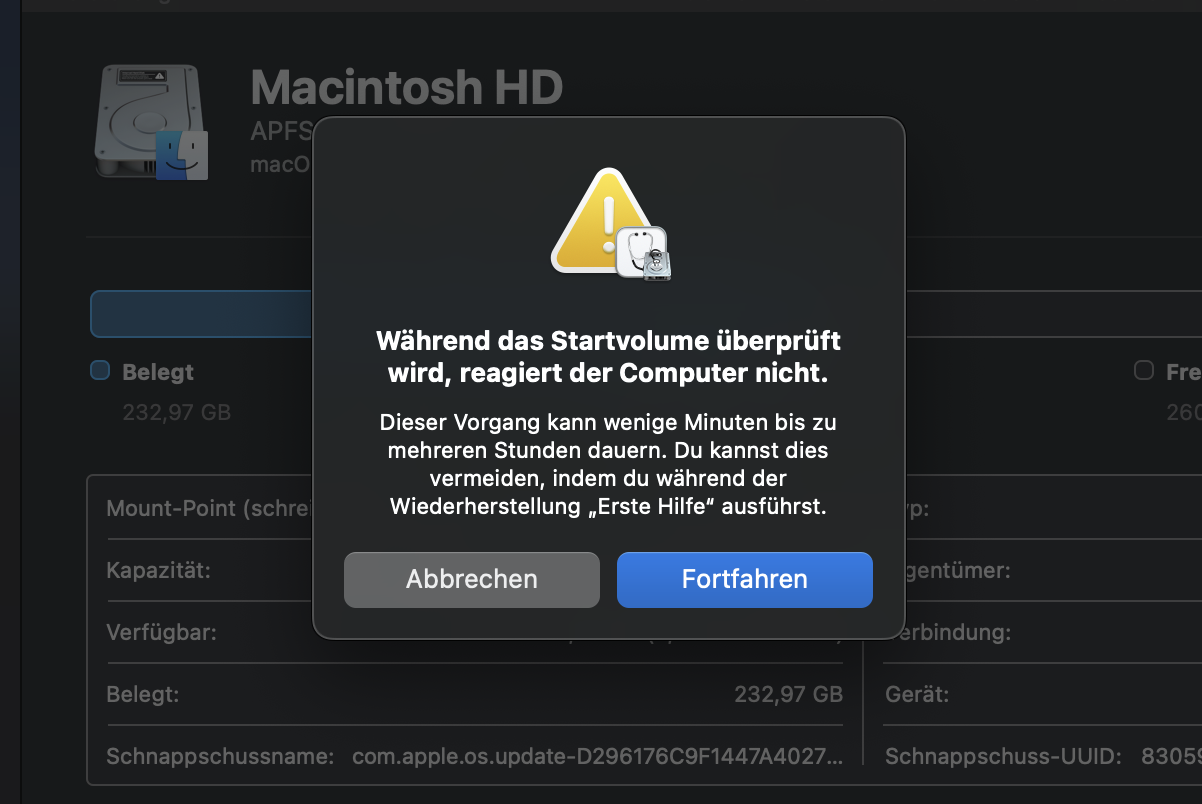
5. Warten Sie, bis das Festplatten-Dienstprogramm Ihre Festplatte durchsucht hat. Wenn es Probleme findet, informiert es Sie darüber
Zurücksetzen des NVRAM Ihres Macs
Das NVRAM Ihres Mac ist der nichtflüchtige Direktzugriffsspeicher. Manchmal können Sie Probleme mit Ihrem Mac beheben, indem Sie den NVRAM zurücksetzen. Bei neueren Macs, die den M1-Chip von Apple verwenden, funktioniert dies jedoch anders, und Sie können ihn nicht wirklich zurücksetzen.
So setzen Sie den NVRAM Ihres Macs zurück:
- Starten Sie Ihren Mac neu
- Halten Sie die Tasten Cmd + Opt + P + R gleichzeitig gedrückt, bis der graue Bildschirm erscheint
- Halten Sie diese Tasten gedrückt, bis Ihr Mac neu startet und Sie den Startgong zum zweiten Mal hören
- Lassen Sie alle Tasten los
Zurücksetzen des SMC Ihres Macs
Ähnlich wie beim NVRAM können Sie die Probleme mit dem Einfrieren Ihres Macs möglicherweise durch Zurücksetzen des SMC (System Management Controller) beheben. M1-Macs verfügen allerdings nicht über diese Funktion, daher gilt dies wiederum nur für Intel-Macs.
Das Zurücksetzen des SMC Ihres Macs ist ganz einfach. Hier erfahren Sie, wie es geht:
- Schalten Sie Ihren Mac aus
- Trennen Sie alles außer dem Stromanschluss
- Drücken Sie auf der linken Seite gleichzeitig die Tasten Shift + Strg + Opt und die Power-Taste. Halten Sie alle vier Tasten für 10 Sekunden gedrückt.
- Lassen Sie alle Tasten und den Einschaltknopf gleichzeitig los
- Schalten Sie Ihren Mac wieder ein
Führen Sie einen Virenscan durch
Viren, Würmer und andere Arten von Malware können Ihren Mac verlangsamen und sogar einfrieren. Es ist daher eine gute Idee, einen Virenscan durchzuführen, um das Einfrieren Ihres Macs zu verhindern. Wenn Sie nicht in der Lage sind, macOS normal zu starten, ohne dass es einfriert, können Sie versuchen, Ihre Antiviren-Software im abgesicherten Modus zu starten.
So führen Sie einen Antiviren-Scan mit MacKeeper durch:
1. Starten Sie MacKeeper, und wählen Sie Antivirus aus dem Seitenmenü
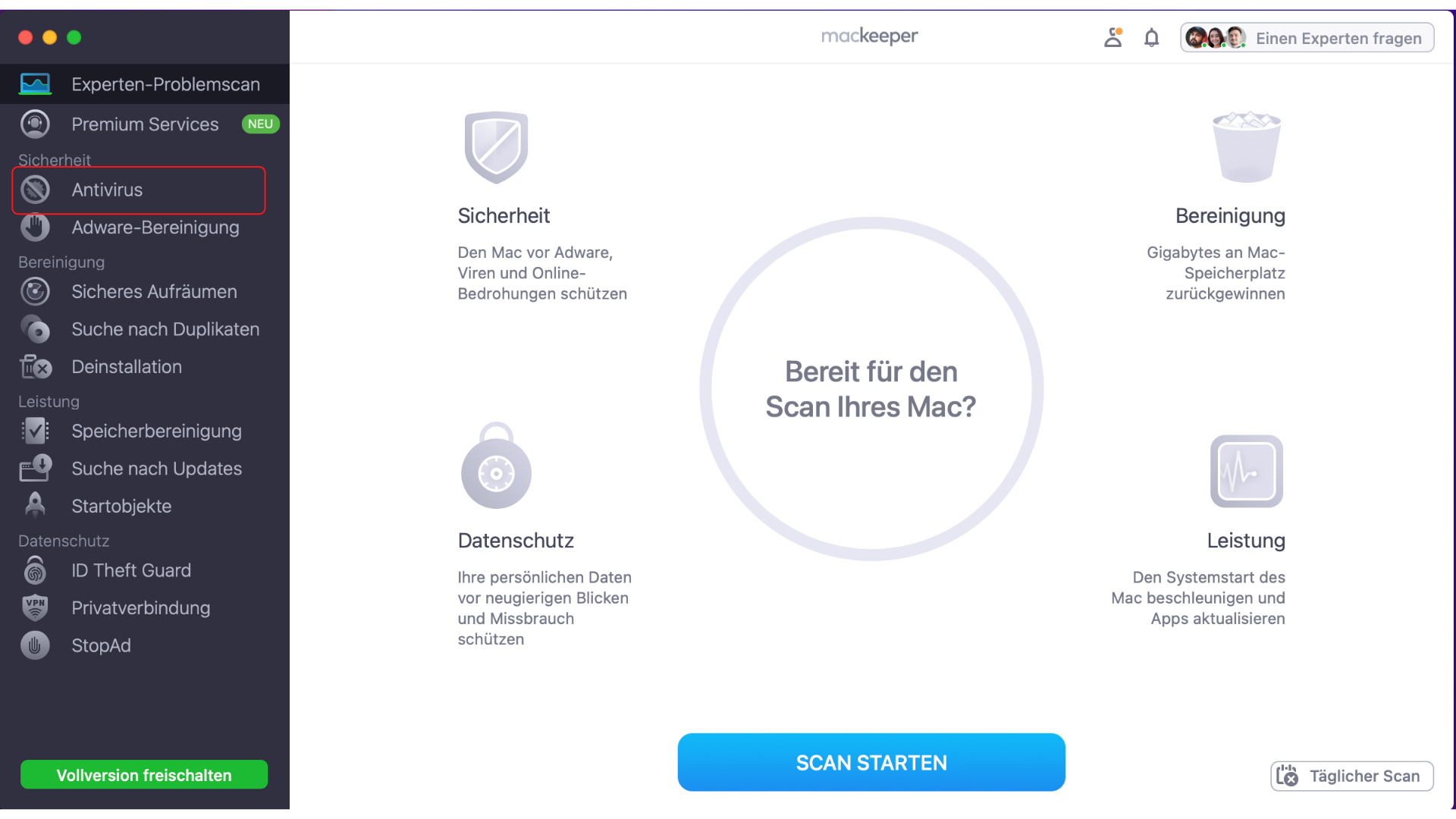
2. Klicken Sie auf Scan starten
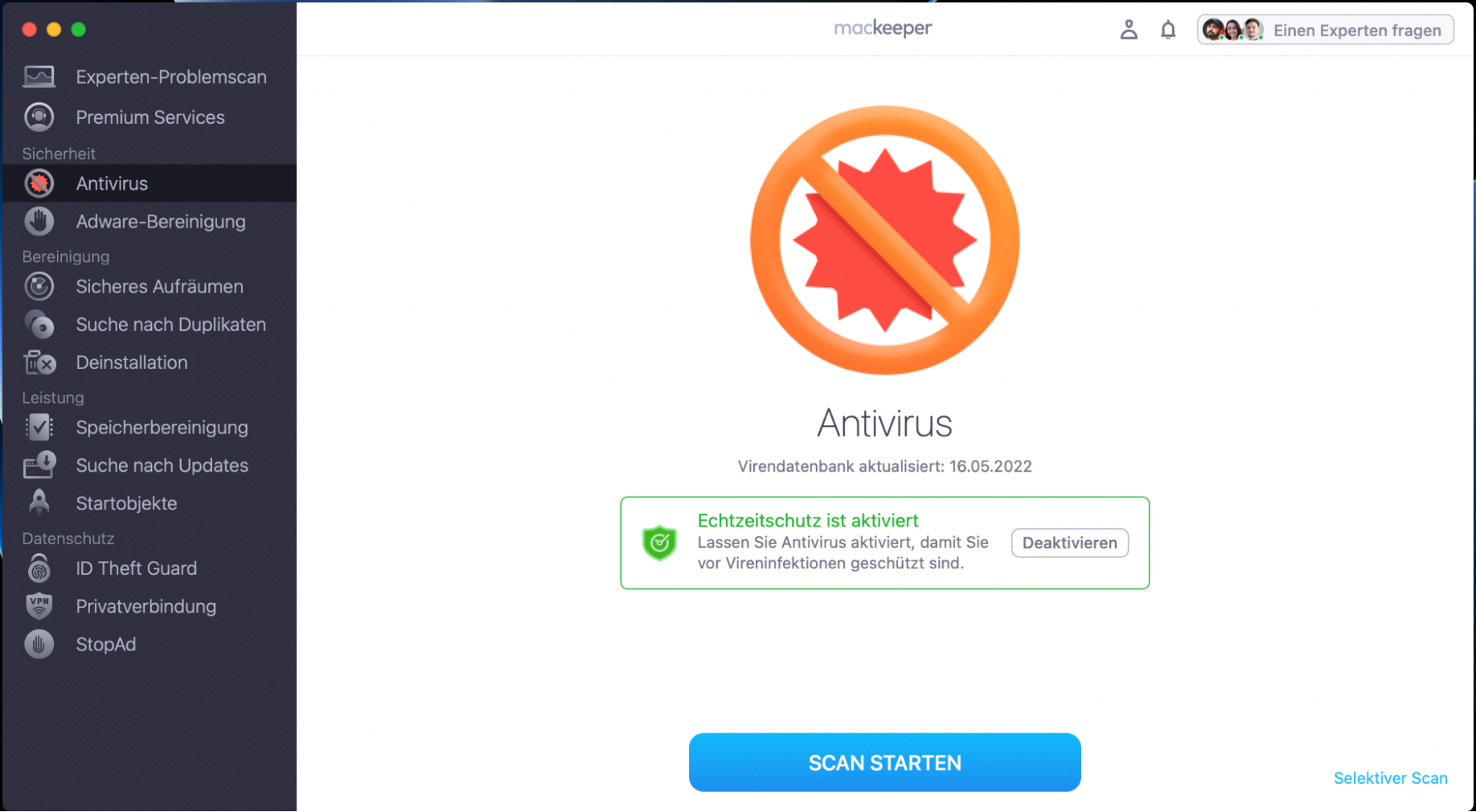
3. Warten Sie, bis der Scan abgeschlossen ist
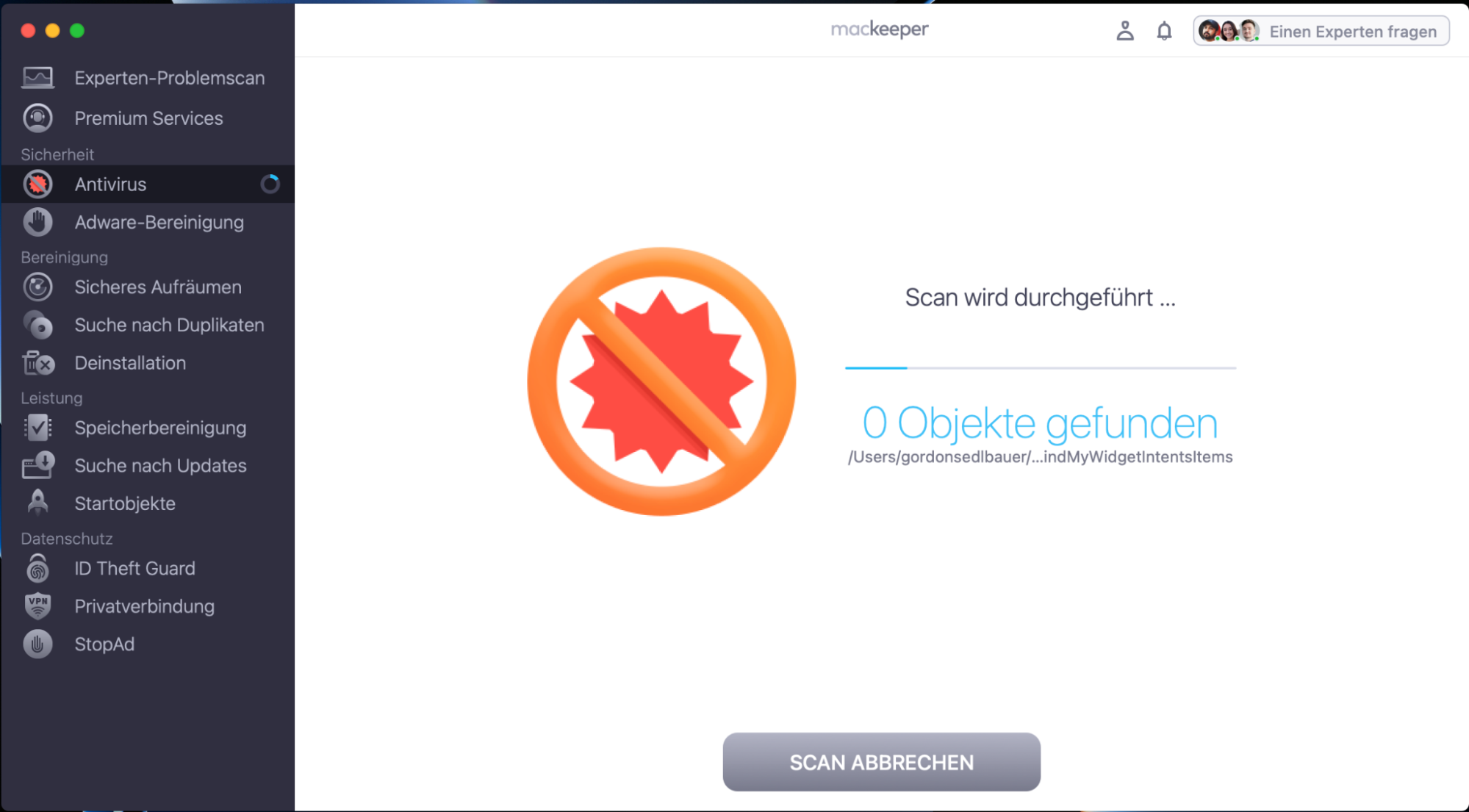
4. Wählen Sie alles aus, was MacKeeper findet, und klicken Sie auf In Quarantäne verschieben
5. Starten Sie Ihren Mac neu
Was tun, wenn Ihr Mac ständig einfriert?
Wir hoffen, dass eine dieser Lösungen das Einfrieren Ihres Macs aufhebt und auch verhindert, dass er in Zukunft wieder einfriert. Wenn Ihr Mac jedoch immer wieder einfriert, könnte es sich um ernstere Probleme handeln. Wenn es sich nur um ein Softwareproblem handelt, können Sie das Problem möglicherweise beheben, indem Sie Ihren Mac auf die Werkseinstellungen zurücksetzen oder von einem Backup wiederherstellen.
Wenn das nicht funktioniert, liegt möglicherweise ein Problem mit der Hardware Ihres Macs vor. Bei älteren Macs können Sie Dinge wie Festplatten und Arbeitsspeicher austauschen, was das Einfrieren des Macs vollständig beheben kann. Bei neueren Macs sind diese Komponenten jedoch mit der Platine verlötet, weshalb Ihnen nichts anderes übrig bleibt, als sich an eine professionelle Reparaturwerkstatt zu wenden. Wenn Ihr Mac noch unter Garantie steht, sollten Sie sich natürlich direkt an Apple wenden, um das Problem beheben zu lassen.
Wir hoffen jedoch, dass Ihr Mac keine ernsthaften Probleme hat und dass er mit etwas Glück mit einer der Lösungen in diesem Leitfaden wieder zum Laufen gebracht werden kann.







