Wenn Sie Ihren Mac starten, zeigt der Anmeldebildschirm normalerweise Ihren üblichen Schreibtischhintergrund an. Wenn Sie den Schreibtischhintergrund in den Systemeinstellungen ändern, werden der Anmeldebildschirm und das Hintergrundbild des Sperrbildschirms geändert.
Aber was ist, wenn Sie Ihren Anmeldebildschirm individuell gestalten möchten? Und welche anderen Anpassungen können Sie Ihrem Sperrbildschirm und Anmeldebildschirm hinzufügen?
In diesem Leitfaden zeigen wir Ihnen, wie Sie Ihr Hintergrundbild, Ihre Symbole und mehr ändern können.
Bevor wir starten
Wenn Sie neue Bilder für die Anmeldung und den Sperrbildschirm Ihres Macs erstellen, kann es leicht passieren, dass Sie auch Duplikate erstellen. Diese nehmen unnötig Platz auf dem Systemlaufwerk Ihres Macs in Anspruch. Mit MacKeeper können Sie doppelte Bilder und Dateien schnell und einfach finden und entfernen.
- Wählen Sie in MacKeeper die Option Duplikatfinder.
- Klicken Sie auf Scan starten
- Wenn der Scan abgeschlossen ist, wählen Sie alles aus, was Sie löschen möchten, und klicken Sie auf Markierte entfernen.
MacKeeper findet nicht nur exakte Kopien, sondern auch Bilder, die ähnlich sind. Außerdem verfügt es über viele weitere Funktionen, darunter Echtzeit-Virenschutz, einen VPN-Client und mehr. Probieren Sie es noch heute aus, um zu sehen, wie es Ihnen helfen kann. Sie können jedes der vielen Tools einmal völlig kostenlos ausprobieren.
Wie Sie Ihr Mac-Anmeldebild vorbereiten
Bevor Sie den Login-Hintergrund Ihres Macs ändern können, müssen Sie sicherstellen, dass das Bild das richtige Format und die richtige Größe hat. Das können Sie mit den meisten Fotobearbeitungsprogrammen tun, aber die macOS Vorschau-App ist dafür genau richtig.
Hier erfahren Sie, wie Sie Ihr Hintergrundbild für den Anmeldebildschirm mit Vorschau vorbereiten:
- Klicken Sie auf das Apple-Logo in der oberen linken Ecke Ihres Bildschirms und wählen Sie Über diesen Mac
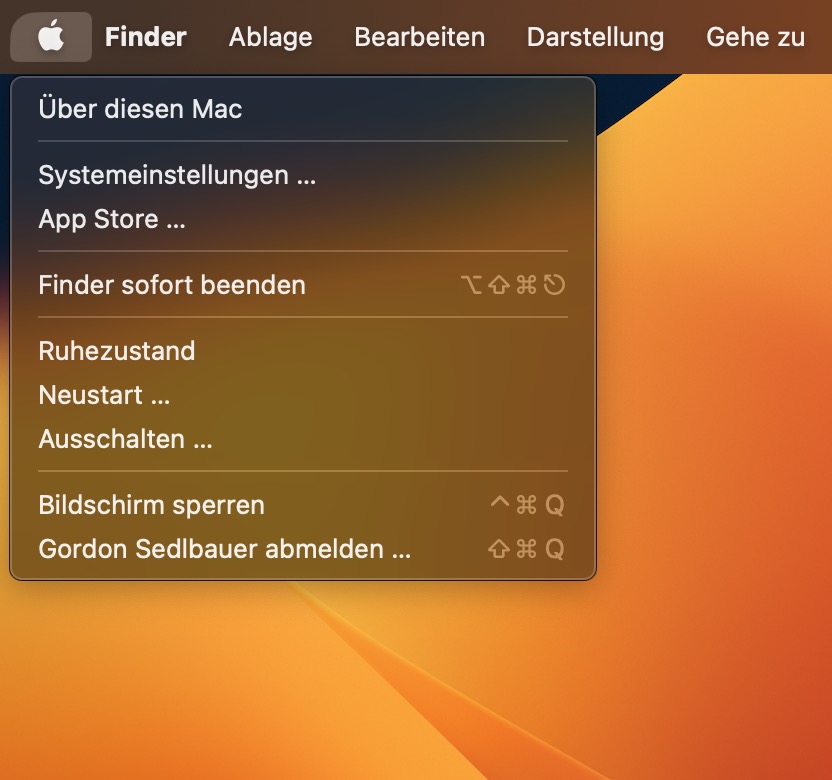
2. Öffnen Sie die Registerkarte Anzeige und notieren Sie sich die Bildschirmauflösung Ihres Macs
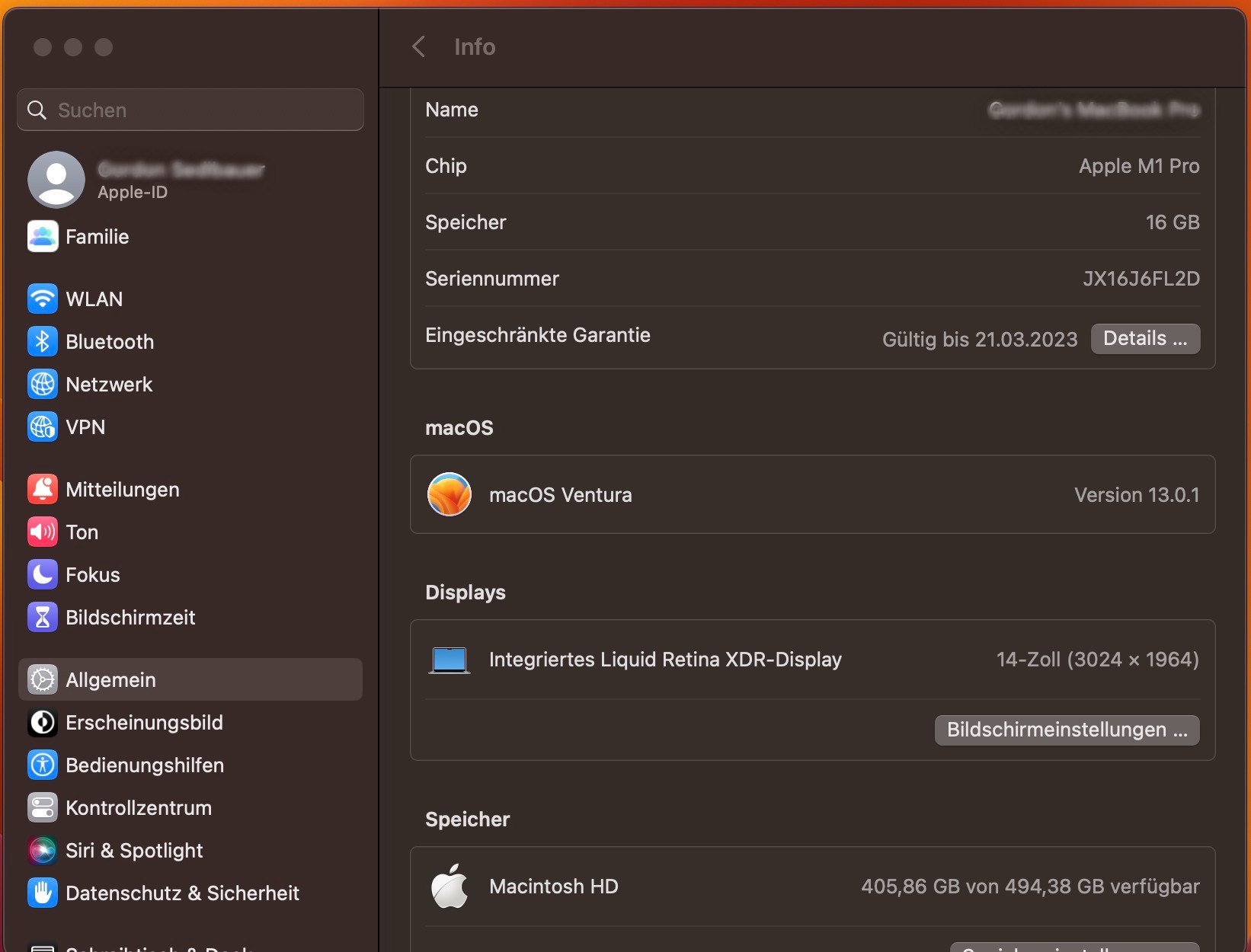
3. Öffnen Sie das Bild, dessen Größe Sie ändern möchten, mit der App Vorschau
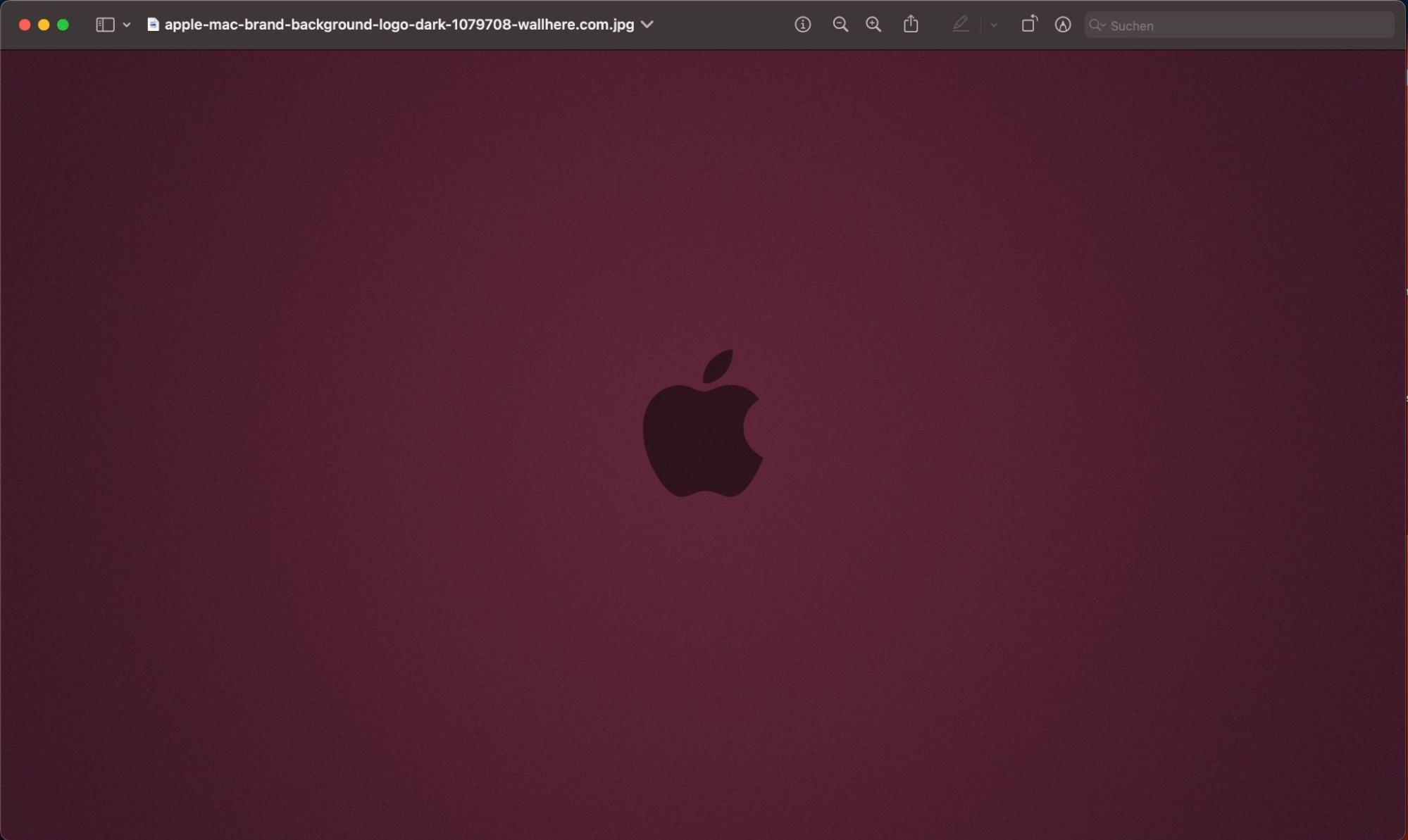
4. Klicken Sie in der oberen Leiste auf Werkzeuge und wählen Sie Größenkorrektur
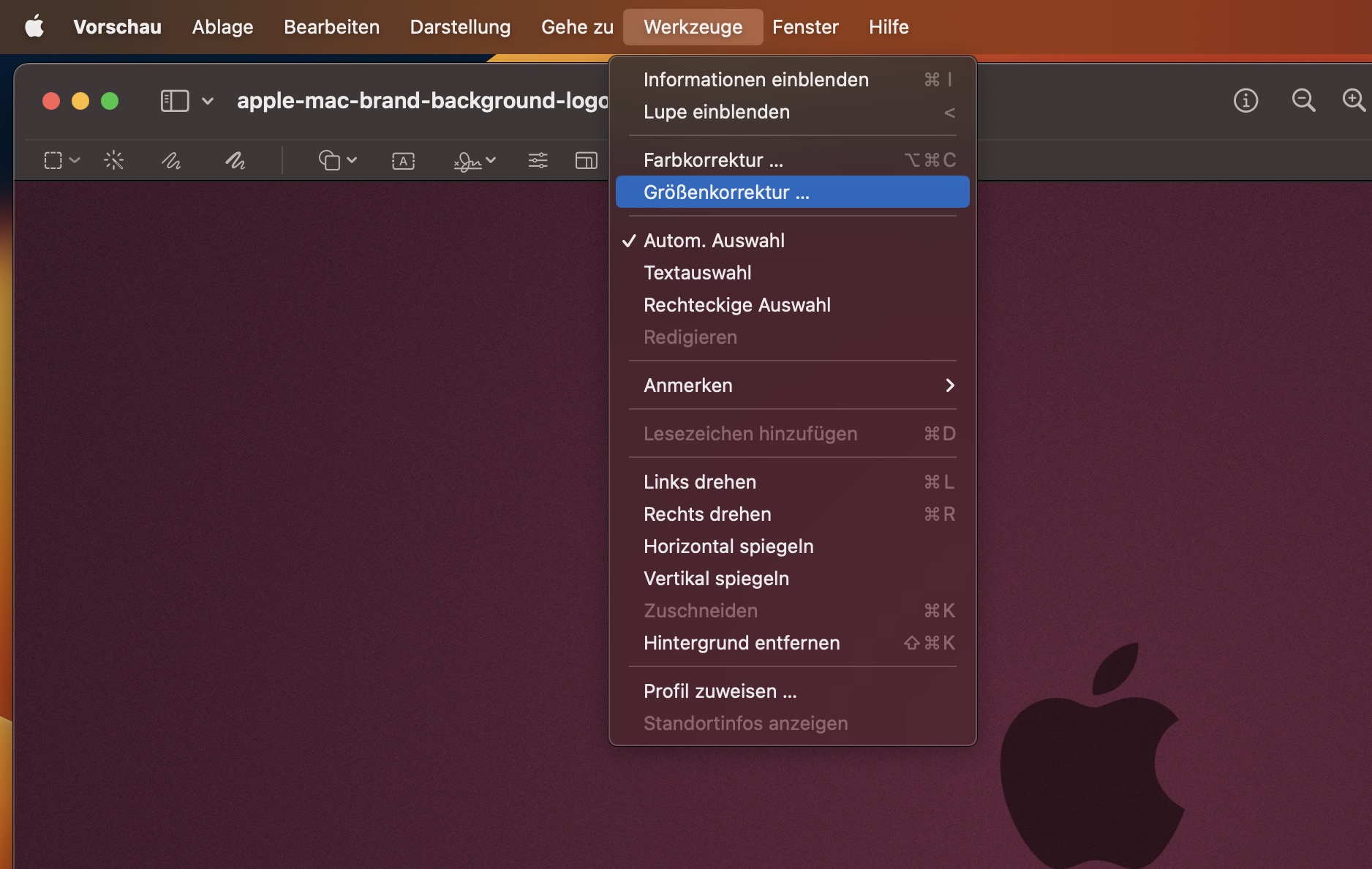
5. Ändern Sie die Auflösung Ihres Fotos so, dass sie der Bildschirmgröße Ihres Macs entspricht, und klicken Sie dann auf OK
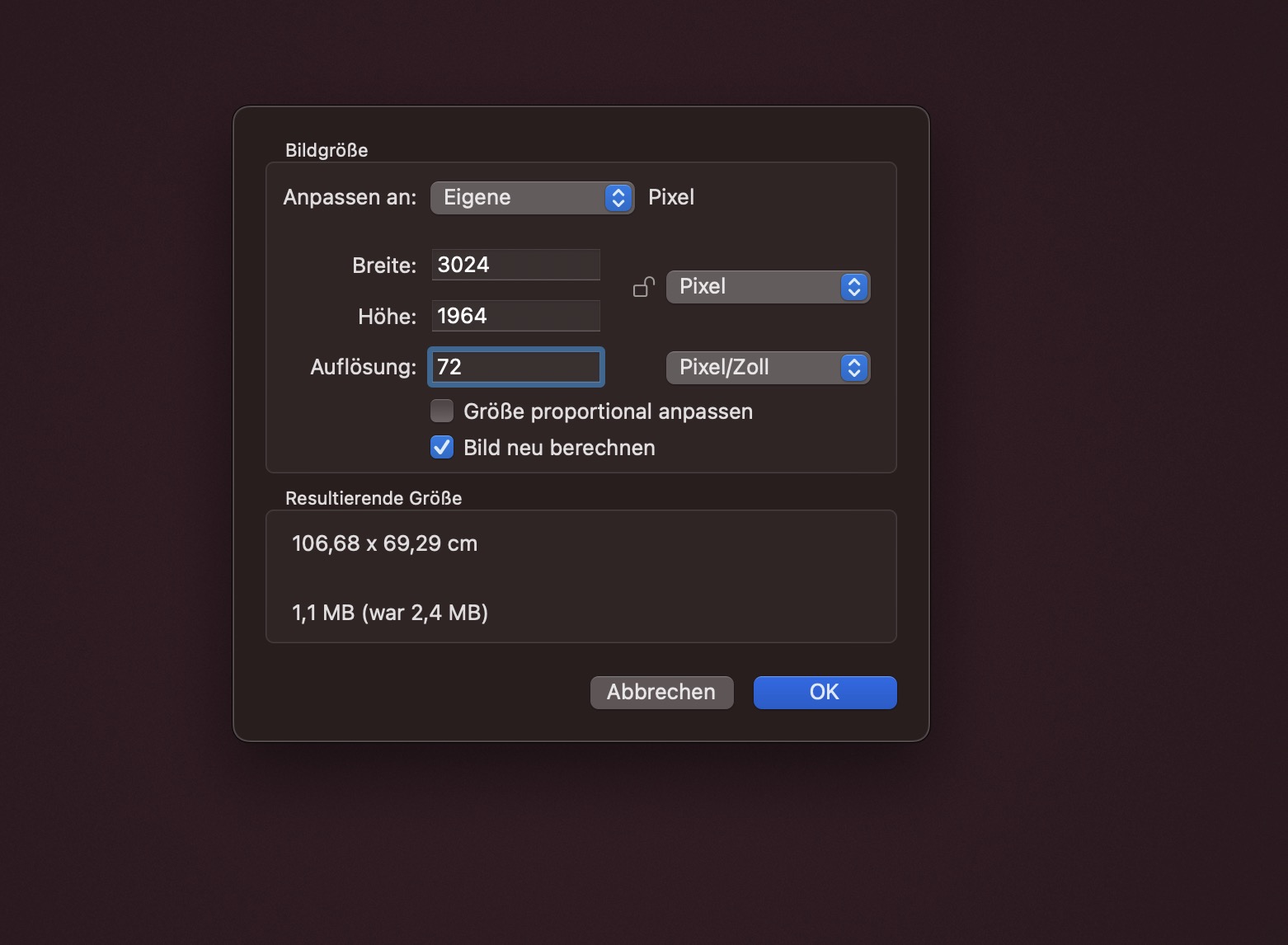
6. Klicken Sie im oberen Bereich auf Ablage und wählen Sie Sichern
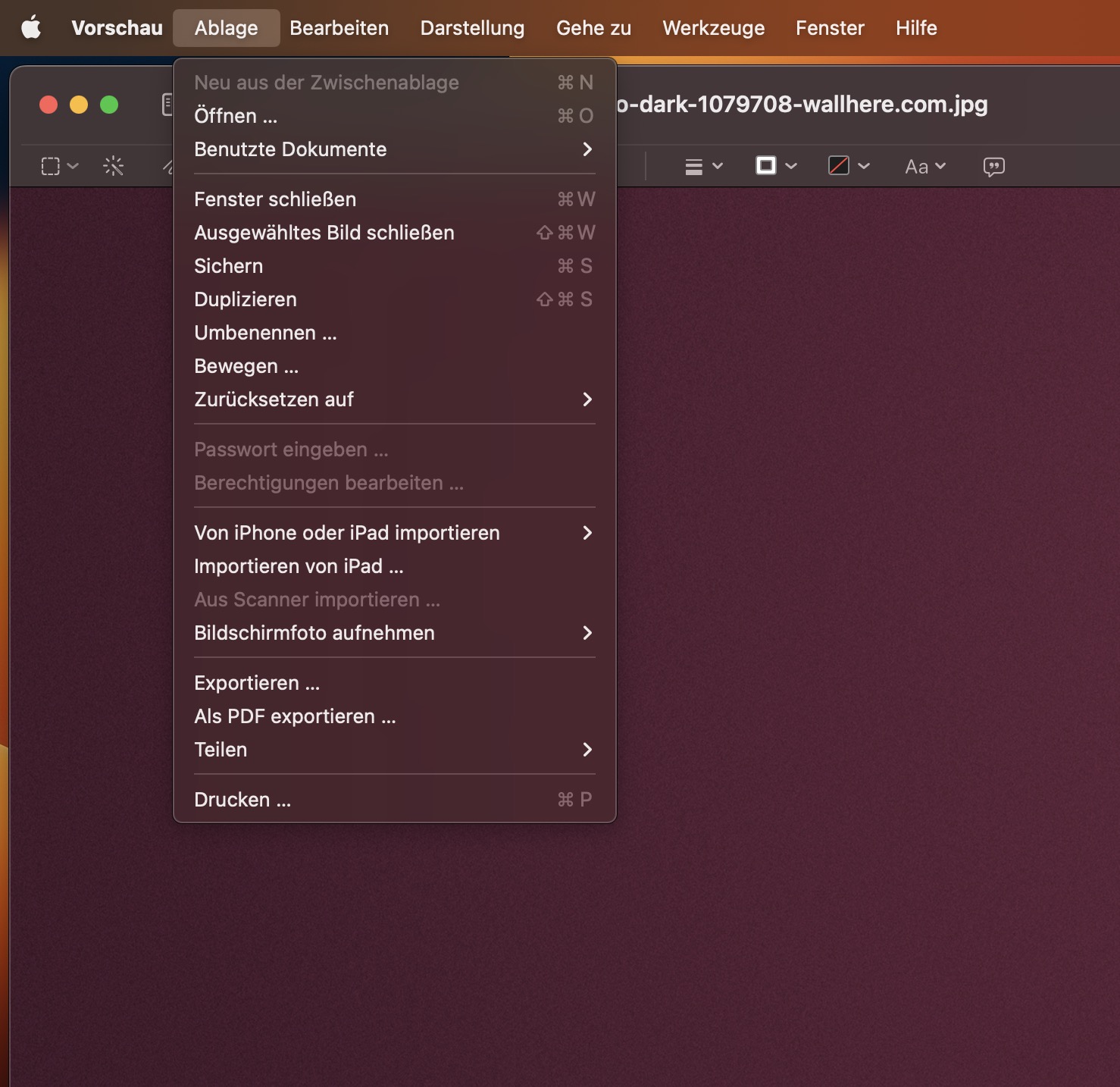
7. Wenn Ihr Bild nicht im PNG-Format vorliegt, müssen Sie eine neue Version speichern. Wählen Sie Ablage > Exportieren
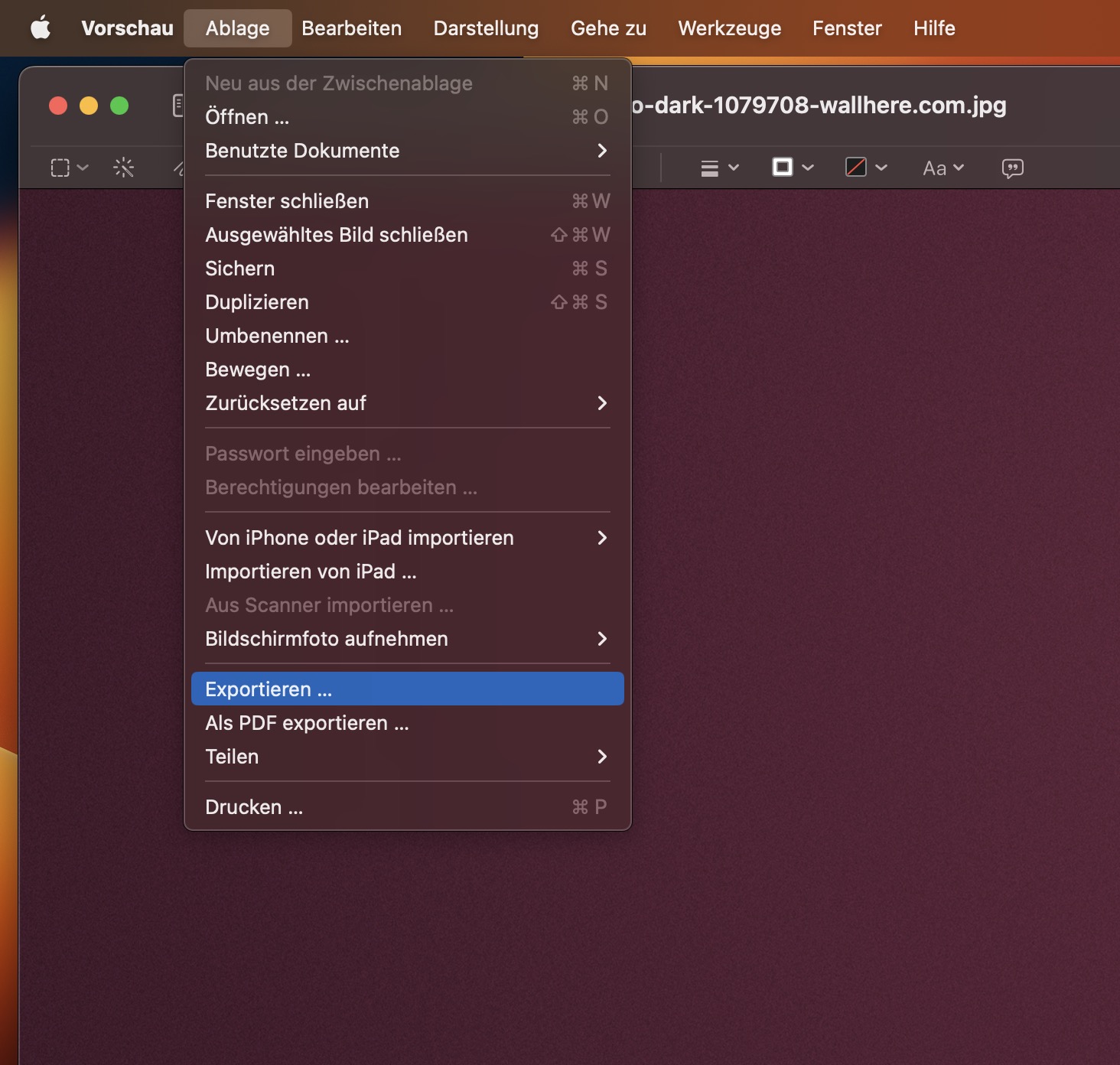
8. Wählen Sie PNG als Format und klicken Sie auf Sichern
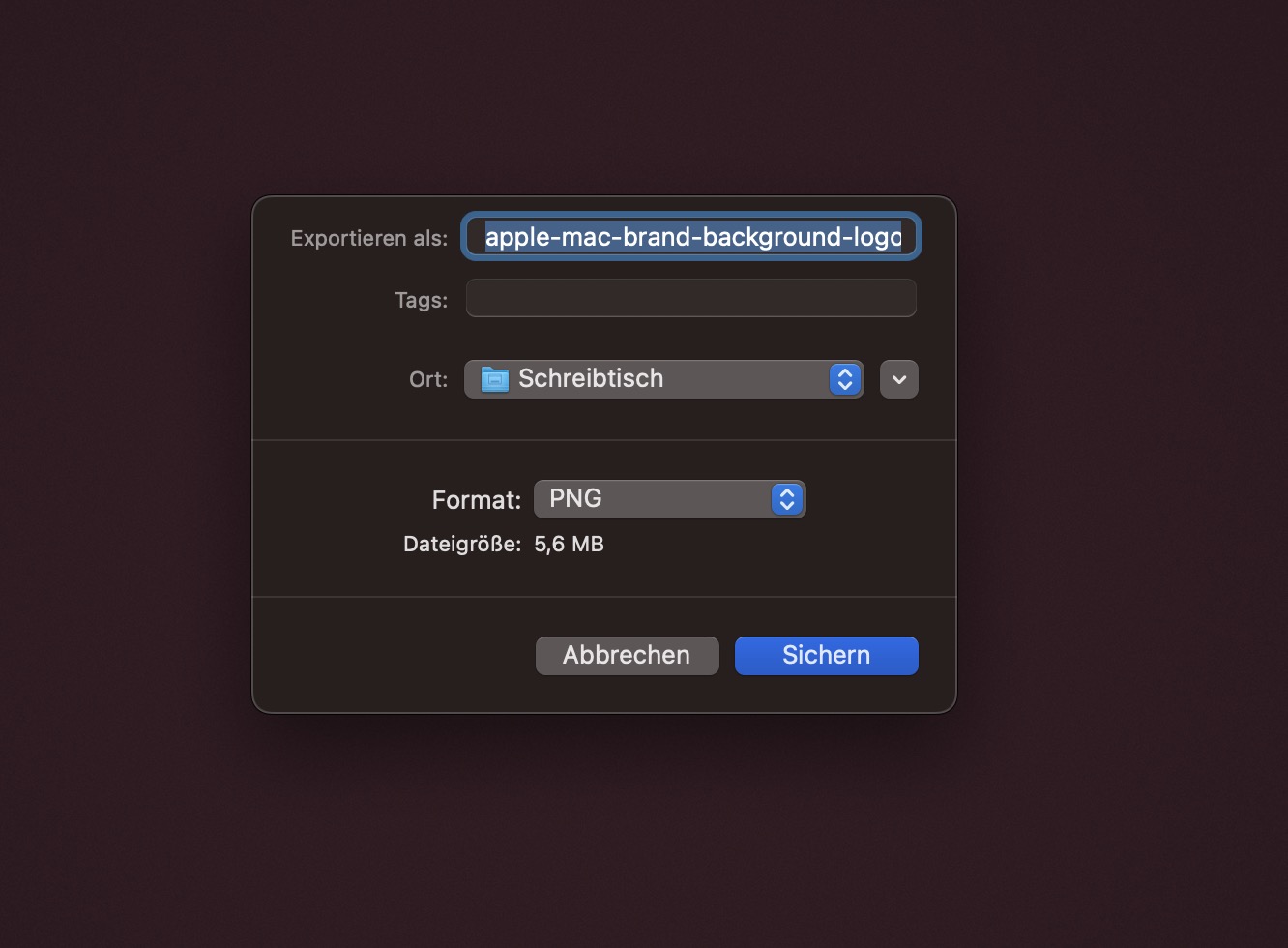
9. Benennen Sie Ihr Bild nun in lockscreen.png um.
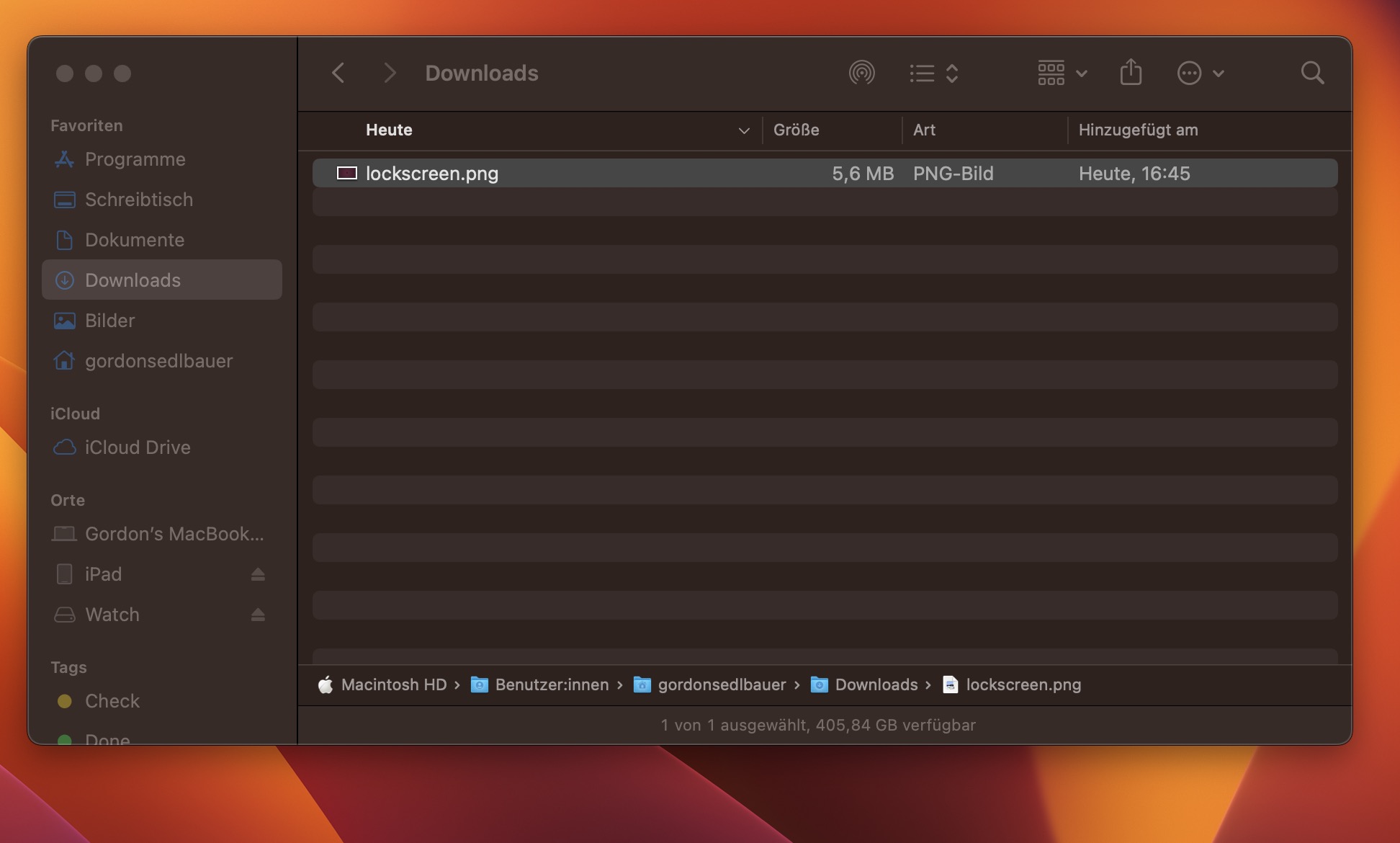
So ändern Sie das Bild des Anmeldebildschirms Ihres Macs
Sobald Sie Ihr neues Hintergrundbild für die Anmeldung vorbereitet haben, müssen Sie es im richtigen Ordner auf Ihrem Mac ablegen. Sie werden es sehen, wenn Sie sich das nächste Mal einloggen.
Führen Sie einfach die folgenden Schritte aus, um das Login-Hintergrundbild Ihres Macs zu ändern:
- Wählen Sie im Finder in der Menüleiste Gehe zu > Gehe zu Ordner
- Kopieren Sie /Library/Caches/Desktop Pictures und fügen Sie es in die Adressleiste ein, dann drücken Sie die Eingabetaste
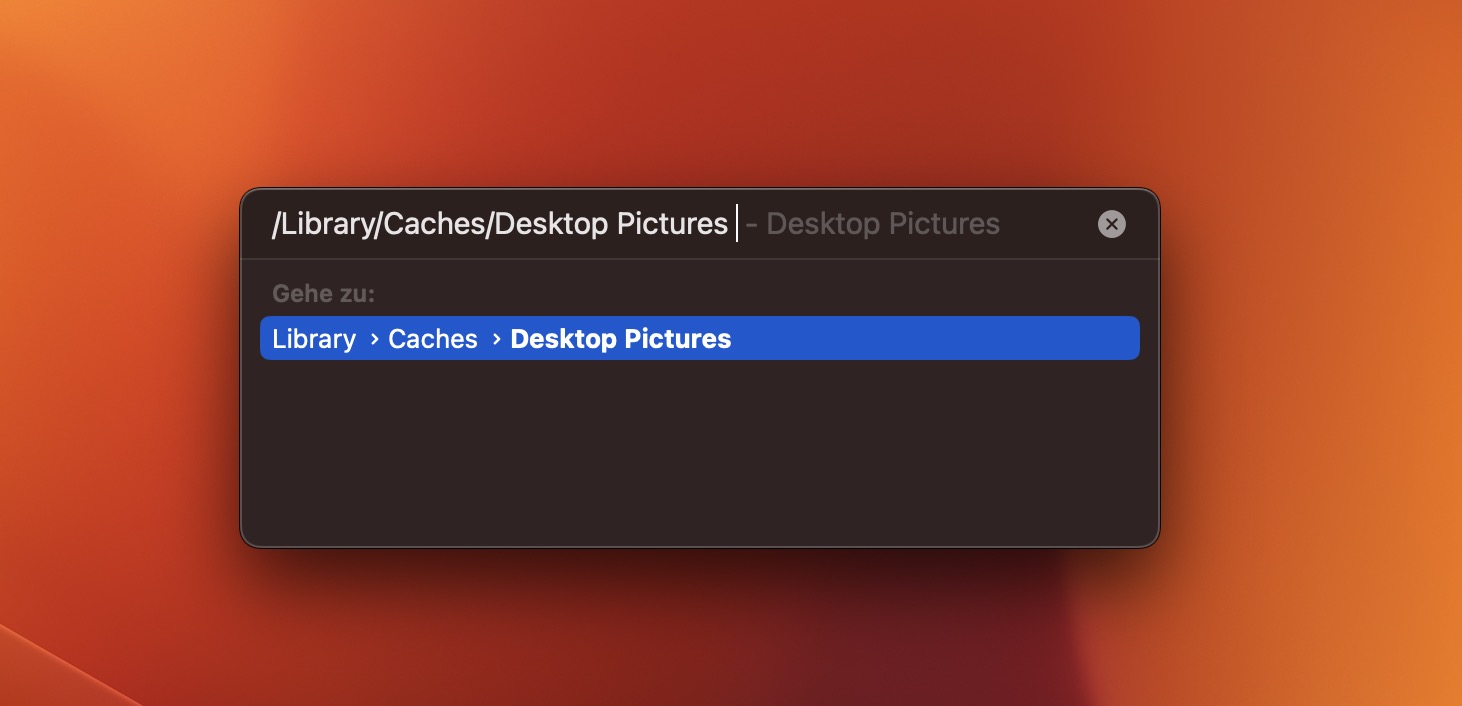
3. Im Ordner Desktop-Bilder sehen Sie einen oder mehrere Ordner. Diese sind nach Benutzer-UUIDs benannt. Öffnen Sie Ihren Ordner und Sie sollten eine Datei lockscreen.png sehen
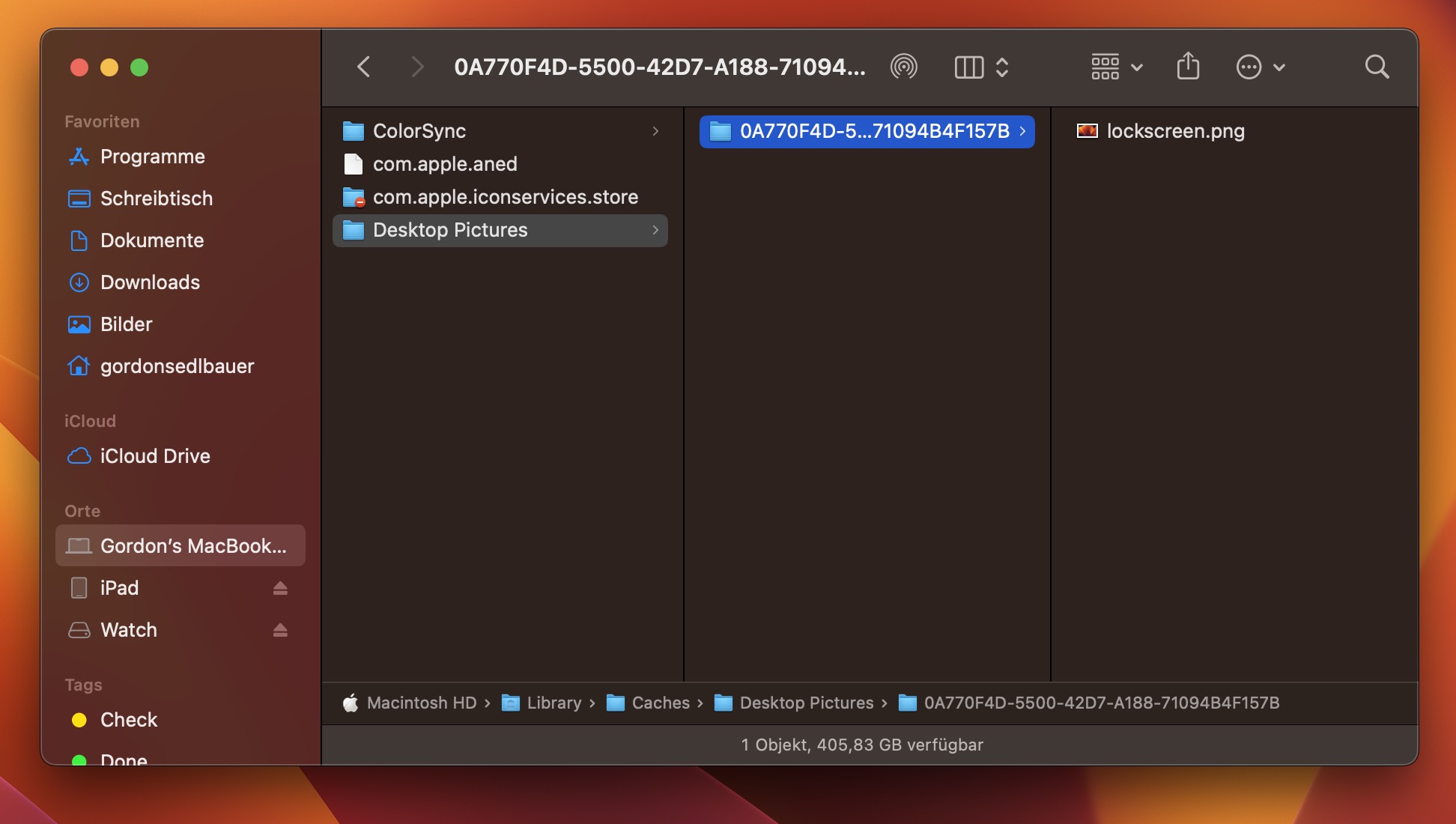
4. Ersetzen Sie es durch Ihr eigenes Bild, das auch lockscreen.png genannt wurde. Geben Sie Ihren Benutzernamen und Ihr Passwort ein, wenn Sie dazu aufgefordert werden
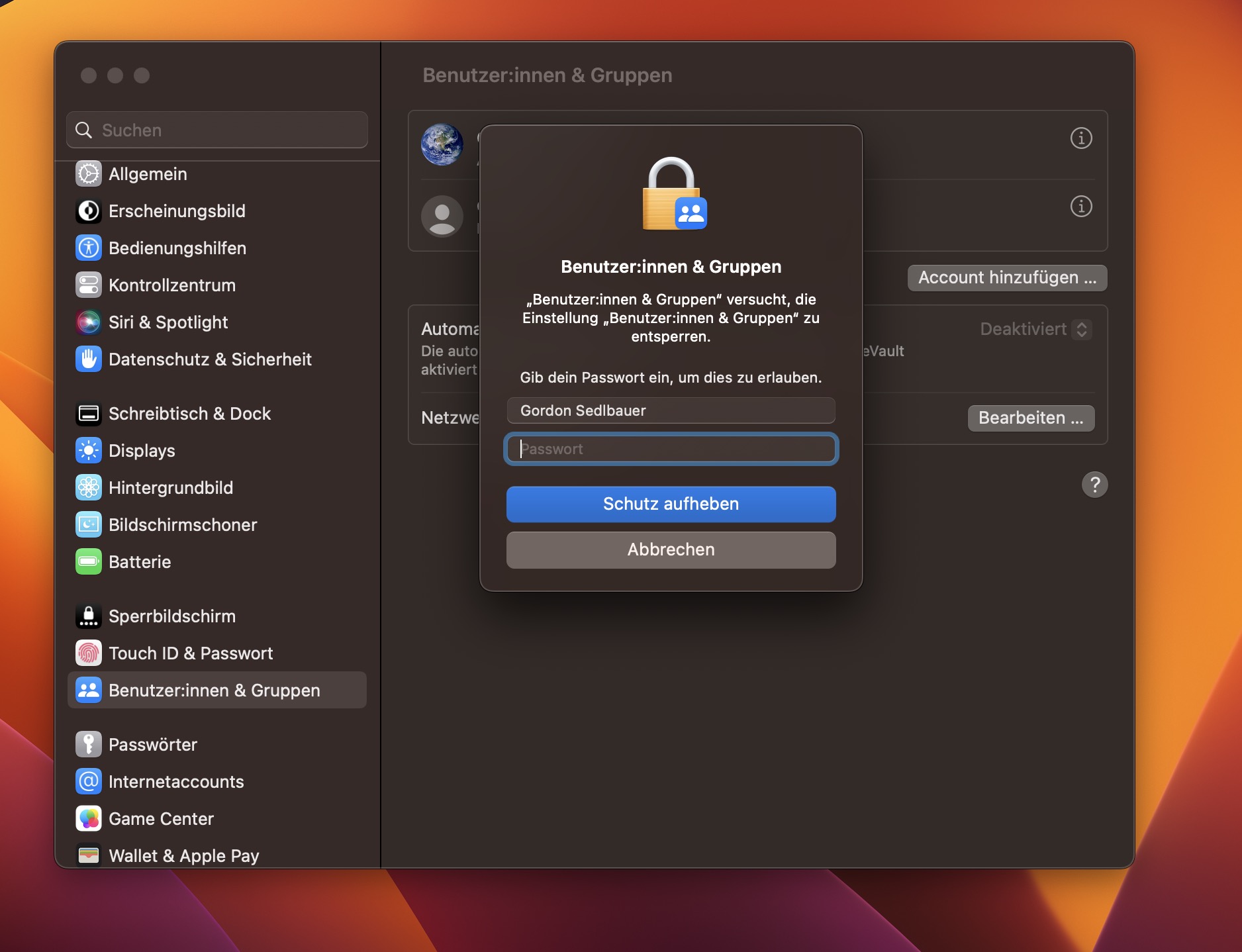
5. Starten Sie Ihren Mac neu, um Ihr Login-Hintergrundbild zu sehen.
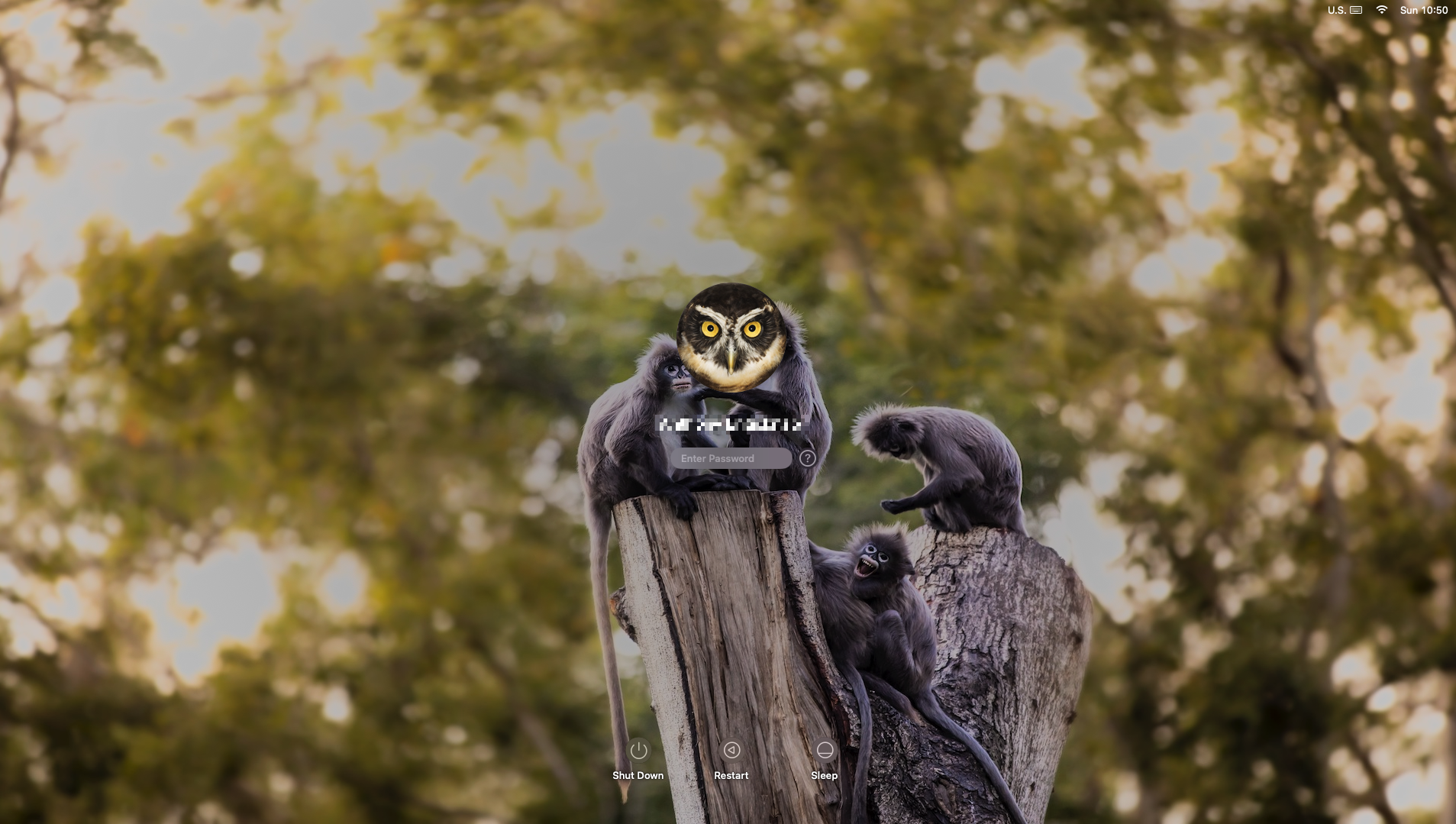
Was Sie tun können, wenn Sie keinen Ordner in Desktop Pictures sehen?
Wenn es auf Ihrem Mac keinen UUID-Ordner im Ordner Desktop-Bilder gibt, müssen Sie ihn manuell erstellen.
Hier erfahren Sie, wie Sie einen UUID-Ordner auf Ihrem Mac einrichten:
- Gehen Sie zu Systemeinstellungen > Benutzer*innen & Gruppen
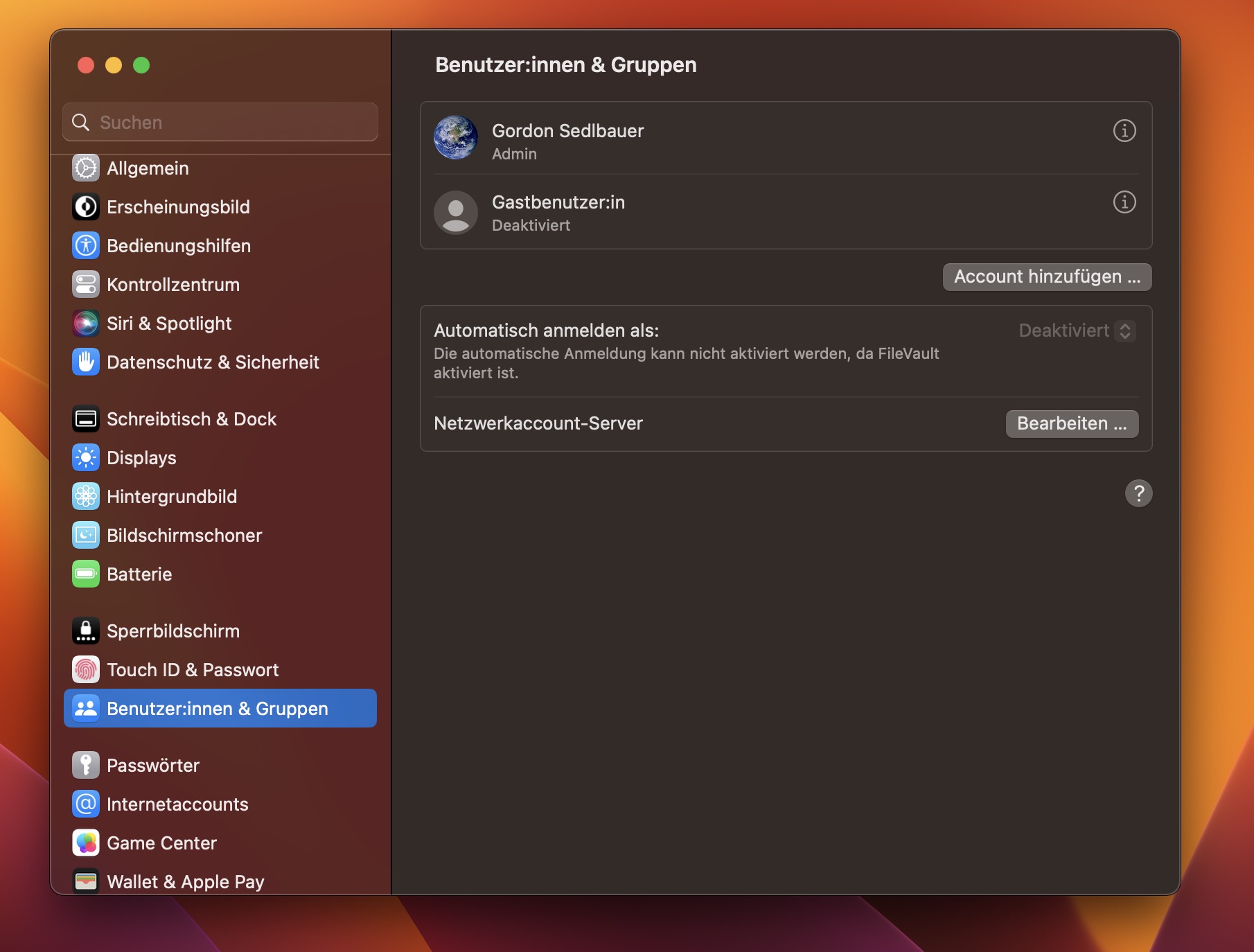
2. Klicken Sie auf das Schloss-Symbol und geben Sie Ihr Admin-Passwort ein
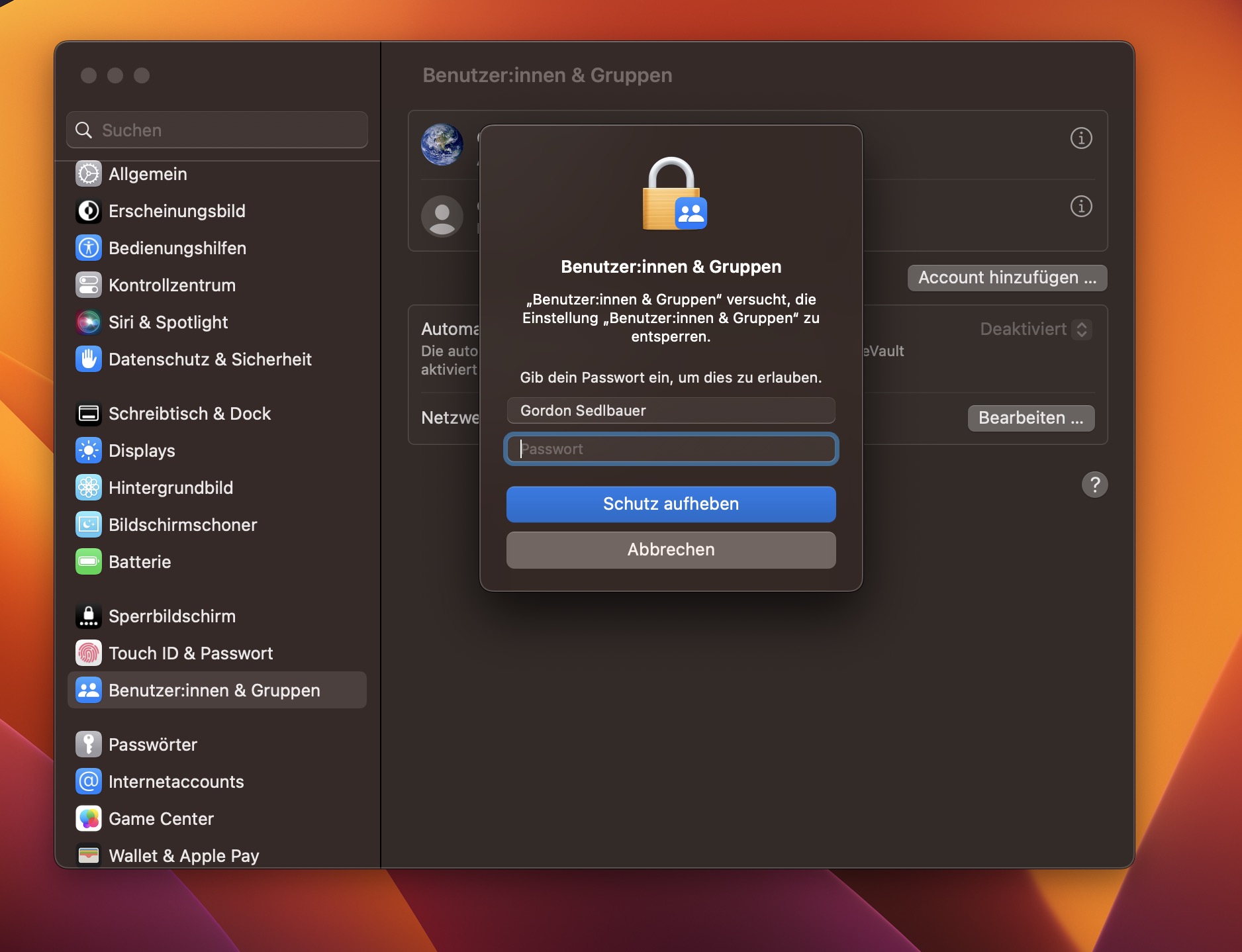
3. Klicken Sie mit der rechten Maustaste auf Ihren Benutzernamen und wählen Sie Erweiterte Optionen
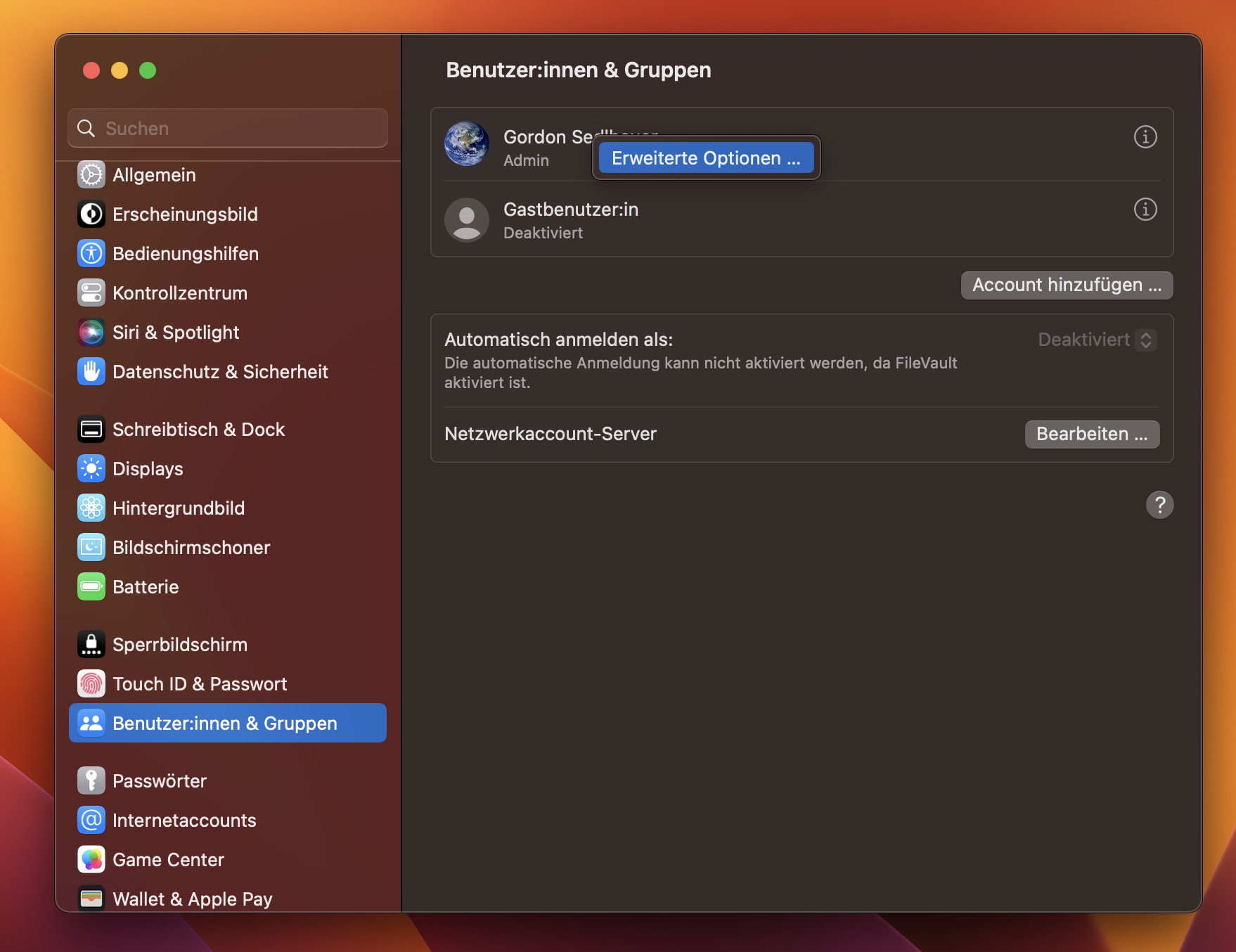
4. Kopieren Sie nun die UUID Ihrer Benutzer-ID
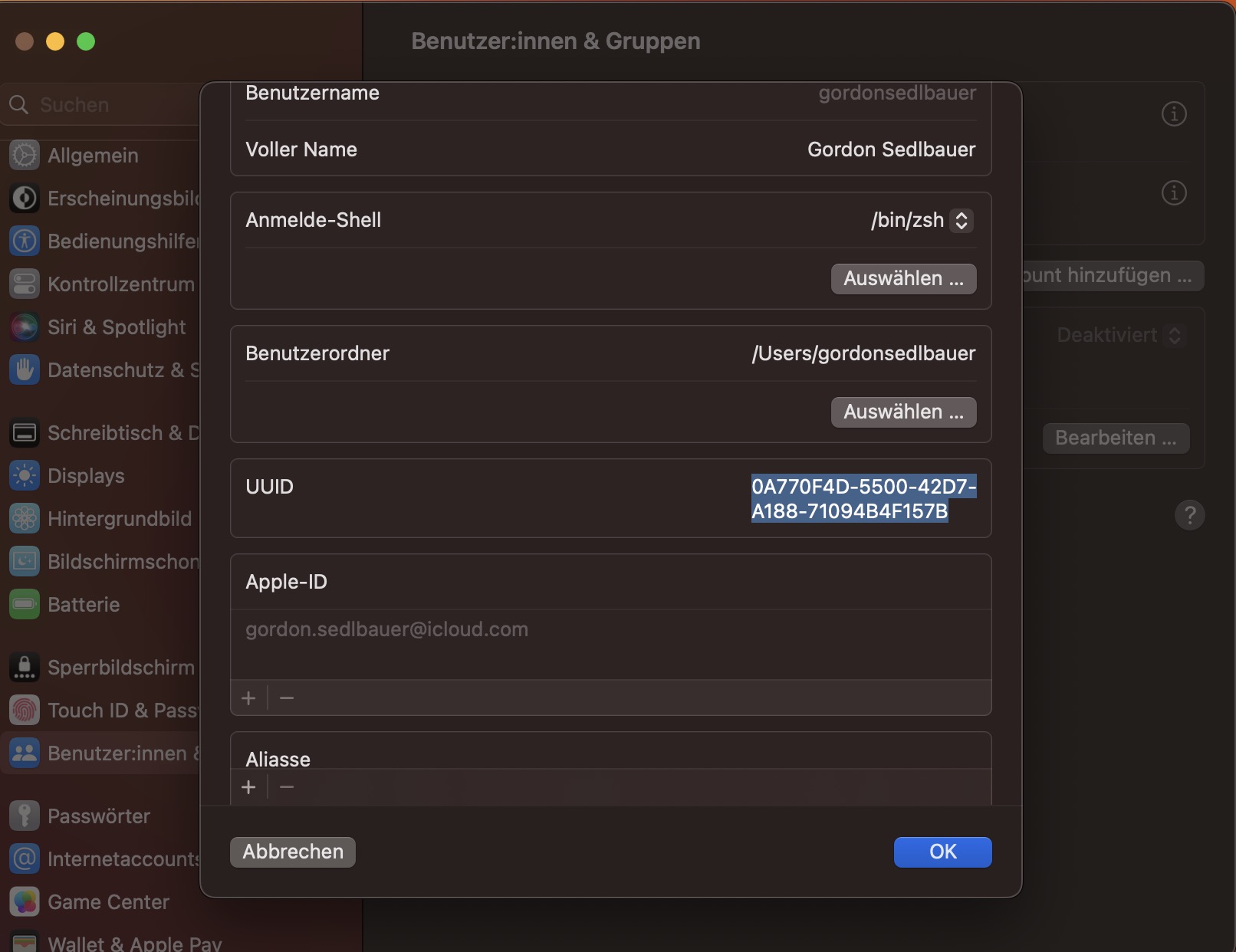
5. Gehen Sie zum Ordner /Library/Caches/Desktop Pictures und erstellen Sie einen neuen Ordner mit Ihrer UUID als Namen. Geben Sie Ihren Benutzernamen und Ihr Passwort ein, wenn Sie dazu aufgefordert werden.
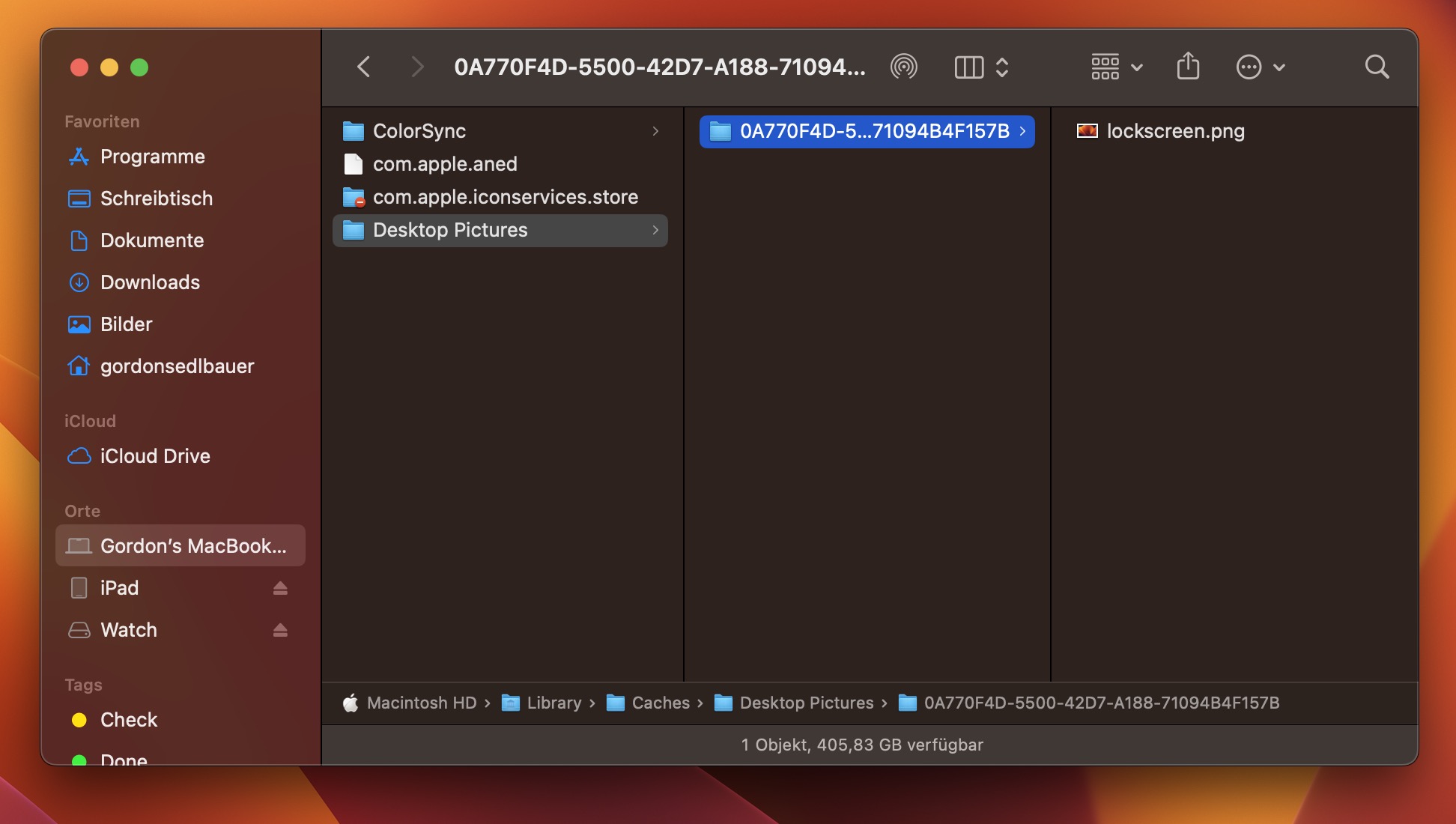
6. Sie können nun Ihr lockscreen.png in diesen Ordner kopieren, um Ihr Login-Hintergrundbild zu ändern.
Wie Sie das Hintergrundbild Ihrer Bildschirmsperre ändern
Ihr Sperrbildschirm unterscheidet sich von Ihrem Anmeldebildschirm. Sie sehen ihn, wenn Sie Ihren Mac aus dem Ruhezustand aufwecken. Wenn Sie den Hintergrund Ihres Anmeldebildschirms ändern, bleibt Ihr Sperrbildschirm derselbe. Um Ihren Sperrbildschirm zu ändern, müssen Sie lediglich den Schreibtischhintergrund Ihres Macs ändern.
So ändern Sie den Sperrbildschirm Ihres Macs:
- Öffnen Sie die Systemeinstellungen
- Wählen Sie Schreibtisch & Bildschirmschoner
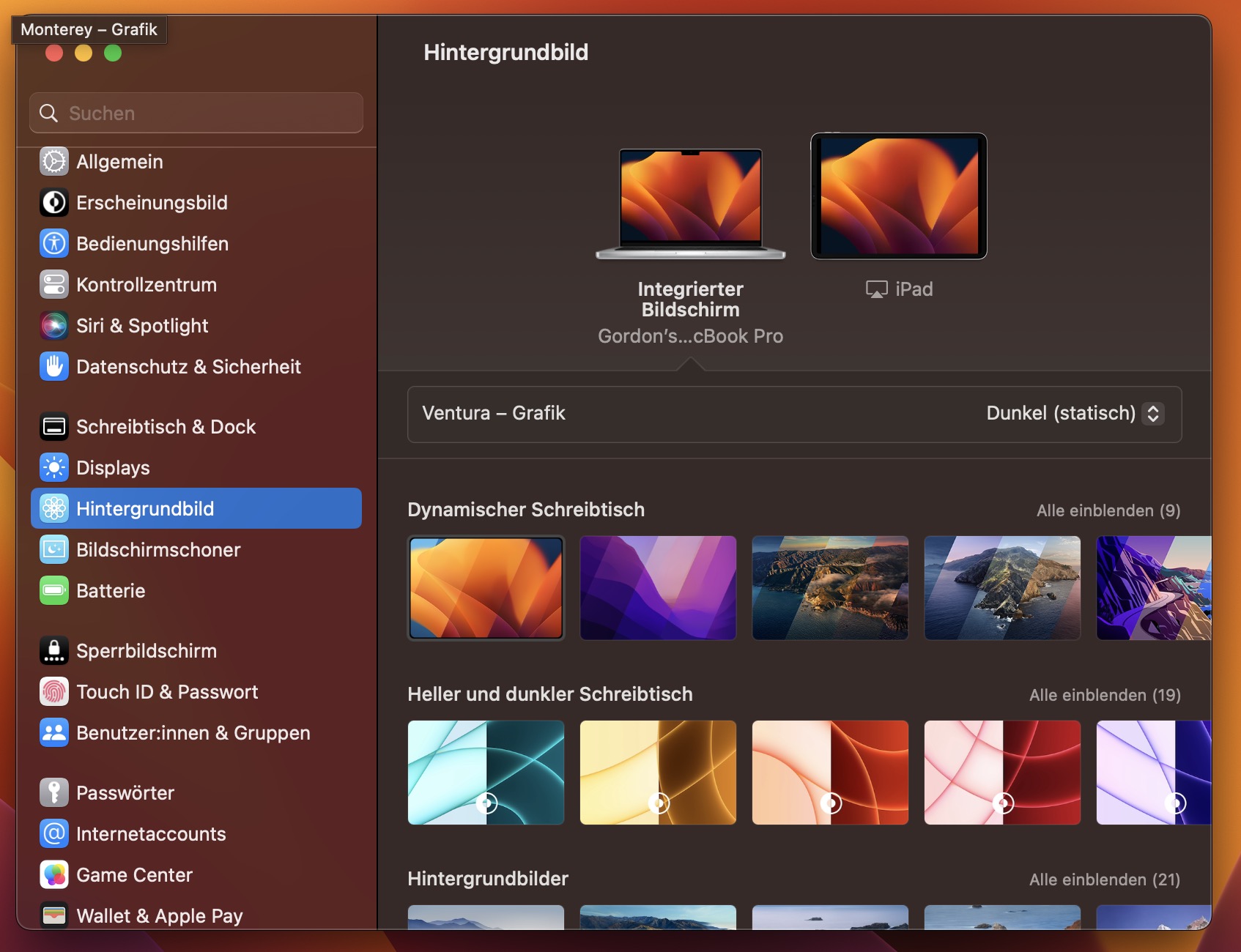
3. Wählen Sie ein Bild aus der bestehenden Auswahl
4. Um ein Bild von einem anderen Ort auf Ihrem Mac auszuwählen, klicken Sie auf die Plus-Schaltfläche.
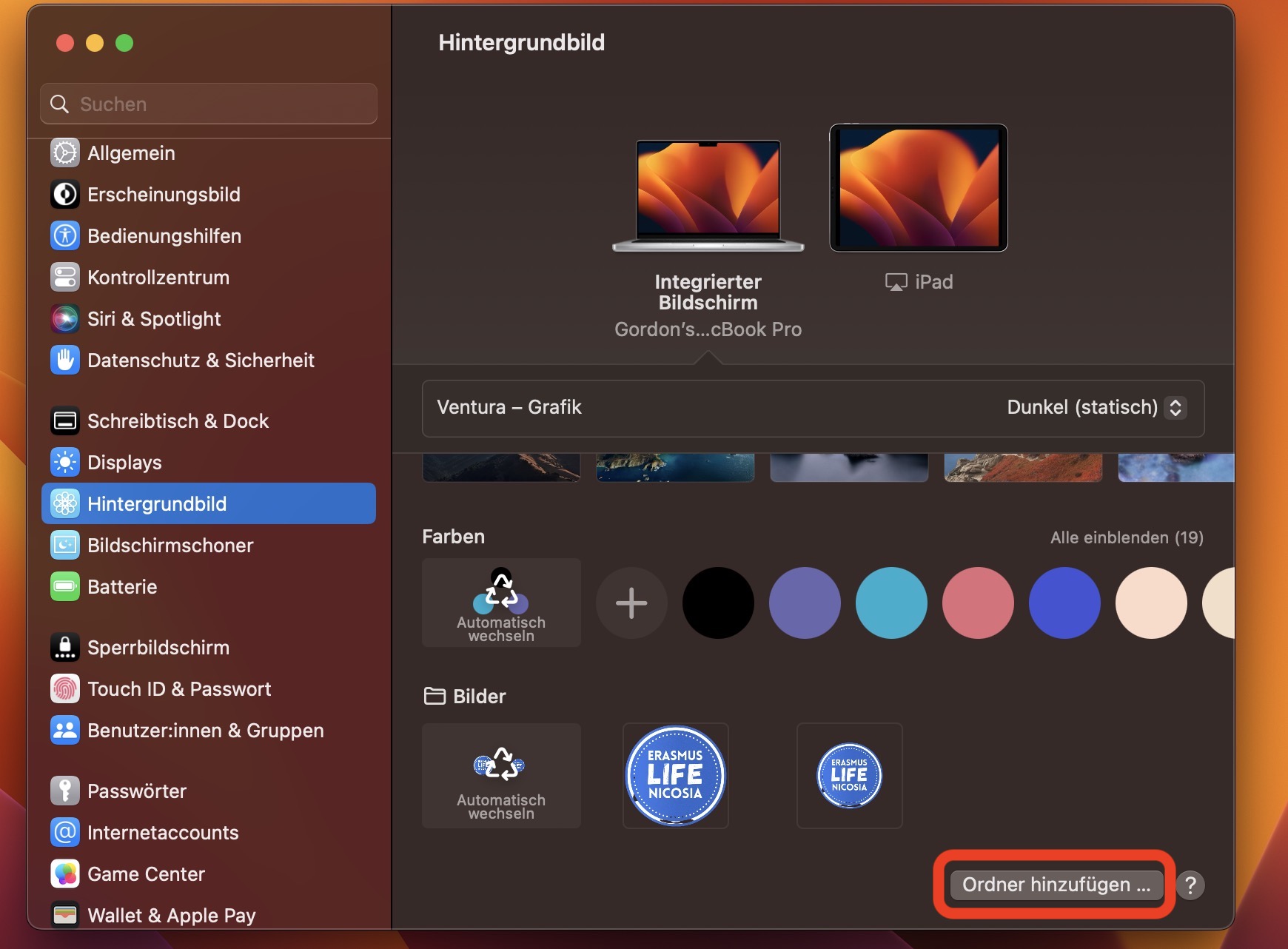
So fügen Sie Ihrem Mac Sperrbildschirm und Anmeldebildschirm eine Nachricht hinzu
In den Systemeinstellungen können Sie eine schriftliche Nachricht festlegen, die sowohl auf Ihrem Anmeldebildschirm als auch auf dem Sperrbildschirm erscheint. Sie könnten z. B. Ihre Kontaktdaten hinzufügen, was nützlich wäre, wenn Sie Ihr MacBook verloren haben.
Sie können dem Anmelde- und Sperrbildschirm eine Nachricht hinzufügen, indem Sie diese einfachen Schritte befolgen:
- Gehen Sie zu den Systemeinstellungen und öffnen Sie Datenschutz & Sicherheit
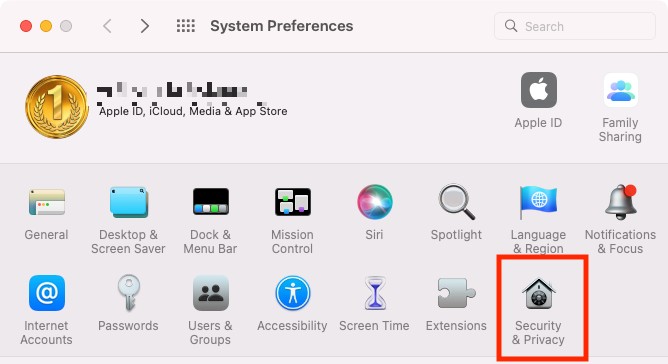
2. Klicken Sie auf der Registerkarte Allgemein auf das Schloss-Symbol und geben Sie Ihr Passwort ein
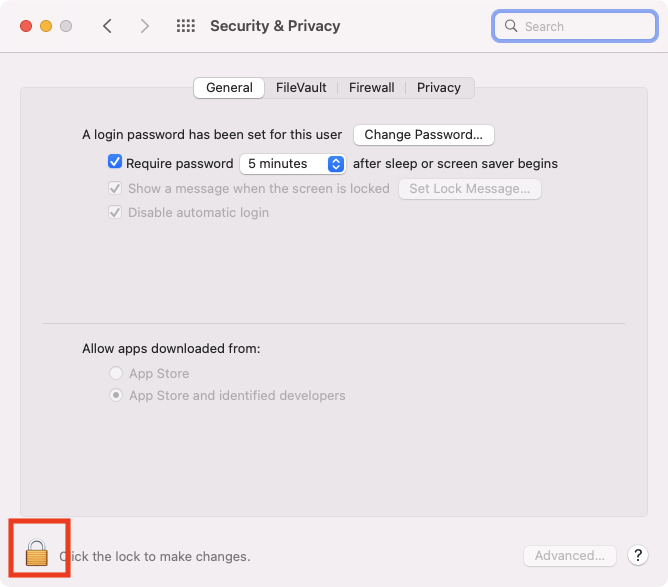
3. Markieren Sie das Kästchen neben Nachricht anzeigen, wenn der Bildschirm gesperrt ist
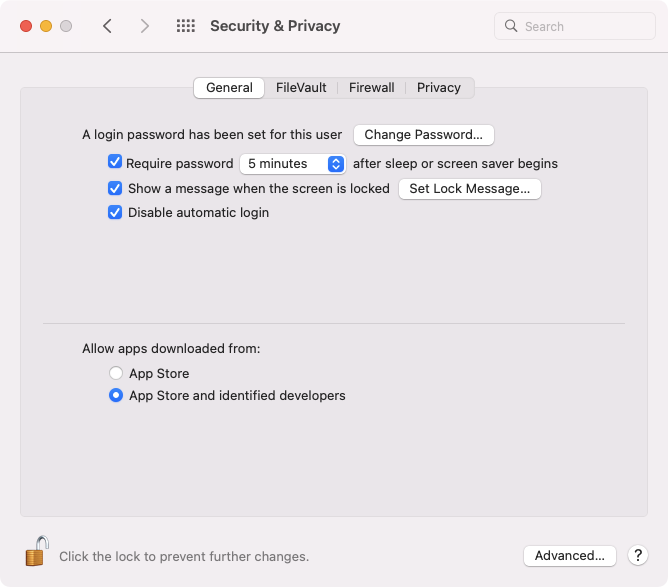
4. Klicken Sie anschließend auf Sperrnachricht einstellen
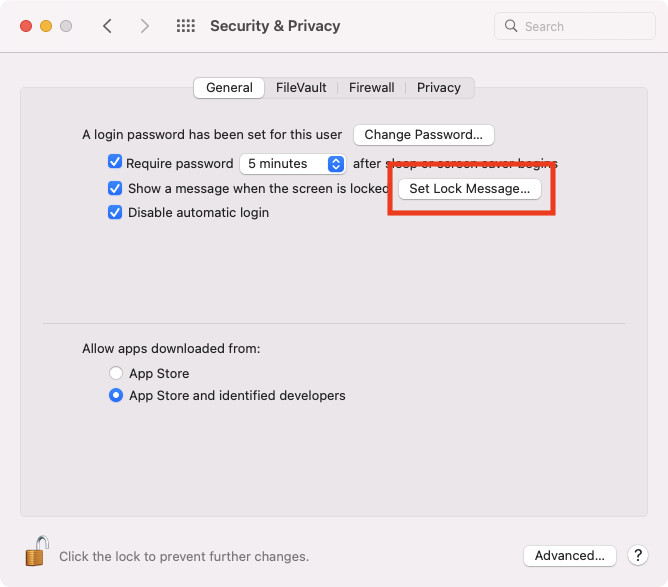
5. Schreiben Sie Ihre Nachricht und klicken Sie auf OK
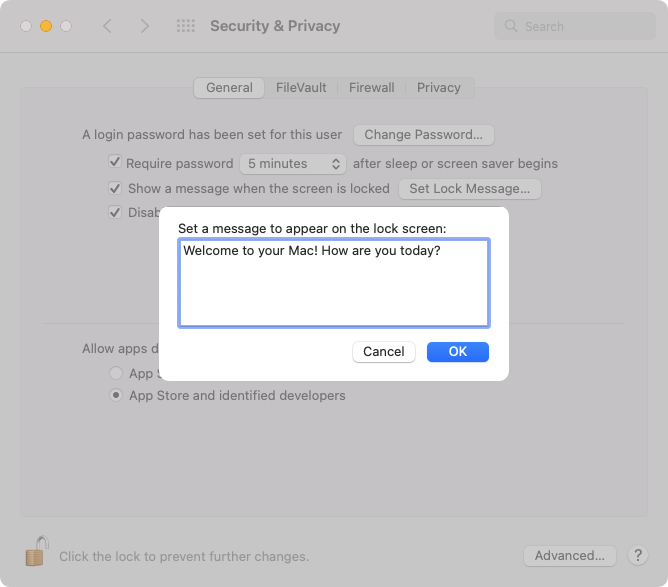
6. Das war's! Ihre Nachricht ist jetzt eingestellt.
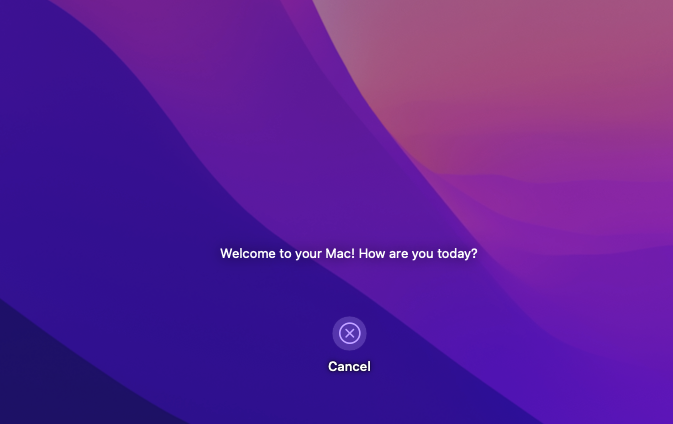
Ändern Sie die Benutzersymbole auf Ihrem Sperrbildschirm und Anmeldebildschirm
Jeder Benutzer auf Ihrem Mac hat ein anderes Symbol oder einen anderen Avatar, und macOS bringt eine gute Auswahl mit. Sie können aber auch Ihr eigenes hinzufügen, z.B. ein Foto von Ihnen. Sie können sogar ein Bild von Ihrer Webcam hinzufügen.
Hier erfahren Sie, wie Sie Ihre eigenen Benutzersymbole auf Ihrem Mac einrichten können:
- Öffnen Sie die Systemeinstellungen, und klicken Sie auf Benutzer:innen & Gruppen
- Bewegen Sie den Mauszeiger über Ihr Benutzersymbol und klicken Sie auf Bearbeiten
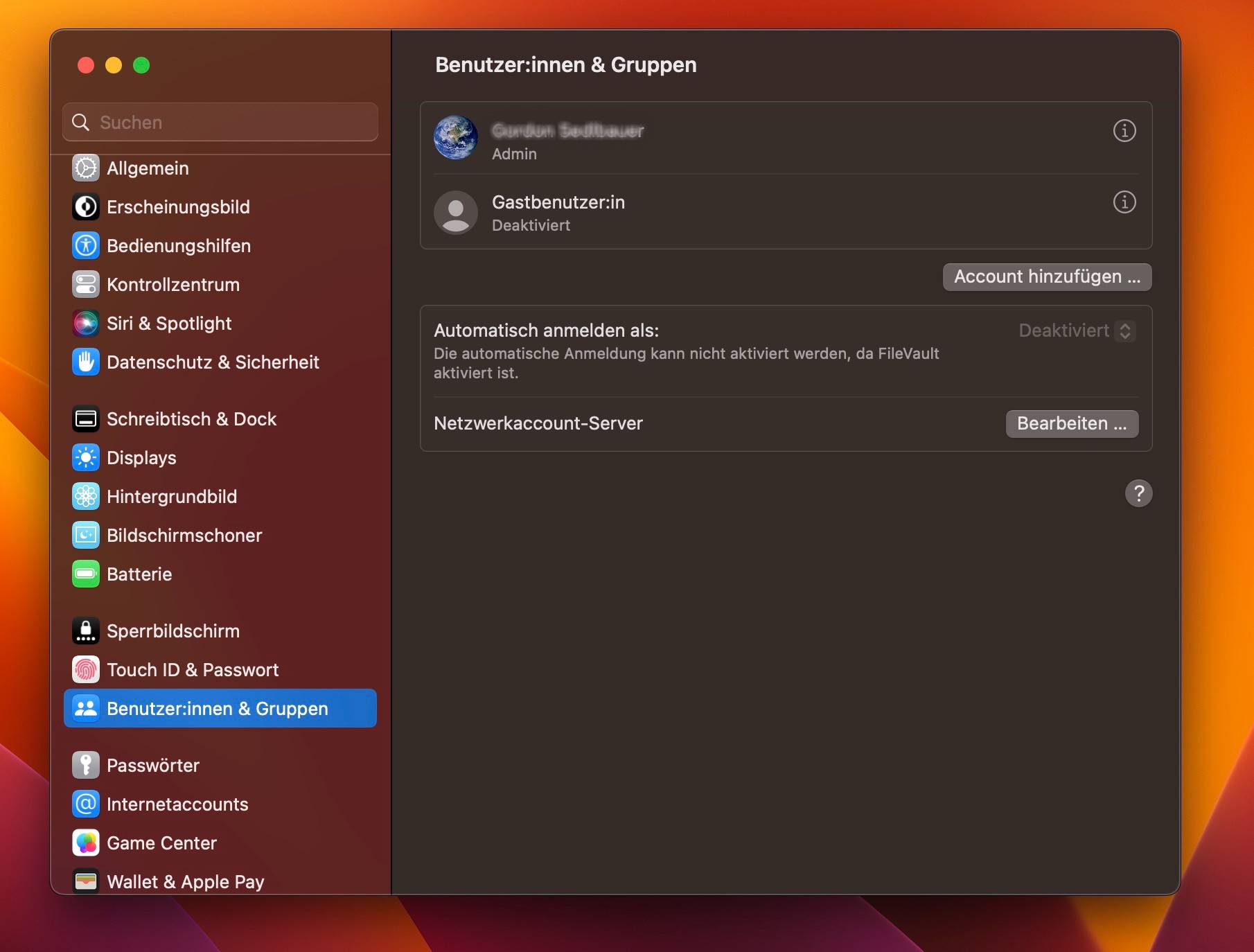
3. Wählen Sie Ihr neues Bild oder nehmen Sie einfach ein neues Foto mit der Webcam Ihres Macs auf
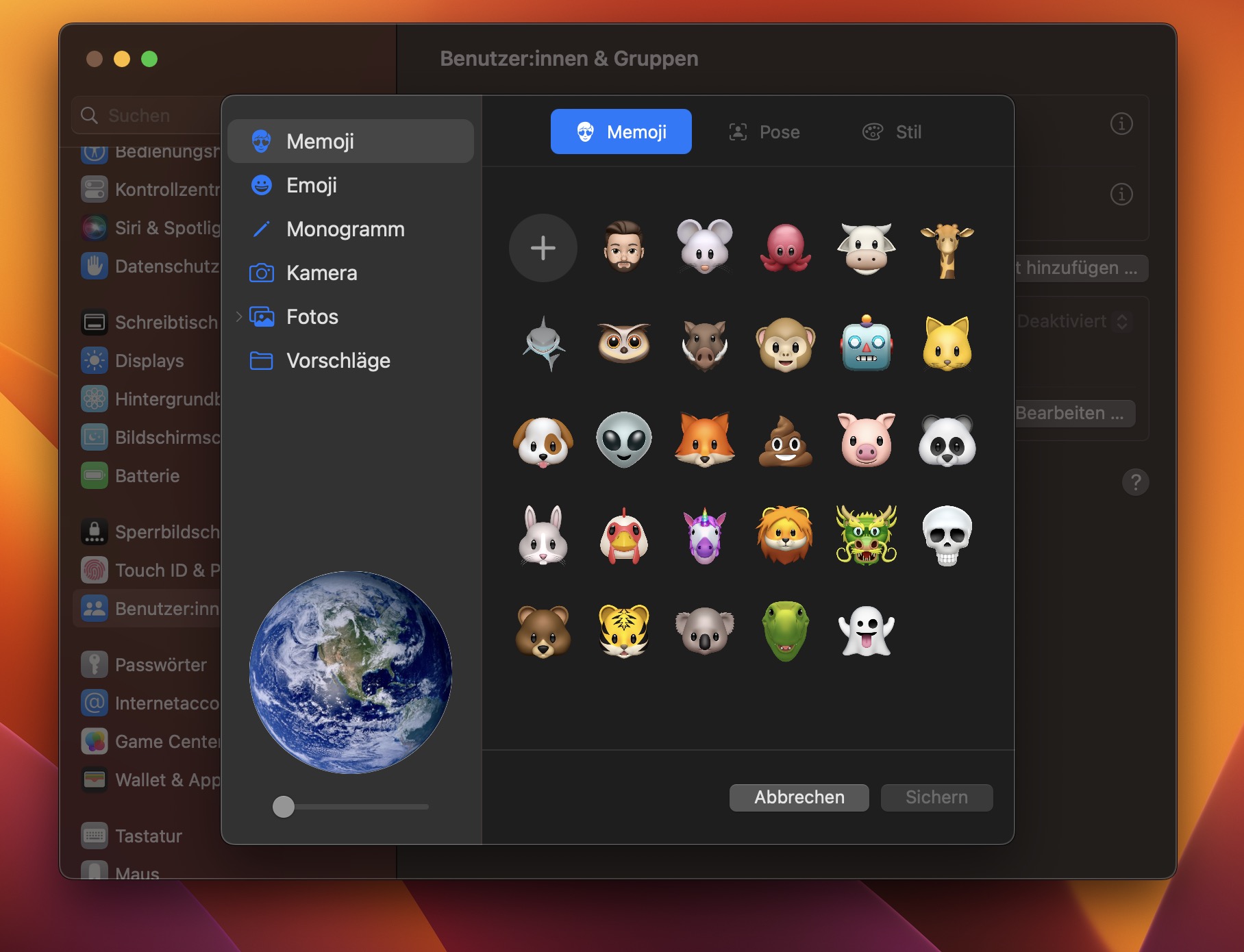
4. Klicken Sie auf Sichern
5. Ihr neues Symbol wird auf dem Sperrbildschirm und dem Anmeldebildschirm Ihres Macs angezeigt.
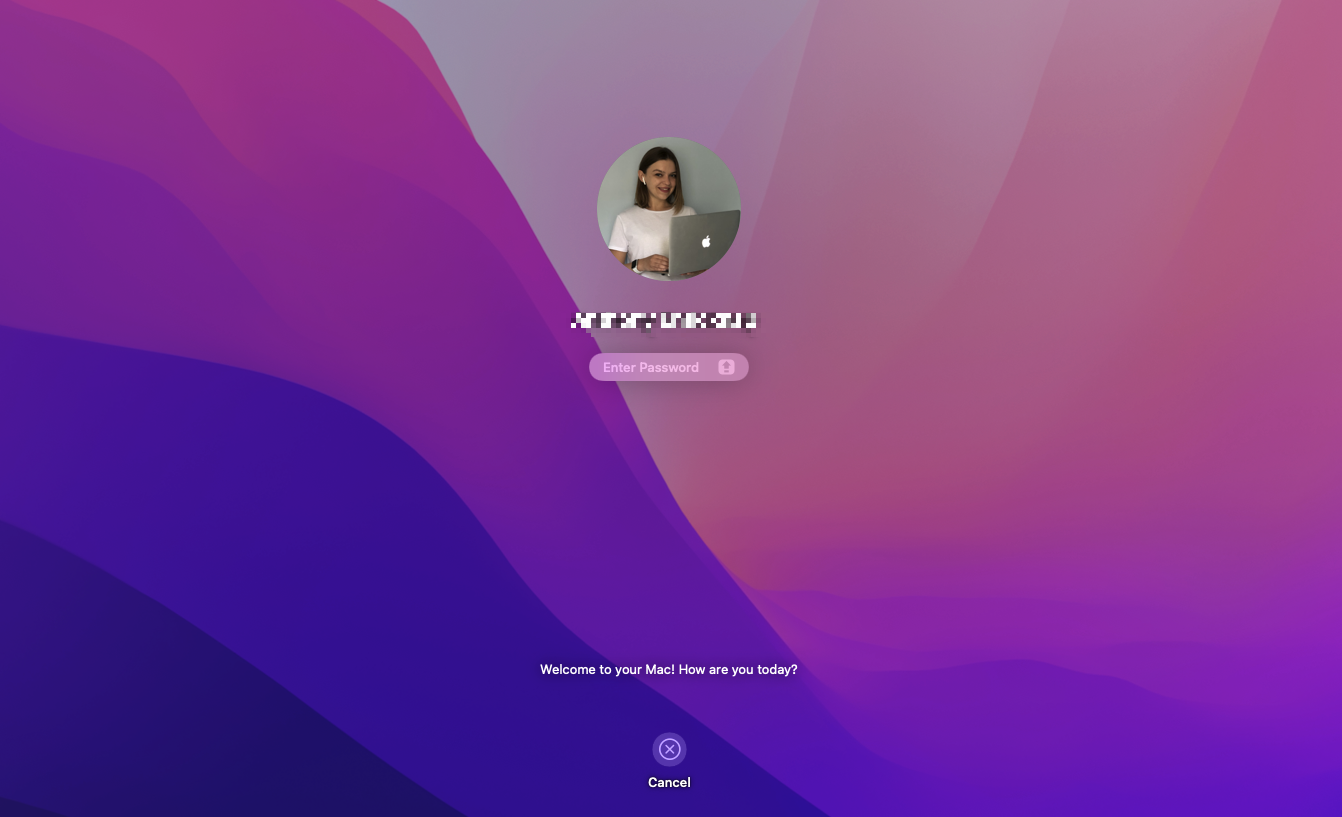
Wie Sie Ihren Anmeldebildschirm wieder mit dem Hintergrund Ihres Desktops übereinstimmen lassen
Wenn Sie den Schreibtischhintergrund Ihres Macs in den Systemeinstellungen ändern, werden auch der Sperrbildschirm und der Anmeldehintergrund geändert. Wenn Sie also ein benutzerdefiniertes Bild für den Anmeldebildschirm eingestellt haben, wird dieses überschrieben.
Aus diesem Grund ist es eine gute Idee, eine Kopie Ihres benutzerdefinierten Anmeldehintergrunds aufzubewahren, damit Sie ihn im Ordner Schreibtischbilder wiederherstellen können, falls er überschrieben wird.







