Eine der besten Eigenschaften von macOS ist, dass es in der Regel recht stabil ist. Das bedeutet jedoch nicht, dass Sie nie auf Probleme stoßen werden. Deshalb hat Apple ein System zur Internet-Wiederherstellung entwickelt, mit dem Sie Ihr Betriebssystem effizient und mit dem geringstmöglichen Datenverlust neu installieren können.
Der Unterschied zwischen dem Wiederherstellungsmodus und dem Internet-Wiederherstellungsmodus
Wenn Sie Probleme mit Ihrem Mac haben, die möglicherweise auf Probleme mit dem macOS zurückzuführen sind, kann der Internet-Wiederherstellungsmodus eine saubere Kopie von OS X herunterladen. Der Internet-Wiederherstellungsmodus lädt das macOS genau so herunter, wie es bei der Auslieferung Ihres Macs vorlag.
Er ist sehr nützlich, wenn Sie Festplattenprobleme haben und nicht auf die Wiederherstellungspartition zugreifen können. Der Internet-Wiederherstellungsmodus lädt die benötigten Dateien direkt aus dem Internet herunter.
Dies ist eine Alternative zum Wiederherstellungsmodus. Der Wiederherstellungsmodus wird über eine Partition auf Ihrer Festplatte ausgeführt. Sie wird erstellt, wenn Sie eine neue Kopie von macOS installieren. Dabei handelt es sich immer um die neueste Version des macOS, das Sie wiederhergestellt haben.
Die Anforderungen für den Internet-Wiederherstellungsmodus
Hardware
Die Internetwiederherstellung von macOS ist ein neuer Bestandteil von macOS. Wenn Ihr Mac ab Ende 2011 hergestellt wurde und unter OSX 10.7 (Lion) oder höher läuft, können Sie den Internet-Wiederherstellungsmodus ohne weitere Einstellungen verwenden.
Wenn Sie einen Mac haben, der früher hergestellt wurde, brauchen Sie nicht zu verzweifeln. Apple hat ein Update veröffentlicht, in dem es heißt:
"Einige Macs, die mit OS X Snow Leopard ausgeliefert wurden, können den Internet-Wiederherstellungsmodus nach der Installation von OS X Lion oder höher und einem Firmware-Update verwenden."
Es gibt auch ein aktualisiertes EFI Firmware ROM, das heruntergeladen und installiert werden kann. Sobald dies geschehen ist, können auch die folgenden Macs den Internet-Wiederherstellungsmodus verwenden:
- MacBook Air (11 und 13 Zoll ab Ende 2010)
- MacBook (13-Zoll ab Mitte 2010)
- MacBook Pro (13, 15 und 17 Zoll ab Mitte 2010)
- Mac mini (ab Mitte 2010)
- iMac (21,5 und 27 Zoll ab Mitte 2010).
Netzwerk
Damit Ihre Installation erfolgreich ist, muss das Netzwerk, mit dem Ihr Mac verbunden ist, DHCP verwenden, unabhängig davon, ob Sie eine WLAN- oder Ethernet-Verbindung haben. Außerdem müssen Sie WPA/WPA2 als Sicherheitsprotokoll verwenden.
Es gibt keine Abhilfe, die es ermöglicht, den Internet-Wiederherstellungsmodus zu nutzen, wenn Sie eines dieser Protokolle verwenden:
- PPPoE, wenn die Verbindung nicht über einen Router hergestellt wird
- Eine Verbindung, bei der Sie auf "Bestätigen" klicken müssen, um eine Verbindung herzustellen. Diese Verbindungen sind sehr häufig in öffentlichen WLAN-Netzwerken zu finden, z. B. in Einkaufszentren, Fitnessstudios oder Cafés.
- Netzwerke, bei denen bestimmte Proxys zu den Netzwerkeinstellungen hinzugefügt werden müssen
- WEP
- WPA-Enterprise.
So starten Sie einen Mac im Internet-Wiederherstellungsmodus
Die ersten Vorbereitungen sind die gleichen, unabhängig davon, ob Ihr Mac Intel- oder M1-basiert ist.
- Der Internet-Wiederherstellungsmodus kann ein langwieriger Prozess sein. Stellen Sie daher sicher, dass Ihr Mac an das Stromnetz angeschlossen ist, bevor Sie beginnen. Bei Laptops sollten Sie außerdem eine externe Tastatur verwenden.
- Starten Sie Ihren Mac neu
Internet-Wiederherstellungsmodus für Intel-basierte Macs
- Sobald Ihr Mac den Startgong ertönen lässt, drücken Sie die Tasten Command, Option und R
- Halten Sie diese Tasten gedrückt, bis das Bild einer Weltkugel erscheint und Sie die Meldung "Internet-Wiederherstellung starten" sehen. Dies kann eine Weile dauern".
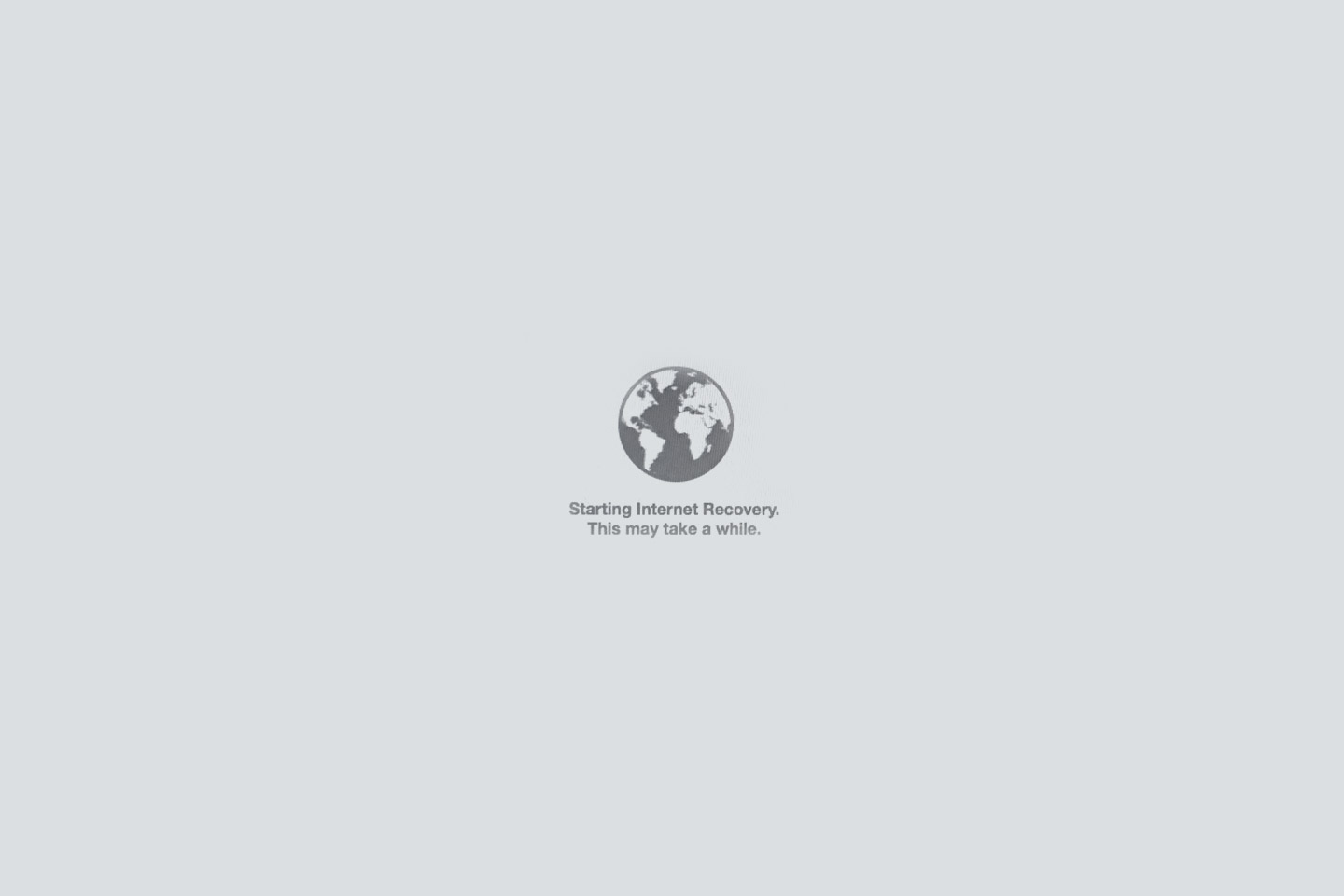
3. Nach ein paar Minuten werden Sie aufgefordert, ein WLAN-Netzwerk auszuwählen. Ihr Mac muss sich mit dem Internet verbinden, um die benötigten Dateien herunterzuladen. Stellen Sie also sicher, dass Ihre Verbindung stabil ist. Sie können das richtige Netzwerk über das Dropdown-Menü auswählen. Bitte beachten Sie, dass Sie diesen Schritt überspringen können, wenn Ihr Mac über Ethernet mit dem Internet verbunden ist
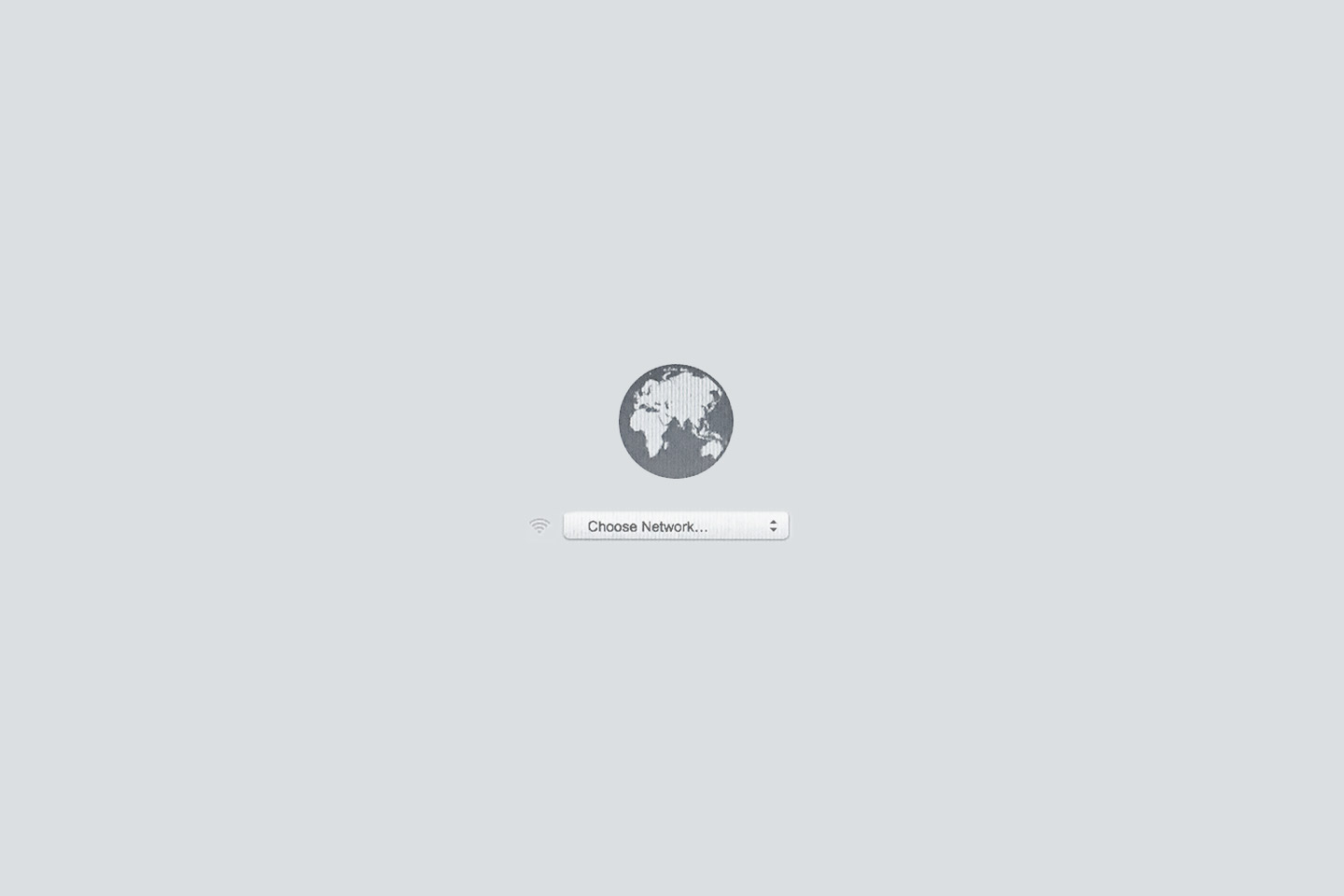
4. Wenn Sie sich mit einem sicheren Netzwerk verbinden, müssen Sie als nächstes das WLAN-Passwort eingeben
5. Sobald Sie mit dem Internet verbunden sind, beginnt Ihr Mac mit dem Herunterladen der benötigten Installationsdateien. Wie lange dieser Schritt dauert, hängt von der Geschwindigkeit Ihrer Internetverbindung und der Geschwindigkeit Ihres Macs ab. Es kann zwischen ein paar Minuten und über einer Stunde dauern.
6. Sobald der Download abgeschlossen ist, wird das Fenster macOS Utilities geöffnet, damit Sie mit der Installation beginnen können.
Internet-Wiederherstellung von M1 Macs
- Halten Sie die Einschalttaste gedrückt, während Ihr Mac startet und das Apple-Logo anzeigt und den Startgong ertönen lässt.
- Lassen Sie den Einschaltknopf los, sobald die Meldung Lade Startoptionen erscheint.
- Wenn der Bildschirm geladen ist, klicken Sie auf Optionen, um das Fenster Wiederherstellungsmodus zu öffnen
- Wählen Sie die gewünschte Sprache und klicken Sie auf Weiter
- Der Internet-Wiederherstellungsbildschirm wird nun geladen.
Wie Sie macOS aus dem Internet neu installieren
- Sobald Sie den Internet-Wiederherstellungsbildschirm erfolgreich geöffnet haben, stehen Ihnen mehrere Optionen zur Verfügung, darunter die Wiederherstellung aus der Time Machine, die Neuinstallation von macOS, Safari und das Festplatten-Dienstprogramm. Um das macOS neu zu installieren, wählen Sie macOS neu installieren und klicken Sie auf Weiter.
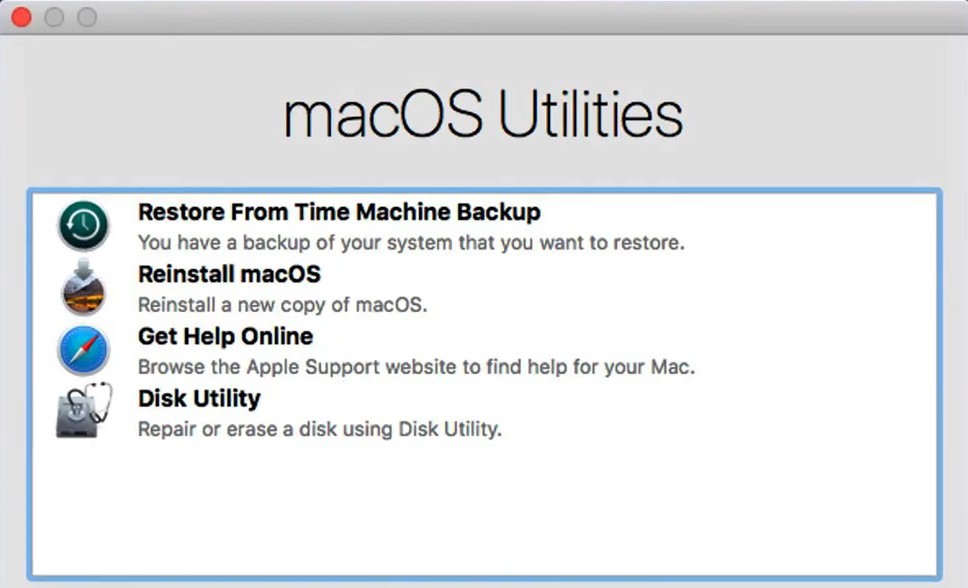
2. Der Installationsvorgang wird fortgesetzt und Sie werden aufgefordert, der Lizenzvereinbarung zuzustimmen.
3. Wählen Sie anschließend die Festplatte aus, auf der Sie das Betriebssystem installieren möchten. Klicken Sie auf Weiter
4. Die Installation von macOS beginnt nun. Auf dem Fortschrittsbildschirm sehen Sie, auf welchem Laufwerk die Installation stattfindet, welches macOS installiert wird und wie viel Zeit noch bis zum Abschluss des Vorgangs verbleibt.
Top-Tipp: Damit der Download und die Installation erfolgreich verlaufen, ist eine stabile Internetverbindung erforderlich. Wenn Ihre Internetverbindung abbricht oder der Vorgang immer wieder fehlschlägt, können Sie stattdessen den Standard-Wiederherstellungsmodus verwenden.
Auch hier gilt: Je nach Alter und Ausstattung Ihres Macs dauert die Neuinstallation im Durchschnitt ein bis zwei Stunden. Sobald sie abgeschlossen ist, sollte Ihr Mac ganz normal hochfahren.
Fehlerbehebung bei der Internet-Wiederherstellung
- Überprüfen Sie das Alter Ihres Macs. Der häufigste Grund, warum der Internet-Wiederherstellungsmodus nicht funktioniert, ist, dass Ihr Mac zu alt ist. Sehen Sie sich die Systemanforderungen oben an, um sicherzustellen, dass Ihr Mac neu genug ist und die erforderliche macOS- und Firmware installiert ist.
- Überprüfen Sie Ihre Internetverbindung. Möglicherweise ist Ihre Internetverbindung nicht stabil genug, um die benötigten Dateien erfolgreich herunterzuladen. Wenn Sie ein öffentliches WLAN nutzen, ist die Verbindung möglicherweise nicht stark genug, so dass Sie warten sollten, bis Sie zu Hause sind. Wenn Sie Ihr Heimnetzwerk verwenden, sollten Sie auf eine Ethernet-Verbindung umsteigen.
- Wenn Sie eine Ethernet-Verbindung nutzen, überprüfen Sie, ob Ihr Kabel an beiden Enden richtig angeschlossen und in gutem Zustand ist.
- Überprüfen Sie Ihre Internet-Sicherheit. Wenn Ihre Verbindung stabil ist, aber immer noch nicht funktioniert, dann überprüfen Sie, ob Ihr Netzwerk für die Verwendung von WPA/WPA2 konfiguriert ist.
- Beschädigte Festplatte. Wenn Ihr Mac eingesteckt und mit einem stabilen Netzwerk verbunden ist und trotzdem nicht funktioniert, ist Ihre Festplatte möglicherweise zu stark beschädigt. In diesem Fall sollten Sie sich an eine autorisierte Reparaturwerkstatt wenden.
HÄUFIG GESTELLTE FRAGEN
Muss ich eine Sicherungskopie meiner Daten erstellen, bevor ich den Internet-Wiederherstellungsmodus verwende?
Die Neuinstallation von macOS sollte keine Auswirkungen auf die Dateien auf Ihrem Mac haben. Es ist jedoch immer sinnvoll, alle wichtigen Dateien zu sichern, falls Probleme auftreten sollten.
Wird bei diesem Vorgang meine Festplatte gelöscht?
Nein, der Internet-Wiederherstellungsmodus sollte neue macOS-Dateien installieren und weiter nichts. Wenn Sie Ihre Festplatte löschen möchten, befolgen Sie die oben genannten Schritte, um das Menü Dienstprogramme aufzurufen. Wählen Sie die Option Festplattendienstprogramm und klicken Sie auf Weiter. Sobald der Bildschirm geladen ist, klicken Sie auf Ihre Festplatte und wählen Sie die Option Löschen. Dadurch werden alle Daten auf Ihrer Festplatte gelöscht. Stellen Sie also sicher, dass Sie alles, was Sie brauchen, in einem Backup gesichert haben.
Was ist, wenn ich eine andere Version als die Werksversion installieren möchte?
Die Internet-Wiederherstellung wird nur Ihr ursprüngliches macOS neu installieren. Wenn Sie eine andere Version benötigen, müssen Sie eine Installations-CD oder den regulären Wiederherstellungsmodus verwenden.







