Normalmente, cuando inicias tu Mac, la pantalla de inicio de sesión mostrará tu fondo de escritorio habitual. Si cambias el fondo de escritorio en las Preferencias del Sistema, cambiará la pantalla de inicio de sesión y el fondo de pantalla de la pantalla de bloqueo.
¿Pero qué pasa si quieres personalizar tu pantalla de inicio de sesión? ¿Y qué otras personalizaciones puedes añadir a tu pantalla de bloqueo y de inicio de sesión?
En esta guía, te mostraremos cómo cambiar la pantalla de bloqueo mac, así como los iconos y mucho más.
Antes de empezar
Cuando creas nuevas imágenes para utilizarlas como imágenes de inicio de sesión y de pantalla de bloqueo de tu Mac, es fácil que acabes creando también duplicados. Estos ocupan espacio innecesariamente en la unidad de sistema de tu Mac. Con MacKeeper, puedes encontrar y eliminar imágenes y archivos duplicados de forma rápida y sencilla.
- En MacKeeper, seleccione Buscador de duplicados
- Haga clic en Iniciar escaneo
- Cuando el escaneo haya finalizado, seleccione todo lo que desee eliminar y haga clic en Eliminar seleccionado.
MacKeeper encontrará no sólo las copias exactas, sino también las imágenes que son similares. Además, tiene muchas otras funciones, como un antivirus en tiempo real, un cliente VPN y mucho más. Pruébalo hoy mismo para ver cómo puede ayudarte. Tienes una prueba completamente gratuita de cada una de sus muchas herramientas.
Cómo preparar la imagen de inicio de sesión de tu Mac
Antes de cambiar el fondo de inicio de sesión de tu Mac, debes asegurarte de que tiene el formato y el tamaño adecuados. Puedes hacerlo con la mayoría de los programas de edición de fotos, pero la aplicación Vista Previa de macOS lo hará perfectamente.
A continuación, te explicamos cómo preparar el fondo de pantalla de inicio de sesión con Vista Previa:
- Haz clic en el logo de Apple en la esquina superior izquierda de tu pantalla y selecciona Acerca de este Mac
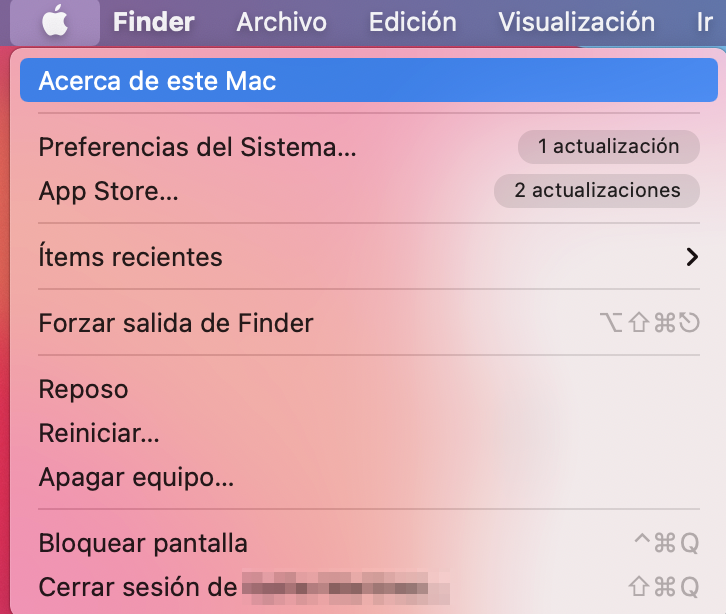
2. Abra la pestaña Pantallas y tome nota de la resolución de la pantalla de su Mac
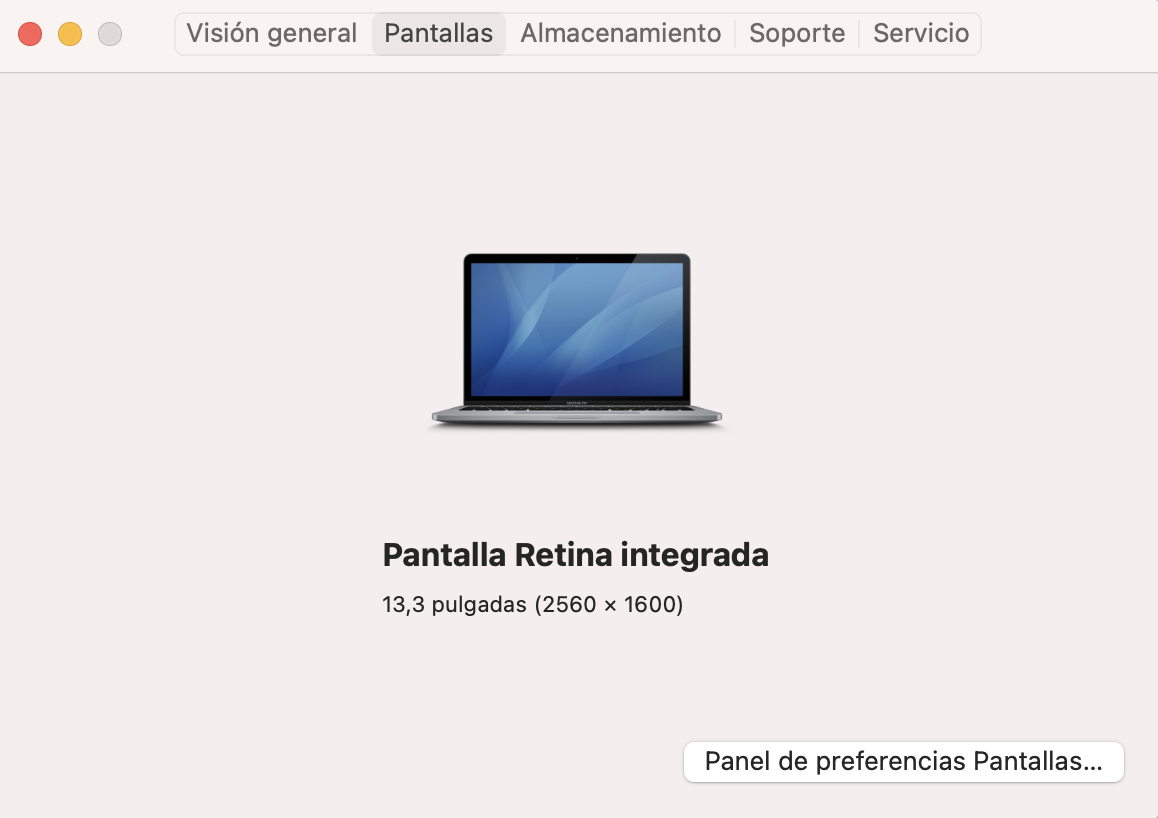
3. Abre la imagen que quieres redimensionar con la aplicación Vista Previa
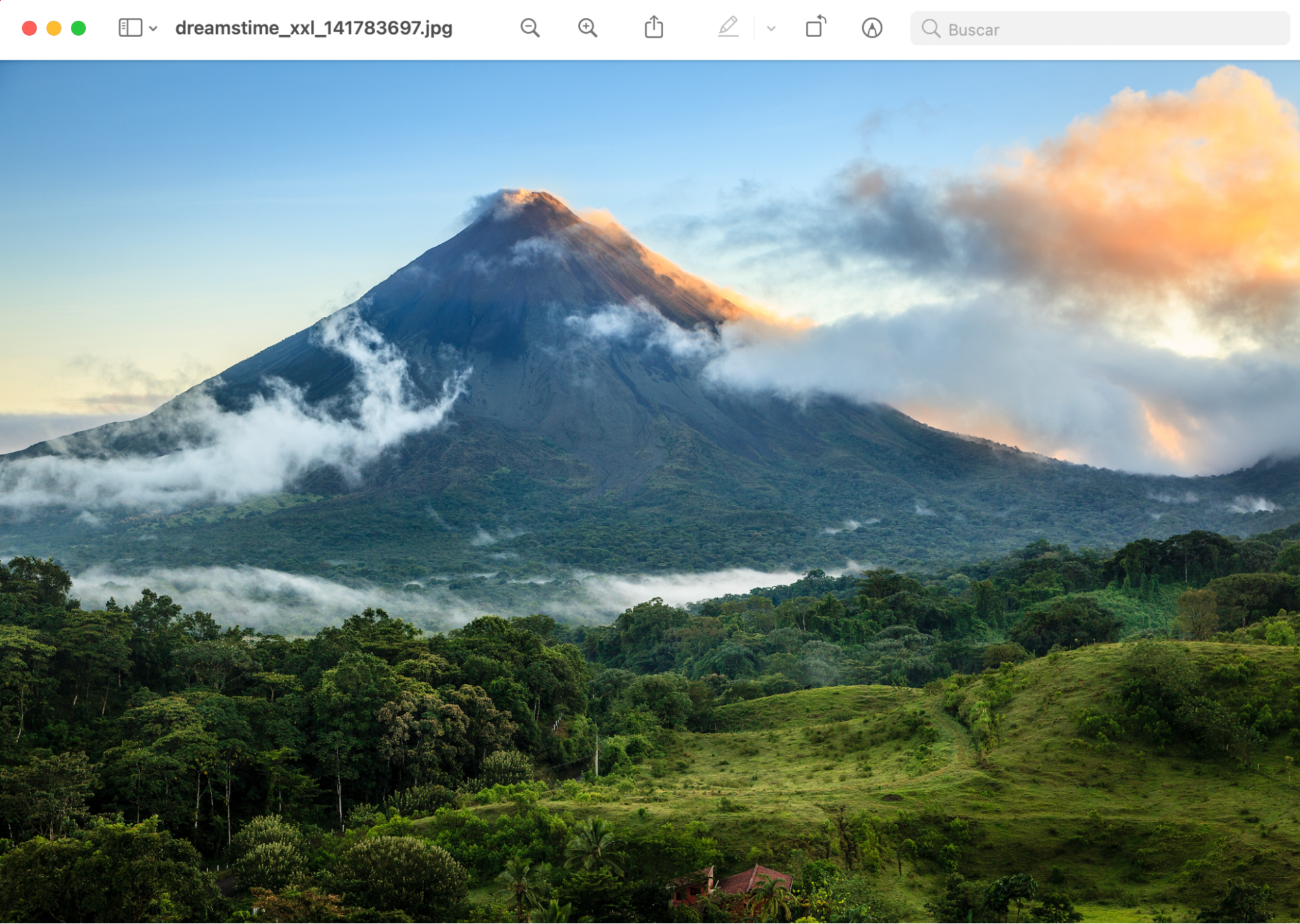
4. Haga clic en Herramientas en el panel superior y seleccione Ajustar tamaño
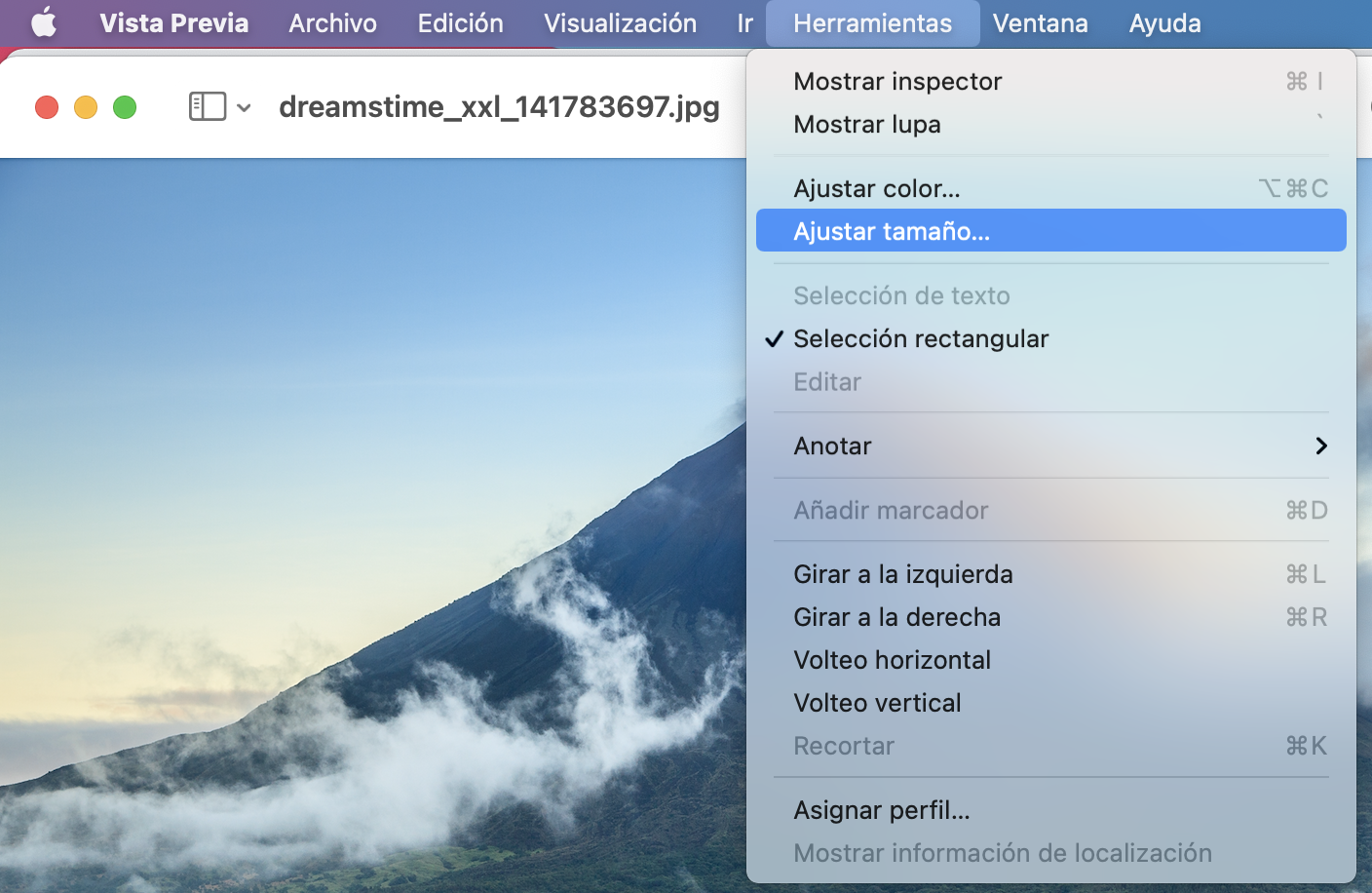
5. Cambia la resolución de tu foto para que se ajuste al tamaño de la pantalla de tu Mac y luego haz clic en Aceptar
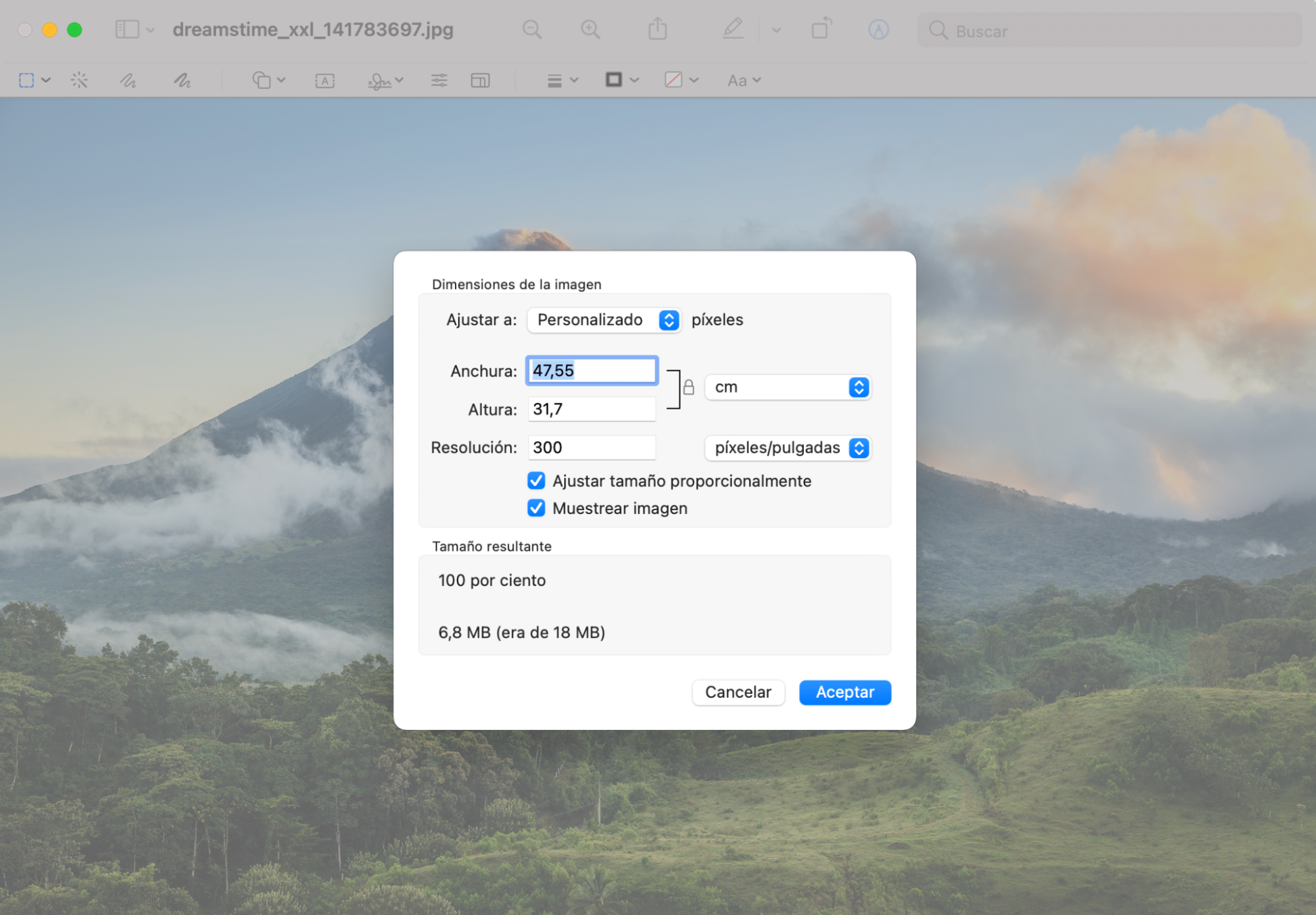
6. Haga clic en Archivo en el panel superior y seleccione Guardar
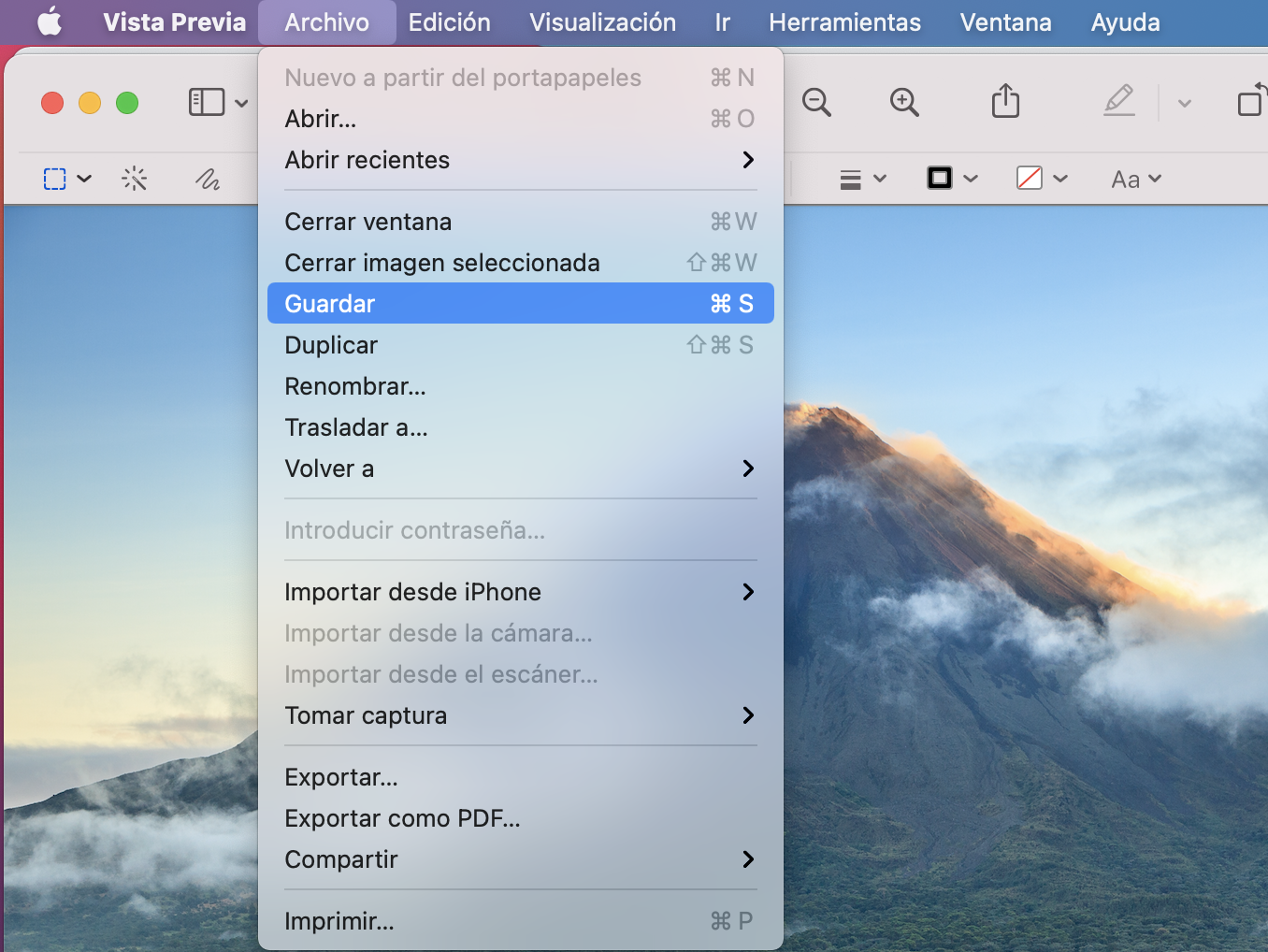
7. Si tu imagen no está en PNG, tendrás que guardar una nueva versión. Seleccione Archivo > Exportar
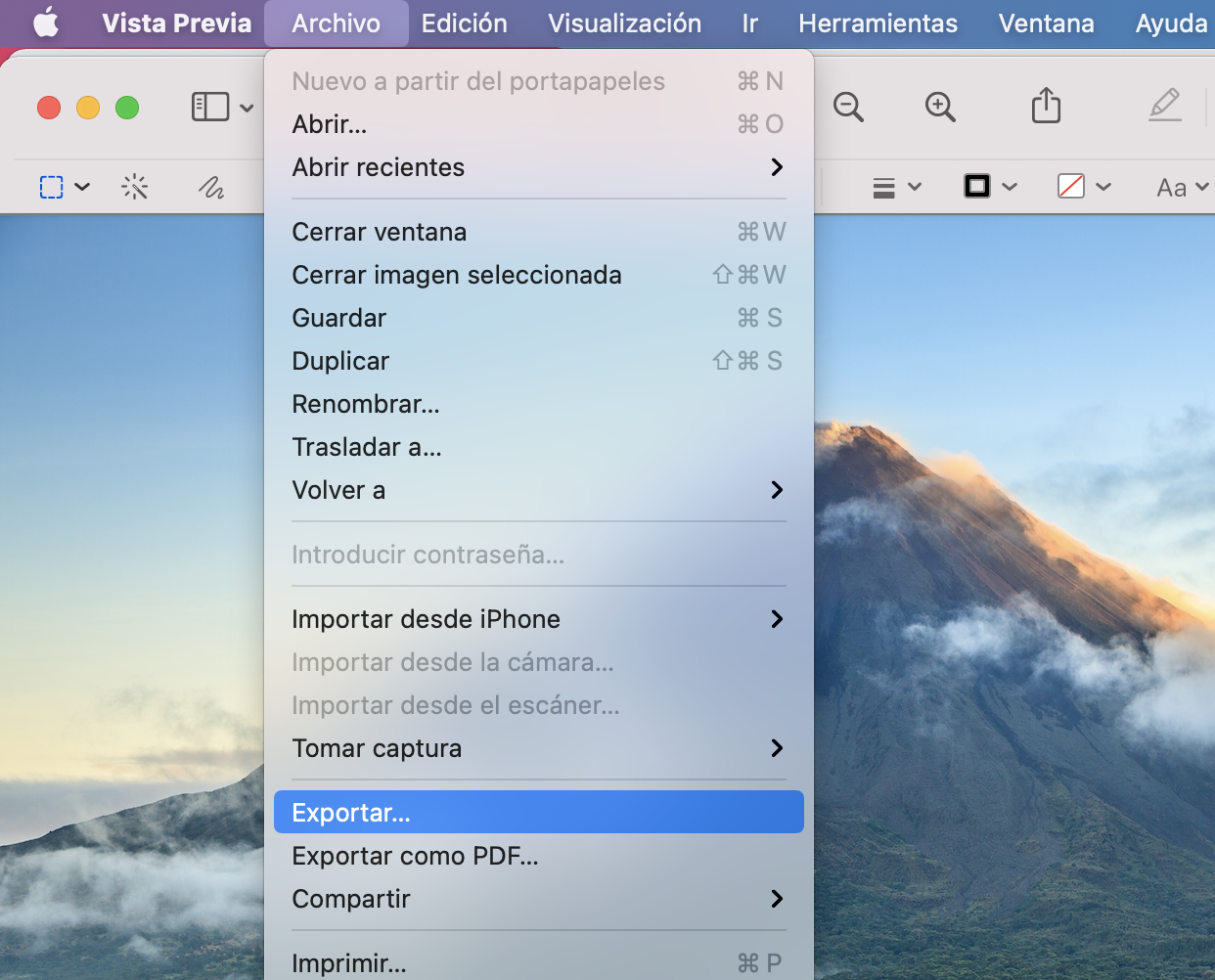
8. Seleccione PNG como formato y haga clic en Guardar
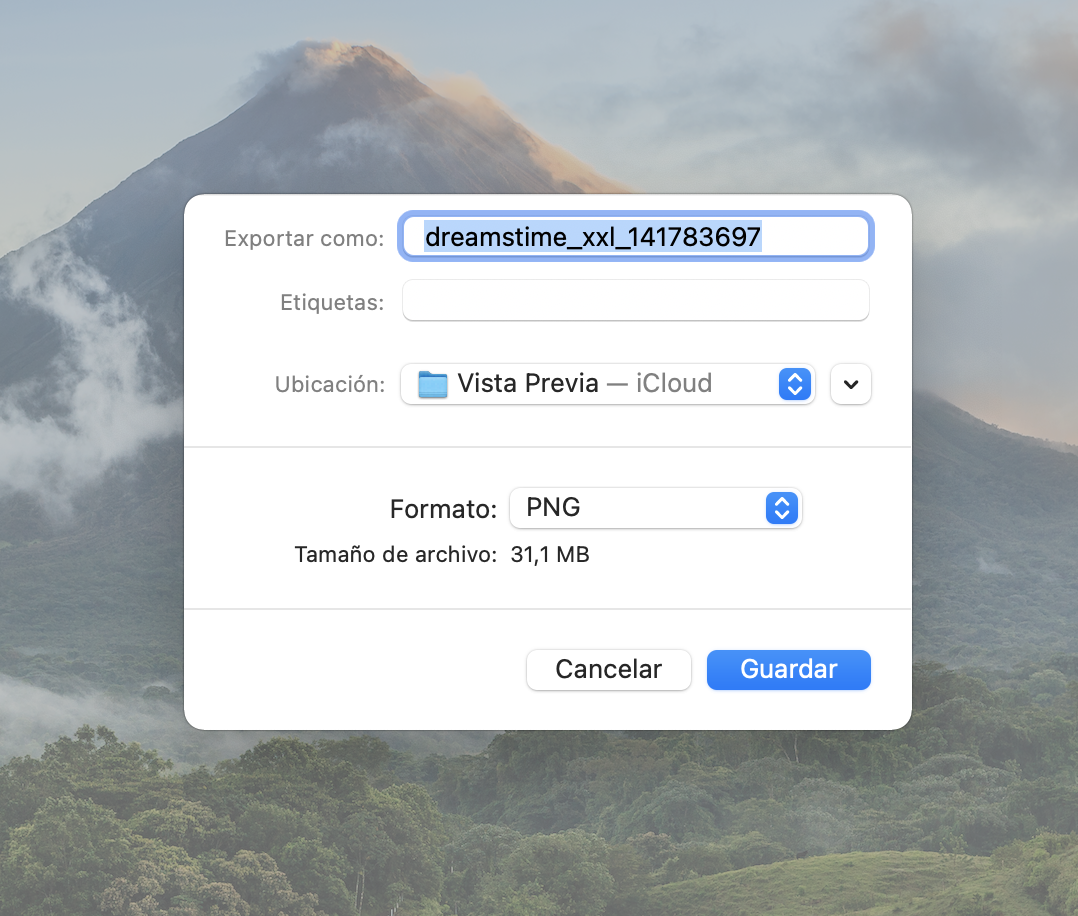
9. Ahora cambia el nombre de tu imagen a lockscreen.png.
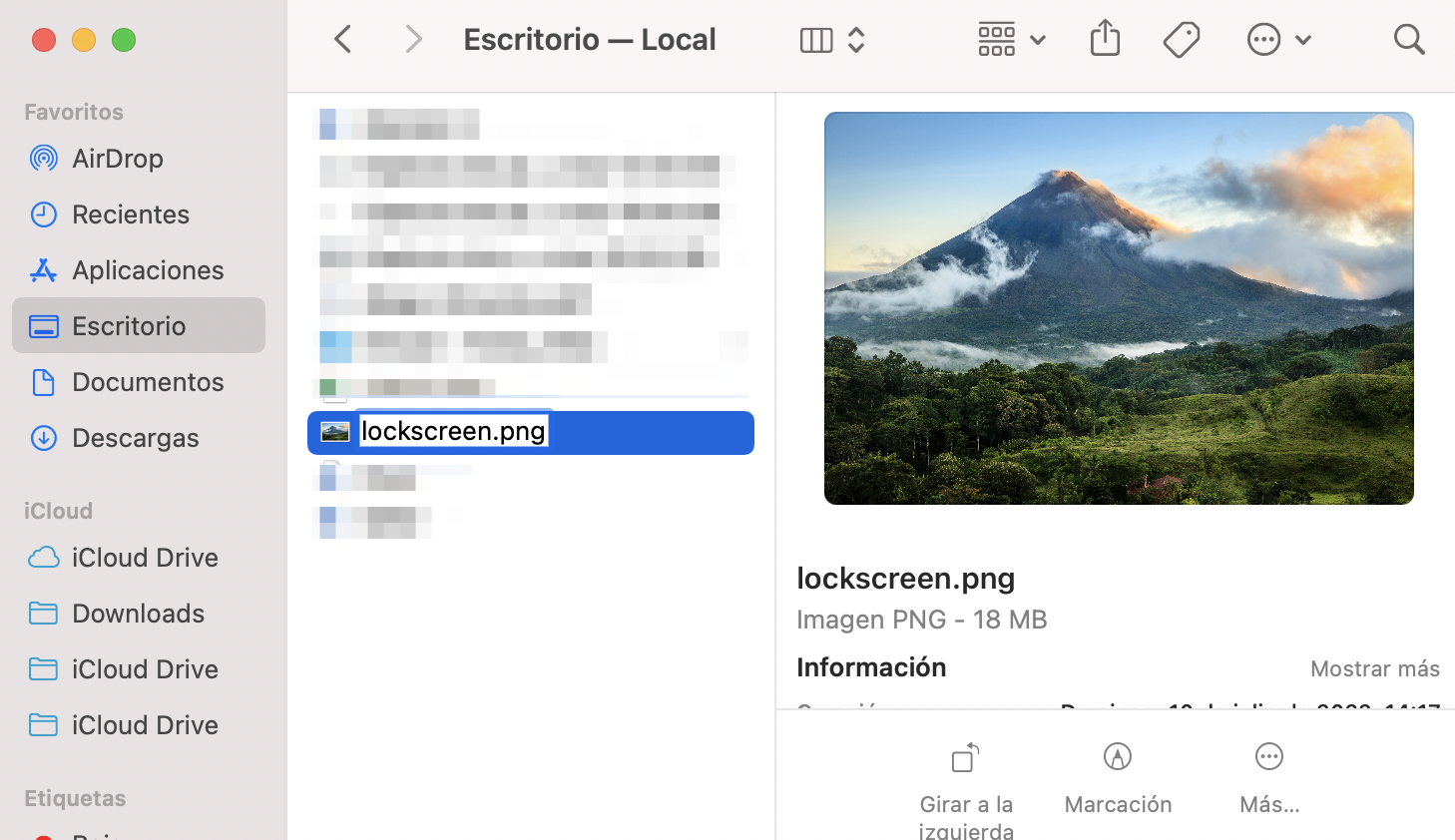
Cómo cambiar la foto de pantalla de bloqueo en Mac
Una vez que hayas preparado tu nueva imagen de fondo de inicio de sesión, debes colocarla en la carpeta correcta de tu Mac. La verás la próxima vez que inicies sesión.
Sólo tienes que seguir estos pasos para cambiar el fondo de pantalla de inicio de sesión de tu Mac:
- En Finder, selecciona Ir > Ir a la carpeta en la barra de menús
- Copie y pegue /Biblioteca/Caches/Escritorio Fotos en la barra de direcciones y, a continuación, pulse Ir
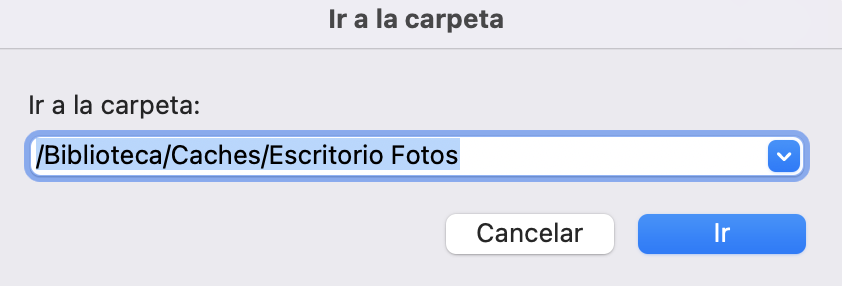
3. En la carpeta Desktop Pictures, verás una o varias carpetas. Éstas tienen el nombre de los UUID de los usuarios. Abra su carpeta y debería ver un archivo lockscreen.png
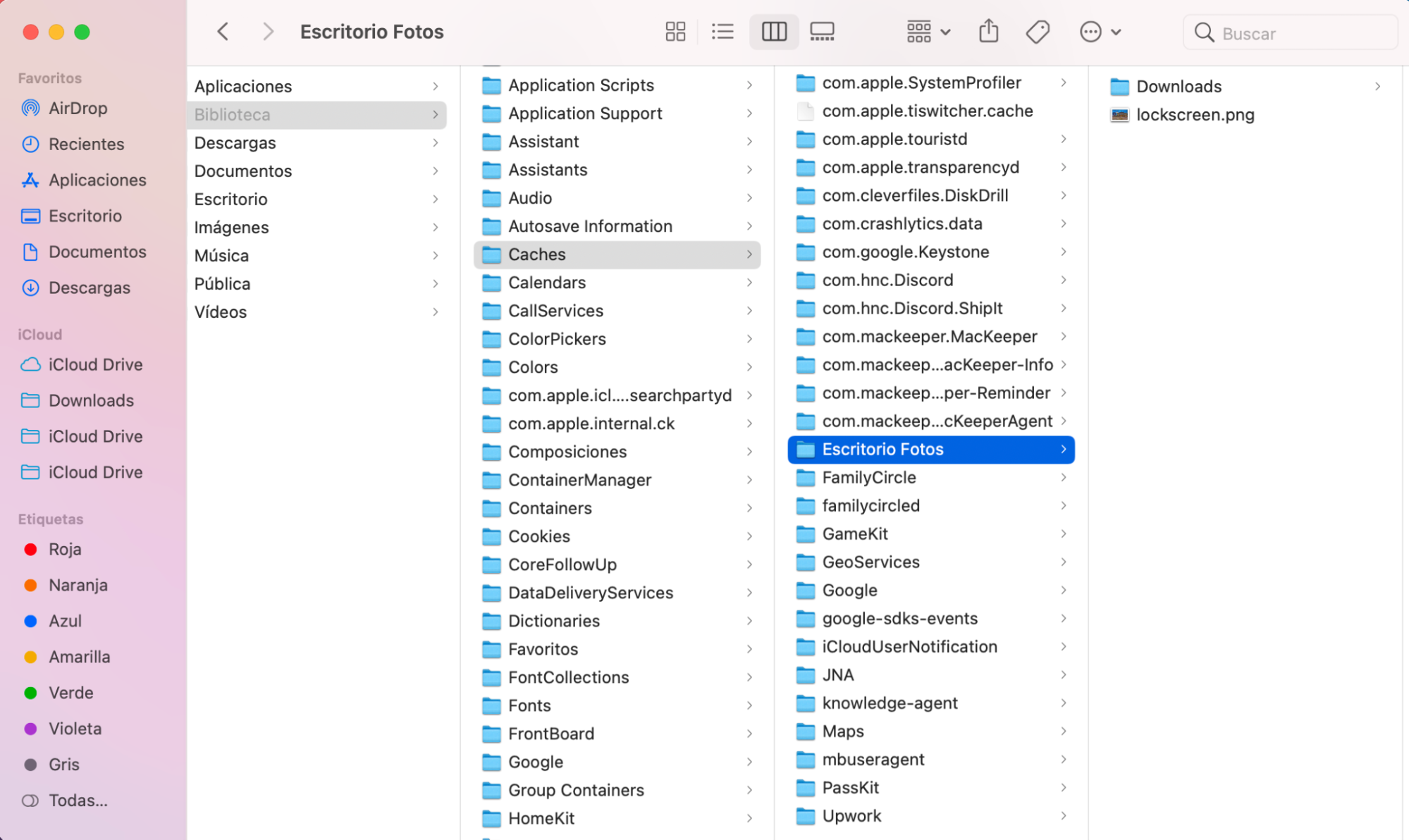
4. Sustitúyela por tu propia imagen, también llamada lockscreen.png.
5. Introduzca su nombre de usuario y contraseña si se le pide.
6. Reinicie su Mac para ver su fondo de pantalla de inicio de sesión.

Qué hacer si no ves una carpeta en Escritorio Fotos
Si no hay una carpeta UUID en la carpeta Desktop Pictures de su Mac, tendrá que crearla manualmente.
A continuación te explicamos cómo configurar una carpeta UUID en tu Mac:
- Vaya a Preferencias del Sistema > Usuarios y Grupos
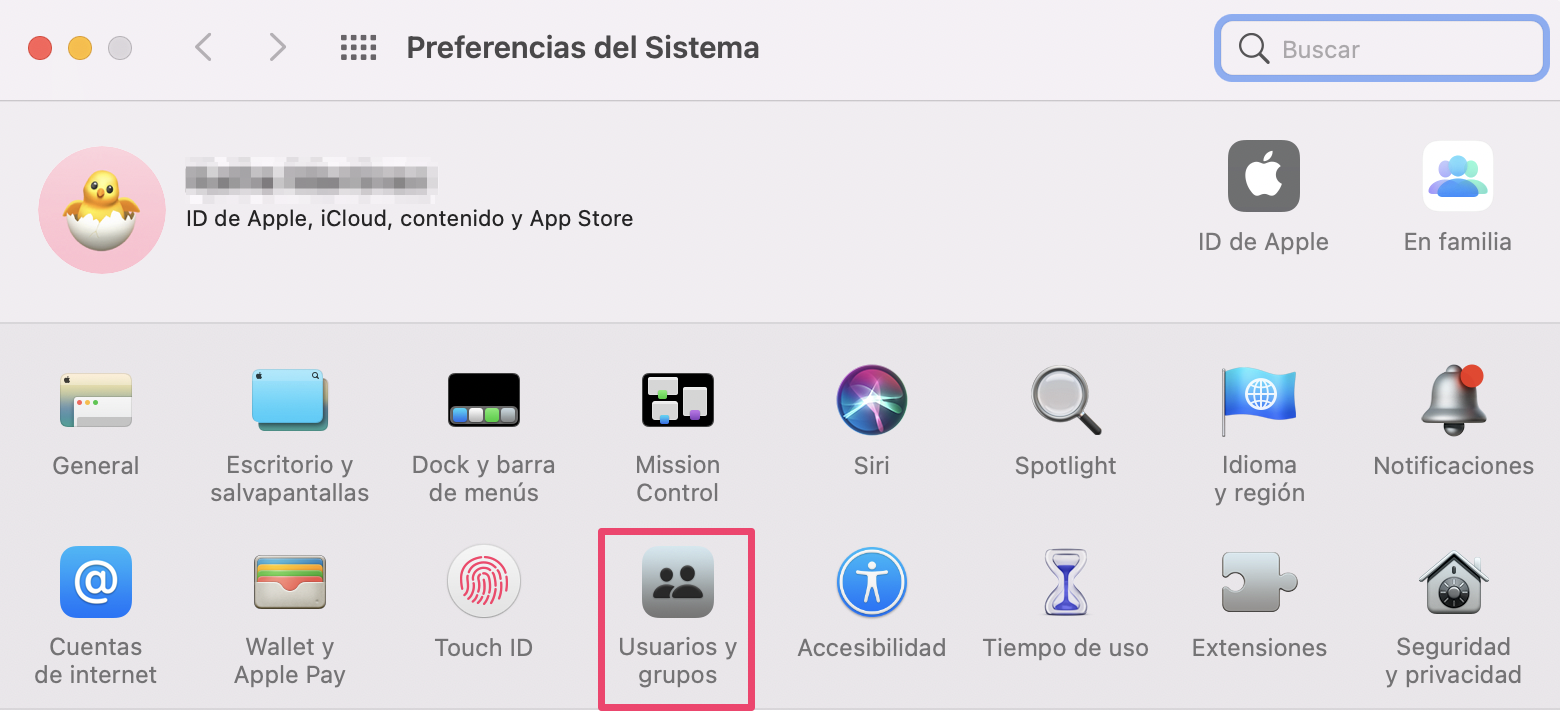
2. Haga clic en el icono del candado y escriba su contraseña de administrador
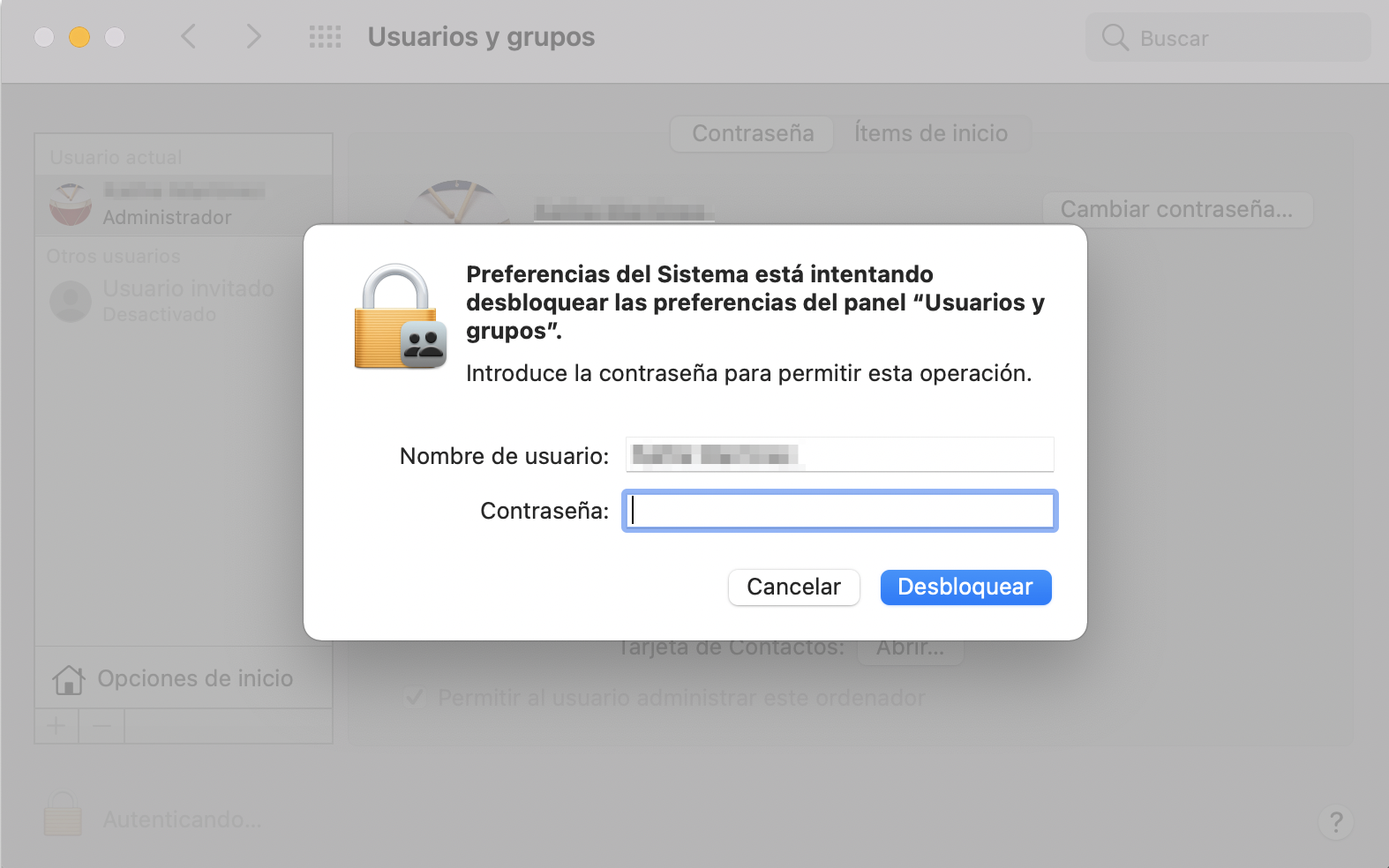
3. Haga clic con el botón derecho del ratón en su nombre de usuario y elija Opciones avanzadas
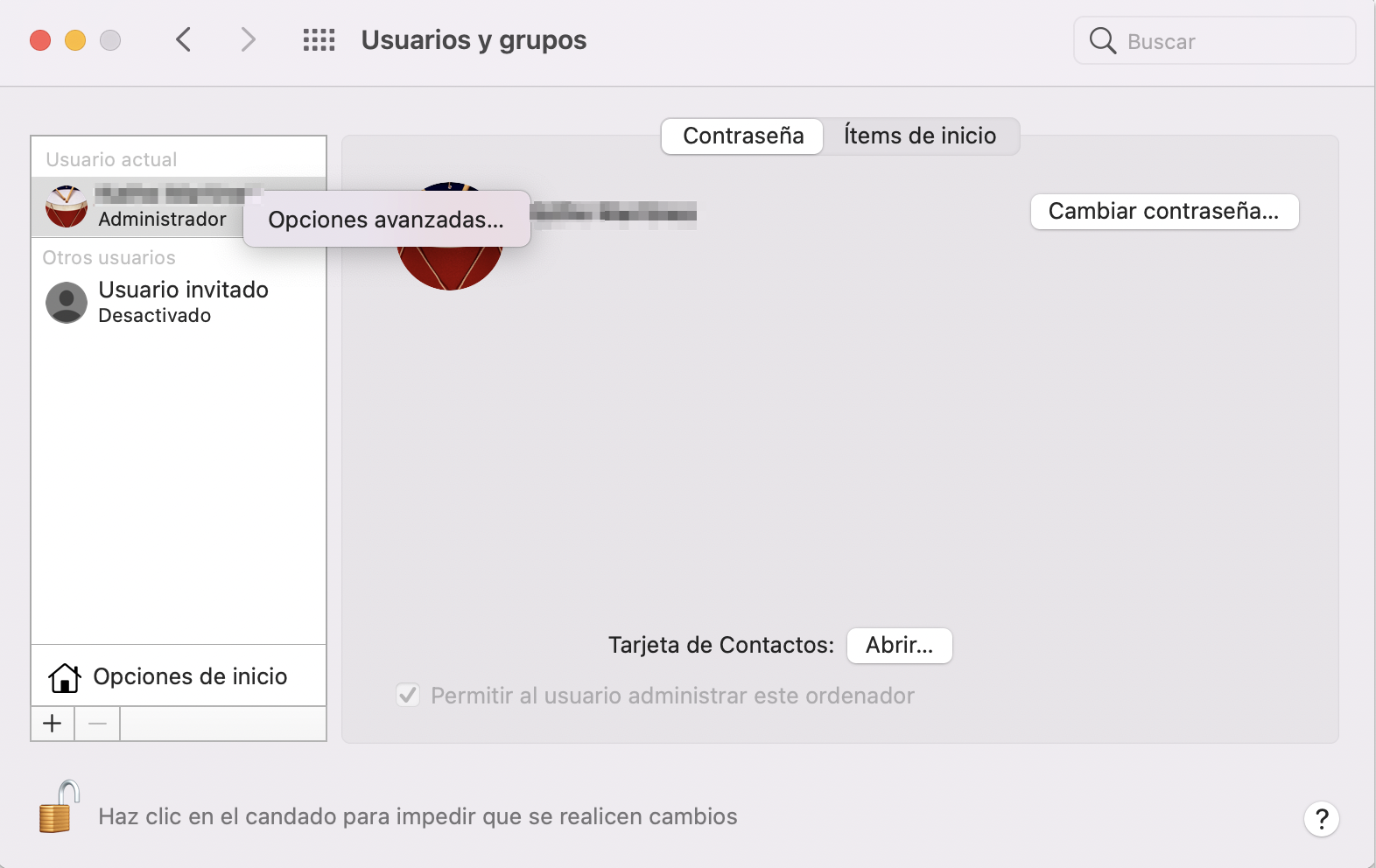
4. A continuación, copie el UUID de su ID de usuario
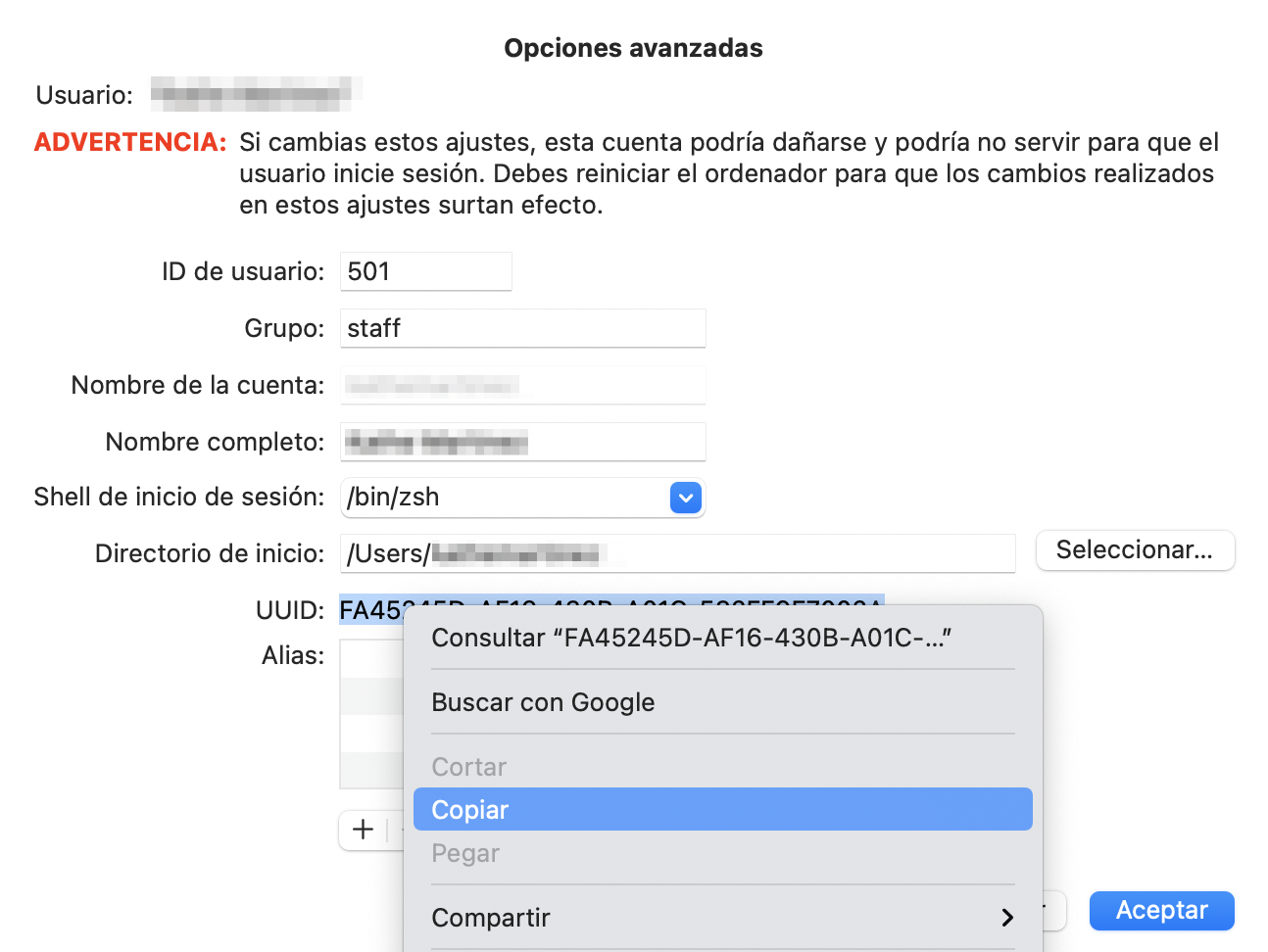
5. Ve a la carpeta /Biblioteca/Caches/Escritorio Fotos, y crea una nueva carpeta con tu UUID como nombre. Introduzca su nombre de usuario y contraseña si se le pide.
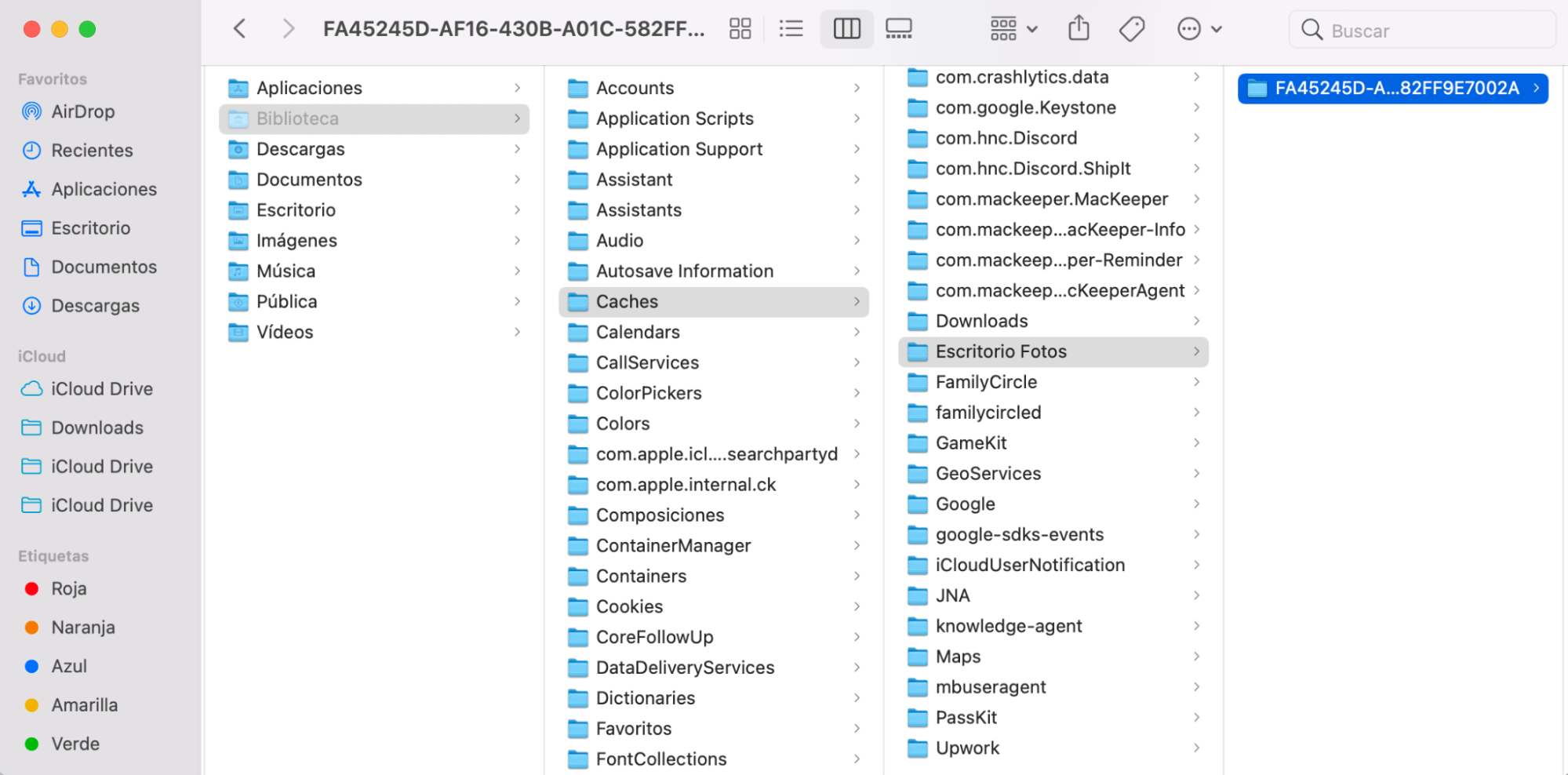
6. Ahora puede copiar su lockscreen.png en esta carpeta para cambiar su fondo de pantalla de inicio de sesión.
Cómo cambiar bloqueo de pantalla mac
Tu pantalla de bloqueo es diferente a tu pantalla de inicio de sesión. La verás cuando despiertes tu Mac después de dormir. Si cambias el fondo de tu pantalla de inicio de sesión, tu pantalla de bloqueo seguirá siendo la misma. Para cambiar tu pantalla de bloqueo, simplemente tienes que cambiar el fondo de escritorio de tu Mac.
A continuación te explicamos cómo configurar la pantalla de bloqueo de tu Mac:
- Abre las Preferencias del Sistema
- Elige Escritorio y salvapantallas
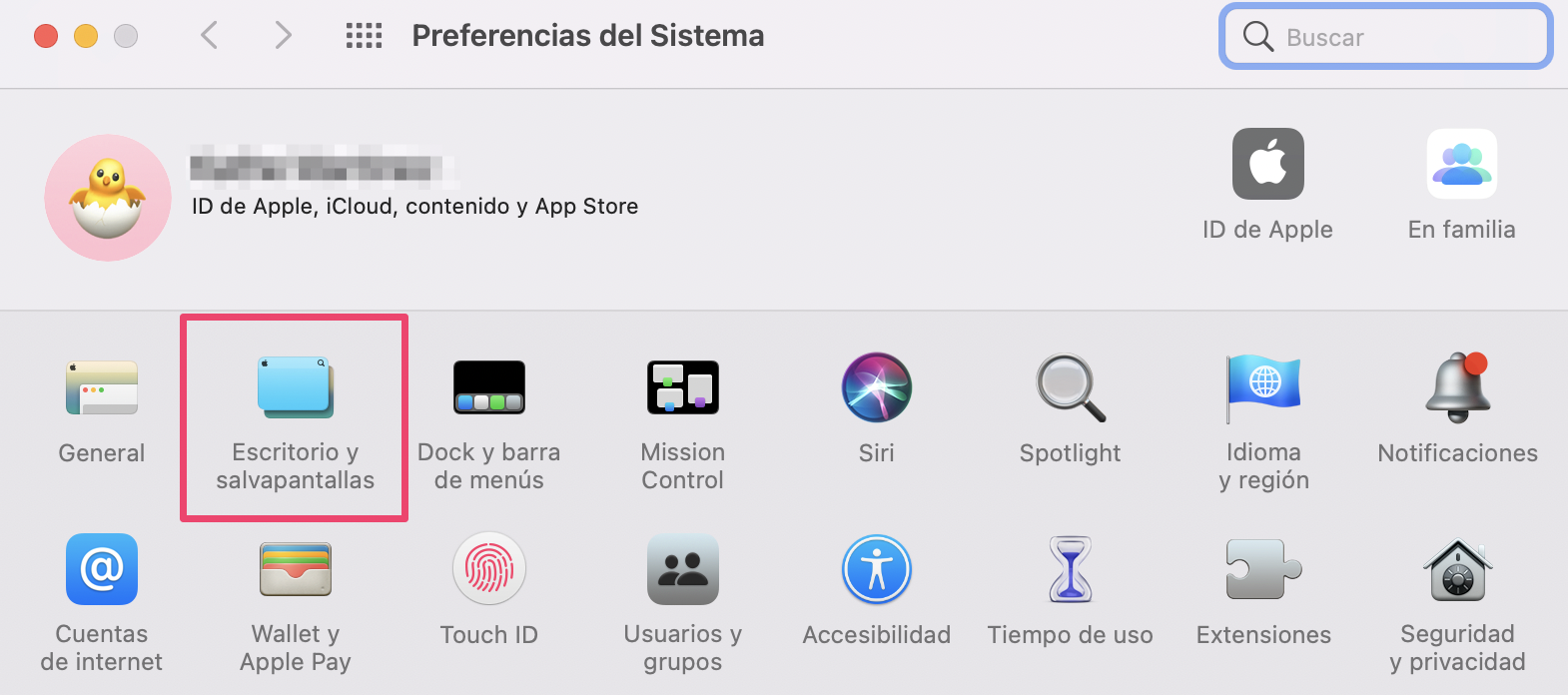
3. Elija una imagen de la selección incluida
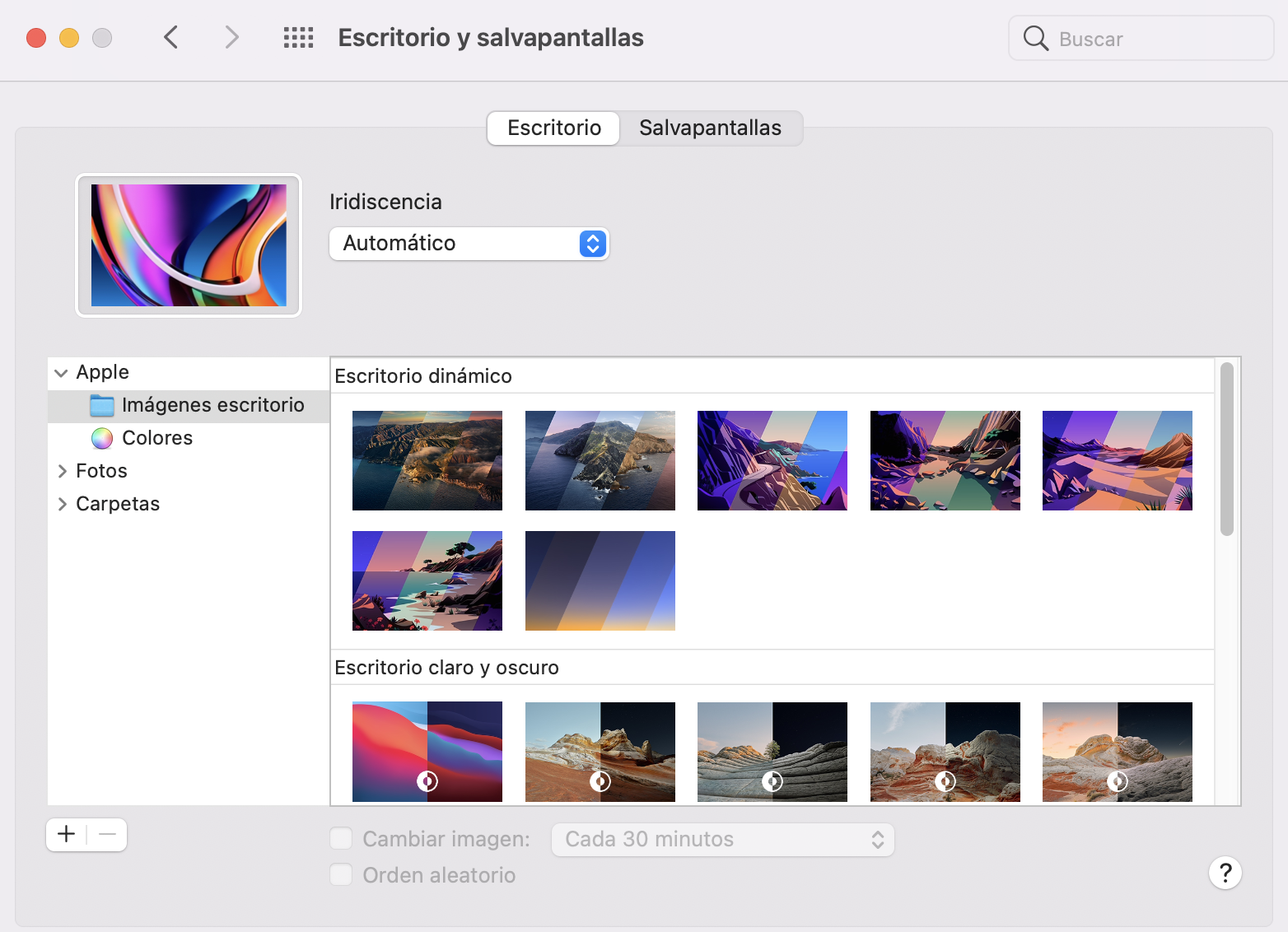
4. Para elegir una imagen de otro lugar de su Mac, haga clic en el botón más.
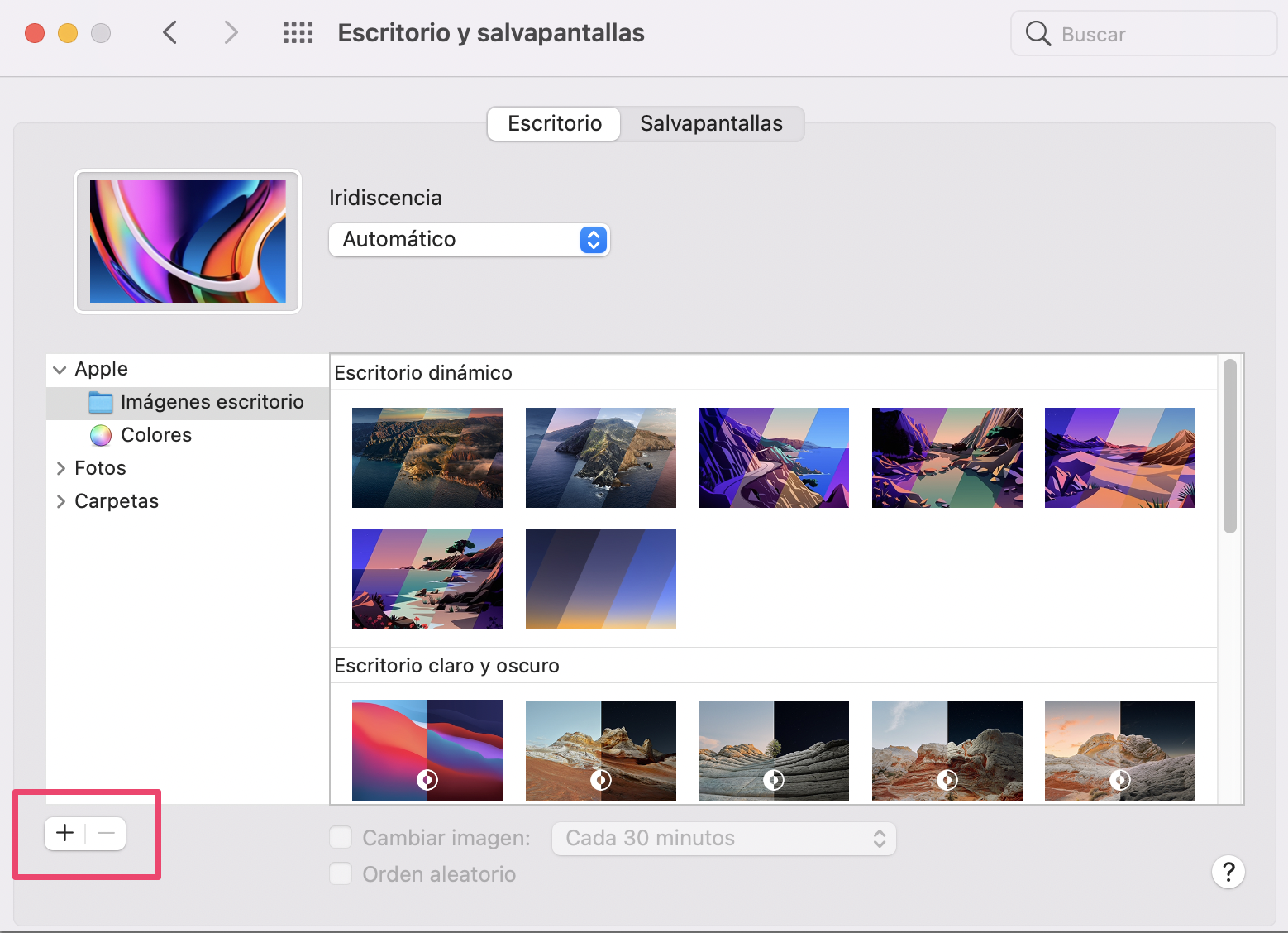
Cómo añadir un mensaje a la pantalla de bloqueo y de inicio de sesión de tu Mac
A través de las Preferencias del Sistema, puedes establecer un mensaje escrito que aparezca tanto en la pantalla de inicio de sesión como en la de bloqueo. Puedes, por ejemplo, añadir tus datos de contacto, lo que sería útil si pierdes tu MacBook.
Puedes añadir un mensaje a la pantalla de inicio de sesión y de bloqueo siguiendo estos sencillos pasos:
- Ve a Preferencias del Sistema y abre Seguridad y Privacidad
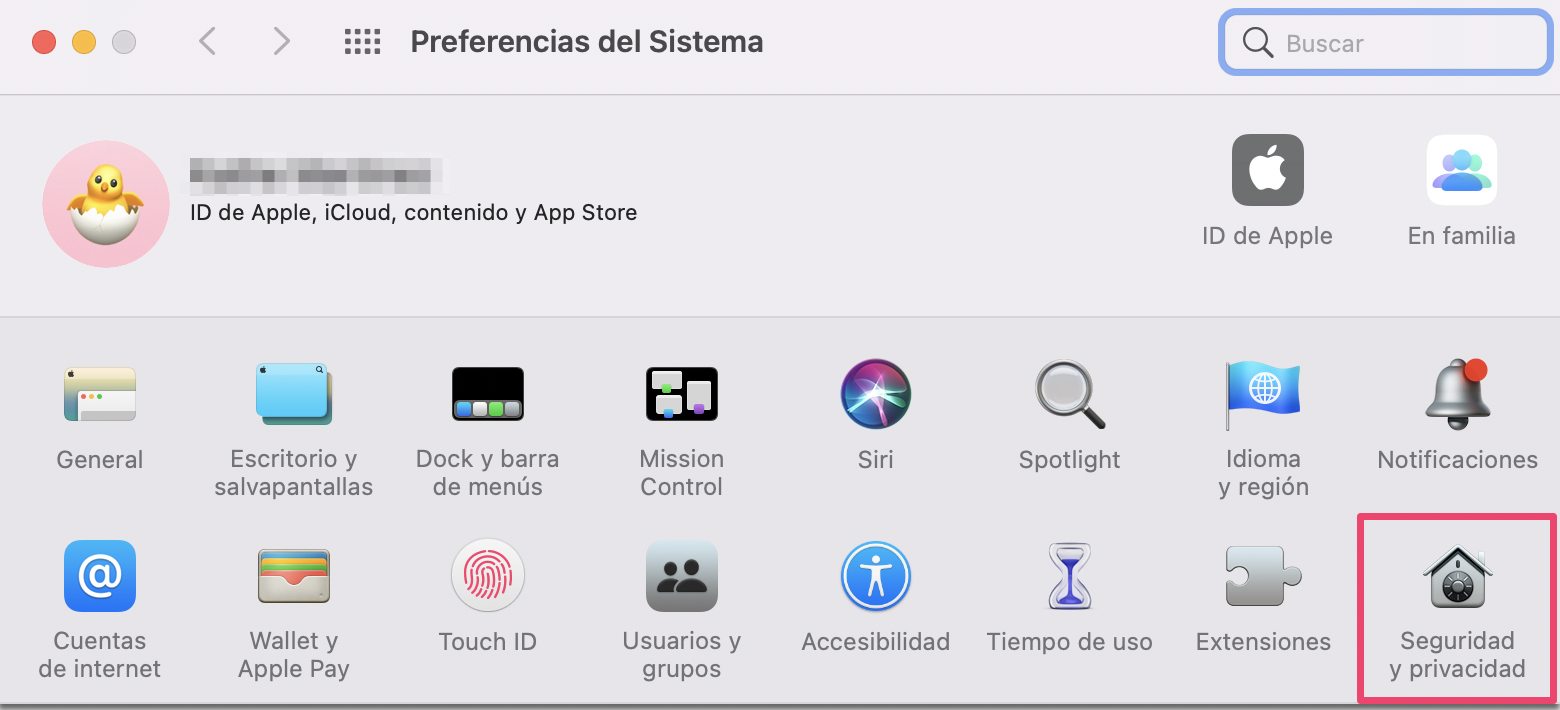
2. En la pestaña General, haga clic en el icono del candado e introduzca su contraseña
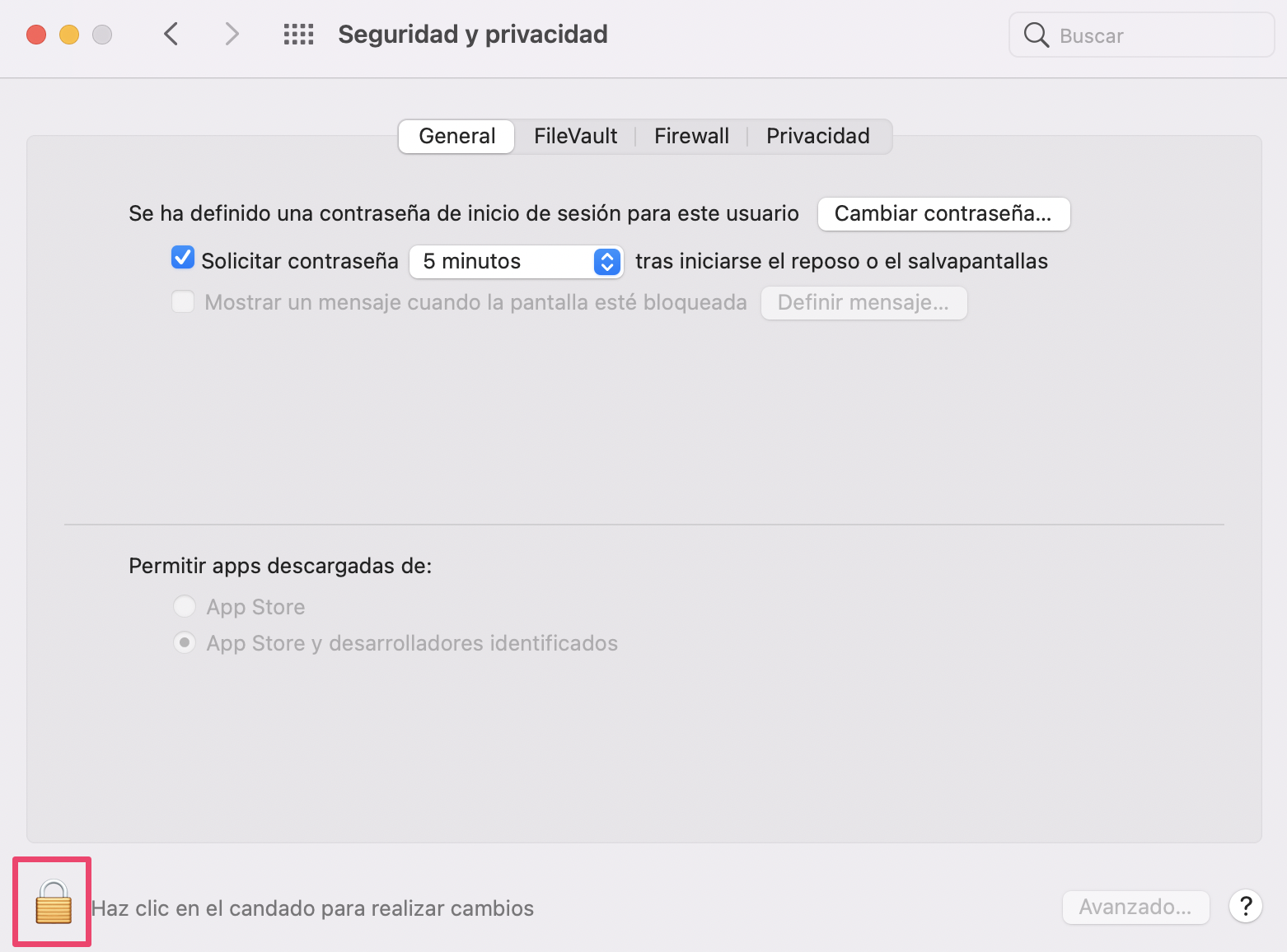
3. Marque la casilla junto a Mostrar un mensaje cuando la pantalla está bloqueada
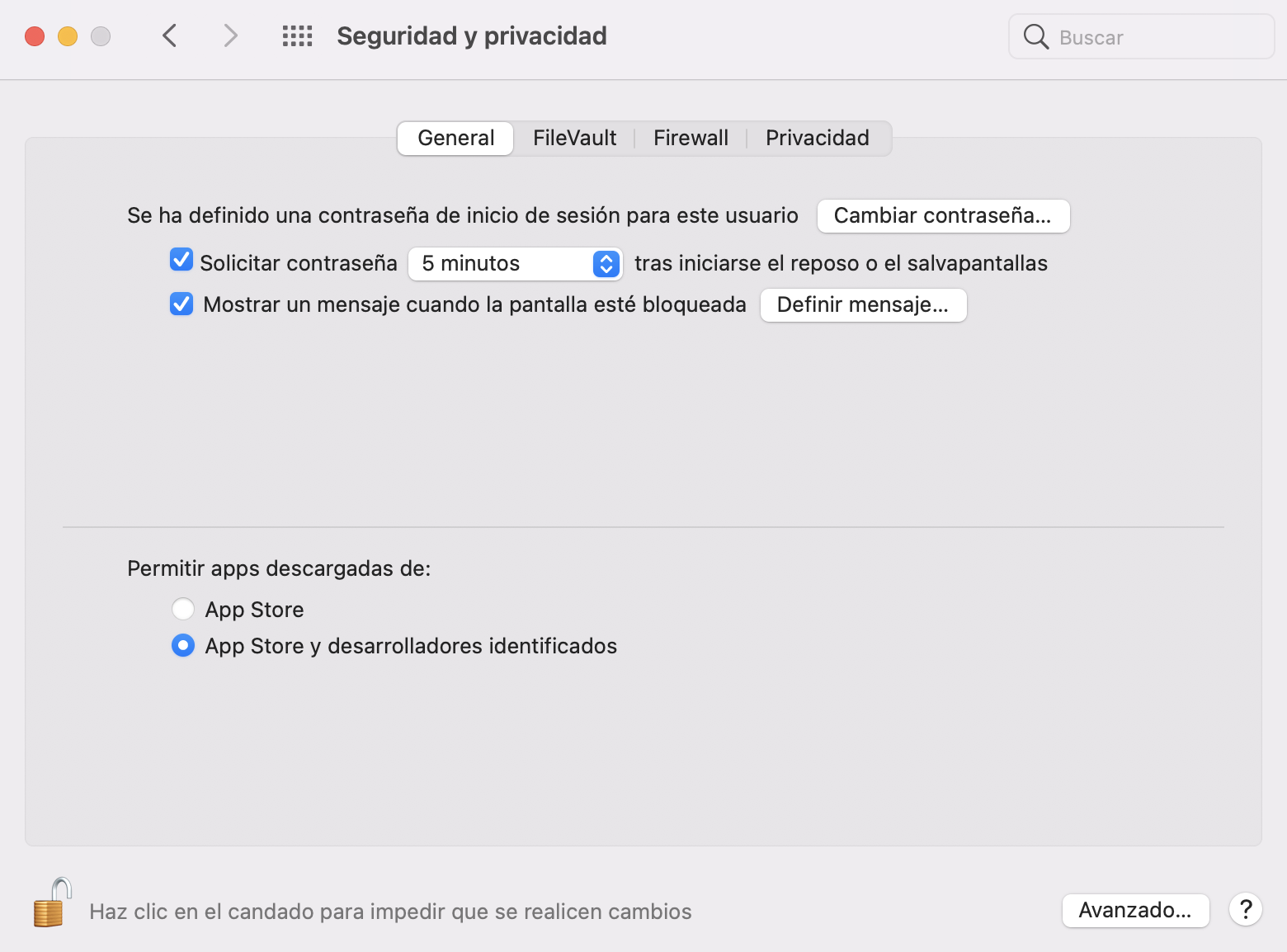
4. A continuación, haga clic en Definir mensaje
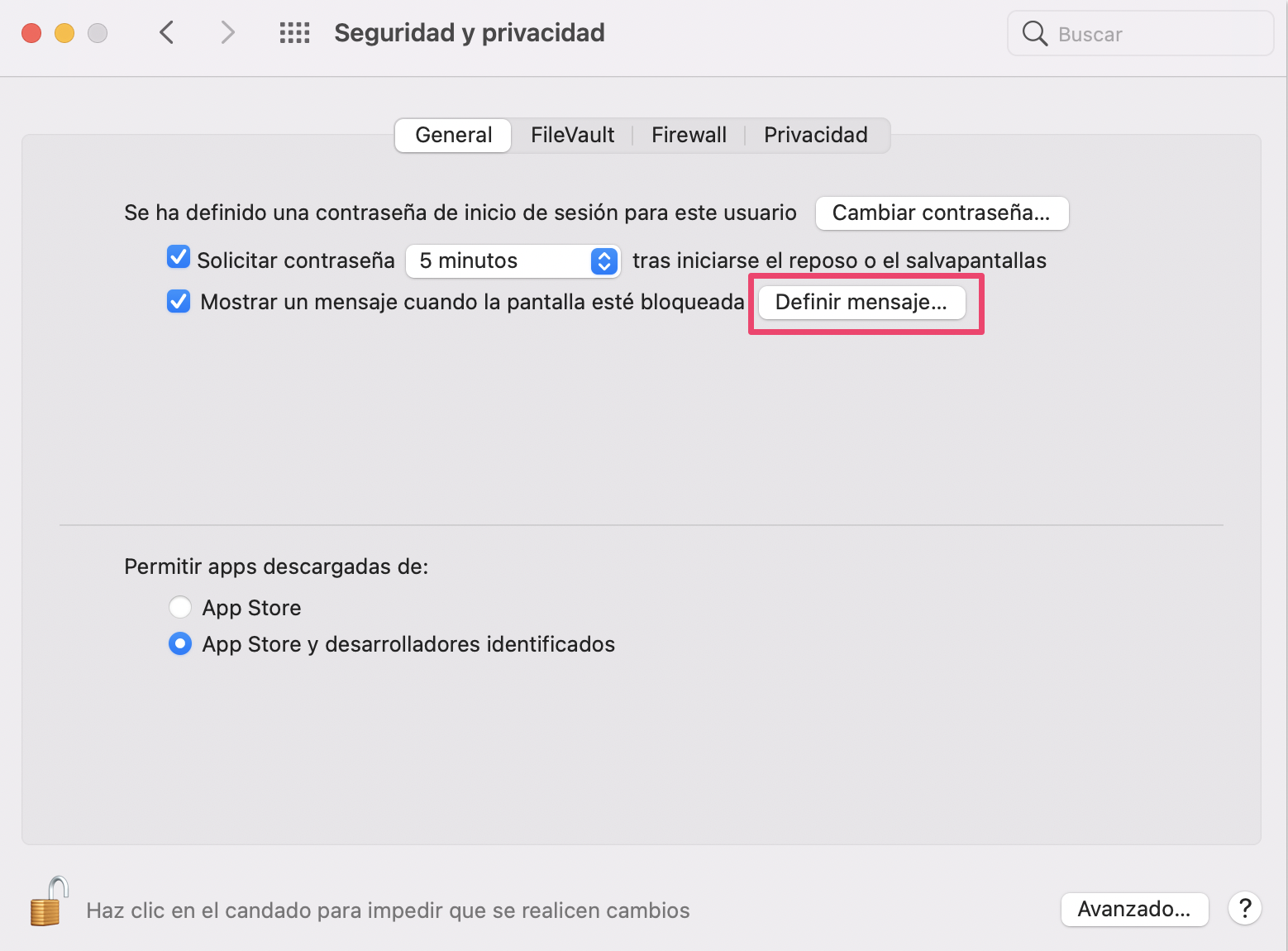
5. Escriba su mensaje y haga clic en Aceptar
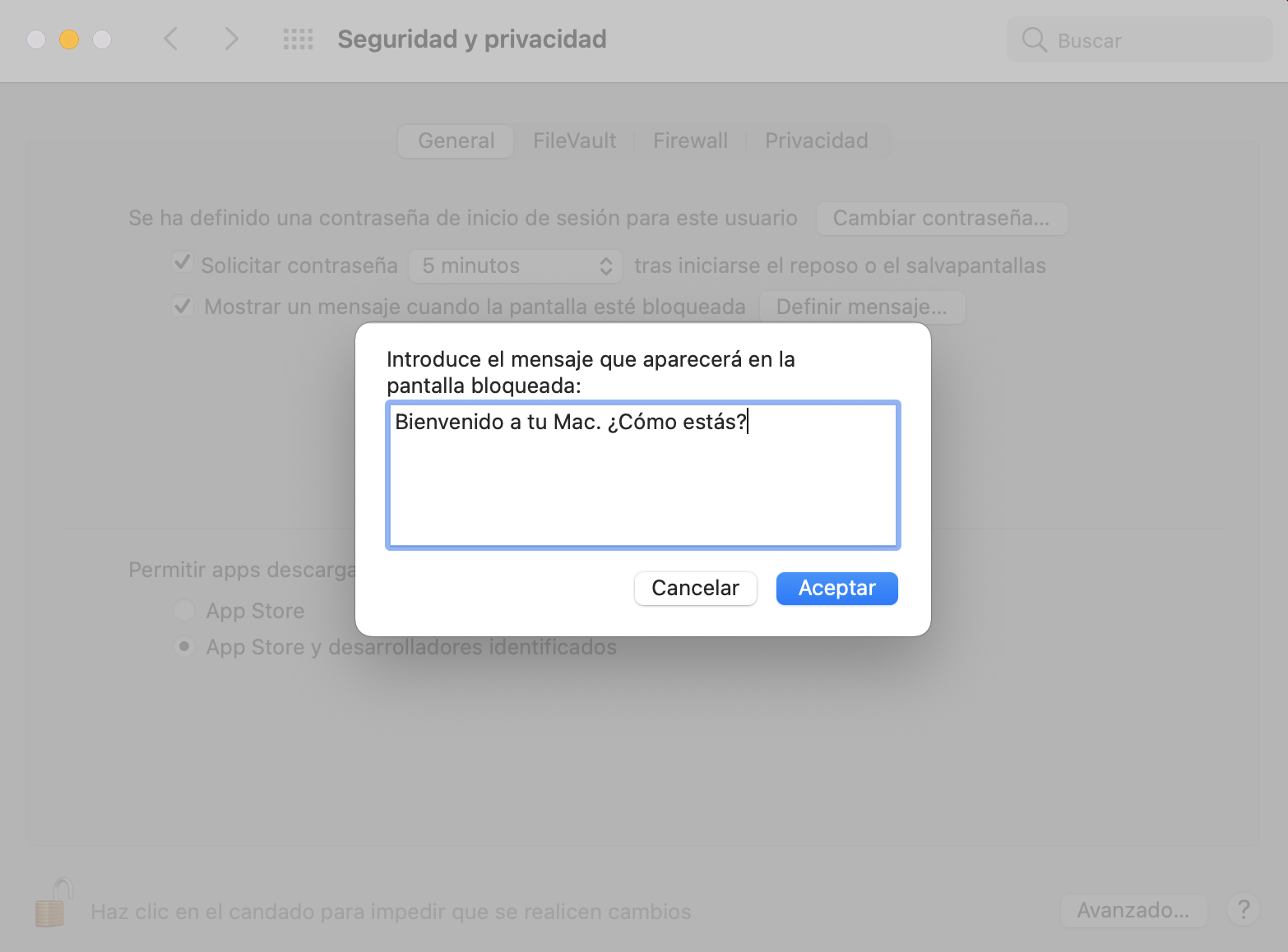
6. Ya está. Su mensaje está configurado.
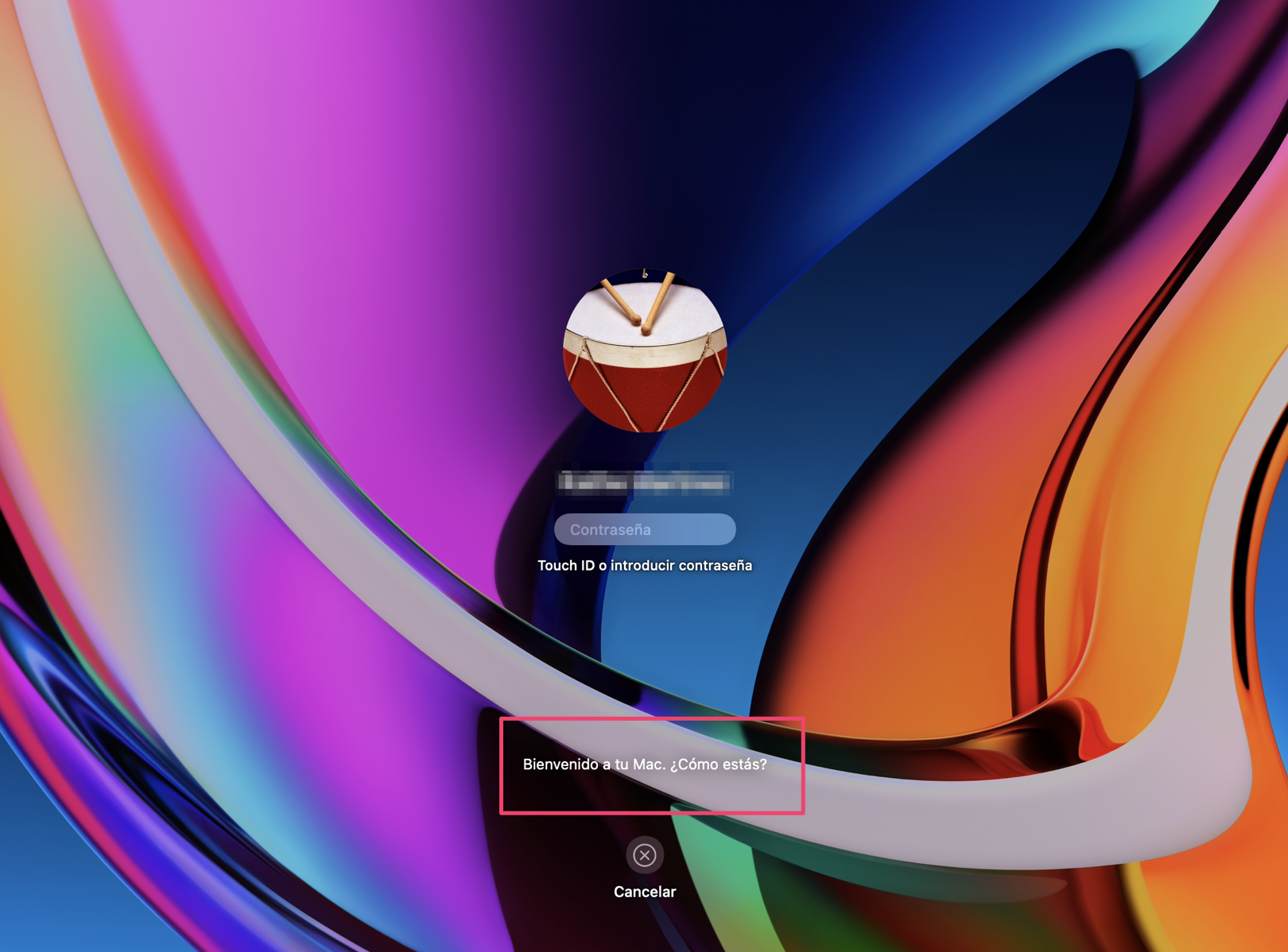
Cambia los iconos de usuario en tu pantalla de bloqueo y de inicio de sesión
Cada usuario de tu Mac tendrá un icono o avatar diferente, y macOS viene con una buena selección para elegir. Pero también puedes añadir el tuyo propio, como una foto tuya. Incluso puedes añadir una foto de tu cámara web.
A continuación te explicamos cómo configurar tus propios iconos de usuario en tu Mac:
- Abre las Preferencias del sistema y haz clic en Usuarios y grupos
- Pasa el ratón por encima de tu icono de usuario y haz clic en Editar
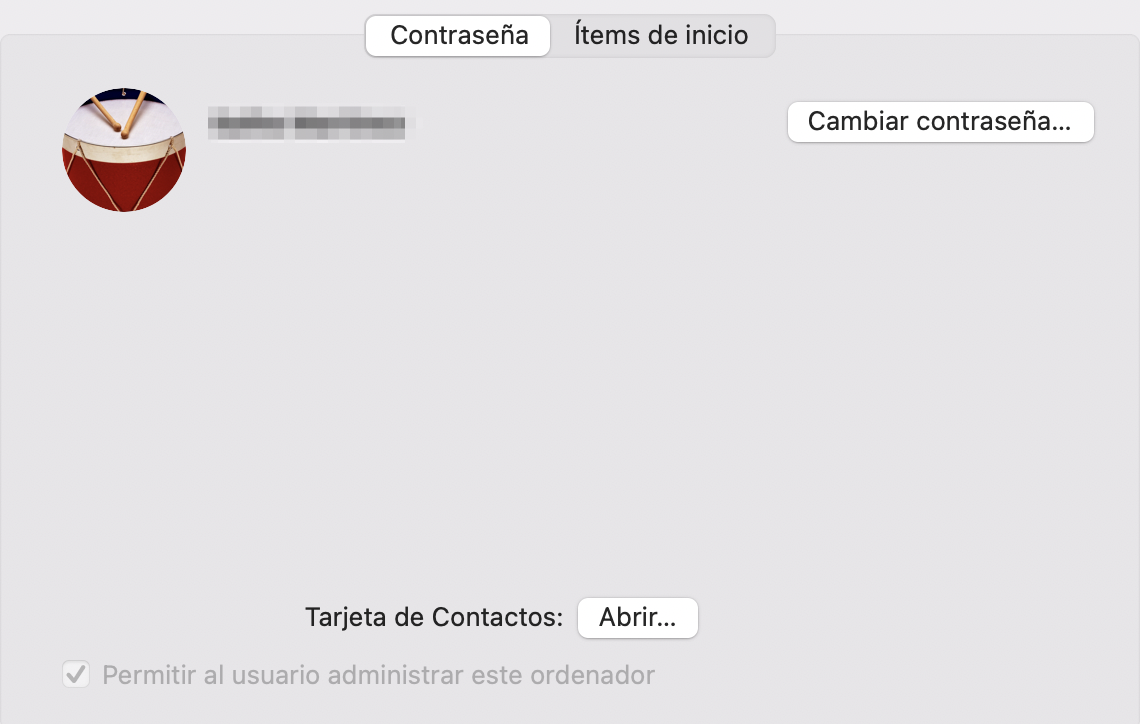
3. Elija su nueva imagen o simplemente tome una nueva foto usando la cámara web de su Mac
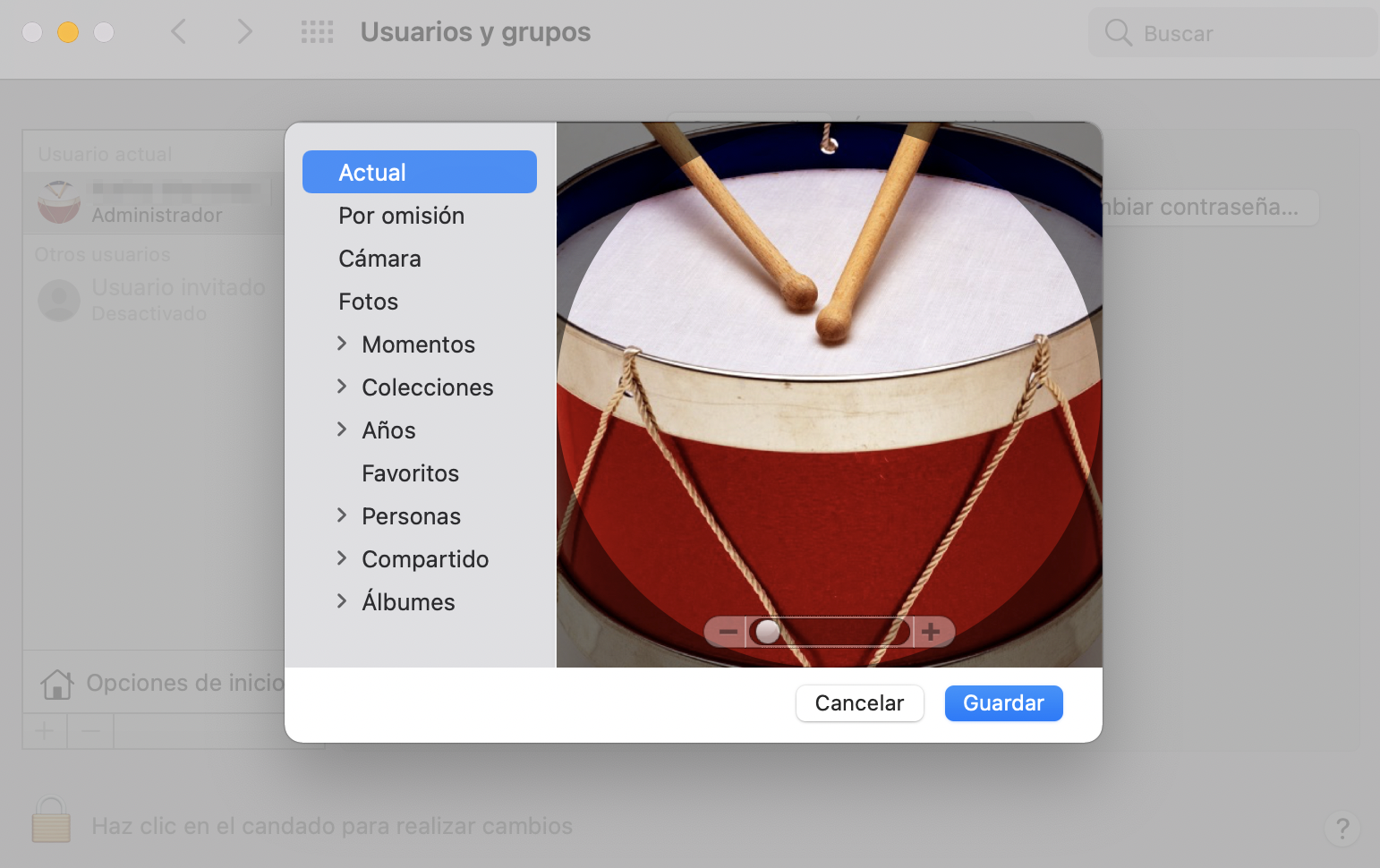
4. Haga clic en Guardar
5. Su nuevo icono aparecerá en la pantalla de bloqueo y de inicio de sesión de su Mac.
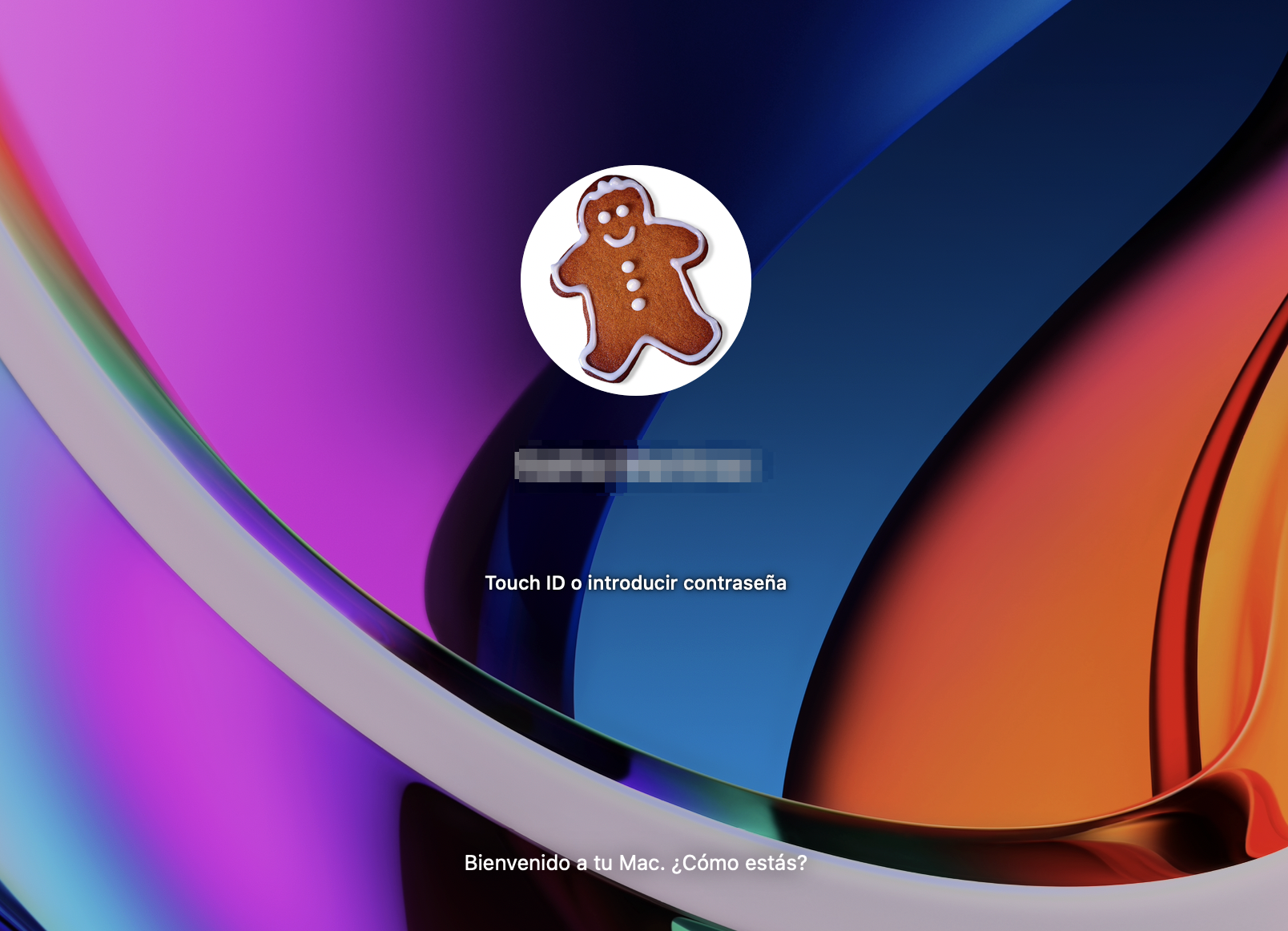
Cómo hacer que la pantalla de inicio de sesión vuelva a ser la misma que el fondo del escritorio
Cuando cambias el fondo del escritorio de tu Mac en las Preferencias del Sistema, también cambiará la pantalla de bloqueo y el fondo de inicio de sesión. Por lo tanto, si has configurado una imagen personalizada para la pantalla de inicio de sesión, ésta se sobrescribirá.
Por este motivo, es una buena idea guardar una copia de tu fondo de pantalla de inicio de sesión personalizado, para poder restaurarlo en la carpeta Imágenes del escritorio si se sobrescribe.







