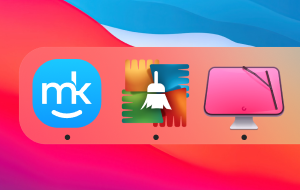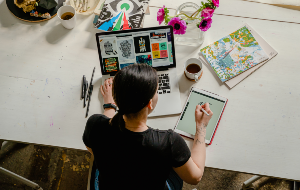Antes de comenzar
A veces solo necesitas oxigenar tu Mac antiguo, y no comprar uno nuevo. Si el único motivo que te lleva a comprar un nuevo dispositivo es porque el tuyo va mal, prueba lo siguiente:
- Descarga e instala MacKeeper
- Limpia la basura, las fotos duplicadas y libera espacio de almacenamiento
- Inicia un análisis de adware completo y elimina las amenazas que encuentres
- Habilita el antivirus en tiempo real y la protección antimalware
Por cierto, este último paso se recomienda también para Macs nuevos.
¿Estás pensando en cambiar de Windows a Mac con un presupuesto limitado? En este caso, comprar un Mac reacondicionado con garantía y soporte técnico sería la mejor opción. Como alternativa, puedes ahorrar dinero comprando un Mac usado. Te explicaremos todos los pasos que debes tomar para asegurarte de que el Mac que vas a comprar no te va a dejar tirado al próximo día.
Nota: es muy buena idea realizar algunos diagnósticos básicos cuando quedes con el comprador. Acuérdate de llevar una unidad USB externa con macOS previamente instalado y auriculares.
Paso 1: Busca los daños
Comienza analizando cuidadosamente el cuerpo del Mac usado y fíjate si está dañado físicamente, por ejemplo, si tiene algún arañazo visible. A continuación, comprueba los tornillos. Cualquier tornillo suelto puede ser señal de que el Mac ha sido reparado por un servicio de reparación no autorizado. Asegúrate también de comprobar que la pantalla y la carcasa no están dobladas.
Por último, comprueba las bisagras de la pantalla (las uniones que sostienen la pantalla y la carcasa). Estas uniones deben ser lo suficientemente fuertes como para sostener la tapa y evitar que se caiga accidentalmente.
Si encuentras algún desperfecto a la hora de comprar un Mac usado, puedes utilizar eso como motivo para negociar el precio.
Paso 2: Comprueba la antigüedad del Mac
¿Afirma el propietario del Mac que está como nuevo? Puede que sea cierto, pero eso no significa que sea realmente nuevo. Puedes comprobar la edad actual del Mac dirigiéndote a Acerca de este Mac, en el menú de Apple que se encuentra en la esquina superior izquierda de la pantalla.
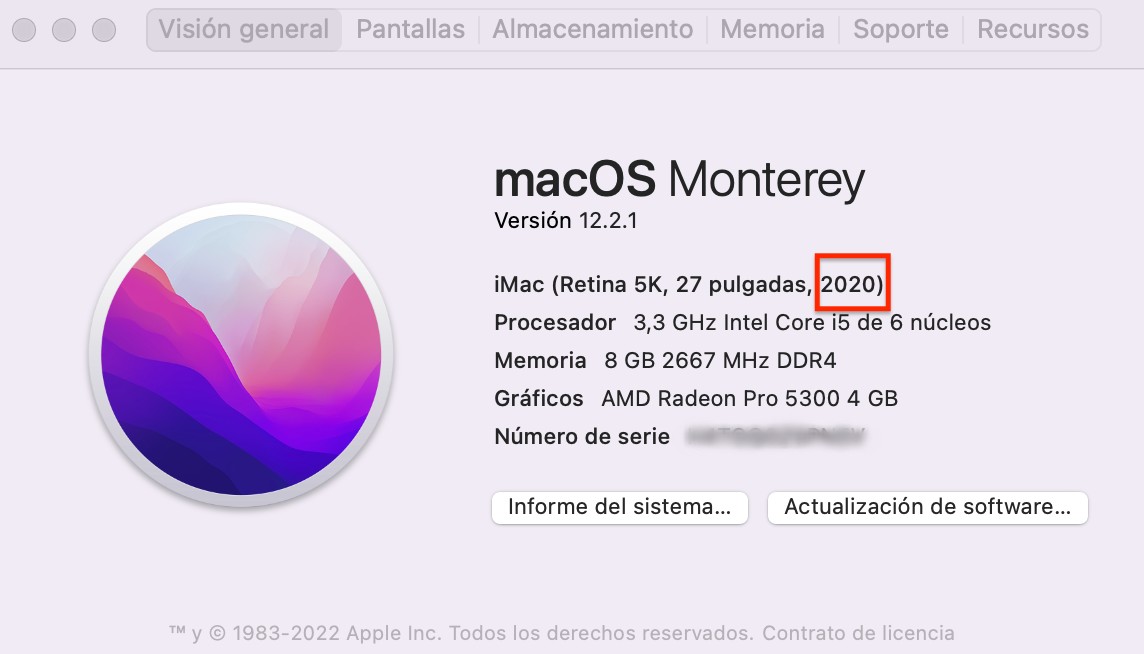
Si macOS no está instalado en el Mac usado que estás examinando, puedes comprobar su edad por el número de serie. Dale la vuelta al Mac y encontrarás el número de serie junto a las marcas reglamentarias. Utiliza estos recursos para identificar el modelo y la edad del Mac, así como también para conocer su garantía y asistencia en la página web de verificación de Apple.
Paso 3: Arranca el Mac
Es hora de poner el Mac en marcha. Asegúrate de que el dispositivo que vas a comprar enciende y que macOS carga hasta llegar al escritorio. Si macOS no está instalado en este equipo, utiliza la unidad de arranque que has llevado contigo (la que tiene instalado macOS). Mantén pulsada la tecla Option una vez que escuches el sonido de inicio y selecciona la unidad de incio externa.
No te preocupes si el Mac no arranca. Puedes echar un vistazo a nuestros consejos de qué hacer si un Mac no enciende. No obstante, depende de ti decidir si quieres enfrentarte a esos obstáculos. Y si quieres hacerlo, este podría ser otro motivo para rebajar el precio del Mac usado.
Paso 4: Desactiva la contraseña de firmware
Los usuarios de Mac configuran varias contraseñas para sus dispositivos, pero una de ellas puede ser realmente un quebradero de cabeza para el nuevo propietario del Mac. La mala noticia es que, si el vendedor establece una contraseña de firmware para su dispositivo, no podrás arrancar el Mac desde el USB. Mantén pulsada la tecla Option al arrancar el Mac. Si te pide que introduzcas una contraseña de firmware, pídele al propietario del Mac que lo desactive.
A continuación, te dejamos los pasos para desactivar la contraseña de firmware:
- Apaga el Mac
- Enciéndelo de nuevo e inmediatamente después mantén pulsadas las teclas Command (⌘) + R
- Suelta las teclas cuando veas un icono de bloqueo y un campo para introducir una contraseña
- Pídele al propietario del Mac que introduzca la contraseña de firmware
- Haz clic en Utilidades y selecciona Utilidad de contraseña de firmware o Utilidad de seguridad de arranque
- Haz clic en Desactivar contraseña de firmware
- Introduce la contraseña de firmware cuando sea necesario
- Sal de la utilidad y reinicia el Mac
Paso 5: Comprueba el estado de la pantalla
Para detectar píxeles defectuosos en la pantalla, dirígete a un detector de píxeles muertos. Esto llenará tu pantalla de colores puros. Como alternativa, puedes abrir imágenes con un fondo monocolor (rojo, verde, azul, blanco o negro) en el Mac usado. Si algún píxel está dañado. Verás pequeños puntos en la pantalla.
No pasa nada si hay un píxel muerto o dos. No obstante, si te encuentras grupos de píxeles rotos, probablemente no deberías comprar este Mac usado.
De cara al futuro, si en algún momento necesitas consejo o tienes alguna pregunta concreta acerca del dispositivo que has elegido, siempre puedes instalar MacKeeper y enviar un mensaje o llamar a uno de nuestros expertos.
Nuestro equipo estará encantado de ayudarte a elegir el dispositivo correcto y además te explicarán cómo usar MacKeeper adecuadamente para prolongar la vida de tu Mac.
Paso 6: Haz una prueba de teclado
Utiliza la aplicación integrada de macOS llamada TextEdit para asegurarte de que el teclado funciona correctamente. Ábrela y escribe cada carácter del teclado. ¿Funciona bien? Entonces prueba la tecla de mayúsculas y las teclas funcionales. ¿Todo va bien? ¡Genial!
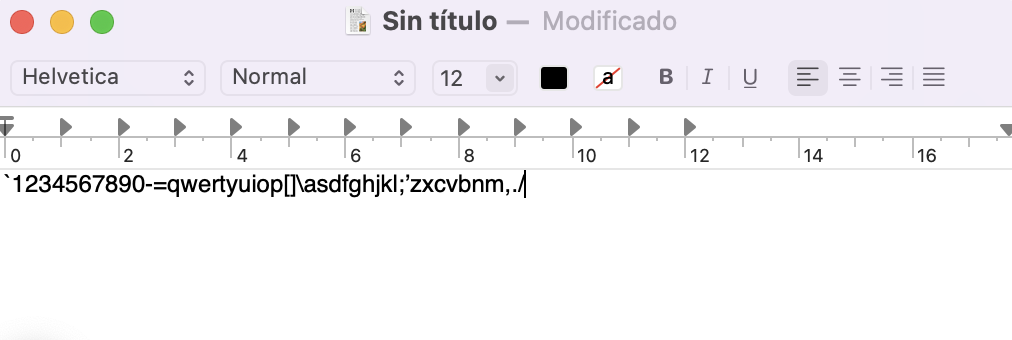
Como alternativa, también puedes utilizar el Visor de teclado. Ve al menú de idioma en la barra de menú superior y selecciona Mostrar el visor de teclado. Ahora cada tecla que pulses se mostrará en la nueva ventana del teclado.

Paso 7: Comprueba la unidad óptica
Si el Mac que estás a punto de comprar tiene una unidad óptica, inserta un DVD o CD para comprobar si lee la información.
Paso 8: Comprueba todos los puertos
Esto es muy sencillo. Simplemente conecta tu unidad externa al puerto USB. Haz lo mismo con los auriculares. ¿Funciona? ¡Fantástico!
Paso 9: Comprueba la cámara web
Abre la aplicación Facetime o Photo Booth para probar la cámara iSight. ¿Ves tu cara en la ventana de la aplicación? Eso quiere decir que funciona perfectamente.
Si aparece un mensaje que dice “No hay cámara conectada”, cambia la cámara predeterminada de tu aplicación a la cámara iSight. Si el problema persiste, puede ser una señal de que hay problemas con la cámara.
Paso 10: Comprueba el disco duro
Utilidad de discos es una herramienta muy útil que te ayuda a examinar la salud del disco duro del Mac.
Esto es lo que tienes que hacer:
- Ve a Aplicaciones en el Finder
- Accede a Utilidades
- Selecciona Utilidad de discos
- Haz clic en Primera ayuda en el menú superior
- Haz clic en Ejecutar
El análisis tomará un poco de tiempo, pero una vez que se haya completado verás una lista de mensajes acerca del estado de tu disco duro. Si ves algún mensaje en rojo, quiere decir que algo sucede con el disco.
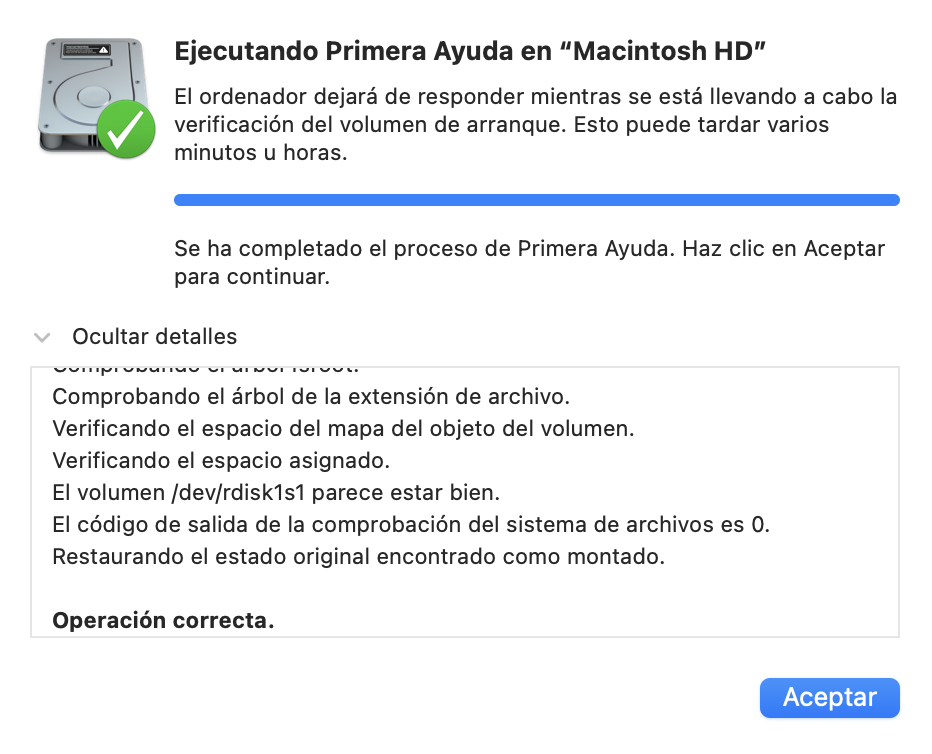
Un MacBook con un disco duro defectuoso puede ser un quebradero de cabeza, pero no el fin del mundo. Siempre puedes arreglarlo o reemplazarlo. Si te sucede esto, asegúrate de que el vendedor te ofrezca un descuento.
Paso 11: Comprueba la batería
Los MacBooks son conocidos por el excelente rendimiento de su batería, por lo que debes asegurarte de que el Mac que vayas a comprar cuente con una batería en buen estado que no se agote tras una hora de uso.
Para comprobar el estado de la batería de tu Mac sigue estos pasos:
- Haz clic en el logo de Apple
- Mantén pulsada la tecla Option
- Selecciona Información del sistema del menú desplegable
- Abre la sección Alimentación del menú lateral izquierdo
- Fíjate en la sección Información sobre el estado
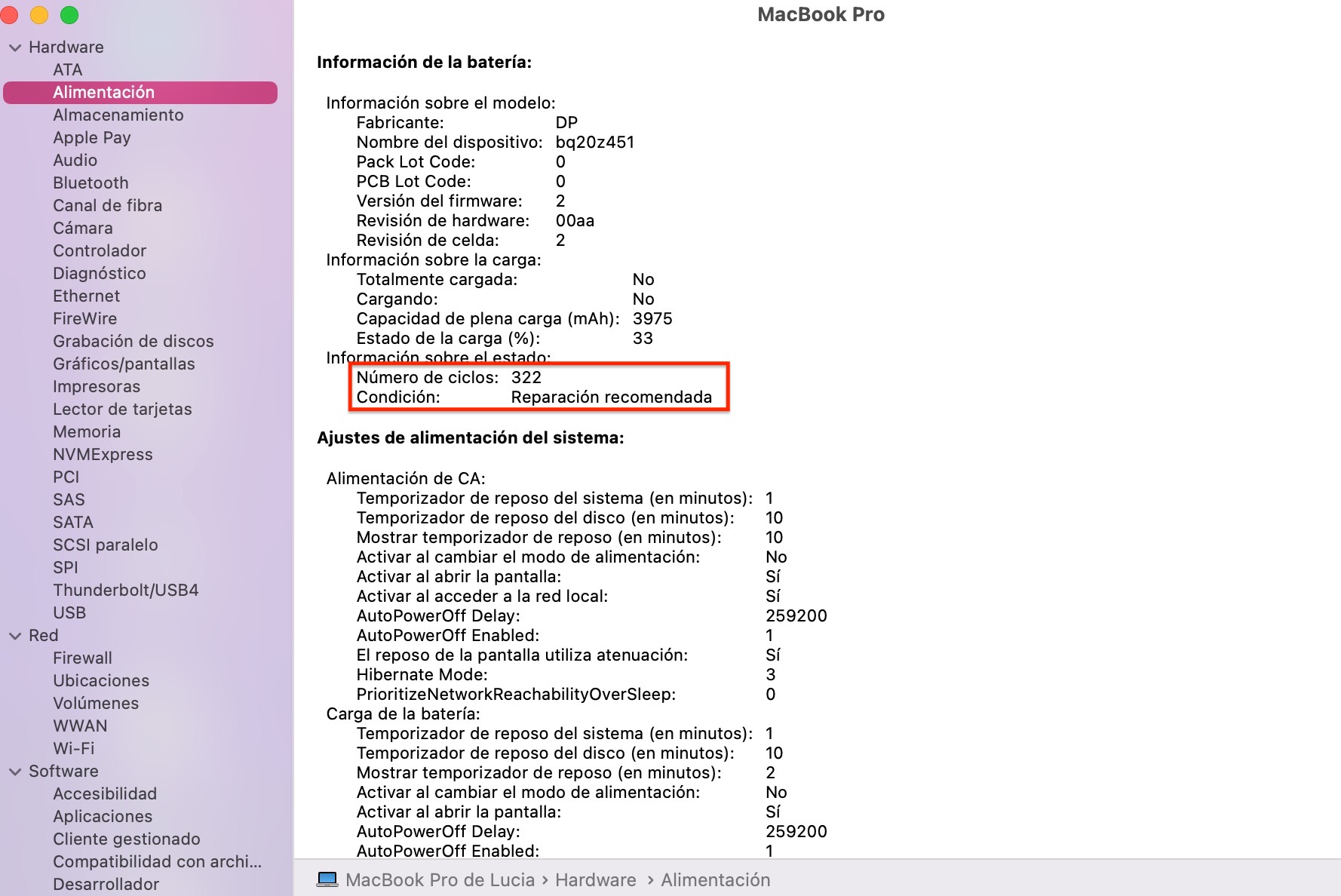
El número de ciclos y la condición te ayudarán a analizar el estado de la batería de tu Mac. La mayoría de las baterías Mac tienden a durar entre 300 y 1000 ciclos de carga. Aquí puedes encontrar más información sobre el número de ciclos dependiendo del Mac. Asegúrate de que el número de ciclos y estado estén dentro del límite. Como regla general, cuantos menos ciclos de batería tenga, mejor.
Paso 12: Apple Hardware Test
El último paso que recomendamos es utilizar el Apple Hardware Test (o Diagnóstico Apple en los Macs más recientes). Este detecta problemas con la placa base, la memoria y otros componentes de hardware.
Para iniciar Apple Hardware Test:
- Desconecta todos los dispositivos externos y apaga el Mac
- Vuelve a encenderlo y mantén pulsada la tecla D una vez que escuches el sonido de inicio
- Selecciona el lenguaje que deseas y haz clic en el botón de la flecha para iniciar la prueba
¿Tienes 5 minutos? ¡Mira nuestro tutorial de Youtube que muestra todos los pasos anteriores!
Preguntas frecuentes
¿Cómo poner a prueba un MacBook usado antes de comprarlo?
Para poner a prueba un MacBook usado antes de comprarlo, debes hacerle un Diagnóstico Apple. Es una herramienta integrada de Apple que te ayuda a detectar problemas con el RAM, la batería, los sensores, los gráficos, CPU y otros componentes de hardware. A continuación, te mostramos los pasos a seguir para utilizar Diagnóstico Apple y poner a prueba un MacBook usado antes de realizar una compra:
- Apaga tu Mac y desconecta todos los periféricos
- Mantén pulsado el botón de encendido hasta que la ventana de inicio aparezca
- Presiona Command (⌘) + D
- Espera a que la prueba finalice y revisa los resultados
¿Cómo saber si un MacBook es original o no?
Para saber si un MacBook es original o no debes ir a la página de Apple Comprobar la cobertura, esta te permite verificar el estado de la garantía. Una vez que vayas a la página, introduce el número de serie del Mac y el CAPTCHA. Por último, haz clic en continuar. Entre los resultados, encontrarás la validación de la fecha de compra, el teléfono del soporte técnico y la cobertura del servicio, entre otros.
Para comprobar si el MacBook es original necesitas el número de serie. Puedes encontrarlo en el menú de Apple, en la sección Acerca de este Mac. Como alternativa, puedes verlo en la carcasa inferior del Mac.
¿Cómo saber si un Mac de segunda mano o reacondicionado es robado?
Para conocer este dato debes pedirle al vendedor que te proporcione la caja original y su recibo. Si el vendedor no puede darte el recibo, comprueba la configuración de Buscar del Mac usado. Si la configuración está deshabilitada no tiene por qué significar que ha sido robado, aunque sí es una razón para levantar la guardia.
Pídele al vendedor que te indique la fecha de vencimiento aproximada de la garantía limitada de Apple y comprueba si coincide con la información de la página Comprobar la cobertura.
Aquí tienes cómo hacerlo:
- Ve al menú de Apple y selecciona Acerca de este Mac
- En la ventana que se abre, copia el número de serie
- Ve a la página Comprobar la cobertura y pega el número de serie en el campo de búsqueda
- Compara los resultados obtenidos con los que te ha dado el vendedor
- Si hay una discrepancia considerable entre las dos fechas, mantente lejos de esa compra