Has instalado con entusiasmo macOS Catalina solo para encontrarte con el escenario de expectativas contra realidad. Ya sabes, la situación en la que el nuevo macOS funciona mucho peor de lo esperado. ¿Es una causa importante de preocupación? La verdad es que no.
Siempre puedes degradar de macOS Catalina a Mojave, y nuestra guía paso a paso está aquí para ayudarte. Déjanos guiarte por ella.
1. Prepárese para revertir de Catalina a Mojave
Antes de seguir adelante y desinstalar Catalina, complete las siguientes acciones:
Haz una copia de seguridad de tu Mac
Lo más probable es que hayas pasado suficiente tiempo con tu dispositivo favorito como para acumular gigabytes de información valiosa que echarás de menos después de borrar el disco de arranque de tu Mac.
Permitir el arranque de medios externos
Los modelos de Mac con el chip de seguridad T2 de Apple están protegidos contra el acceso no autorizado por sus ajustes de arranque externo. Aunque sin duda son útiles, estos ajustes de seguridad por defecto deben cambiarse para permitirte reinstalar macOS Mojave desde un instalador de arranque.
A continuación te explicamos cómo hacerlo:
- Comienza a arrancar tu Mac
- Mantén pulsado Comando (⌘) + R una vez que veas el logo de Apple
- Selecciona una cuenta de usuario e introduce su contraseña
- En el menú de Utilidades de macOS, selecciona Utilidades
- En la barra de menús, selecciona Utilidad de seguridad de arranque
- Haga clic en Introducir la contraseña de macOS
- Seleccione una cuenta de administrador e introduzca la contraseña
- Seleccione Permitir el arranque desde medios externos
- Reinicie su Mac
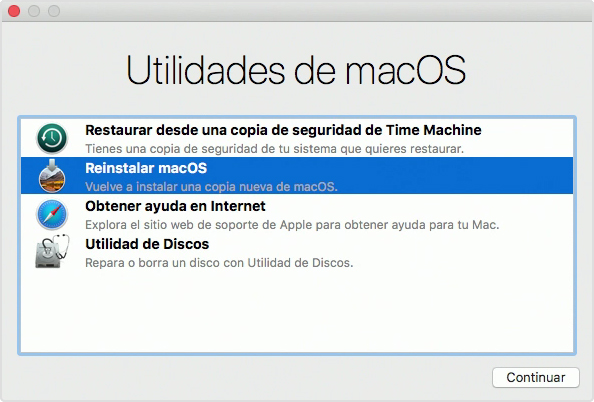
2. Cree un instalador de arranque de macOS Mojave
Para revertir a Mojave desde Catalina, necesitas tener un instalador de arranque.
Créalo siguiendo estos pasos:
2. Conecta un pendrive o una unidad externa con al menos 16GB de almacenamiento
3. Abra Finder y selecciona Aplicaciones
4. En la carpeta de Aplicaciones, selecciona Utilidades
5. Abra la Utilidad de Discos y seleccione su unidad externa en la barra lateral
6. En la pestaña Borrar, seleccione el formato extendido de macOS y haga clic en Borrar
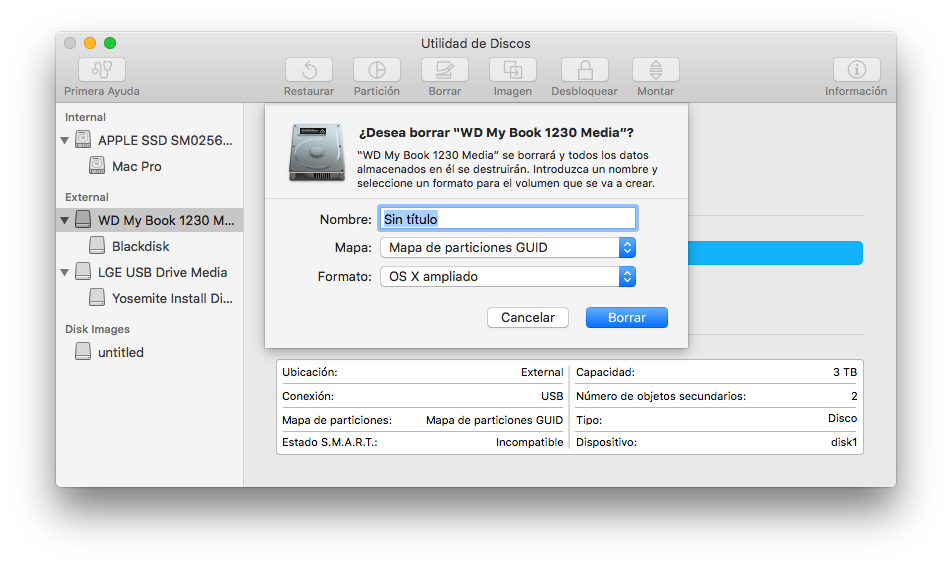
7. Haga clic en Listo
8. Vuelva a Finder y selecciona Aplicaciones
9. En la carpeta Aplicaciones, seleccione Utilidades
10. Inicie Terminal
11. Ingrese el comando: sudo/Applications/Install\macOS\ Mojave.app/Contents/Resources/createinstallmedia--volume/Volumes/YourDriveName
12. Presione Volver y proporcione su contraseña cuando se le solicite
3. Desinstale macOS Catalina
Para volver a Mojave desde Catalina, tienes que desinstalar primero tu versión actual de macOS.
A continuación te explicamos cómo hacerlo:
- Inicia el arranque de tu Mac
- Mantén pulsado Comando (⌘) + R una vez que veas el logo de Apple
- En la ventana de Utilidades, selecciona Utilidad de Discos y haz clic en Continuar
- Seleccione su unidad principal
- Haga clic en Borrar
- Una vez que la unidad de su Mac se haya borrado, salga de la Utilidad de Discos
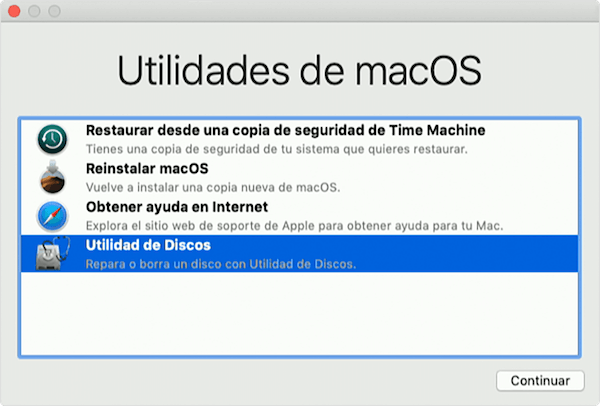
4. Recupere macOS Mojave
Ahora todo debería estar listo para recuperar macOS Mojave en su Mac.
Déjenos guiarle por el proceso:
- Conecta la unidad externa con macOS Mojave en ella
- Reinicie su Mac mientras mantiene pulsada la tecla Opción
- En la ventana que se abre, seleccione su disco externo y haga clic en Continuar
- Siga las instrucciones del Asistente de Configuración
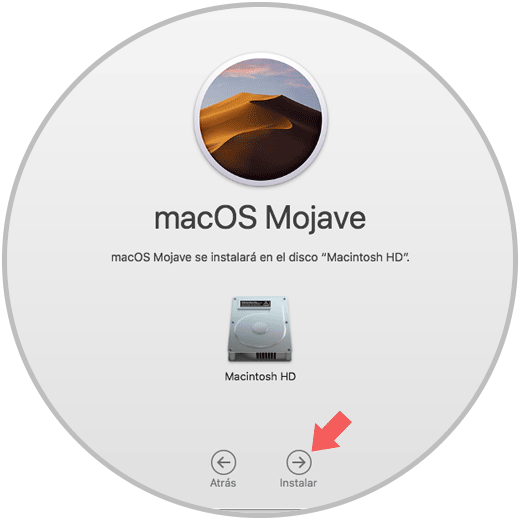
Eso es todo. Ahora tu Mac está ejecutando macOS Mojave
¿Cómo degradar desde Catalina usando Time Machine?
Puedes saltarte todos los pasos anteriores si tienes una copia de seguridad de Time Machine de cuando tu Mac aún ejecutaba macOS Mojave.
A continuación te explicamos cómo degradar de macOS utilizando Time Machine:
- Conecta tu Mac a la web
- Reinicia tu Mac
- Mantén pulsado Comando (⌘) + R una vez que veas el logotipo de Apple
- En la ventana de Utilidades, selecciona Restaurar desde la copia de seguridad de Time Machine y haz clic en Continuar
- Selecciona la última copia de seguridad de Mojave y sigue las instrucciones que aparecen en tu pantalla
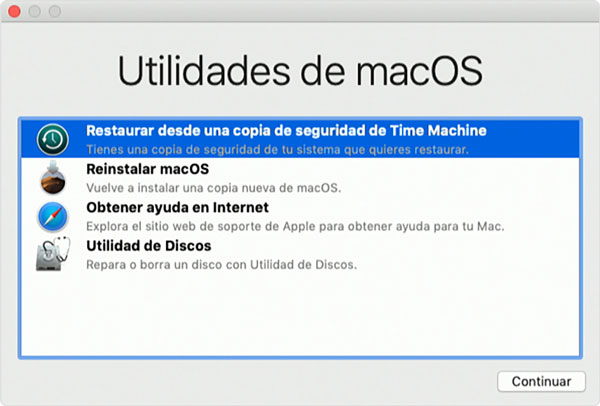
Preguntas más frecuentes
¿Cómo puedo degradar de Catalina a Mojave sin perder datos?
Para degradar de Catalina a Mojave sin perder datos, asegúrate de crear primero una copia de seguridad. Utiliza Time Machine para hacer una copia de seguridad de tu Mac. Se trata de una herramienta integrada que te permite hacer una copia exacta de macOS y de todos los archivos almacenados en tu Mac. Alternativamente, copie todos sus documentos, imágenes y otros archivos valiosos en una unidad externa.
Antes de degradar a Mojave desde Catalina, guarde también sus contraseñas. No importa mucho si usas algo tan sofisticado como un gestor de contraseñas o tan simple como la aplicación Notas. Lo importante es conservar tus contraseñas antes de borrar tu disco.
¿Es Mojave mejor que Catalina?
No, Mojave no es mejor que Catalina. Como siempre ocurre con las nuevas versiones de macOS, Catalina viene con una serie de correcciones de errores y mejoras de seguridad. Igualmente importante, Catalina ofrece una mejora de rendimiento lo suficientemente sustancial como para que todo el mundo considere la actualización.
Aunque Catalina es mejor que Mojave para la mayoría de los usuarios, puede que no sea necesariamente la mejor opción para ti. Los propietarios de Macs más antiguos informan de un mayor consumo de batería y un rendimiento degradado. Por lo tanto, es mejor comprobar los comentarios de los usuarios que hablan de lo bien que funciona Catalina en su máquina antes de seguir adelante con la actualización, independientemente de si su Mac es compatible con Catalina.
¿Durante cuánto tiempo será compatible Mojave?
Se espera que el soporte para Mojave termine en 2021. Esta versión de macOS sigue recibiendo actualizaciones de seguridad a partir de febrero de 2021, pero podrían cesar en cualquier momento.
Aunque puedes usar Mojave mucho después de que Apple deje de darle soporte, te aconsejamos que no lo hagas. Las futuras actualizaciones de seguridad son esenciales para proteger tus datos y garantizar una experiencia de usuario segura, pero no las recibirás durante mucho tiempo en macOS Mojave.







