Sie haben mit Begeisterung macOS Catalina installiert, nur um dann festzustellen, dass die Erwartungen nicht mit der Realität übereinstimmen. Sie wissen schon, die Situation, in der das neue macOS viel schlechter funktioniert als erwartet. Ist das ein großer Grund zur Sorge? Nicht wirklich.
Sie können jederzeit ein Downgrade von macOS Catalina auf Mojave durchführen, und unsere Schritt-für-Schritt-Anleitung hilft Ihnen dabei. Wir begleiten Sie dabei.
1. Vorbereitung auf den Wechsel von Catalina zu Mojave
Bevor Sie Catalina deinstallieren, sollten Sie die folgenden Schritte durchführen:
Sichern Sie Ihren Mac
Wahrscheinlich haben Sie genug Zeit mit Ihrem Gerät verbracht, um Gigabytes an wertvollen Informationen anzusammeln, die Ihnen nach dem Löschen des Startvolumes Ihres Macs fehlen werden. Schnappen Sie sich daher ein externes Speichermedium und folgen Sie dieser Anleitung zur Sicherung Ihres Macs.
Erlauben Sie das Booten von externen Medien
Mac-Modelle mit dem Apple T2-Sicherheitschip sind durch ihre Einstellungen bezüglich des externen Bootens vor unberechtigtem Zugriff geschützt. Obwohl sie zweifellos nützlich sind, sollten diese Standard-Sicherheitseinstellungen angepasst werden, damit Sie macOS Mojave über ein bootfähiges Installationsprogramm neu installieren können.
Und so geht's:
- Starten Sie Ihren Mac neu
- Halten Sie Command (⌘) + R gedrückt, sobald Sie das Apple-Logo sehen
- Wählen Sie ein Benutzerkonto und geben Sie dessen Passwort ein
- Wählen Sie im Menü macOS Dienstprogramme die Option Dienstprogramme
- Wählen Sie in der Menüleiste Sicherheitsprogramm starten
- Klicken Sie auf macOS-Passwort eingeben
- Wählen Sie ein Administratorkonto und geben Sie das Passwort ein
- Wählen Sie Booten von externen Medien zulassen
- Starten Sie Ihren Mac neu
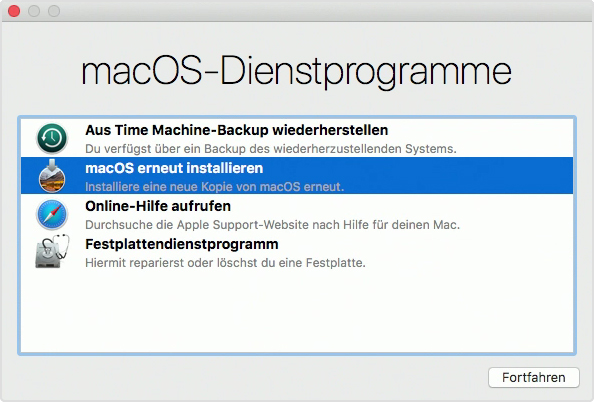
2. Erstellen Sie einen bootfähigen macOS Mojave Installer
Um von Catalina zu Mojave zurückzukehren, benötigen Sie einen bootfähigen Installer.
Führen Sie dazu die folgenden Schritte aus:
1. Laden Sie macOS Mojave herunter
2. Schließen Sie ein USB-Flash-Laufwerk oder ein externes Laufwerk mit mindestens 16 GB Speicherplatz an.
3. Öffnen Sie den Finder und wählen Sie Anwendungen
4. Wählen Sie im Ordner Anwendungen die Option Dienstprogramme
5. Öffnen Sie das Festplattendienstprogramm und wählen Sie Ihr externes Laufwerk in der Seitenleiste aus
6. Wählen Sie auf der Registerkarte Löschen das Format macOS Extended und klicken Sie auf Löschen
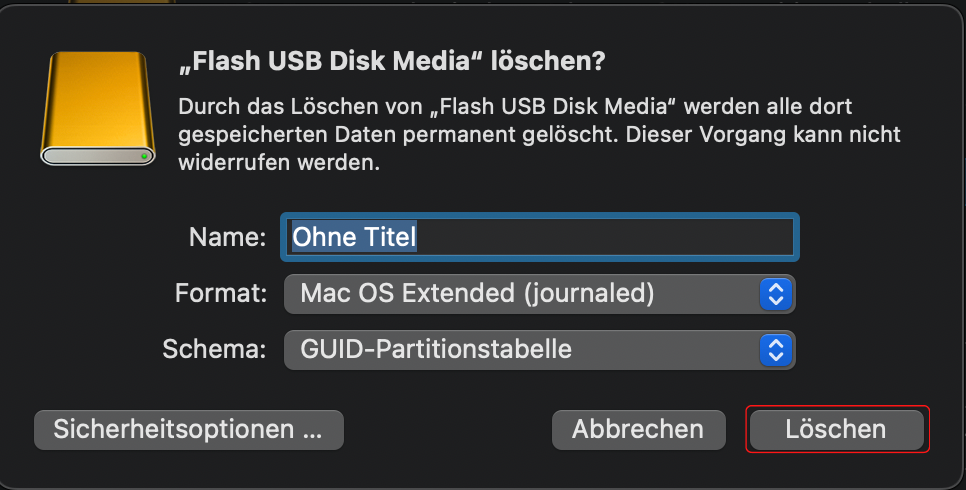
7. Klicken Sie auf Fertig
8. Gehen Sie zurück zum Finder und wählen Sie Anwendungen
9. Wählen Sie im Ordner Anwendungen die Option Dienstprogramme
10. Starten Sie Terminal
11. Geben Sie folgenden Befehl ein: sudo /Applications/Install\ macOS\ Mojave.app/Contents/Resources/createinstallmedia --volume /Volumes/IhrLaufwerkName
12. Klicken Sie auf Eingabe und geben Sie Ihr Passwort ein, wenn Sie dazu aufgefordert werden.
3. Deinstallieren Sie macOS Catalina
Um von Catalina zu Mojave zurückzukehren, müssen Sie zunächst Ihre aktuelle Version von macOS deinstallieren.
Und so geht's:
- Starten Sie Ihren Mac neu
- Halten Sie die Tastenkombination Command (⌘) + R gedrückt, sobald Sie das Apple-Logo sehen
- Wählen Sie im Fenster Dienstprogramme die Option Festplatten-Dienstprogramm und klicken Sie auf Weiter
- Wählen Sie Ihr primäres Laufwerk
- Klicken Sie auf Löschen
- Sobald das Laufwerk Ihres Macs gelöscht ist, beenden Sie das Festplatten-Dienstprogramm
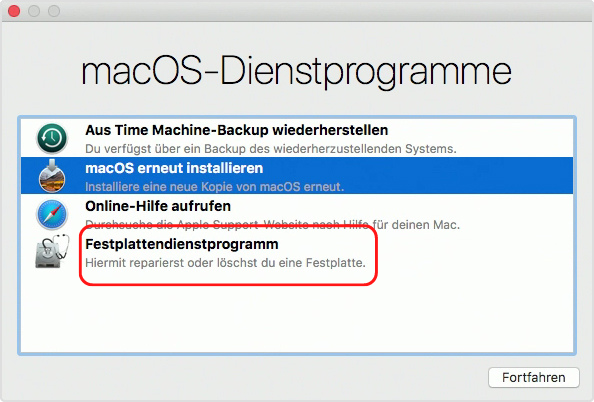
4. MacOS Mojave wiederherstellen
Jetzt sollte alles bereit sein, um macOS Mojave wieder auf Ihren Mac zu laden.
Begleiten Sie uns durch den Prozess:
- Verbinden Sie Ihren Mac mit dem Internet
- Schließen Sie das externe Laufwerk mit macOS Mojave darauf an
- Starten Sie Ihren Mac neu, während Sie die Option-Taste gedrückt halten
- Wählen Sie in dem sich öffnenden Fenster Ihr externes Laufwerk aus und klicken Sie auf Weiter
- Folgen Sie den Anweisungen des Einrichtungsassistenten
Das war's. Auf Ihrem Mac läuft jetzt macOS Mojave.
Mit Time Machine ein Downgrade von Catalina durchführen
Sie können alle obigen Schritte überspringen, wenn Sie ein Time Machine-Backup aus der Zeit haben, als Ihr Mac noch unter macOS Mojave lief.
Hier erfahren Sie, wie Sie macOS mit Time Machine downgraden können:
- Verbinden Sie Ihren Mac mit dem Internet
- Starten Sie Ihren Mac neu
- Halten Sie die Tasten Command (⌘) + R gedrückt, sobald Sie das Apple-Logo sehen.
- Wählen Sie im Fenster Dienstprogramme die Option Aus Time Machine-Backup wiederherstellen und klicken Sie auf Weiter
- Wählen Sie das letzte Mojave-Backup und folgen Sie den Anweisungen auf dem Bildschirm
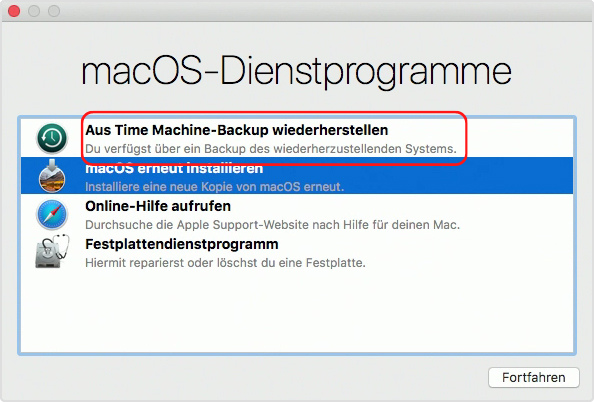
HÄUFIG GESTELLTE FRAGEN
Wie kann ich von Catalina auf Mojave downgraden, ohne Daten zu verlieren?
Um ein Downgrade von Catalina auf Mojave durchzuführen, ohne Daten zu verlieren, sollten Sie zunächst ein Backup erstellen. Verwenden Sie Time Machine, um Ihren Mac zu sichern. Dies ist ein integriertes Tool, mit dem Sie eine exakte Kopie von macOS und allen auf Ihrem Mac gespeicherten Dateien erstellen können. Alternativ können Sie alle Ihre wertvollen Dokumente, Bilder und anderen Dateien auf ein externes Laufwerk kopieren.
Bevor Sie von Catalina auf Mojave downgraden, sollten Sie auch Ihre Passwörter sichern. Dabei spielt es keine Rolle, ob Sie einen ausgeklügelten Passwort-Manager oder die einfache Notizen-App verwenden. Wichtig ist nur, dass Sie Ihre Passwörter sichern, bevor Sie Ihr Laufwerk löschen.
Ist Mojave besser als Catalina?
Nein, Mojave ist nicht besser als Catalina. Wie immer bei den neueren Versionen von macOS bringt Catalina eine Reihe von Bug-Fixes und Sicherheitsverbesserungen mit sich. Ebenso wichtig ist, dass Catalina einen so großen Leistungsschub bietet, dass jeder das Update in Betracht ziehen sollte.
Auch wenn Catalina für die meisten Benutzer besser ist als Mojave, ist es nicht unbedingt die beste Option für Sie. Besitzer älterer Macs berichten über einen höheren Batterieverbrauch und eine schlechtere Leistung. Daher ist es besser, vor dem Upgrade die Bewertungen von Benutzern zu lesen, die darüber diskutieren, wie gut Catalina auf Ihrem Rechner läuft, unabhängig davon, ob Ihr Mac mit Catalina kompatibel ist.
Wie lange wird Mojave noch unterstützt?
Der Support für Mojave wird voraussichtlich im Jahr 2021 enden. Diese Version von macOS erhält zwar ab Februar 2021 noch Sicherheitsupdates, aber diese könnten jederzeit eingestellt werden.
Sie können Mojave zwar noch lange nach der Einstellung des Supports durch Apple verwenden, aber wir raten dennoch davon ab, dies zu tun. Zukünftige Sicherheitsupdates sind für den Schutz Ihrer Daten und die Gewährleistung eines sicheren Benutzererlebnisses unerlässlich, jedoch werden Sie diese nicht mehr lange unter macOS Mojave erhalten.
Weiterlesen:







