Vous avez installé macOS Catalina avec enthousiasme, mais vous vous heurtez au scénario « attentes contre réalité ». Vous savez, celui où le nouveau système macOS se comporte bien plus mal que prévu. Est-ce une cause majeure d’inquiétude ? Pas vraiment.
Vous pouvez toujours rétrograder de macOS Catalina à Mojave, et notre guide étape par étape est là pour vous aider. Laissez-nous vous guider.
1. Préparez-vous à rétrograder de Catalina à Mojave
Avant de procéder à la désinstallation de Catalina, effectuez les actions suivantes :
Sauvegardez votre Mac
Il y a de fortes chances que vous ayez utilisé votre ordinateur favori suffisamment longtemps pour accumuler des gigaoctets d’informations précieuses qui vous manqueront cruellement si vous effacez le disque de démarrage de votre Mac. Par conséquent, munissez-vous d’un périphérique de stockage externe et suivez ce guide pour sauvegarder votre Mac.
Autorisez le démarrage sur support externe
Les modèles de Mac dotés de la puce de sécurité T2 d’Apple sont protégés contre les accès non autorisés par leurs paramètres de démarrage externe. Bien que sans doute utiles, ces paramètres de sécurité par défaut doivent être modifiés pour vous permettre de réinstaller macOS Mojave à partir d’un programme d’installation amorçable.
Voici comment procéder :
- Démarrez votre Mac
- Maintenez la touche Commande (⌘) + R une fois que vous voyez le logo Apple
- Sélectionnez un compte utilisateur et saisissez son mot de passe
- Dans le menu des utilitaires de macOS, sélectionnez Utilitaires
- Dans la barre de menus, sélectionnez Utilitaire de sécurité au démarrage
- Cliquez sur Activer le mot de passe du programme interne
- Sélectionnez un compte administrateur et saisissez le mot de passe
- Sélectionnez Autoriser le démarrage à partir d’un support externe
- Redémarrez votre Mac
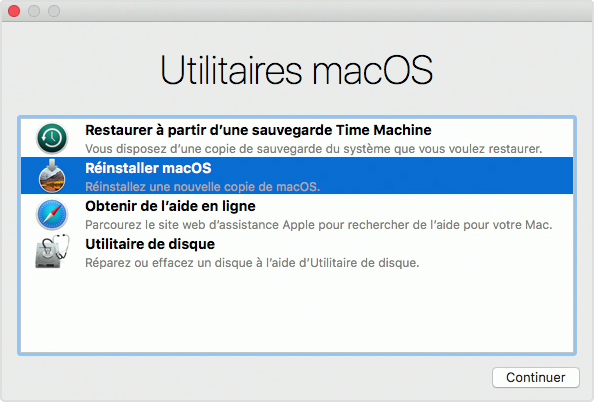
2. Créez un installateur amorçable de macOS Mojave
Pour basculer vers Mojave à partir de Catalina, vous devez disposer d’un installateur amorçable.
Pour le créer, suivez les étapes suivantes :
2. Connectez une clé USB ou un disque externe avec au moins 16 Go de stockage
3. Ouvrez le Finder et sélectionnez Applications
4. Dans le dossier Applications, sélectionnez Utilitaires
5. Ouvrez l’Utilitaire de disque et sélectionnez votre disque externe dans la barre latérale
6. Dans l’onglet Effacer, sélectionnez le format macOS étendu et cliquez sur Effacer
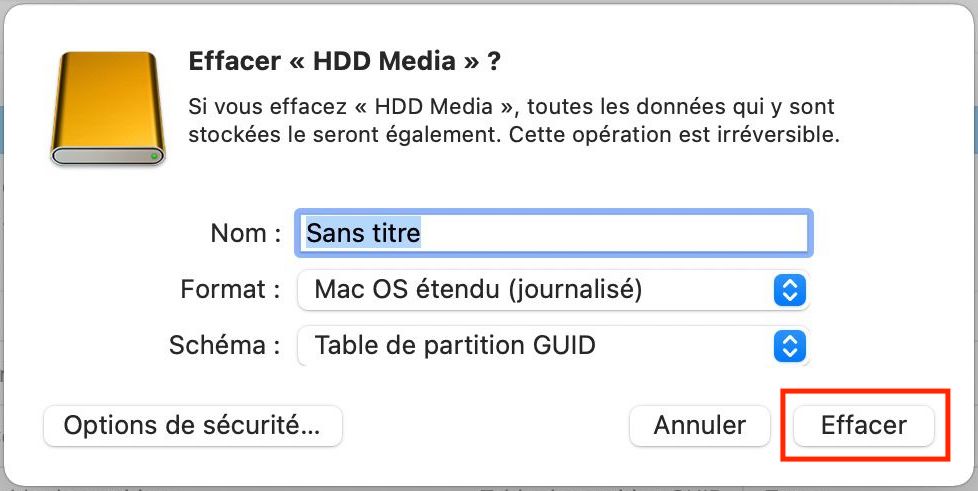
7. Cliquez sur OK
8. Retournez dans le Finder et sélectionnez Applications
9. Dans le dossier Applications, sélectionnez Utilitaires
10. Lancez Terminal
11. Entrez la commande : sudo /Applications/Install\ macOS\ Mojave.app/Contents/Resources/createinstallmedia --volume /Volumes/YourDriveName
12. Appuyez sur Retour et indiquez votre mot de passe lorsque cela vous est demandé
3. Désinstallez macOS Catalina
Pour rétablir Mojave à partir de Catalina, vous devez d’abord désinstaller votre version actuelle de macOS.
Voici comment procéder :
- Démarrez votre Mac
- Maintenez enfoncée les touches Commande (⌘) + R lorsque vous voyez le logo Apple
- Dans la fenêtre Utilitaires, sélectionnez Utilitaire de disque et cliquez sur Continuer
- Sélectionnez votre lecteur primaire
- Cliquez sur Effacer
- Une fois que le lecteur de votre Mac est effacé, quittez l’Utilitaire de disque
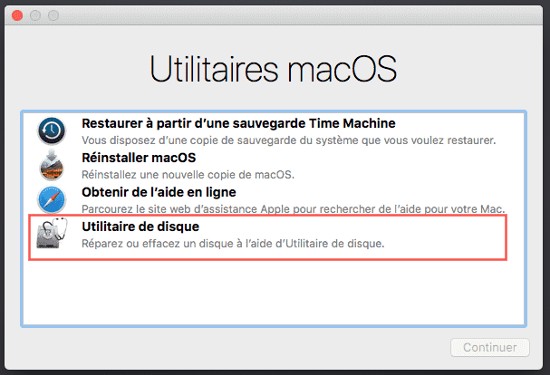
4. Récupérez macOS Mojave
Maintenant, tout devrait être prêt pour récupérer macOS Mojave sur votre Mac.
Laissez-nous vous guider à travers le processus :
- Connectez votre Mac au web
- Branchez le disque externe sur lequel se trouve macOS Mojave
- Redémarrez votre Mac en maintenant la touche Option enfoncée
- Dans la fenêtre qui s’ouvre, sélectionnez votre lecteur externe et cliquez sur Continuer
- Suivez les instructions de l’Assistant de configuration
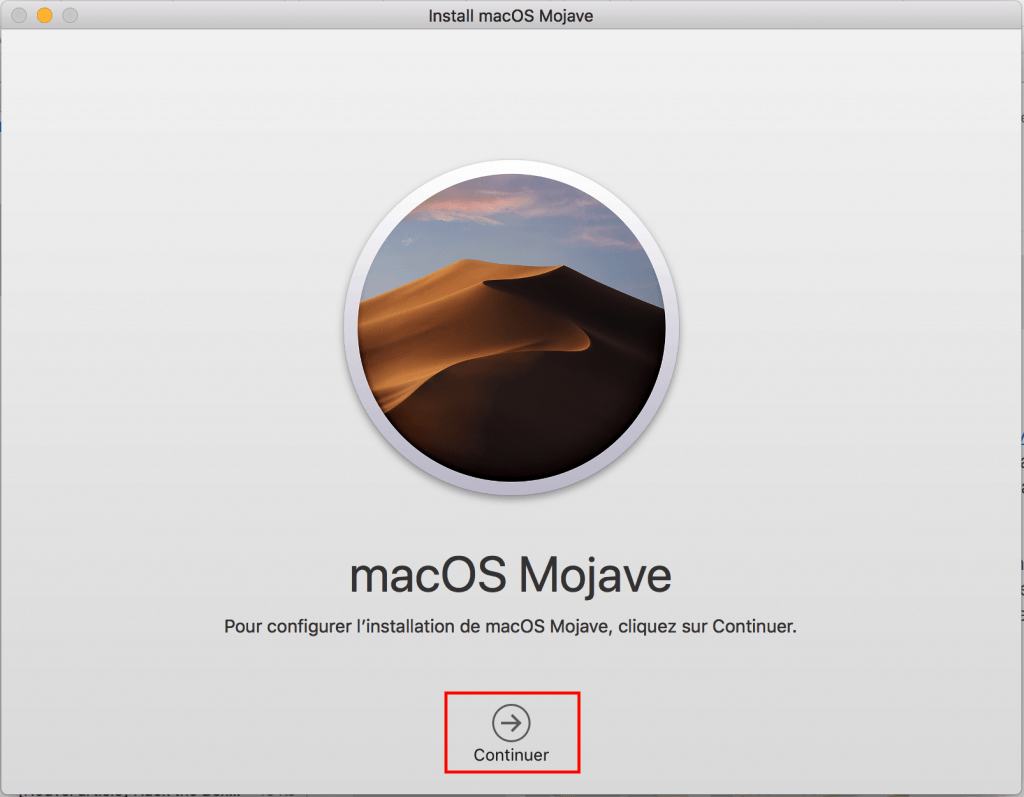
Et voilà. Maintenant, votre Mac exploite macOS Mojave.
Comment rétrograder de Catalina en utilisant Time Machine
Vous pouvez ignorer toutes les étapes ci-dessus si vous disposez d’une sauvegarde Time Machine datant de l’époque où votre Mac exécutait encore macOS Mojave.
Voici comment rétrograder macOS à l’aide de Time Machine
- Connectez votre Mac au web
- Redémarrez votre Mac
- Maintenez enfoncée les touches Commande (⌘) + R une fois que vous voyez le logo Apple
- Dans la fenêtre Utilitaires, sélectionnez Restaurer à partir d’une sauvegarde Time Machine et cliquez sur Continuer
- Sélectionnez la dernière sauvegarde Mojave et suivez les instructions sur votre écran
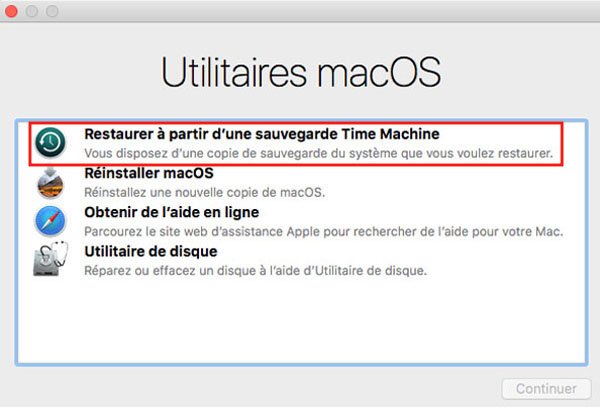
FAQ
Comment puis-je rétrograder de Catalina à Mojave sans perdre de données ?
Pour rétrograder de Catalina à Mojave sans perdre de données, assurez-vous de faire une sauvegarde au préalable. Utilisez Time Machine pour sauvegarder votre Mac. Il s’agit d’un outil intégré vous permettant de faire une copie exacte de macOS et de tous les fichiers stockés sur votre Mac. Alternativement, copiez tous vos documents, photos et autres fichiers de valeur sur un disque dur externe.
Avant de passer de Catalina à Mojave, sauvegardez également vos mots de passe. Peu importe que vous utilisiez un outil aussi sophistiqué qu’un gestionnaire de mots de passe ou aussi simple que l’application Notes. L’important est de préserver vos mots de passe avant d’effacer votre disque.
Est-ce que Mojave est plus performant que Catalina ?
Non, Mojave n’est pas plus performant que Catalina. Comme toujours pour les nouvelles versions de macOS, Catalina s’accompagne d’un certain nombre de corrections de bogues et d’améliorations de la sécurité. Tout aussi important, Catalina propose une augmentation des performances suffisamment importante pour que tous les utilisateurs se penchent sur la mise à jour.
Si Catalina est plus performant que Mojave pour la plupart des utilisateurs, il n’est pas forcément la solution idéale pour vous. Les propriétaires de Macs plus anciens signalent une consommation de batterie plus élevée et des performances dégradées. Par conséquent, il est préférable de consulter les avis des utilisateurs qui échangent à propos du fonctionnement de Catalina sur votre machine avant de procéder à la mise à niveau, que votre Mac soit ou non compatible avec Catalina.
Quelle sera la durée du support de Mojave ?
Le support de Mojave devrait prendre fin en 2021. Cette version de macOS reçoit encore des mises à jour de sécurité à partir de février 2021, mais elles peuvent s’arrêter à tout moment.
Bien que vous puissiez continuer à utiliser Mojave longtemps après qu’Apple ait cessé de le prendre en charge, nous vous déconseillons de le faire. Les futures mises à jour de sécurité sont essentielles pour protéger vos données et garantir une expérience utilisateur sûre, mais vous ne les obtiendrez pas avant longtemps sur macOS Mojave.
Pour en savoir plus :







