Antes de empezar
¿Con qué frecuencia limpias tu Mac? Te lo preguntamos porque los archivos basura, los duplicados y los archivos temporales pueden ocupar más espacio en el disco de lo que imaginas.
Descarga MacKeeper para hacer la limpieza más a menudo y también para obtener un informe diario de cómo está tu Mac.
Los archivos temporales en Mac no es lo primero que se viene a la mente cuando se decide limpiar el Mac. A menudo se pasan por alto, pero pueden desperdiciar GBs de precioso espacio en el disco. Este artículo hablará de lo que hay detrás de los archivos temporales y de cómo eliminarlos eficazmente. De forma automática y manual.
¿Qué son los archivos temporales?
Los archivos temporales se presentan principalmente en forma de aplicaciones, sistemas, caché del navegador y archivos de registro. La cantidad de archivos temporales depende del número de aplicaciones que utilices y del número de sitios web que visites. Las aplicaciones en tu Mac crean carpetas temporales, que ayudan a las aplicaciones a trabajar más rápido. Además, los navegadores que utilizas crean archivos temporales para que los sitios web se carguen sin demora.
Pero si tienes una cantidad considerable de aplicaciones, visitas docenas de sitios web diariamente y sientes que tu Mac se ha vuelto lento, eliminar los archivos temporales es lo que tu Mac necesita.
Eliminar archivos temporales con MacKeeper
Eliminar los archivos temporales manualmente es una pérdida de tiempo. Aquí es cuando entra en juego MacKeeper. ¿Cuánto crees que costaría que la función de limpieza segura de MacKeeper detectara y borrara los archivos temporales? Sólo unos pocos clics en pocos minutos:
1. Inicia MacKeeper
2. Ve a la pestaña de Limpieza Segura
3. Haga clic en Iniciar escaneo - espere los resultados del escaneo
4. Marque todos los elementos o revise los que desea eliminar
5. Haga clic en Limpiar archivos basura
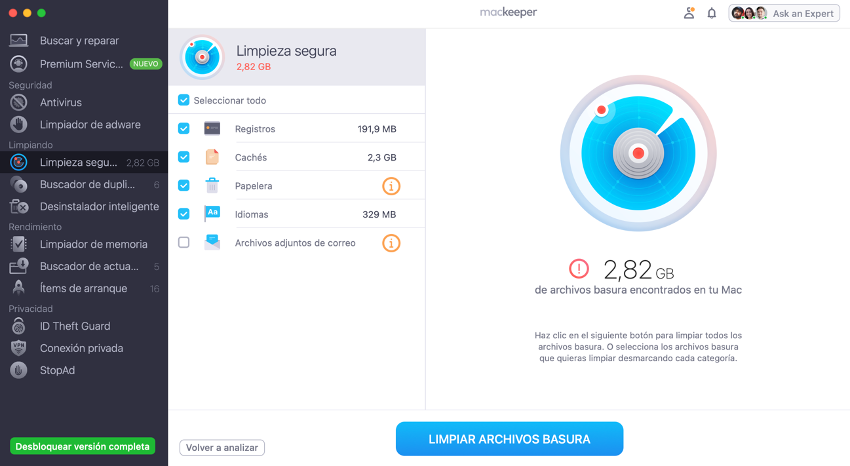
6. Si ha seleccionado vaciar la Papelera - haga clic en Vaciar la Papelera para confirmar la limpieza
7. ¡Disfruta de más espacio en tu Mac!
Echa un vistazo a la captura de pantalla de arriba. MacKeeper ha detectado unos 2,82 GB de archivos de registro y de caché. Ejecuta la función “Limpieza segura” para encontrar y eliminar los archivos temporales que ocupan espacio en tu disco.
Cómo encontrar y eliminar manualmente los archivos temporales en Mac
Vamos a localizar la carpeta con los archivos temporales en tu Mac. Se llama la carpeta Caches y contiene todos los archivos temporales junto con los de la caché.
Para encontrar y eliminar los archivos temporales en su Mac:
1. Salga de todas las aplicaciones activas:
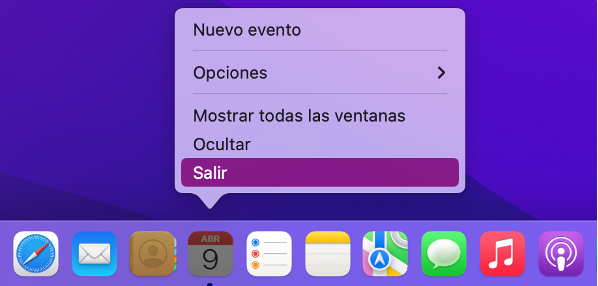
2. Abra el Finder - en la barra de menús haga clic en Ir a la Carpeta-tipo en ~/Biblioteca/Caches/
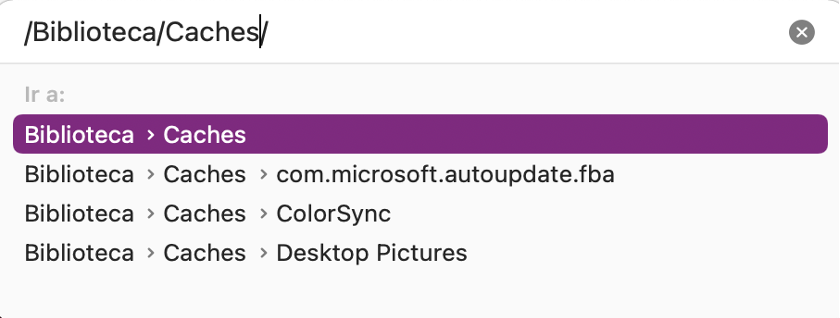
3. Resalte los archivos temporales que desee eliminar: mueva los archivos seleccionados a la Papelera
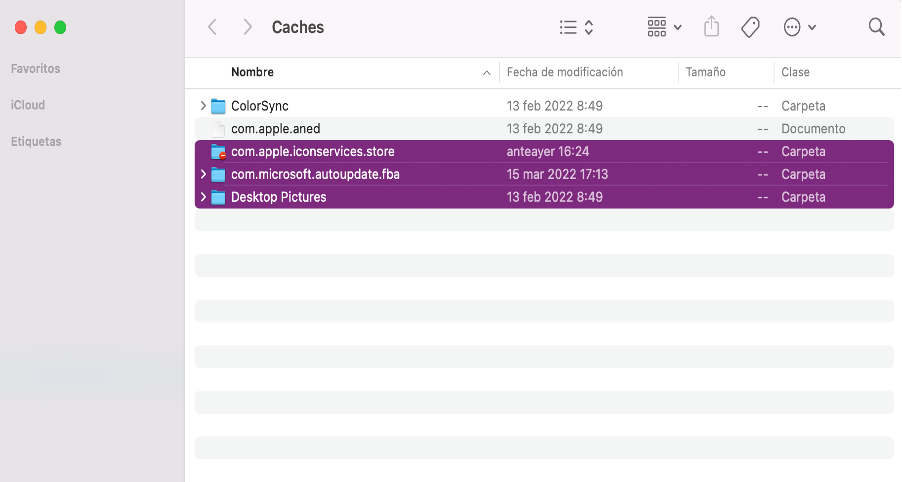
4. Vaciar la carpeta de la papelera
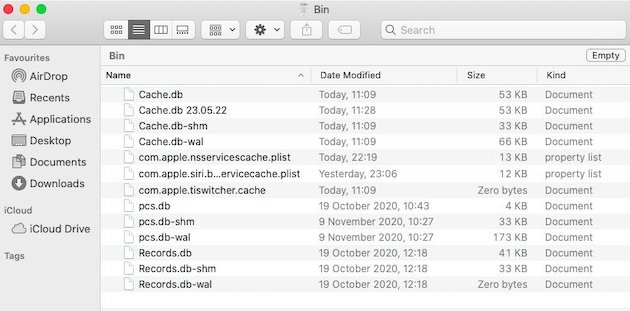
Nota: Antes de eliminar cualquier cosa, asegúrate de que sabes lo que vas a eliminar.
Si esto te parece demasiado complicado o te lleva mucho tiempo, puedes empezar borrando la caché de tu navegador. Esto es especialmente efectivo si usas varios navegadores.
Para borrar el caché en Safari:
1. Abra Safari - haga clic en la pestaña Safari de la barra de menús Preferencias
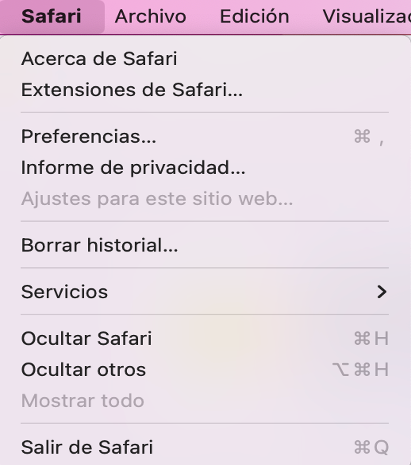
2. Navegue hasta la pestaña de Privacidad - haga clic en Gestionar datos del sitio web
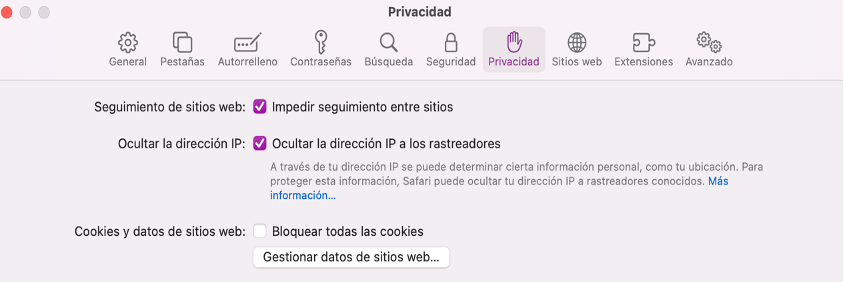
3. Haga clic en Eliminar todo - confirme y haga clic en Eliminar ahora
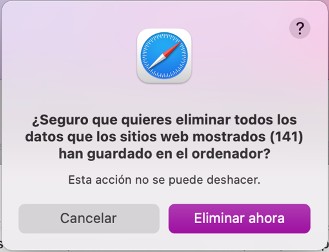
Borrar la caché del navegador en Chrome:
- Haga clic en los tres puntos de la esquina superior derecha cuando esté en Chrome
- Selecciona Más herramientas - ve a Borrar datos de navegación
- Selecciona la casilla Imágenes y archivos en caché
- Haga clic en Borrar datos
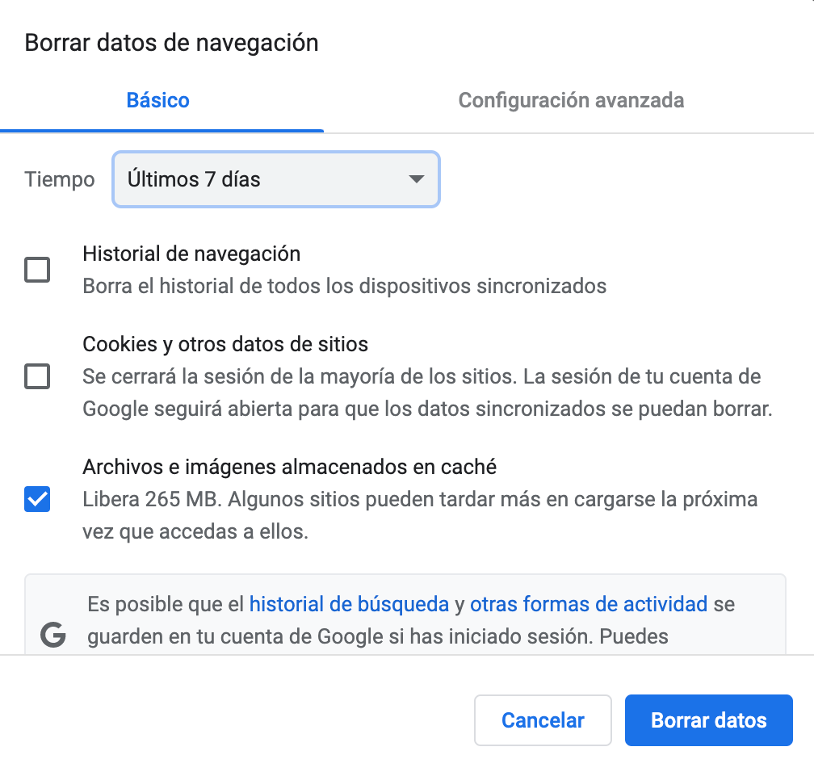
Borrar la caché del navegador en Firefox:
- Abra Firefox y vaya a sus Preferencias en otras versiones puede aparecer en la sección de ajustes
- Navega hasta la configuración de privacidad y seguridad
- Desplázate hacia abajo hasta el apartado de Historial
- Seleccione Borrar datos en la sección Cookies y datos del sitio
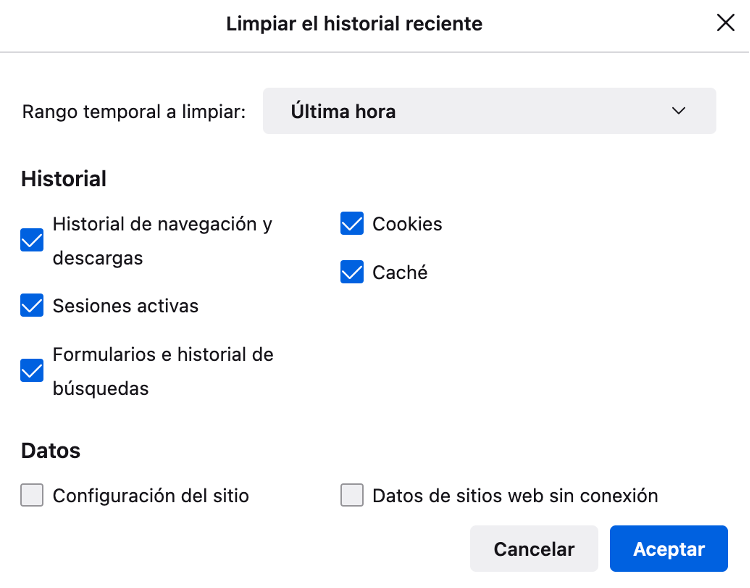
En Conclusión
No importa la forma que elijas (automática o manual) limpiar los archivos temporales es lo que tu Mac necesita regularmente. Demasiados archivos temporales pueden hacer que tu Mac no funcione como esperas.







