Avant de commencer
À quelle fréquence nettoyez-vous votre Mac ? Nous vous posons la question car les fichiers inutiles, les doublons et les fichiers temporaires peuvent occuper plus d'espace disque que vous ne pouvez l'imaginer !
Téléchargez MacKeeper pour effectuer un nettoyage régulier et disposer d'un rapport quotidien sur l'état de votre Mac.
Les fichiers temporaires sur Mac ne sont pas la première chose qui vous vient à l'esprit lorsque vous décidez de nettoyer votre Mac. Souvent négligés, ils peuvent vous faire perdre des Go d'espace disque précieux. Cet article vous explique ce qui se cache derrière les fichiers temporaires et comment les supprimer efficacement. Automatiquement et manuellement.
Qu'est-ce que les fichiers temporaires ?
Les fichiers temporaires se présentent principalement sous la forme d'applications, de systèmes, de cache de navigateur et de journaux. La quantité de fichiers temporaires dépend du nombre d'applications que vous utilisez et du nombre de sites Web que vous visitez. Les applications de votre Mac créent des dossiers temporaires, qui aident les applications à fonctionner plus rapidement. De même, les navigateurs que vous utilisez créent des fichiers temporaires pour que les sites Web se chargent plus rapidement.
Mais si vous disposez d'un nombre considérable d'applications, que vous visitez quotidiennement des dizaines de sites Web et que vous avez l'impression que votre Mac est devenu lent, la suppression des fichiers temporaires est la solution dont votre Mac a besoin.
Supprimer les fichiers temporaires avec MacKeeper
La suppression manuelle des fichiers temporaires est une perte de temps. C'est là que MacKeeper entre en jeu. Combien de temps pensez-vous qu'il faudrait pour que la fonction Nettoyage sécurisé de MacKeeper détecte et efface les fichiers temporaires ? Juste quelques clics en quelques minutes :
1. Lancez MacKeeper
2. Allez dans l'onglet Nettoyage sécurisé
3. Cliquez sur Démarrer l'analyse - attendez les résultats de l'analyse
4. Cochez tous les éléments ou passez en revue ceux que vous voulez supprimer
5. Cliquez sur Supprimer les fichiers inutiles
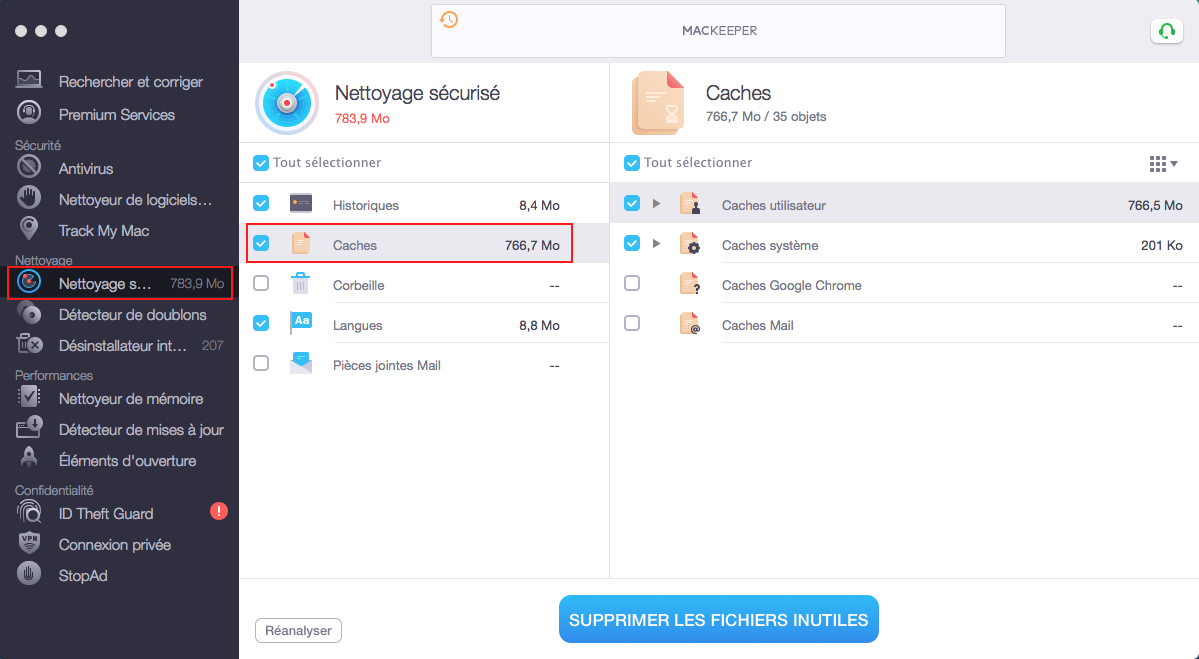
6. Si vous avez choisi de vider la Corbeille, cliquez sur Vider la Corbeille pour confirmer le nettoyage
7. Profitez de l'espace supplémentaire de votre Mac !
Jetez un coup d'œil à la capture d'écran ci-dessus. MacKeeper a détecté environ 783,9 Mo de fichiers journaux et de fichiers cachés. Exécutez la fonction Nettoyage sécurisé pour trouver et supprimer les fichiers temporaires qui occupent votre espace disque.
Comment trouver et supprimer manuellement les fichiers temporaires sur Mac
Localisons le dossier contenant les fichiers temporaires sur votre Mac. Il s'agit du dossier Caches, qui contient tous les fichiers temporaires ainsi que les fichiers mis en cache.
Pour localiser et supprimer les fichiers temporaires sur votre Mac :
1. Quittez toutes les applications actives :
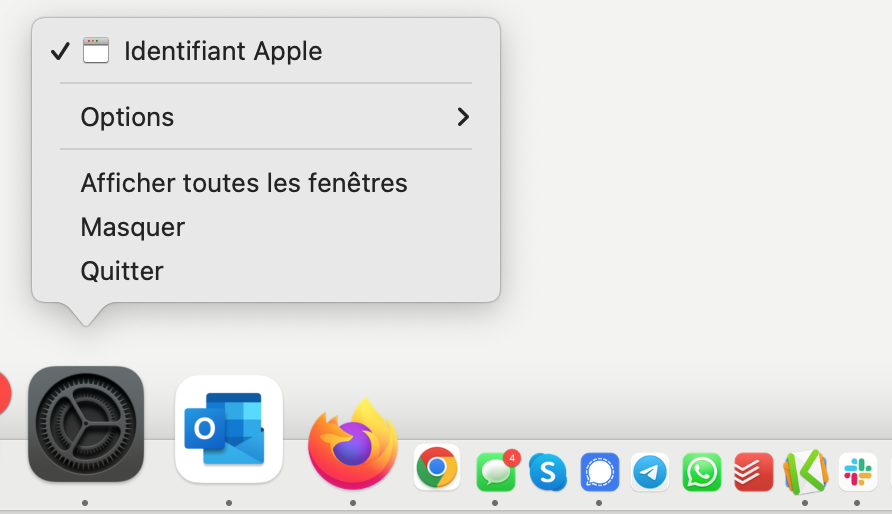
2. Ouvrez le Finder - dans la barre de menu, cliquez sur Aller—Aller au Dossier—taper dans ~/Bibliothèque/Caches/

3. Mettez en surbrillance les fichiers temporaires que vous souhaitez supprimer - déplacez les fichiers sélectionnés vers la Corbeille
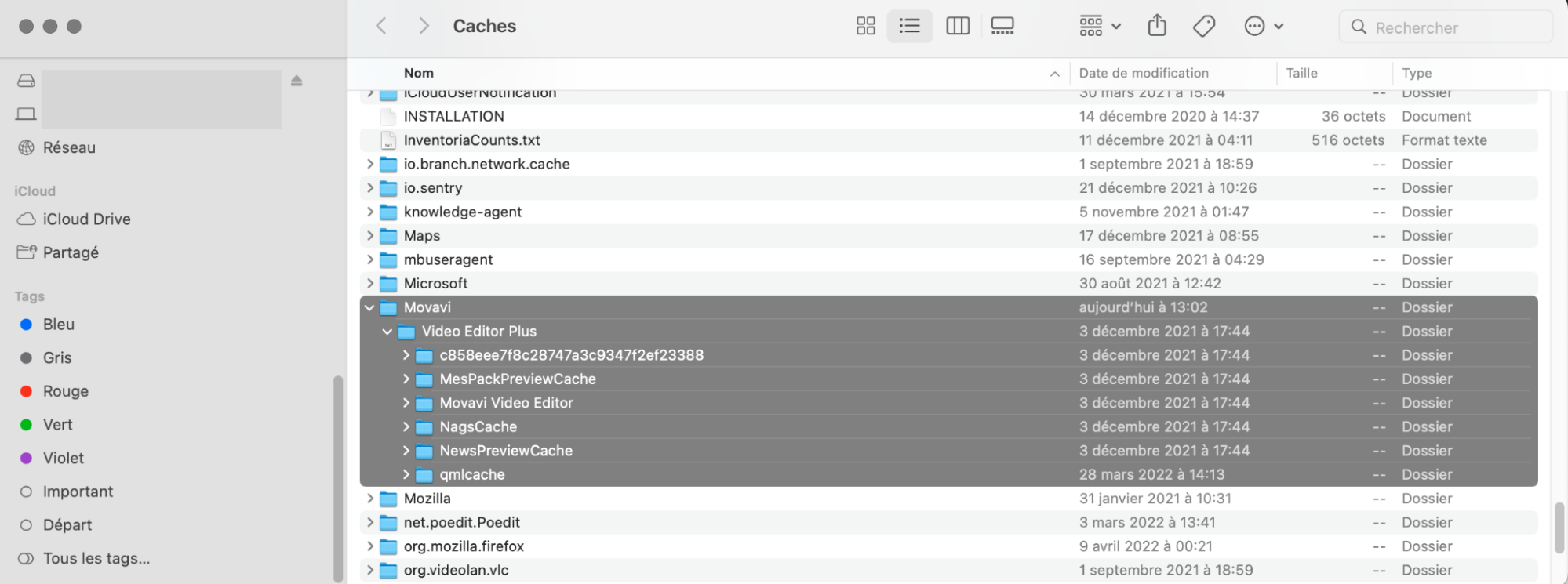
4. Videz la Corbeille
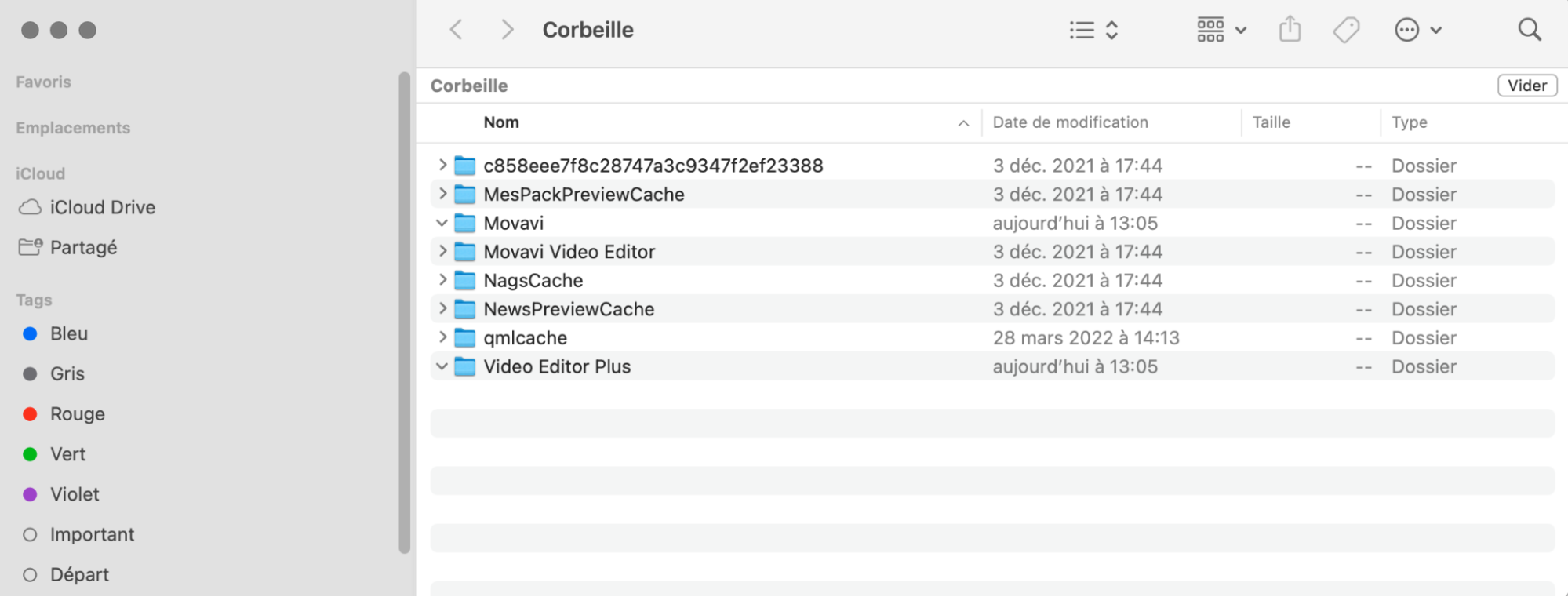
Note : Avant de supprimer quoi que ce soit, assurez-vous de savoir ce que vous êtes sur le point de supprimer.
Si cela vous semble trop compliqué ou trop long, vous pouvez commencer par vider le cache de votre navigateur. Cette opération est particulièrement efficace si vous utilisez plusieurs navigateurs.
Pour vider le cache dans Safari :
1. Lancez Safari - cliquez sur l'onglet Safari dans la barre de menus - Préférences
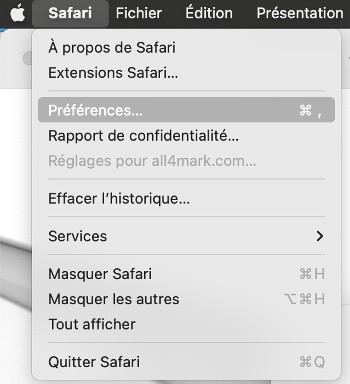
2. Naviguez jusqu'à l'onglet Confidentialité - cliquez sur Gérer les données de sites Web
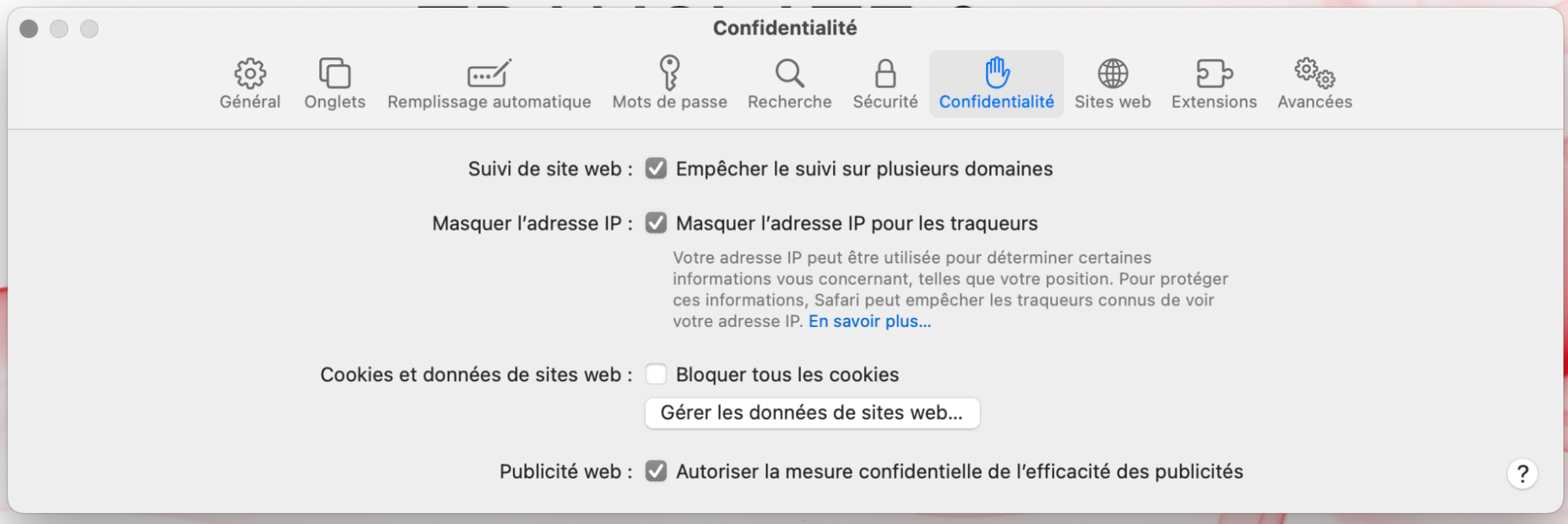
3. Cliquez sur Tout supprimer - confirmez et cliquez sur Supprimer
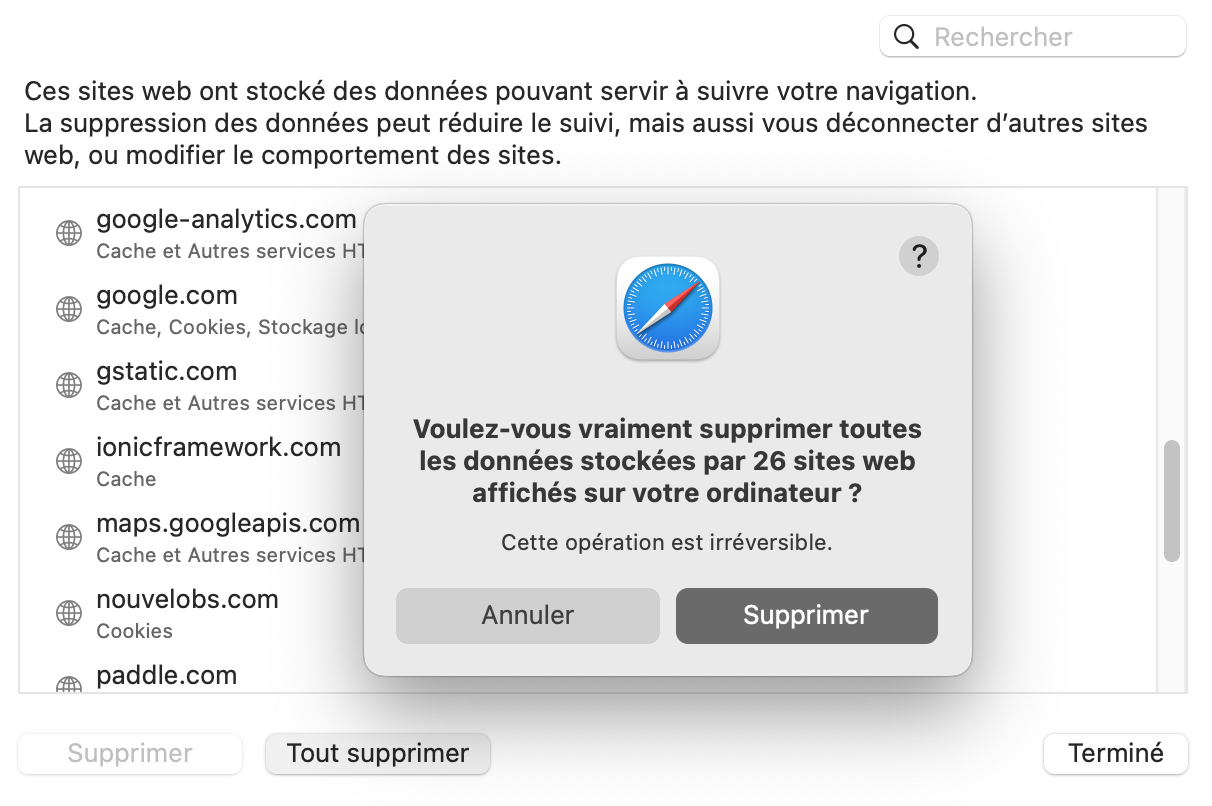
Pour vider le cache du navigateur Chrome :
- Cliquez sur les trois points dans le coin supérieur droit lorsque vous êtes dans Chrome
- Sélectionnez Plus d'outils - allez à Effacer les données de navigation…
- Sélectionnez Images et fichiers en cache
- Cliquez sur Effacer les données
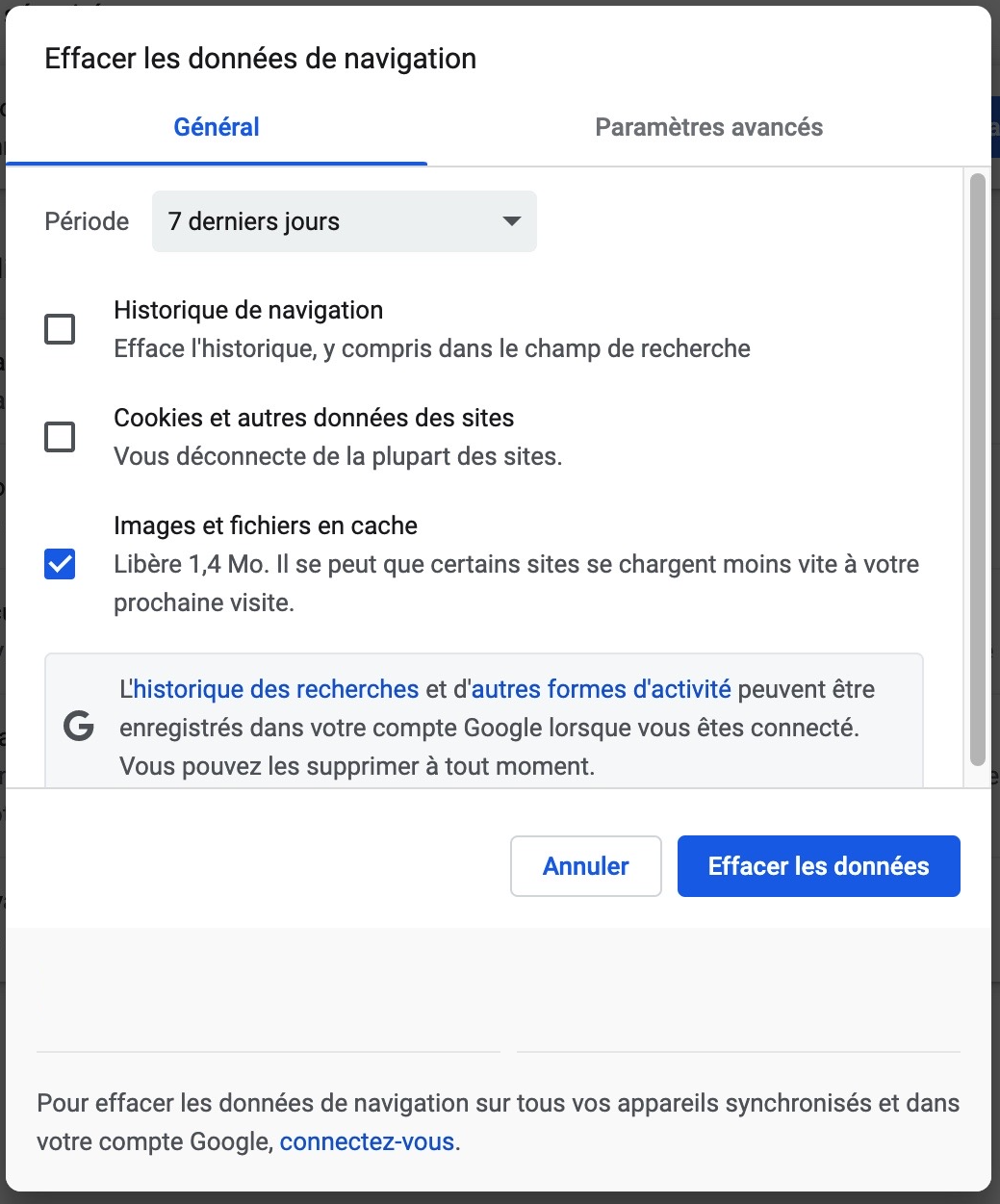
Pour vider le cache du navigateur Firefox :
- Lancez Firefox et allez dans ses Préférences
- Naviguez jusqu'aux paramètres de Vie privée et sécurité
- Faites défiler la page jusqu'à la rubrique Historique
- Cliquez sur Effacer l’historique puis dans la fenêtre qui s’affiche sélectionnez Cookies et Paramètres de site
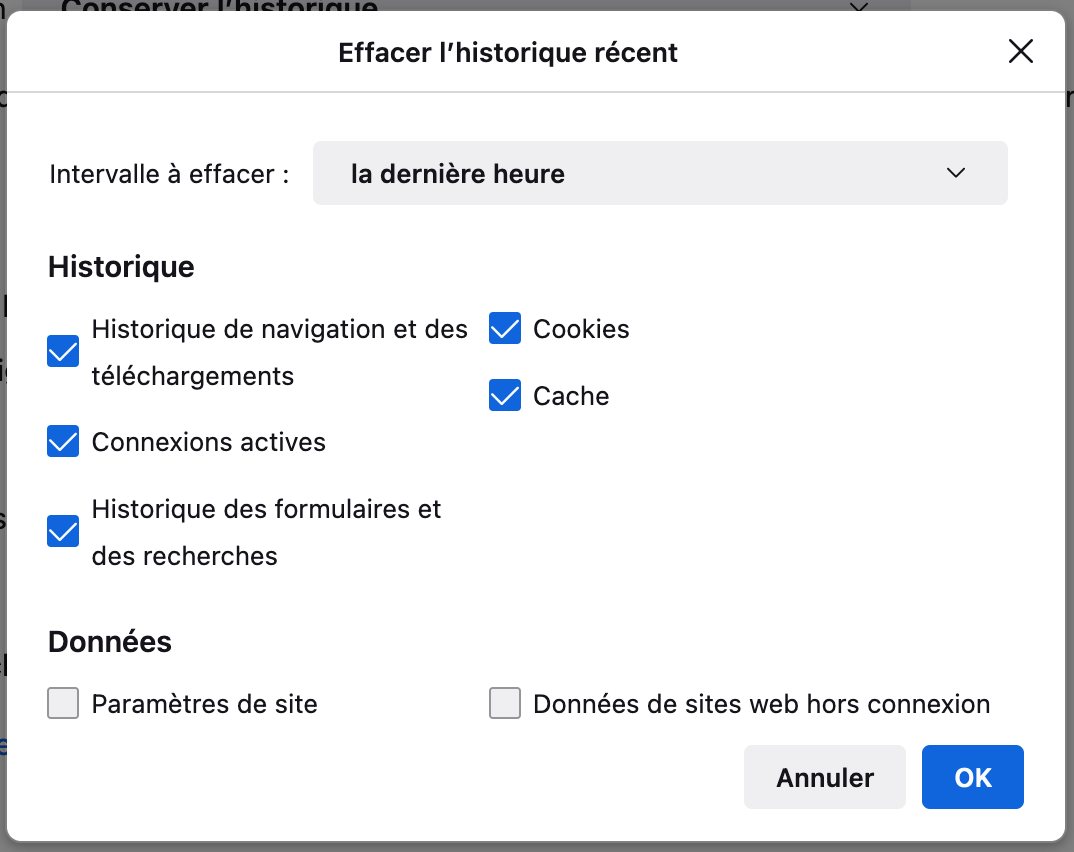
Pour conclure
Quelle que soit la méthode choisie - automatique ou manuelle - la suppression des fichiers temporaires est une opération dont votre Mac a besoin régulièrement. Un trop grand nombre de fichiers temporaires pourrait faire en sorte que votre Mac ne fonctionne pas comme vous l'attendez.







