¿Eres uno de los 2.650 millones de personas que utilizan Google Chrome a diario? Puede que un día cualquiera te sorprenda que tu Mac o Google Chrome va lento. Pero no eres el único usuario que experimenta este percance.
A continuación te explicamos por qué Google Chrome puede estar tardando en responder:
- Tu conexión a Internet puede ser lenta.
- Tu servicio VPN tiene problemas.
- La aplicación debe actualizarse.
- Estás ejecutando una versión antigua de macOS.
- Las extensiones de Chrome hacen que el navegador se bloquee.
- La batería de tu Mac se agota rápidamente.
- Chrome está utilizando demasiado la unidad central de procesamiento (CPU) de tu Mac.
- Tienes demasiadas aplicaciones y pestañas abiertas.
Antes de empezar:
Nadie quiere tener que lidiar con un navegador lento cuando intenta tener un día productivo. Sin embargo, eso puede ocurrir cuando tu aplicación Google Chrome no se ha actualizado durante algún tiempo. Ahí es donde entra MacKeeper.
Tu Rastreador de actualizaciones encuentra y actualiza las aplicaciones obsoletas con sólo pulsar un botón. Consolida las actualizaciones de las aplicaciones para que no tengas que pasar horas actualizándolas manualmente. A continuación te explicamos cómo actualizar las aplicaciones de tu Mac con el Rastreador de actualizaciones de MacKeeper:
- Descarga MacKeeper.
- Haz clic en Rastreador de actualizaciones en el panel izquierdo.
- Ahora haz clic en el botón Buscar actualizaciones y espera mientras MacKeeper busca actualizaciones disponibles en tu MacBook.
- MacKeeper mostrará una lista de las actualizaciones disponibles en la pantalla. Haz clic en Actualizar.
En este artículo encontrarás lo siguiente:
No es un choque de trenes que Google Chrome vaya lento en Mac. De hecho, puede ocurrir ocasionalmente. En este artículo, te mostraremos todos los métodos para solucionar el funcionamiento lento o no arranque de Chrome en Mac. Empecemos.
Cómo poner google chrome más rápido o hacer que funcione más rápido en Mac
Sabemos que las aplicaciones pueden ir lentas, pero apenas hablamos de navegadores como Safari que también van lentos. Lo mismo ocurre con Chrome. Es fácil acelerar Google Chrome o lo que es lo mismo, el rendimiento de Google Chrome, cuando está congelado en Mac. Sigue la siguiente guía para que Chrome funcione como debería.
Comprueba tu conexión a Internet
Una conexión a Internet lenta suele ser la causa del bajo rendimiento de aplicaciones como Google Chrome. Por lo tanto, el primer paso para que Chrome se active es comprobar tu conexión a Internet.
A continuación, te indicamos una forma sencilla de realizar una prueba de velocidad con la herramienta de prueba de velocidad de Google:
- Introduce las palabras «test de velocidad» en Google Chrome y pulsa Intro.
- Haz clic en el botón Ejecutar prueba de velocidad y comprueba los resultados de velocidad de descarga.
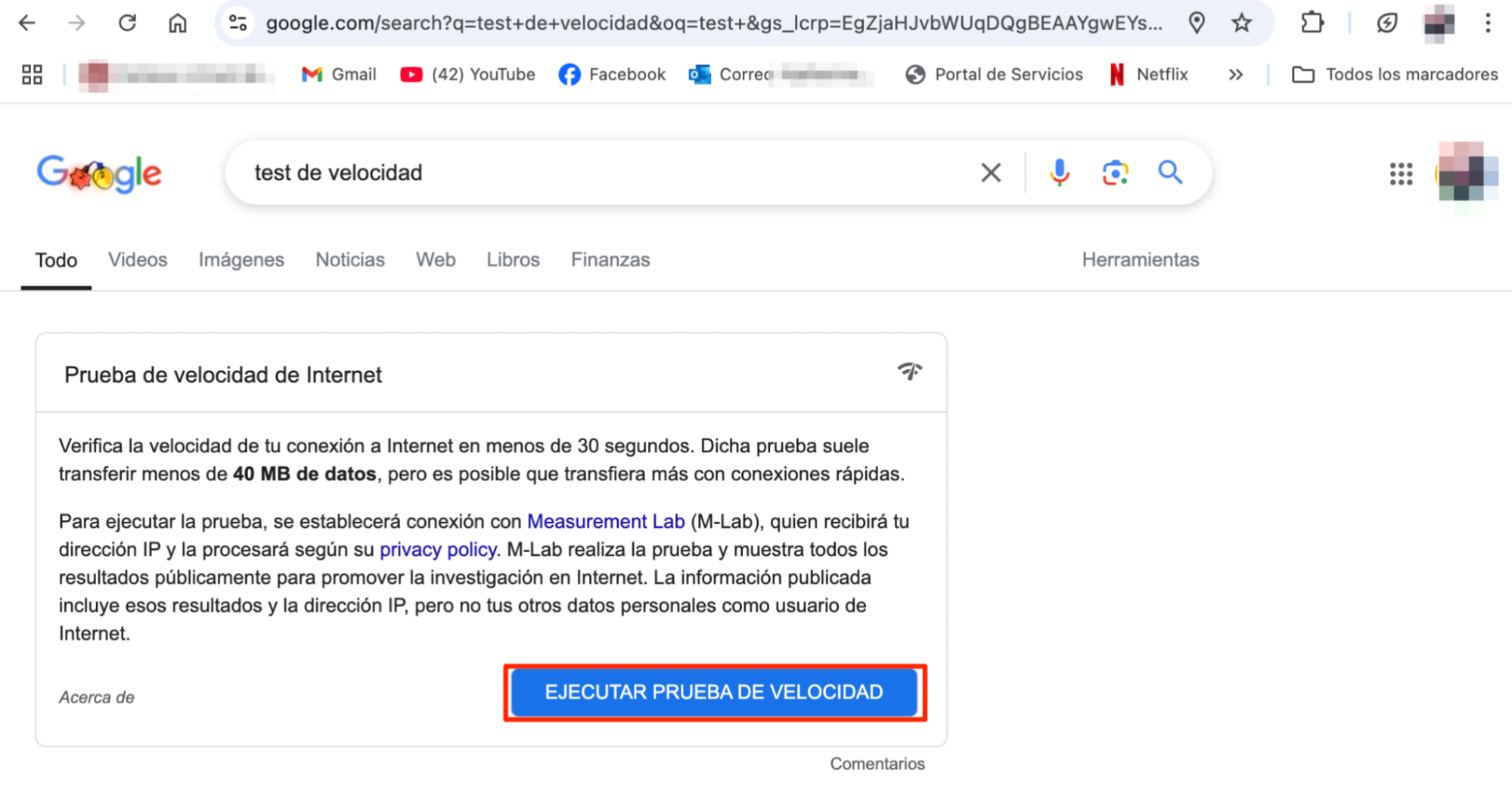
¿Necesitas más ayuda sobre esta cuestión? Aprende a acelerar una conexión a Internet lenta en Mac.
Desactivar la aceleración por hardware
Cuando Chrome empieza a ralentizarse, algunas personas prefieren activar la aceleración por hardware. Pero algunos usuarios descubren que el rendimiento de Chrome mejora tras desactivar la aceleración por hardware en Mac. He aquí cómo hacerlo:
- Ve a chrome://configuración/ > Sistema > Utiliza la aceleración por hardware cuando esté disponible y desactiva el ajuste.
- Haz clic en el botón Desactivar para reiniciar Chrome.
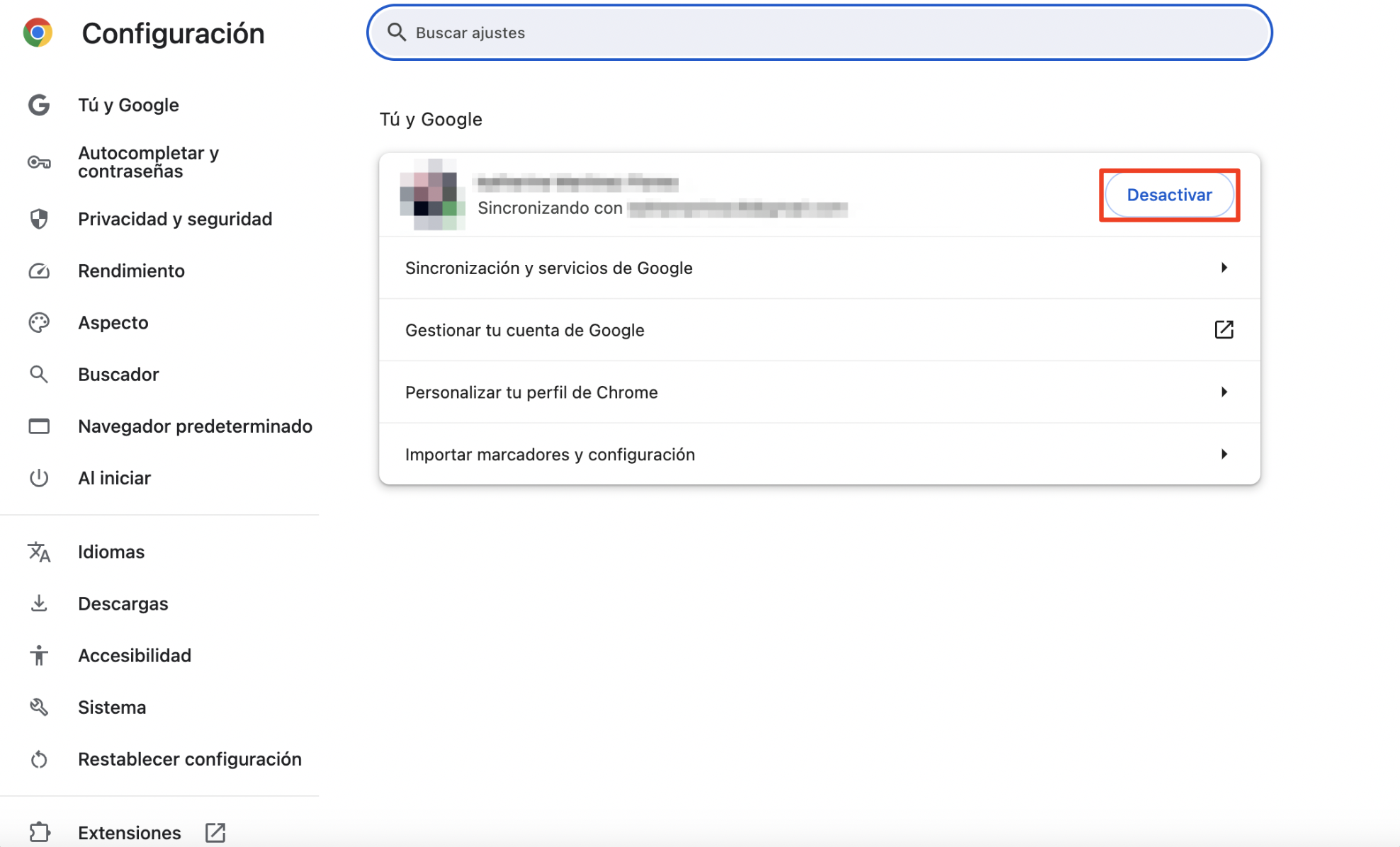
Borrar la caché, las cookies y los datos del sitio
Google Chrome almacena archivos de caché, cookies y datos de sitios para mejorar tu experiencia de navegación. Estos archivos almacenados son la razón por la que las páginas web que frecuentas se cargan tan rápido como lo hacen. Sin embargo, pueden dañarse con el tiempo, lo que puede afectar al rendimiento de Chrome.
Considera la posibilidad de borrar la caché, las cookies y los datos del sitio en Chrome en Mac para limpiar tu ordenador:
- En el navegador Chrome, haz clic en el menú de tres puntos > Más herramientas > Borrar datos de navegación.
- Elige el intervalo de tiempo adecuado y selecciona Cookies y otros datos del sitio e Imágenes y archivos almacenados en caché > Borrar datos.
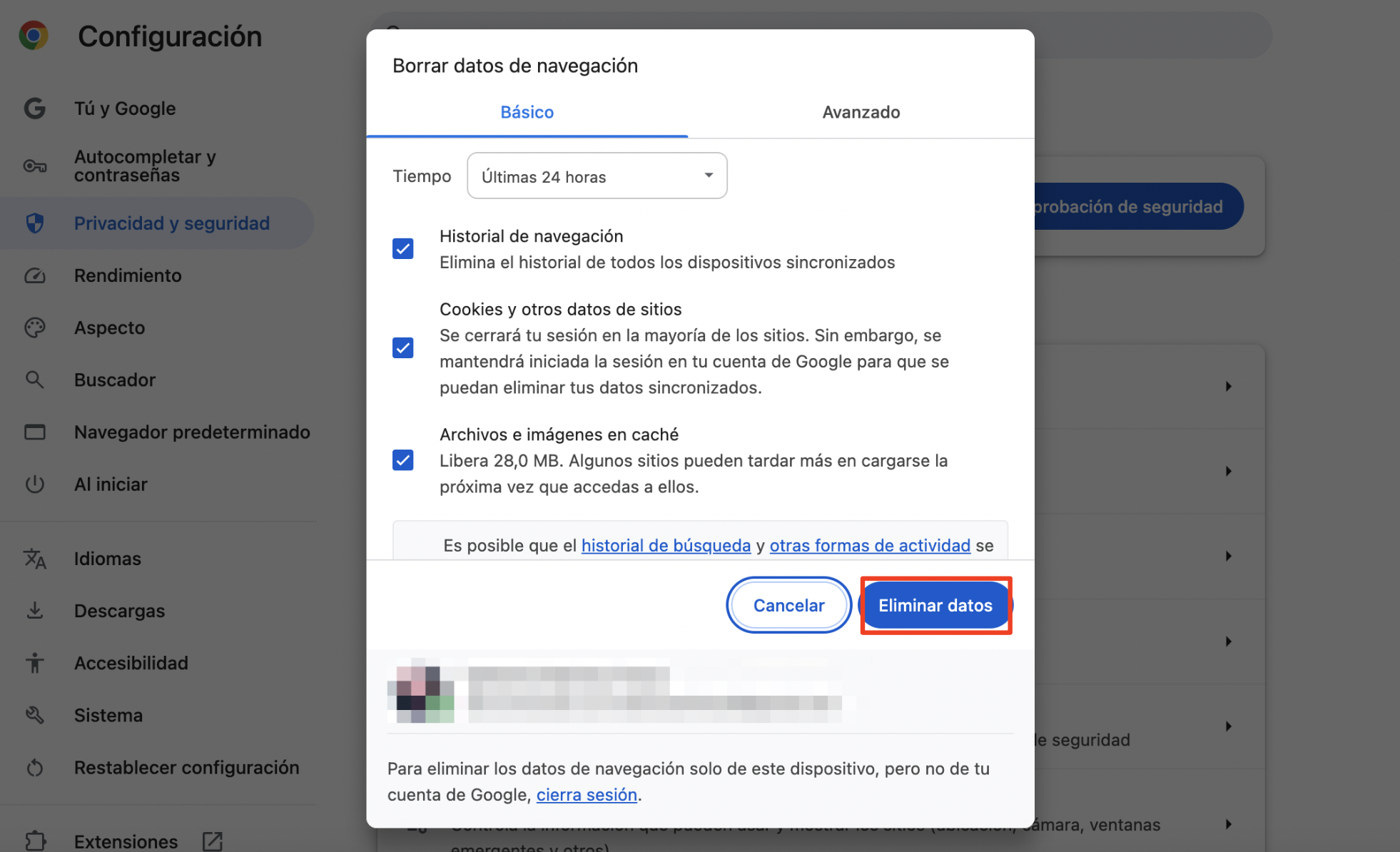
Borrar la lista de propiedades de Chrome
Las listas de propiedades de Chrome (más conocidas como archivos plist) son archivos de texto que albergan los ajustes de configuración de tu MacBook Pro o MacBook Air. Los desarrolladores de aplicaciones para macOS, iPadOS y dispositivos iOS los crean para garantizar que sus aplicaciones funcionen en tu dispositivo.
Pero, como ocurre con otros archivos, los archivos plist pueden corromperse y retrasar el tiempo de respuesta de tu navegador. Cuando esto ocurre, es mejor eliminar el archivo plist de Chrome.
Sigue estos sencillos pasos para eliminar el archivo de lista de propiedades de Chrome en Mac:
- Abre Finder, selecciona Ir en la parte superior de la pantalla y haz clic en Ir a carpeta >~/Biblioteca > Ir.
- Abre la carpeta Google, elimina el archivo Brand.plist de Google Chrome y reinicia Google Chrome.
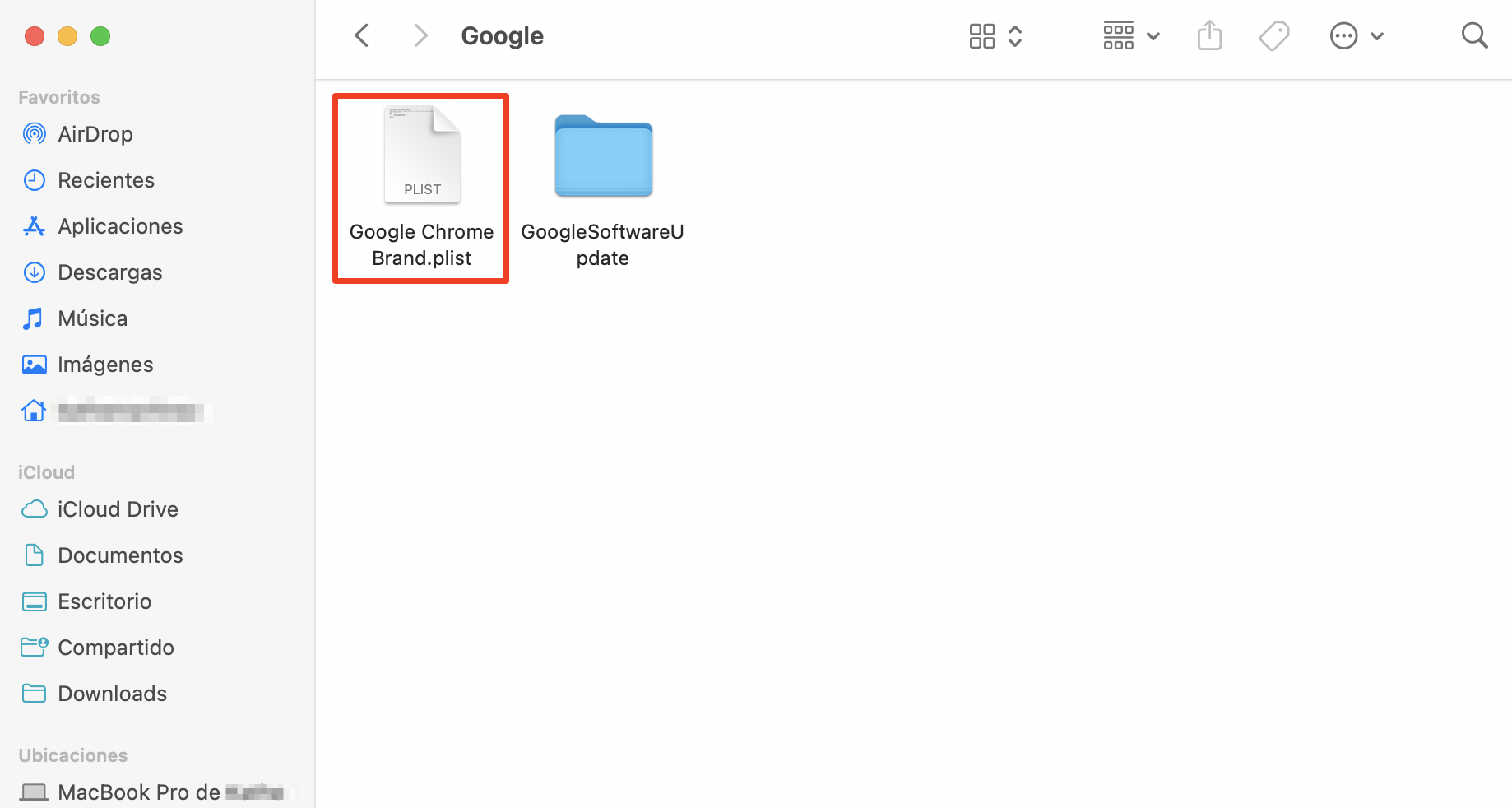
Comprueba las extensiones con el modo Incógnito de Chrome
El modo Incógnito de Chrome resulta muy útil para proteger tu privacidad, especialmente cuando utilizas un ordenador compartido. Algunos usuarios encuentran que utilizar el modo Incógnito les ofrece una experiencia de navegación más rápida. Esto se debe a que el modo Incógnito desactiva las extensiones del navegador.
Puedes comprobar qué extensiones del navegador están ralentizando Chrome. Para ello, tendrás que habilitar cada extensión del modo Incógnito de Chrome individualmente.
- En Chrome, haz clic en el menú de tres puntos > Más herramientas > Extensiones.
- Ve a una extensión que esté activada, haz clic en Detalles, desplázate por la página y activa Permitir en modo incógnito.
- Ahora vuelve a utilizar el modo incógnito para determinar si era esa extensión en concreto la que ralentizaba Chrome. Repite el proceso para cada extensión de Chrome.
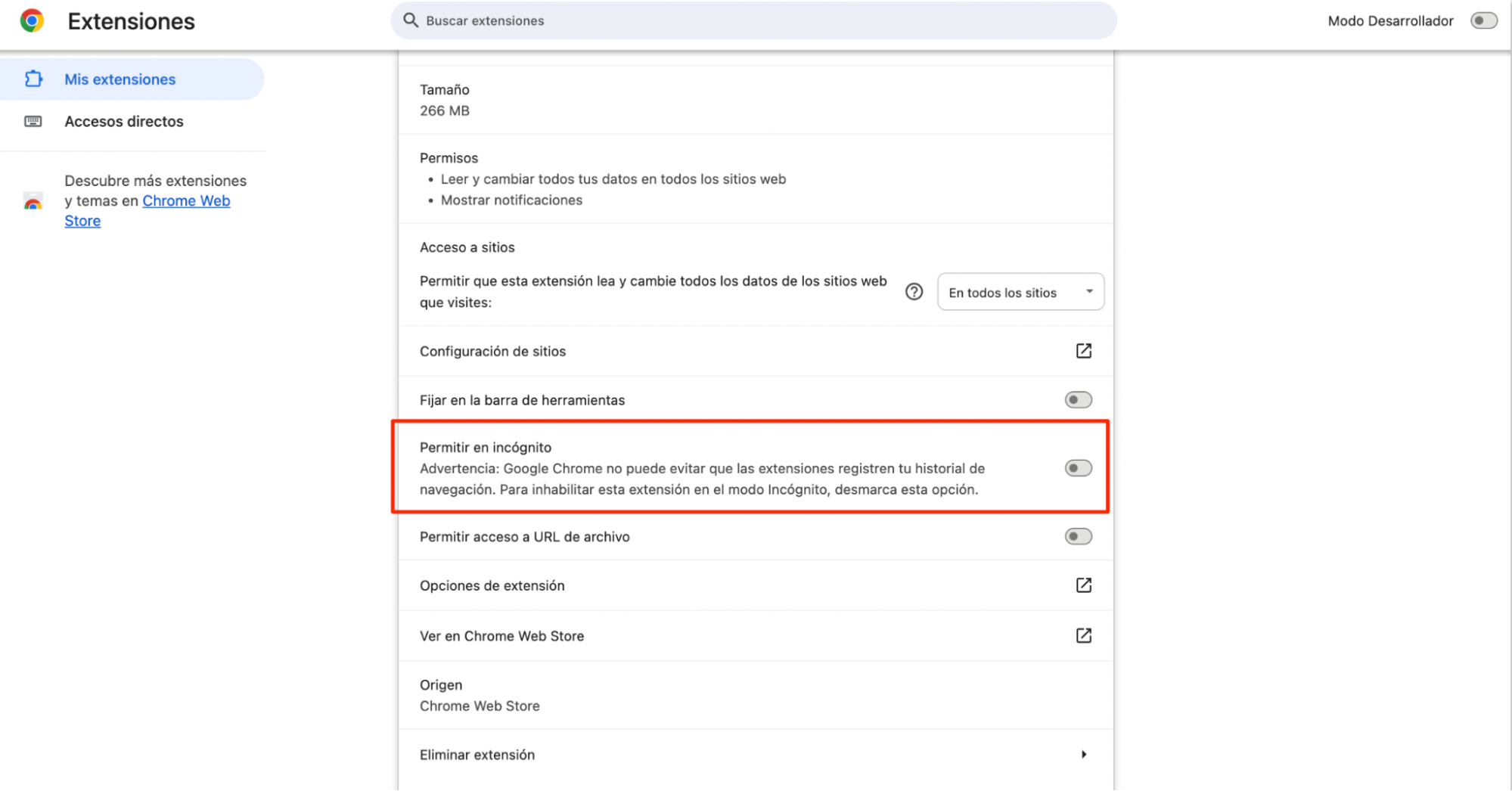
Restablecer la configuración predeterminada de las banderas
Las banderas de Chrome son como una función beta de Chrome. Contienen funciones experimentales que puedes activar y desactivar en cualquier momento. Al ser de naturaleza experimental, las flags pueden ralentizar Chrome.
A continuación, te explicamos cómo restablecer la configuración predeterminada de las banderas en Chrome para Mac:
- Ve a chrome://flags en Chrome y pulsa Intro.
- Haz clic en el botón Restablecer todo situado en la parte superior de la página.
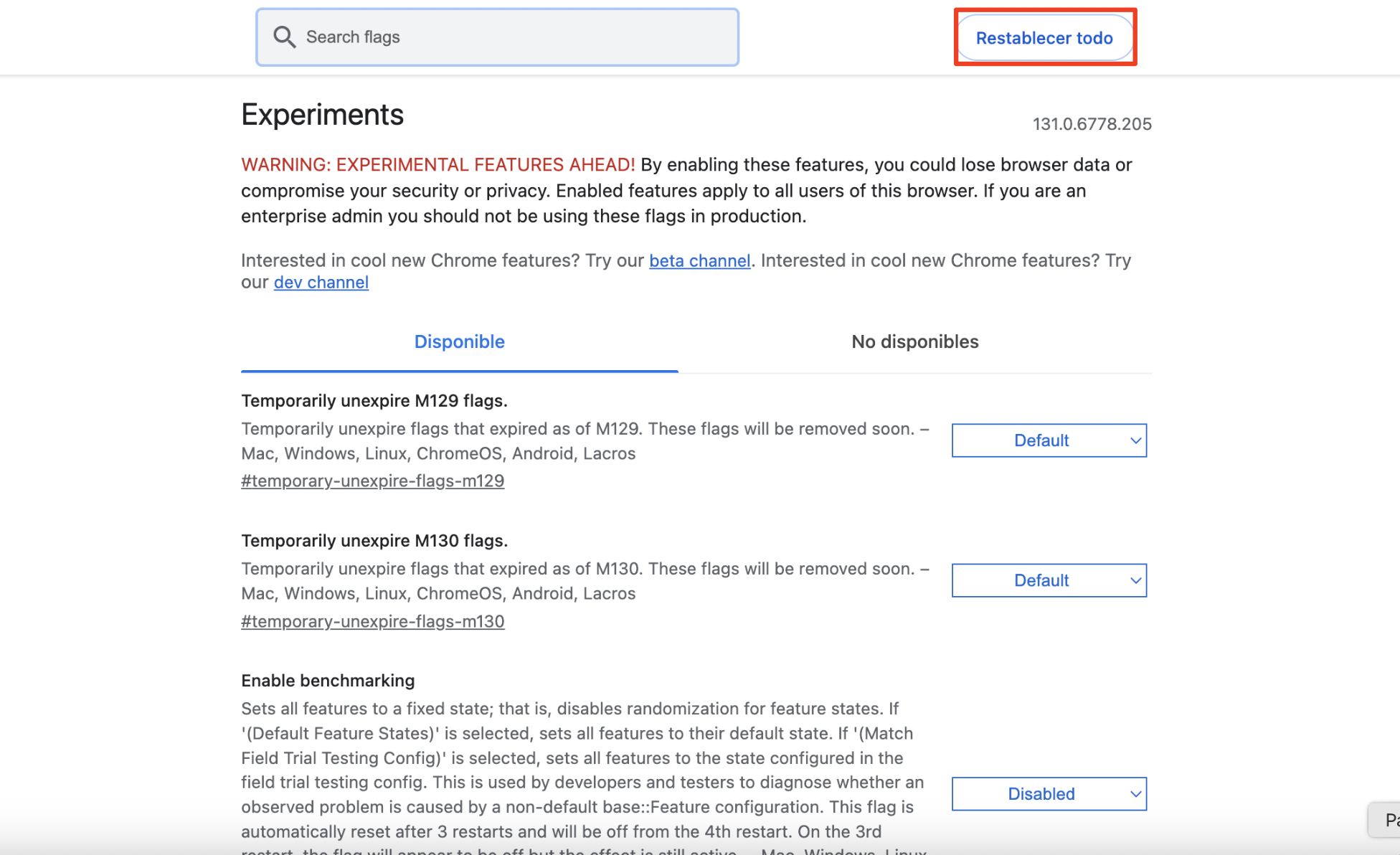
Desactiva las VPN o los servidores proxy
Las VPN y los servidores proxy son herramientas de seguridad esenciales para cualquiera que utilice un Mac u otro ordenador. Ayudan a proteger su privacidad, lo que dificulta que los hackers y los malos actores obtengan y exploten su información personal.
Los servidores proxy y las VPN consiguen esto conectándose a servidores de todo el mundo, pero este proceso puede hacer que, en ocasiones, Google Chrome se ralentice extremadamente. Considera la posibilidad de inhabilitar las VPN y los servidores proxy para acelerar las descargas de google chrome sin programa y acelerar el rendimiento de Chrome. Desactiva la VPN en la aplicación correspondiente de tu Mac. El proceso varía en función de tu servicio VPN.
Sigue los pasos que se indican a continuación para desactivar los proxies en Chrome en Mac:
- Haz clic en el menú de tres puntos situado en la esquina superior derecha del navegador Chrome y ve a Configuración.
- Selecciona Sistema en el panel izquierdo y haz clic en la opción Abrir la configuración del proxy de tu ordenador. Esto abrirá la configuración del proxy de tu Mac en Preferencias del Sistema.
- Anula la selección de todos los protocolos en el cuadro Selecciona un protocolo para configurar y haz clic en Aceptar.
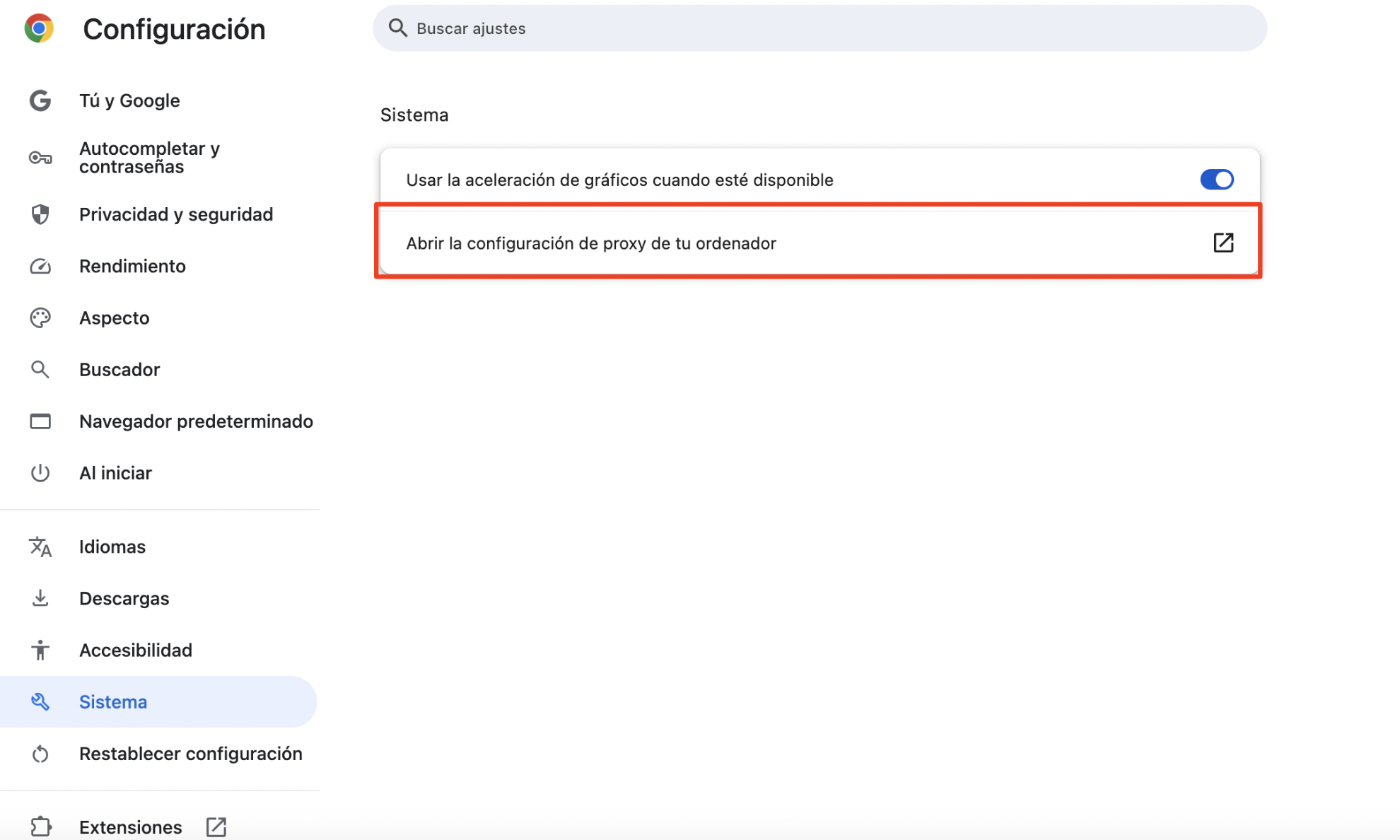
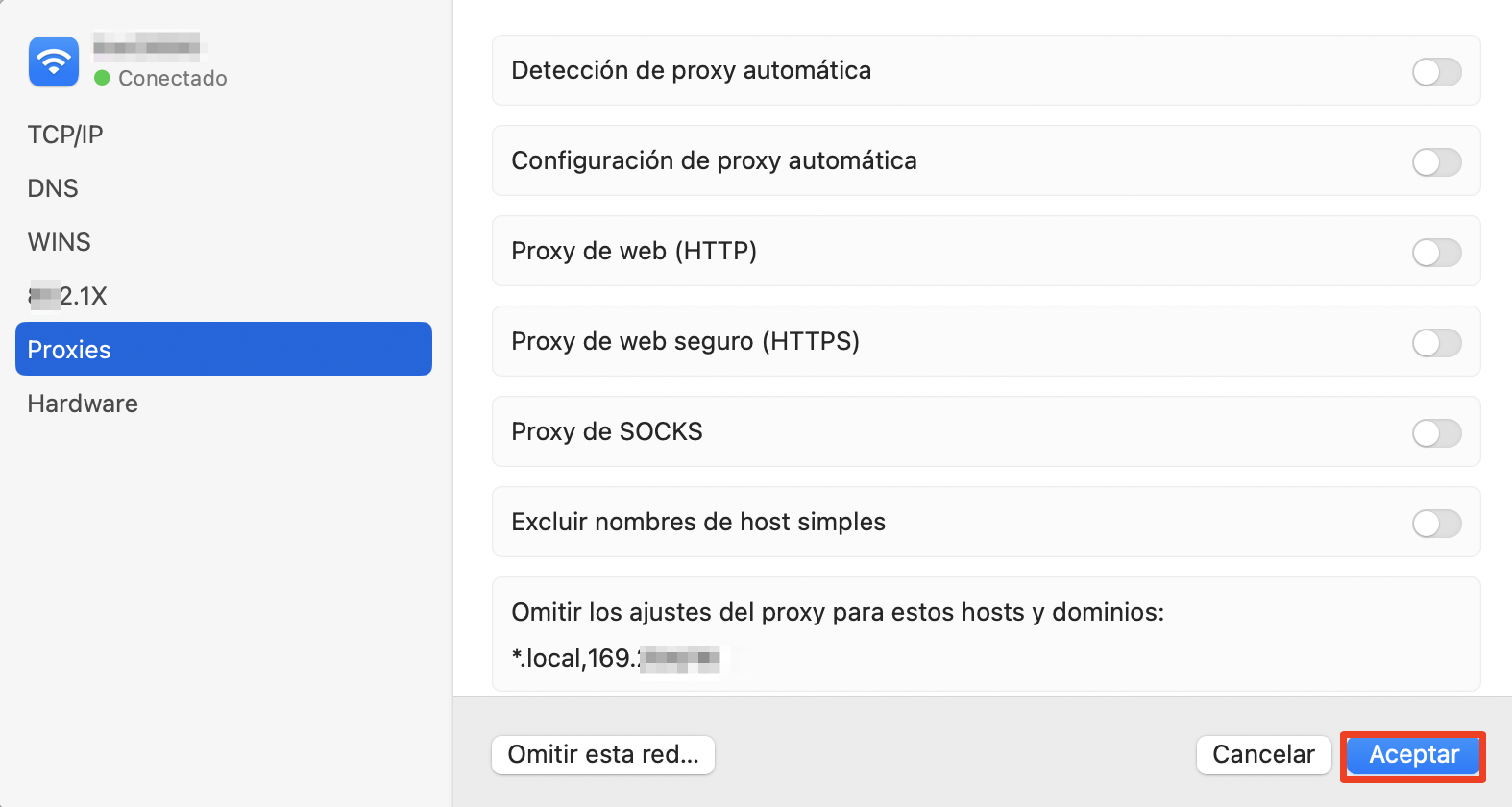
Actualizar Chrome
Una de las principales causas de que una aplicación funcione con lentitud es... Espera... que no se haya actualizado. Hay una razón por la que los desarrolladores lanzan actualizaciones de aplicaciones con regularidad. Mantienen el rendimiento óptimo de las aplicaciones para evitar problemas comunes como el que estás sufriendo.
Pero también mantiene tu dispositivo Apple seguro. Las apps desactualizadas abren la puerta a hackers y ciberdelincuentes que toquetean tu Mac, lo que podría poner en peligro tu privacidad. No es un riesgo que quieras correr, así que mantente al tanto de las actualizaciones de las aplicaciones para evitar cualquier problema. Tu navegador no es una excepción.
A diferencia de otras aplicaciones, Chrome te avisa cuando debe actualizarse mostrándote un botón de actualización en uno de los tres colores de la esquina superior derecha del navegador:
- Un botón verde significa que Chrome debe actualizarse desde hace dos días.
- Un botón naranja indica que Chrome ha estado listo para una actualización en los últimos cuatro días.
- Un botón rojo indica que Chrome ha estado listo para una actualización en la última semana.
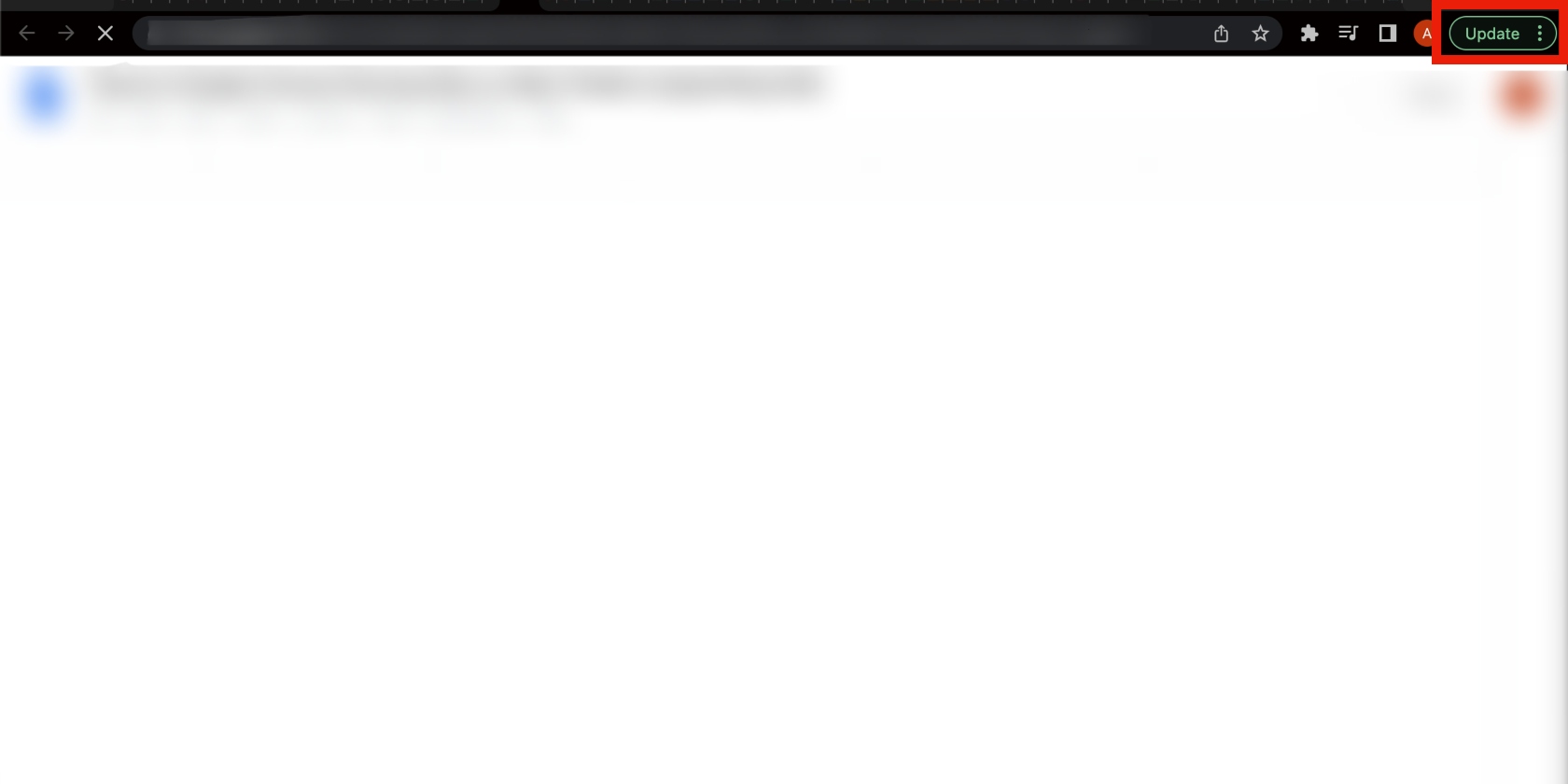
Tal vez te hayas perdido el aviso, pero no es demasiado tarde para actualizar Chrome. Simplemente haz clic en el botón Actualizar para proceder con la actualización. Si no hay ningún botón de actualización disponible, significa que Chrome está actualizado.
Restablecer Chrome
A veces, las aplicaciones no se actualizan como deberían por un motivo u otro. Tal vez tu conexión Wi-Fi era defectuosa y por lo tanto interrumpió el proceso. O tal vez no tenías suficiente espacio en tu Mac para realizar la actualización.
Sea cual sea el motivo, debes restablecer Chrome e intentar actualizarlo de nuevo.
A continuación te explicamos cómo restablecer Chrome en Mac:
- En el navegador Chrome, haz clic en el menú de tres puntos y selecciona la opción Configuración.
- Haz clic en Restablecer configuración en el panel izquierdo.
- Ahora haz clic en Restablecer la configuración a sus valores predeterminados originales y pulsa el botón Restablecer configuración.
- Cierra e inicia Chrome de nuevo e intenta actualizarlo una vez más.
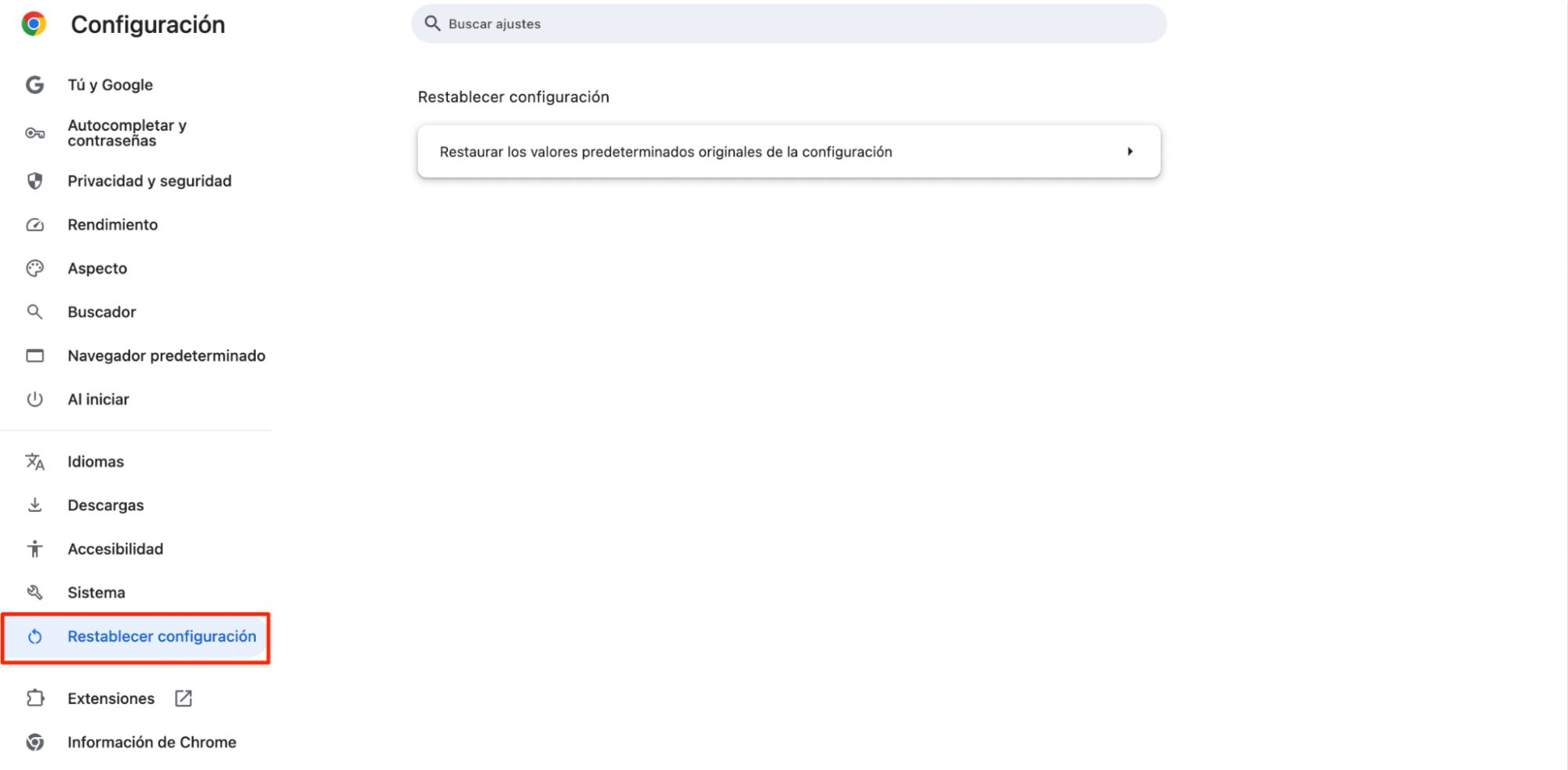
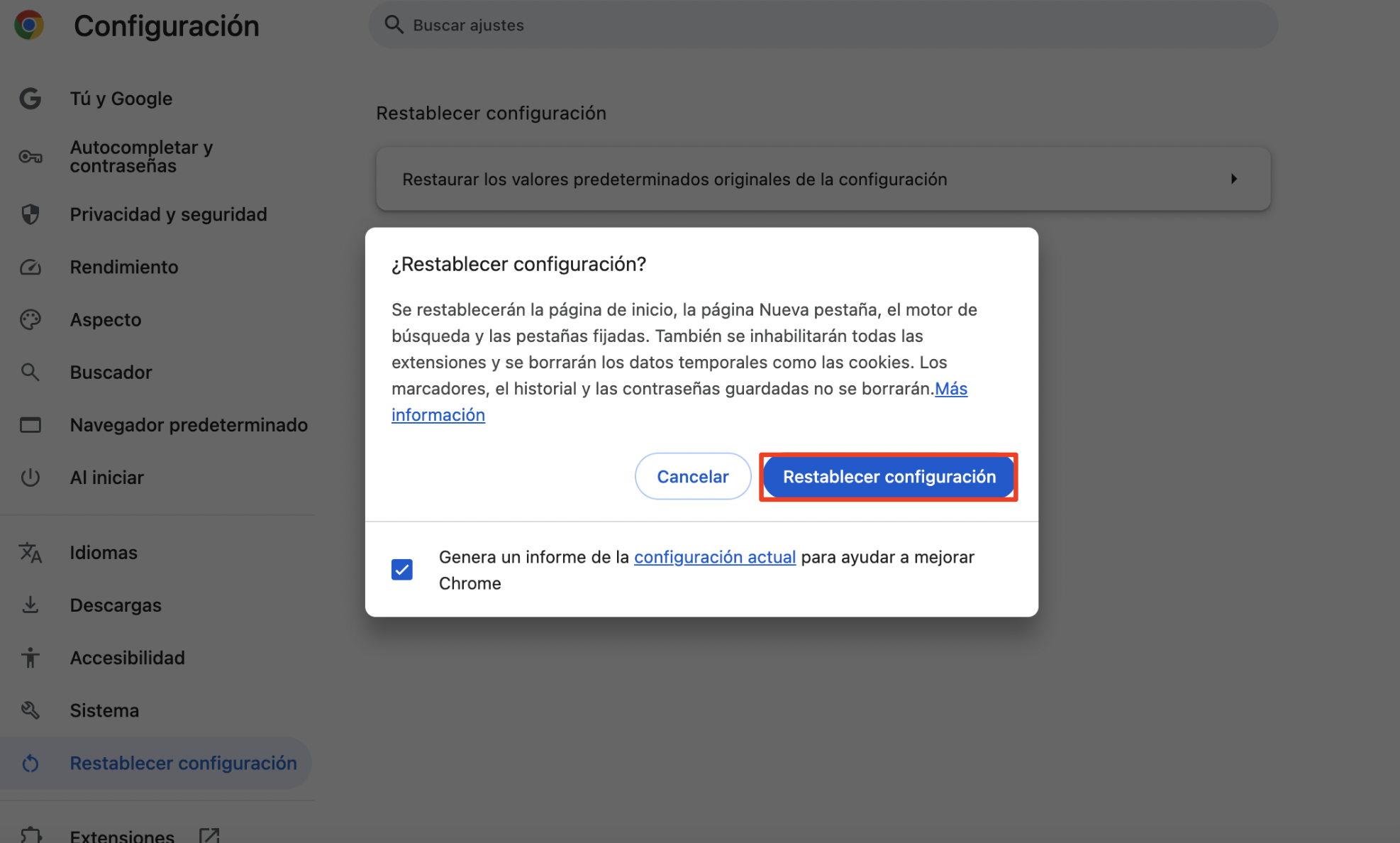
Actualizar macOS
Es habitual que aplicaciones como Google Chrome empiecen a ralentizarse cuando dejan de ser compatibles con un macOS antiguo. Mantener actualizado el software de tu Mac tiene muchas ventajas. Los más importantes son solucionar cualquier problema de seguridad y compatibilidad.
Actualizar tu macOS garantizará que todas tus apps, incluido Chrome, tengan un rendimiento óptimo y que no haya lagunas en la seguridad de tu dispositivo.
Estos son los pasos que debes seguir para actualizar macOS:
- Ve a Preferencias del Sistema y selecciona Actualización de Software. Mac comprobará si hay alguna actualización disponible.
- Si se encuentra alguna actualización, haz clic en el botón Actualizar ahora para iniciar la actualización al último sistema operativo.
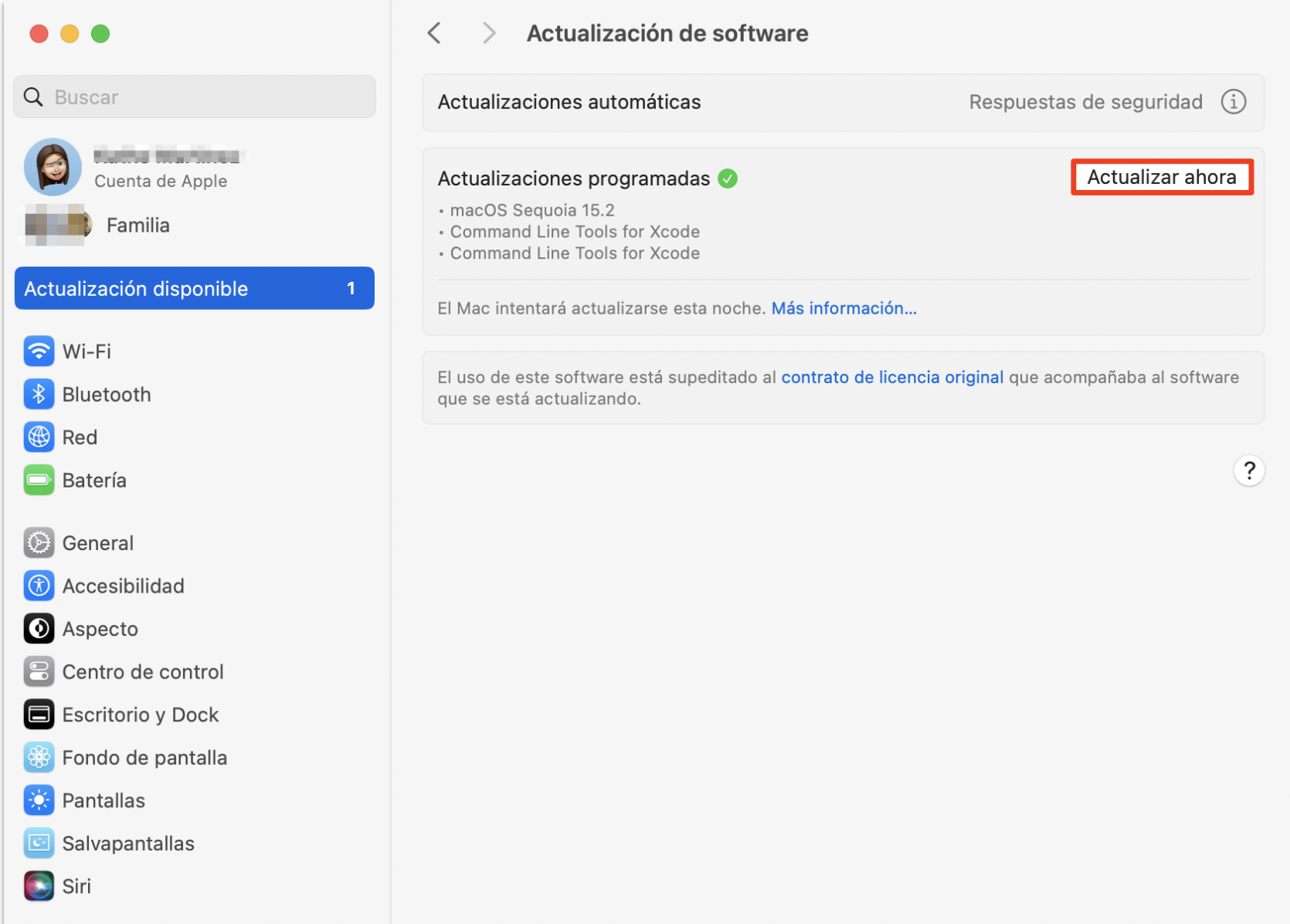
Arreglar el rendimiento de Chrome en Mac
Aunque los problemas de rendimiento de Chrome pueden ser frustrantes, son menores y pueden solucionarse. Utiliza los consejos y guías de este artículo para restaurar rápidamente el rendimiento de Chrome en Mac.
Una solución esencial es utilizar el Rastreador de actualizaciones de MacKeeper para minimizar las posibilidades de encontrarte con cualquier problema de rendimiento relacionado con aplicaciones en tu Mac.







