Los Mac introdujeron en el mundo múltiples y prácticas formas de trabajar con un ordenador. Pero una de estas innovaciones resulta confusa para muchos usuarios. Se trata de la ausencia del botón derecho del ratón en los trackpads y ratones de Apple. Aún así, hay varias formas de realizar la acción llamada "clic de control" o "clic secundario", que es lo mismo que hacer clic con el botón derecho mac.
Antes de empezar
¿No te funciona el botón derecho del ratón en mac? Entonces puede que tengas un problema de malware. Utiliza MacKeeper para buscar y eliminar cualquier virus digital.
- Abre MacKeeper y haz clic en Antivirus
- Haz clic en Iniciar análisis
- Espera a que finalice el análisis
- Si MacKeeper encuentra malware, toma las medidas recomendadas para eliminarlo
Con un poco de suerte, tu Mac estará libre de virus. Pero siempre es una buena idea contar con algo de protección. Prueba MacKeeper gratis ahora.
Aprende a hacer clic derecho en mac con el botón derecho en diferentes dispositivos:
¿Está preparado? Vamos a ello.
Cómo hacer clic con el botón derecho en un Magic Mouse
La forma más común de hacer clic con el botón derecho en mac es utilizando un ratón. Esta opción es especialmente popular entre los usuarios de iMac, mientras que los que tienen MacBooks disfrutan sobre todo de la funcionalidad del touchpad altamente sensible y receptivo.
El Magic Mouse de Apple, así como su antiguo Mighty Mouse, no tienen el botón lateral derecho, pero puedes activar esta función fácilmente. Antes de proceder, asegúrate de que tu ratón está conectado por Bluetooth o enchufado a un puerto USB.
Para activar el botón derecho con el Magic Mouse:
- En su Mac, vaya al menú Apple
- Seleccione Preferencias del Sistema
- Haga clic en Ratón
- Navegue hasta el panel Apuntar y hacer clic
- Marque la casilla de verificación situada junto a la opción Clic secundario
- Elija la forma más cómoda de hacer clic con el botón derecho del ratón de su Mac entre las opciones que aparecen en el menú desplegable:
- Hacer clic con el botón derecho: Esta es la opción por defecto y asigna la función de clic derecho al lado derecho del ratón
- Haz clic en el lado izquierdo: Esta opción es para todos los zurdos y asigna la función de clic derecho al lado izquierdo del ratón, lo que resulta muy útil porque la mayoría de los zurdos utilizan el ratón con la mano izquierda).
7. Ahora puede cerrar la ventana; sus nuevos ajustes se han guardado.
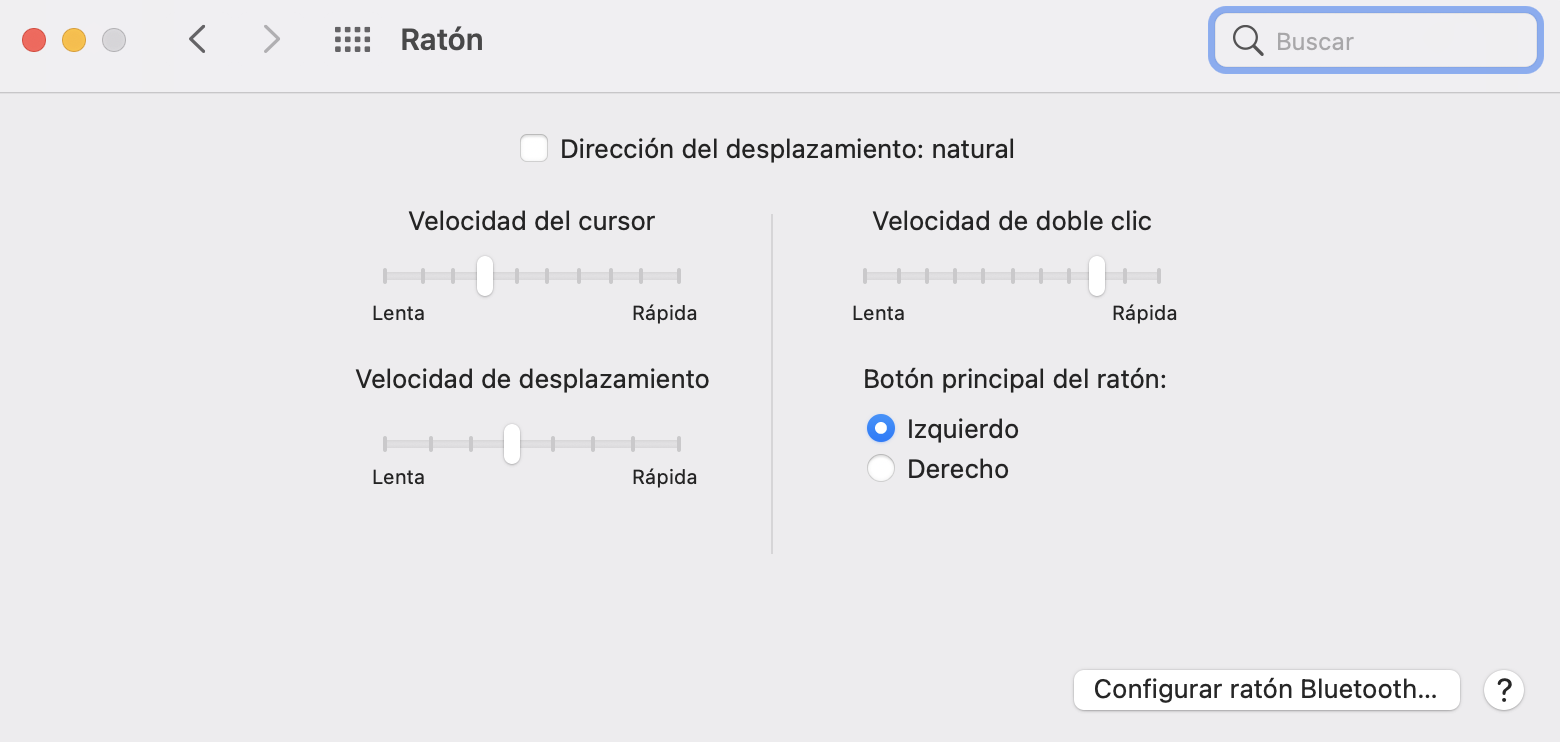
En caso de que experimentes alguna dificultad, consulta nuestro artículo sobre cómo solucionar los problemas del Magic Mouse de Apple.
Cómo hacer clic con el botón derecho con cualquier ratón en un Mac
Si tienes un ratón que no sea de Apple con dos botones, puedes pulsar simplemente el botón derecho. Si esto no funciona, haz clic con el botón derecho manteniendo pulsado el botón Control del teclado.
Otro problema que puedes encontrar con un ratón que no sea de Mac es que se desplaza en sentido contrario. Si te resulta incómodo, cambia la dirección de desplazamiento en la ventana Ratón.
Cómo hacer clic derecho en Mac con el trackpad
El trackpad de tu portátil Apple -MacBook Air o MacBook Pro- puede realizar todas las funciones que sueles hacer con un ratón, incluido el clic derecho.
Para poder hacer clic derecho en un MacBook, tienes que habilitar la función de clic secundario en Preferencias del Sistema.
Para habilitar el clic derecho en el trackpad de tu MacBook:
- Vaya al menú Apple haciendo clic en el logotipo de Apple situado en la esquina superior izquierda de la pantalla de su Mac
- Seleccione Preferencias del Sistema
- Seleccione Trackpad
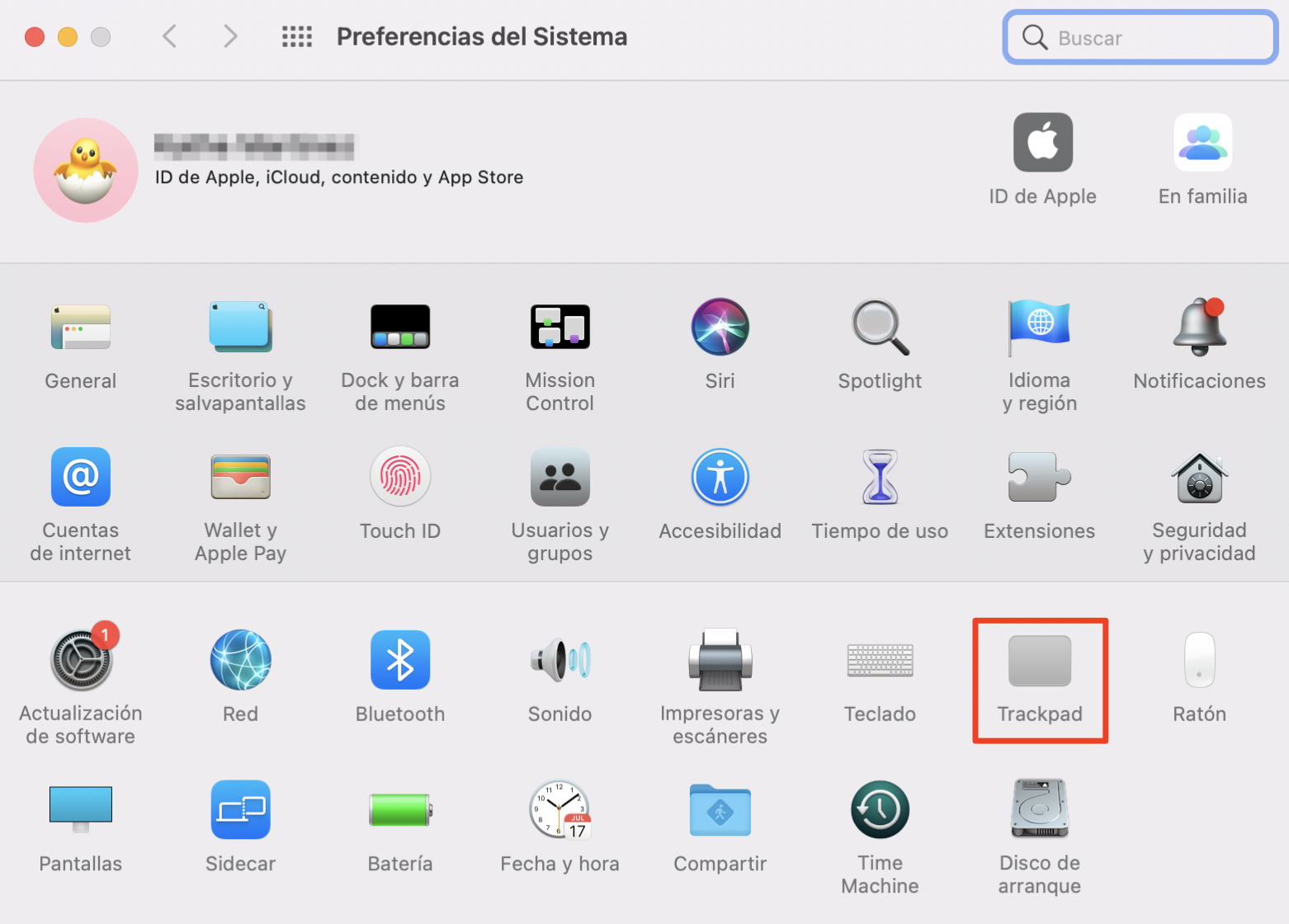
4. Navegue hasta el panel Señalar y hacer clic desde la ventana Trackpad
5. Marque la casilla junto a Clic secundario
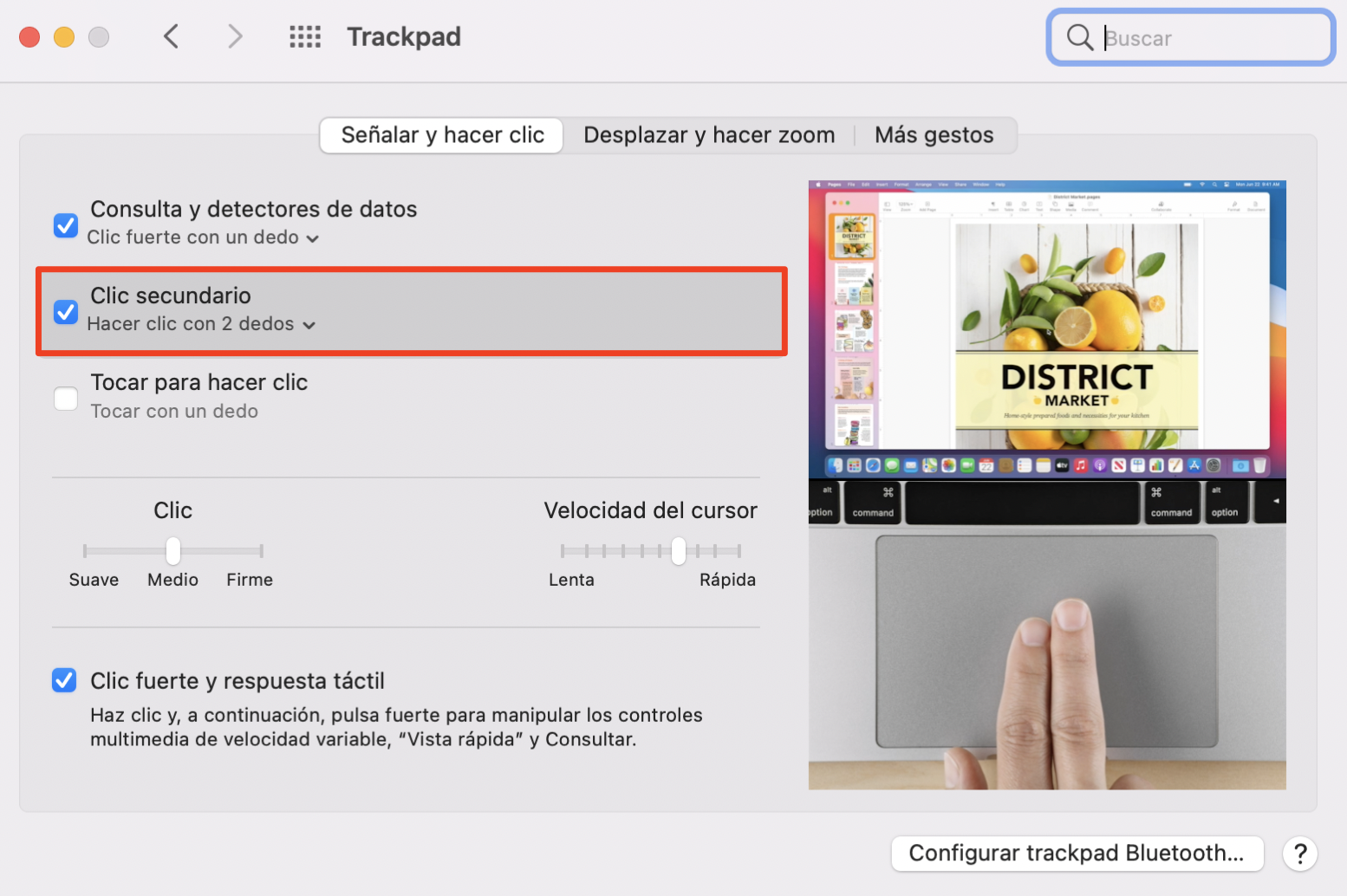
6. Abra el menú desplegable haciendo clic en la flecha hacia abajo.
7. Elija entre las siguientes opciones:
- Clic con dos dedos: Esta opción te permite hacer clic con el botón derecho pulsando ligeramente el panel táctil con 2 dedos
- Haga clic en la esquina inferior derecha: Esta opción le permite hacer clic con el botón derecho pulsando en la esquina inferior derecha de su touchpad
- Clic en la esquina inferior izquierda: Esta opción es principalmente para personas zurdas, ya que le permite hacer clic con el botón derecho haciendo clic en la esquina inferior izquierda del panel táctil.
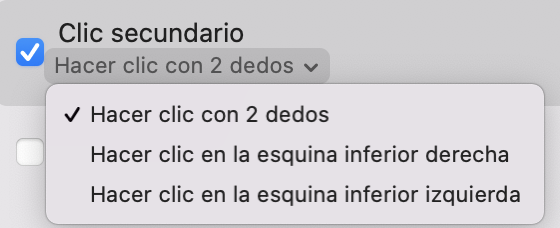
8. Ahora puedes cerrar la ventana; tus nuevos ajustes se guardarán.
Para configurar la velocidad de seguimiento, permanece en la ventana Trackpad en Preferencias del Sistema y utiliza el deslizador.
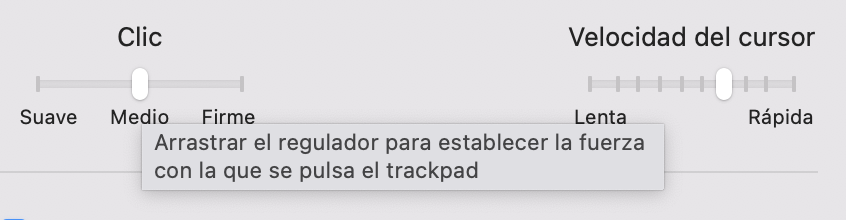
Nota: También puedes realizar gestos multitáctiles para activar funciones adicionales de tu trackpad.
Cómo hacer clic derecho mac en un trackpad Force Touch
Los MacBooks lanzados en 2015 y posteriores tienen una versión mejorada de un trackpad llamado trackpad Force Touch. Te permite abrir nuevas opciones en función de la fuerza con la que pulses el trackpad.
Aunque puedes hacer clic con el botón derecho mac en el trackpad Force Touch de la misma forma que en cualquier otro trackpad, también puedes hacer clic con el botón derecho aquí aplicando cierta presión en el trackpad (mantener pulsado), lo que puede resultar más natural que los otros enfoques.
Para ajustar la presión de tu trackpad Force Touch, sigue estos pasos:
- Abre el menú Apple
- Ve a Preferencias del Sistema
- Selecciona Trackpad
- Navega hasta el panel Señalar y hacer clic
- Busca la opción Presión de clic y ajusta el control deslizante según tus preferencias
- Si quieres desactivar Forzar clic, desmarca la opción Forzar clic y respuesta háptica.
Nota: Lo que hace Forzar Clic varía dependiendo de la aplicación. La mayoría de las veces Apple prefiere reservar el Forzar Clic para funciones como previsualización, edición, etc.
Cómo hacer clic derecho en Mac utilizando un teclado
Existe otra opción alternativa para hacer clic con el botón derecho del ratón en un portátil Mac si tu trackpad o ratón no tienen botón derecho.
Puedes abrir fácilmente un menú desplegable con funciones adicionales manteniendo pulsada la tecla Control del teclado mientras haces clic.
Otra forma de hacer clic con el botón derecho en tu Mac es utilizando las opciones de Accesibilidad.
Para hacer clic con el botón derecho del ratón en el teclado utilizando las opciones de Accesibilidad:
- Pulse Option + Command (⌘) + F5 para abrir la ventana Accesibilidad
- En la nueva ventana, seleccione Teclas para el ratón
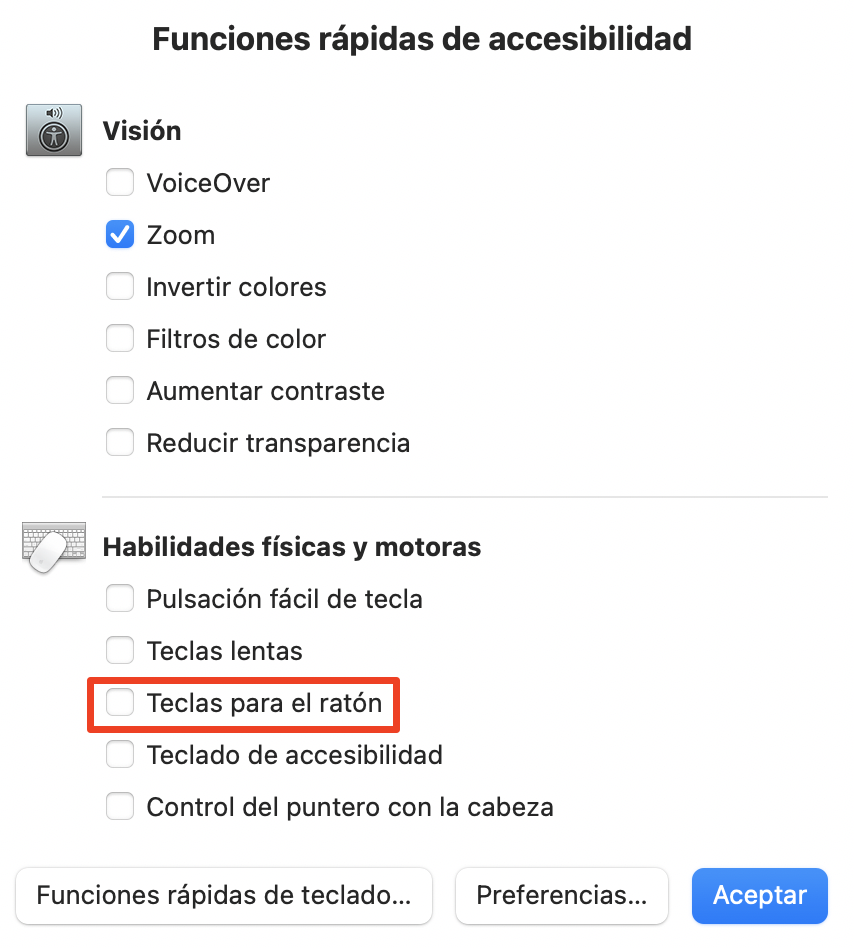
3. Haga clic en Aceptar para confirmar la acción
4. Ahora puede utilizar la combinación de Fn + Control + I para hacer clic con el botón derecho en el área seleccionada.
Ten en cuenta que mientras la función Teclas para el ratón esté activada, algunas teclas de tu teclado podrían no funcionar correctamente. Por lo tanto, debes desactivar la función en cuanto termines de hacer clic con el botón derecho.
PREGUNTAS FRECUENTES
¿Por qué hacer clic derecho mac en un portátil Apple?
La opción de hacer clic con el botón derecho del ratón se puede utilizar para numerosas acciones como:
- Copiar y pegar
- Editar el formato del texto
- Aprender parámetros de archivos (su tamaño, resolución, fecha de creación, y otros)
- Cambiar los títulos de archivos o carpetas
- Cambiar la configuración del escritorio y las opciones de visualización de la carpeta (organizar iconos, crear una nueva carpeta, etc.)
- Comprobar las opciones recomendadas para palabras mal escritas y sinónimos de palabras.
El alcance de estas acciones depende sobre todo de la aplicación en la que estés trabajando y del abanico de posibilidades que ofrezca a los usuarios. En cualquier caso, la función del botón derecho ratón mac está destinada a mejorar tu experiencia profesional y personal en el ordenador.







