Les Macs ont fait découvrir au monde de multiples façons pratiques de travailler avec un ordinateur. Mais l'une de ces innovations est source de confusion pour de nombreux utilisateurs. Cette chose inhabituelle est l'absence du bouton de clic droit sur les trackpads et souris Apple. Pourtant, il existe plusieurs façons d'effectuer l'action appelée "contrôle-clic" ou "clic secondaire" qui est la même que le clic droit.
Avant de commencer
Le clic droit ne fonctionne plus ou bien il ne fonctionne pas correctement ? Alors vous avez peut-être un problème de logiciel malveillant. Utilisez MacKeeper pour rechercher et supprimer tous les virus et autres fichiers nuisibles.
- Ouvrez MacKeeper et cliquez sur Antivirus
- Cliquez sur Lancer l’analyse
- Attendez la fin de l'analyse
- Si MacKeeper trouve un malware, prenez les mesures recommandées pour le supprimer.
Avec un peu de chance, votre Mac sera exempt de virus. Mais il est toujours conseillé de mettre en place une certaine protection. Essayez MacKeeper gratuitement maintenant.
Apprenez à effectuer un clic droit sur un Mac avec différents équipements :
Vous êtes prêts ? Alors, allons-y.
Comment faire un clic droit avec une Magic Mouse
La méthode la plus répandue pour effectuer un clic droit sur un Mac est l'utilisation d'une souris. Cette option est particulièrement populaire parmi les utilisateurs d'iMac, tandis que ceux qui ont des MacBook apprécient surtout la fonctionnalité du touchpad très sensible et réactif.
La Magic Mouse d'Apple, ainsi que l'ancienne Mighty Mouse, ne possèdent pas de bouton droit, mais vous pouvez facilement activer cette fonction. Avant de procéder, assurez-vous que votre souris est connectée via Bluetooth ou branchée sur un port USB.
Pour activer le clic droit sur Mac avec la Magic Mouse :
- Sur votre Mac, allez dans le menu Apple
- Sélectionnez Préférences Système
- Cliquez sur Souris
- Naviguez jusqu'au volet Pointer & Cliquer
- Cochez la case à côté de l'option Clic secondaire
- Choisissez la manière la plus confortable de faire un clic droit sur la souris de votre Mac parmi les options répertoriées dans le menu déroulant :
- Clic sur le côté droit : Il s'agit de l'option par défaut, qui attribue la fonction de clic droit au côté droit de votre souris
- Clic sur le côté gauche : Cette option est destinée à tous les gauchers et attribue la fonction de clic droit au côté gauche de votre souris, (ce qui est très utile car la plupart des gauchers utilisent la souris avec leur main gauche).
7. Vous pouvez maintenant fermer la fenêtre ; vos nouveaux paramètres sont enregistrés.
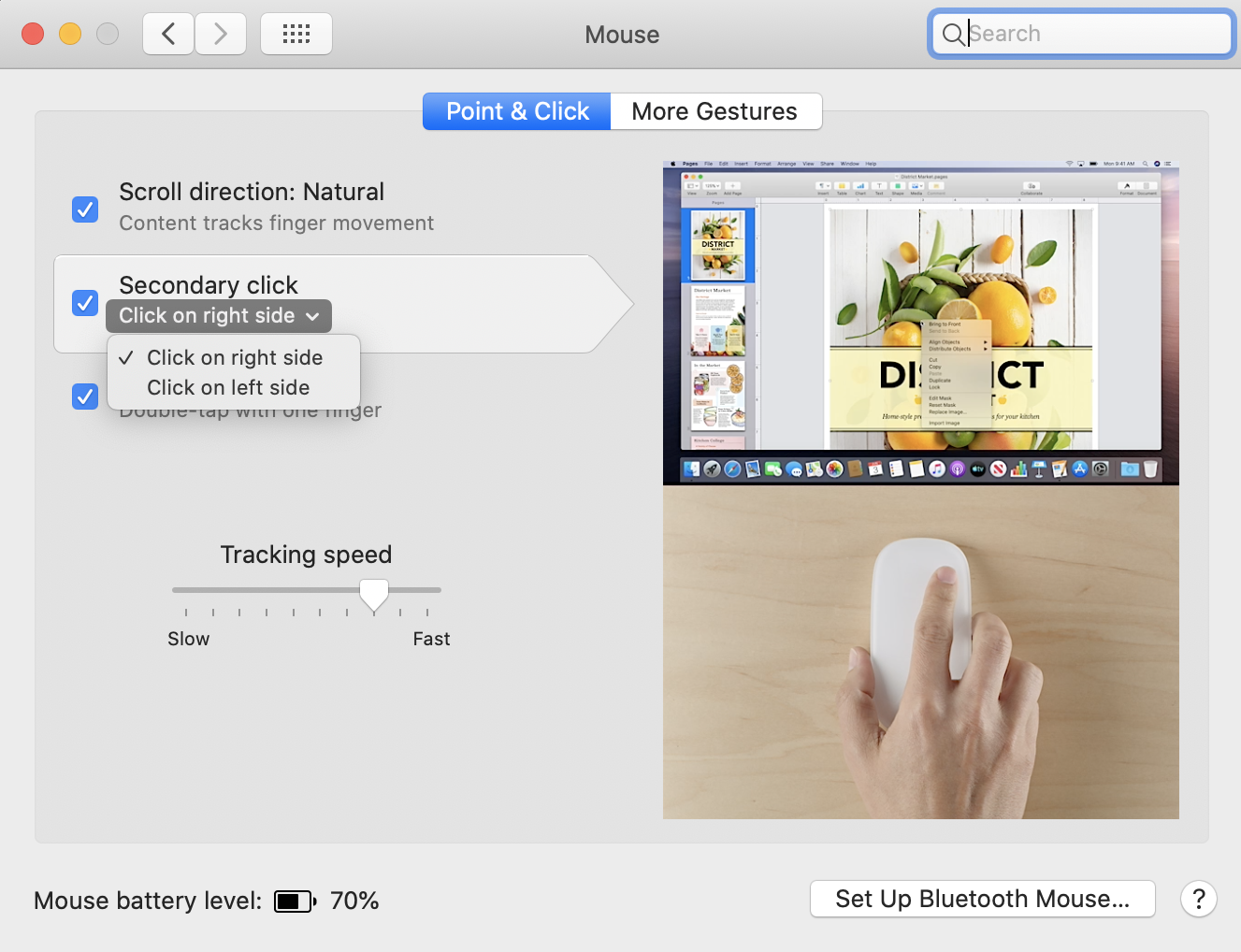
Comment activer le clic droit sur mac avec n'importe quelle souris
Si vous disposez d'une souris autre qu'Apple à deux boutons, vous pouvez simplement cliquer sur le bouton droit. Si cela ne fonctionne pas, effectuez un clic droit en cliquant et en maintenant enfoncée la touche Control d'un clavier.
Un autre problème que vous pouvez rencontrer avec une souris autre que Mac concerne le défilement dans la direction opposée. Si vous trouvez cela gênant, il suffit de modifier les paramètres de Sens du défilement dans la fenêtre Souris.
Comment faire un clic droit sur le trackpad d'un Mac
Le trackpad de votre ordinateur portable Apple - MacBook Air ou MacBook Pro - peut exécuter toutes les fonctions que vous faites habituellement avec une souris, y compris le clic droit.
Pour pouvoir faire un clic droit sur un MacBook, vous devez activer la fonction de clic secondaire dans les Préférences Système.
Pour activer le clic droit sur le trackpad de votre MacBook :
- Allez dans le menu Apple en cliquant sur le logo Apple dans le coin supérieur gauche de l'écran de votre Mac
- Sélectionnez Préférences Système
- Choisissez Trackpad
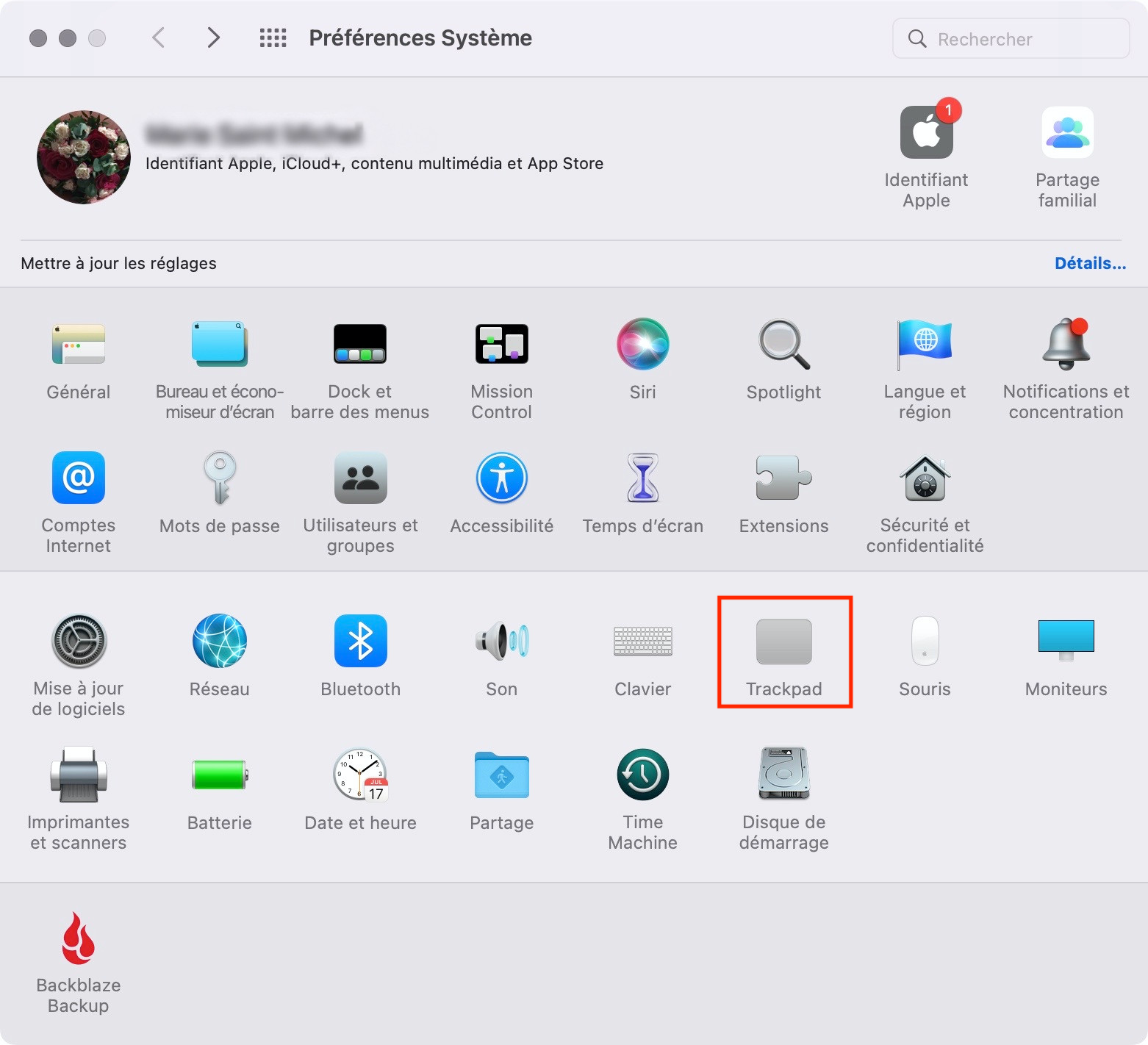
4. Naviguez vers le volet Pointer & Cliquer depuis la fenêtre Trackpad
5. Cochez la case à côté de Clic secondaire
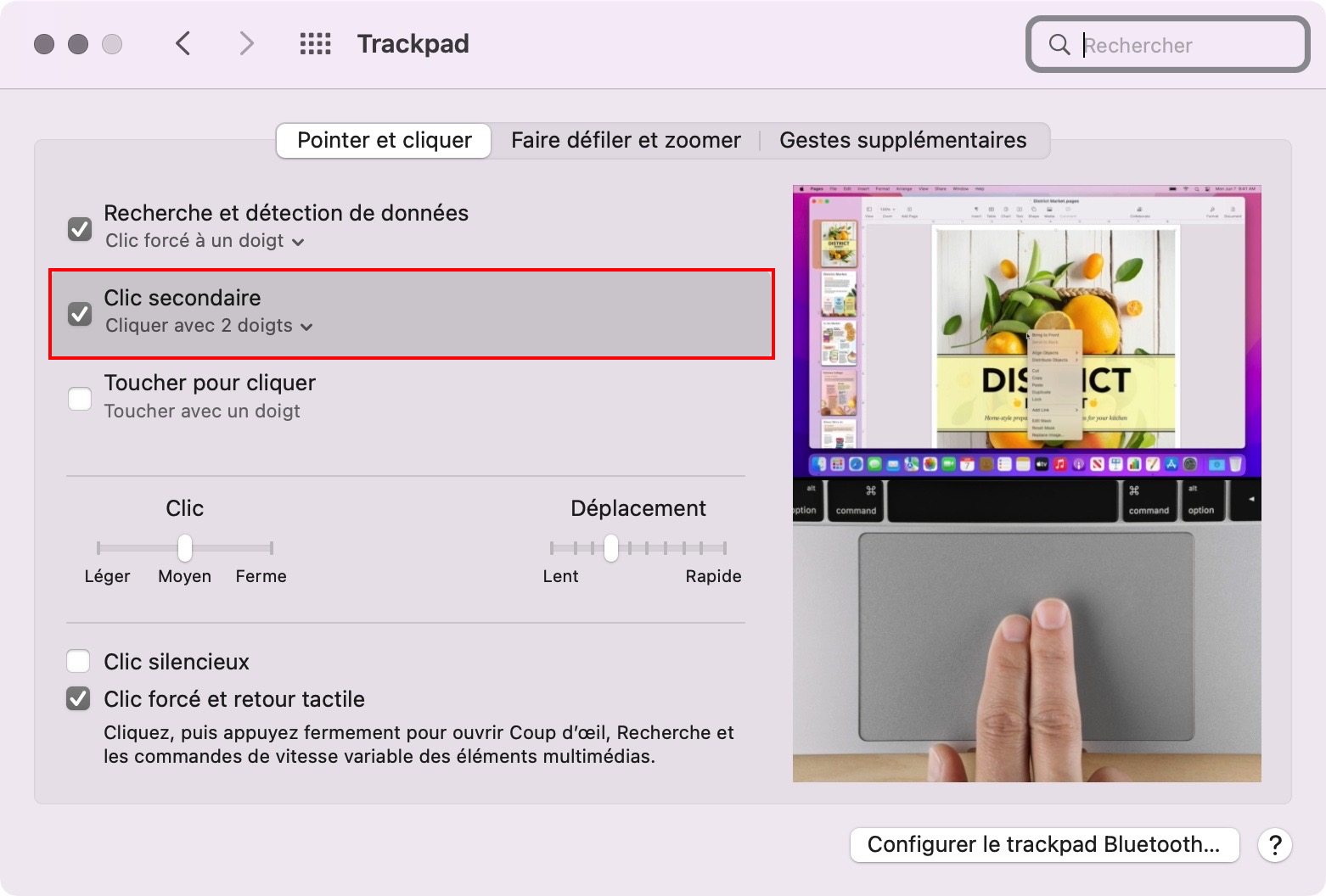
6. Ouvrez le menu déroulant en cliquant sur la flèche vers le bas
7. Choisissez parmi les options suivantes :
- Clic avec deux doigts : Cette option permet de faire un clic droit en tapant légèrement sur le touchpad avec deux doigts
- Clic dans le coin inférieur droit : Cette option permet de faire un clic droit en cliquant sur le coin inférieur droit de votre touchpad
- Clic dans le coin inférieur gauche : Cette option est principalement destinée aux gauchers, car elle permet de faire un clic droit en cliquant sur le coin inférieur gauche du touchpad.
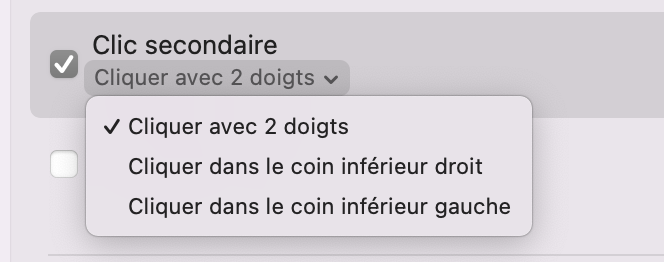
8. Vous pouvez maintenant fermer la fenêtre ; vos nouveaux réglages sont enregistrés.
Pour régler la vitesse de suivi, restez dans la fenêtre Trackpad dans les Préférences Système et utilisez le curseur.
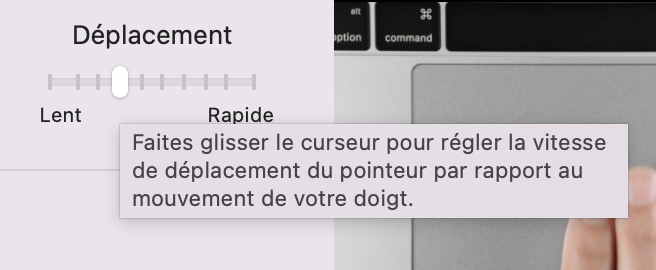
Remarque : Vous pouvez également effectuer des gestes multi-touch pour activer des fonctions supplémentaires sur votre trackpad.
Comment faire le clic droit sur mac via un trackpad Force Touch
Les MacBook sortis en 2015 et plus tard disposent d'une version améliorée d'un trackpad appelé Trackpad Force Touch. Il vous permet d'ouvrir de nouvelles options en fonction de la pression exercée sur le trackpad.
Bien que vous puissiez cliquer avec le bouton droit sur le Trackpad Force Touch de la même manière que sur n'importe quel autre trackpad, vous pouvez également cliquer avec le bouton droit en appliquant une certaine pression sur le trackpad (appuyer et maintenir), ce qui peut sembler plus naturel que les autres approches.
Pour régler la pression de votre trackpad Force Touch, suivez ces étapes :
- Ouvrez le menu Apple
- Allez dans Préférences Système
- Sélectionnez Trackpad
- Naviguez jusqu'au volet Pointer & Cliquer
- Trouvez l'option Pression de clic et ajustez le curseur en fonction de vos préférences.
- Si vous souhaitez désactiver le Clic forcé, désélectionnez l'option Clic forcé et retour tactile.
Note : L'action du Clic forcé varie en fonction de l'application. La plupart du temps, Apple préfère réserver le Clic forcé à des fonctions telles que la prévisualisation, l'édition, etc.
Comment faire un clic droit sur un Mac en utilisant un clavier
Il existe une autre méthode pour effectuer un clic droit sur un ordinateur portable Mac si votre trackpad ou votre souris ne dispose pas d'un bouton de clic droit.
Vous pouvez facilement ouvrir un menu déroulant avec des fonctions supplémentaires en maintenant la touche Control de votre clavier enfoncée pendant que vous cliquez.
Une autre façon de faire un clic droit sur votre Mac est d'utiliser les options d'Accessibilité.
Pour faire un clic droit sur votre clavier en utilisant les options d'Accessibilité :
- Appuyez sur Option + Command (⌘) + F5 pour ouvrir la fenêtre Accessibilité
- Dans la nouvelle fenêtre, sélectionnez Activer les touches de la souris
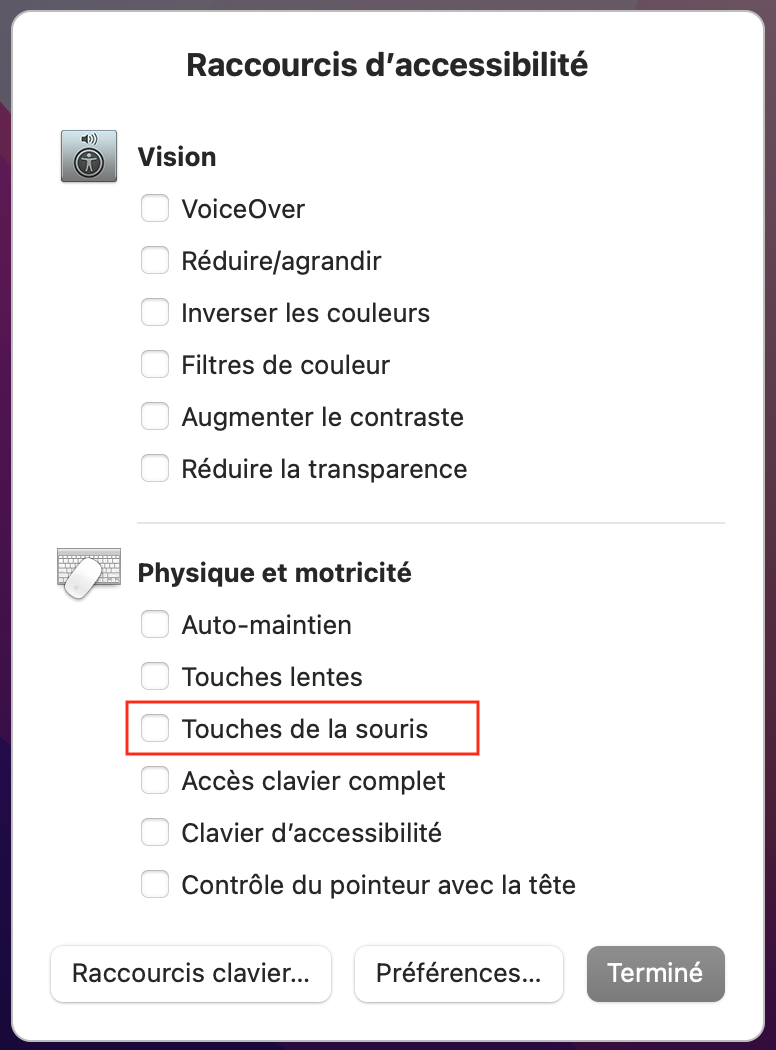
3. Cliquez sur Terminé pour confirmer l'action
4. Vous pouvez maintenant utiliser la combinaison Fonction + Control + I pour faire un clic droit dans la zone sélectionnée.
N'oubliez pas que lorsque la fonction Activer les touches de la souris est activée, certaines touches de votre clavier peuvent ne pas fonctionner correctement. Par conséquent, vous devez désactiver la fonction dès que vous avez terminé de faire un clic droit.
FAQ
Pourquoi un clic droit sur un Mac ?
L'option de clic droit peut être utilisée pour de nombreuses actions telles que :
- Copier et coller
- Modifier la mise en forme du texte
- Afficher les paramètres d'un fichier (sa taille, sa résolution, sa date de création, et autres)
- Modifier les noms de fichiers ou de dossiers
- Modifier les paramètres du Bureau et les options d'affichage dans un dossier (disposition des icônes, création d'un nouveau dossier, et autres)
- Vérifier les options recommandées pour les mots mal orthographiés et les synonymes des mots.
La portée de ces actions dépend principalement de l'application dans laquelle vous travaillez et de l'éventail de possibilités qu'elle offre aux utilisateurs. Dans tous les cas, la fonction Clic droit vise à améliorer votre expérience professionnelle et personnelle sur votre ordinateur.







