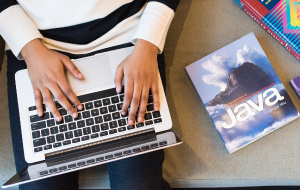Steam es un paraíso digital para muchos jugadores de todo el mundo. No solo ofrece miles de títulos y grandes descuentos, sino que también es una forma estupenda de descargar y jugar a juegos en Mac.
Uno de los principales inconvenientes de tener Steam en tu dispositivo es que ocupa 1 GB de espacio en disco, lo que significa que tus aplicaciones importantes tendrán que competir por el espacio restante.
Desinstalar Steam de tu Mac te ayudará a recuperar tu preciado espacio. También deberías desinstalar la aplicación si no funciona o si Steam no se abre. Tu Mac tiene un almacenamiento limitado, por lo que desinstalar Steam también garantizará que el sistema operativo no tenga problemas si te has quedado sin espacio.
Te guiaremos a través de las opciones que tienes cubriendo las siguientes áreas clave:
- Cómo eliminar Steam de Mac manualmente
- Cómo eliminar Steam de tu Mac con MacKeeper
- Cómo reinstalar Steam en tu Mac
- ¿La desinstalación de Steam elimina mis juegos?
- ¿Puedo desinstalar Steam y conservar mis juegos?
Pasos para desinstalar Steam de Mac
Para eliminar Steam de Mac y los juegos descargados, sigue estos pasos:
1. Haz clic en Steam y selecciona Quit Steam en la parte superior de la pantalla de tu Mac para cerrar la aplicación
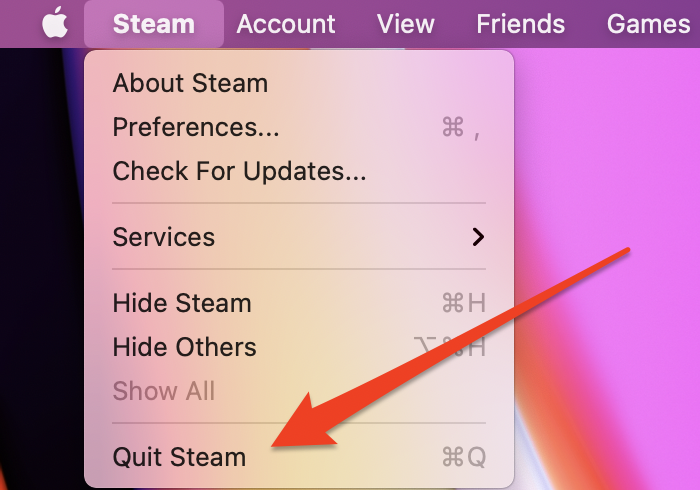
2. A continuación, haz clic en Finder y selecciona la carpeta Aplicaciones para abrirla
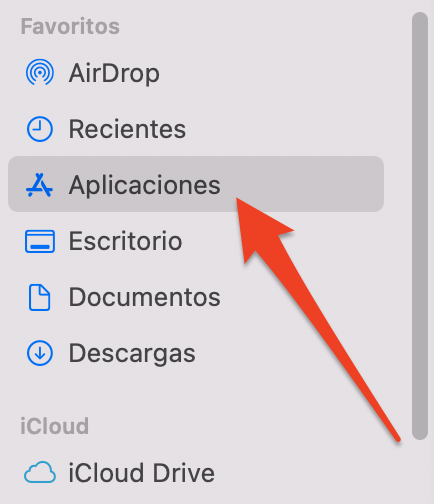
3. Busca Steam en la carpeta Aplicaciones, haz clic con el botón derecho y selecciona Trasladar a la papelera
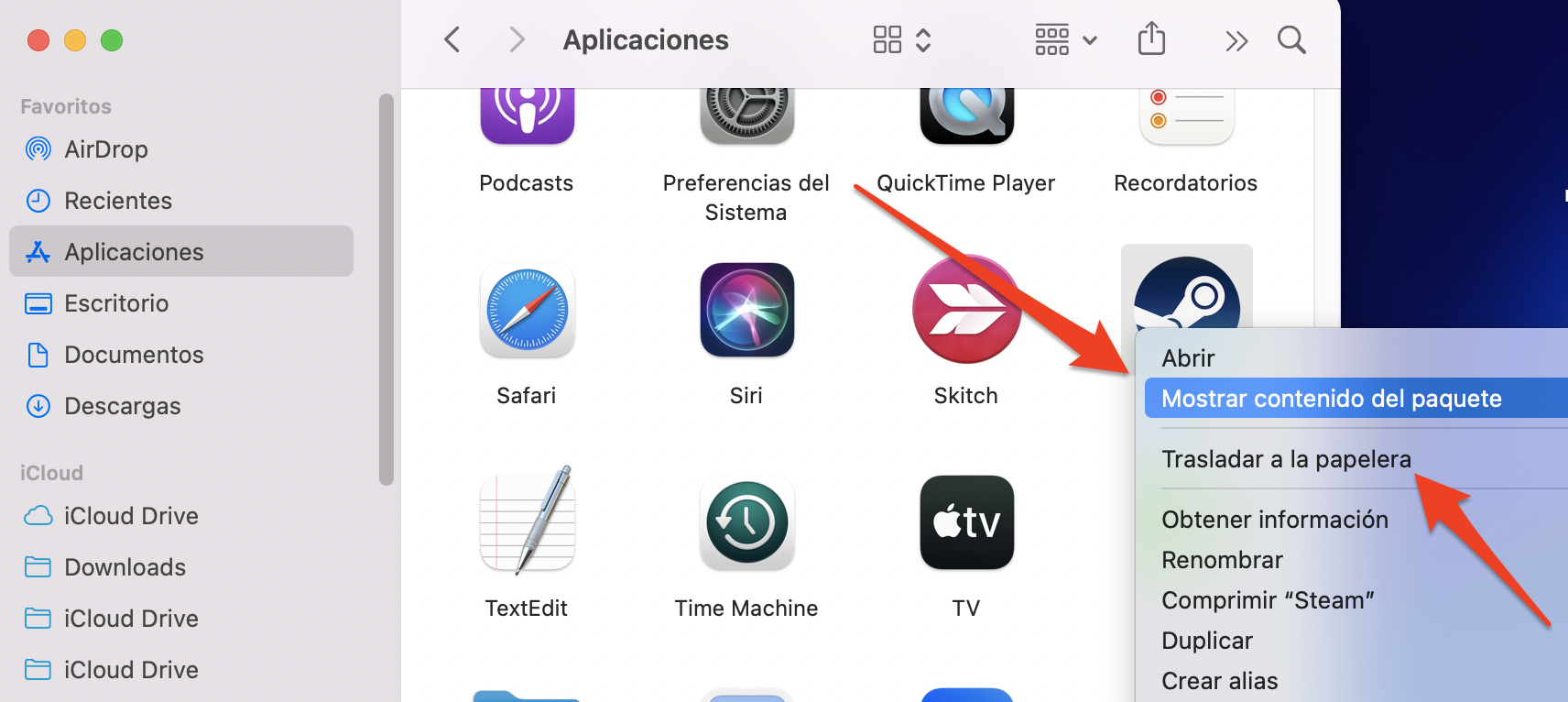
4. A continuación, elimine los archivos sobrantes abriendo una nueva ventana del Finder y seleccionando Ir > Ir a la carpeta
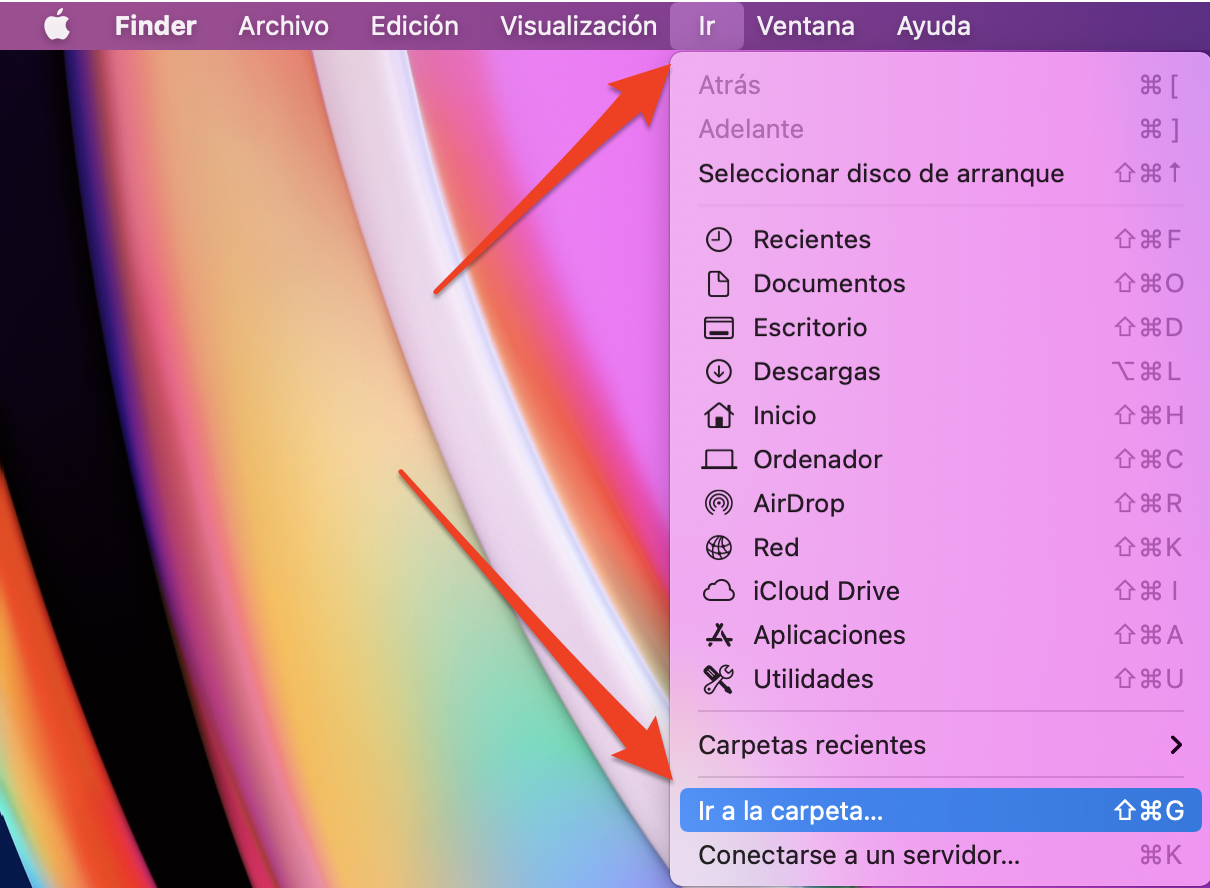
5. En el cuadro que aparece en pantalla, introduzca lo siguiente:~/Biblioteca/Application Support y pulse Ir
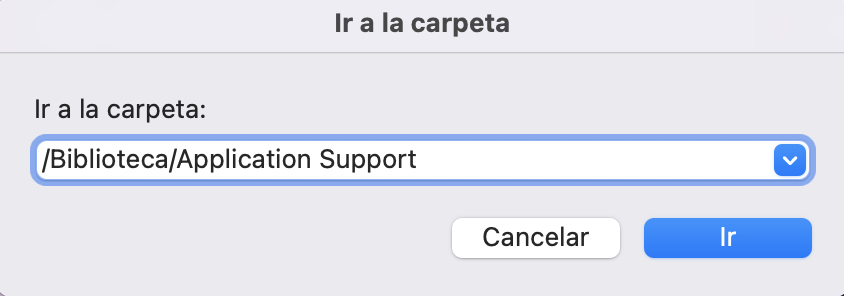
6. Busca la carpeta Steam, haz clic con el botón derecho y selecciona Trasladar a la Papelera
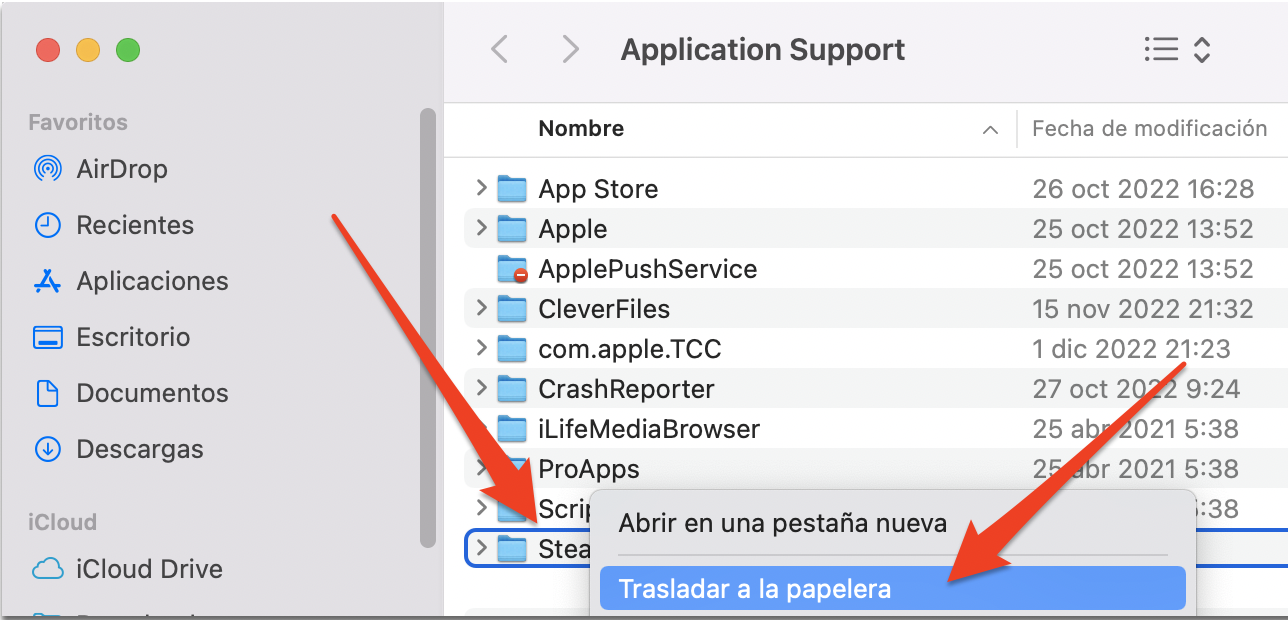
7. Abre la Papelera y selecciona Vaciar Papelera para eliminar Steam y sus archivos asociados de tu Mac para siempre.
¡Has eliminado con éxito todos los archivos de Steam y los juegos descargados de tu Mac!
Nota: Si quieres conservar tus juegos, selecciona todo lo demás que quieras eliminar de la carpeta de Steam como archivos en la nube, datos de juego, caché e historial, pero conserva la carpeta SteamApps ya que contiene todos los juegos que has descargado. Cuando elimines ahora la carpeta de la biblioteca de Steam de tu Mac, tus juegos permanecerán en el disco duro.
¿Cómo desinstalar juegos de Steam en Mac?
Si has terminado de jugar a ciertos juegos y ya no los necesitas, puedes eliminar juegos Steam Mac permanentemente sin desinstalar Steam por completo.
De esta forma, puedes liberar el espacio que ocupaba ese juego y hacer sitio para otras aplicaciones y juegos. Todos los datos de Steam de ese juego también se borrarán junto con el juego.
A continuación te explicamos cómo borrar juegos Steam en Mac:
1. Abre Steam en tu Mac e inicia sesión en tu cuenta de Steam
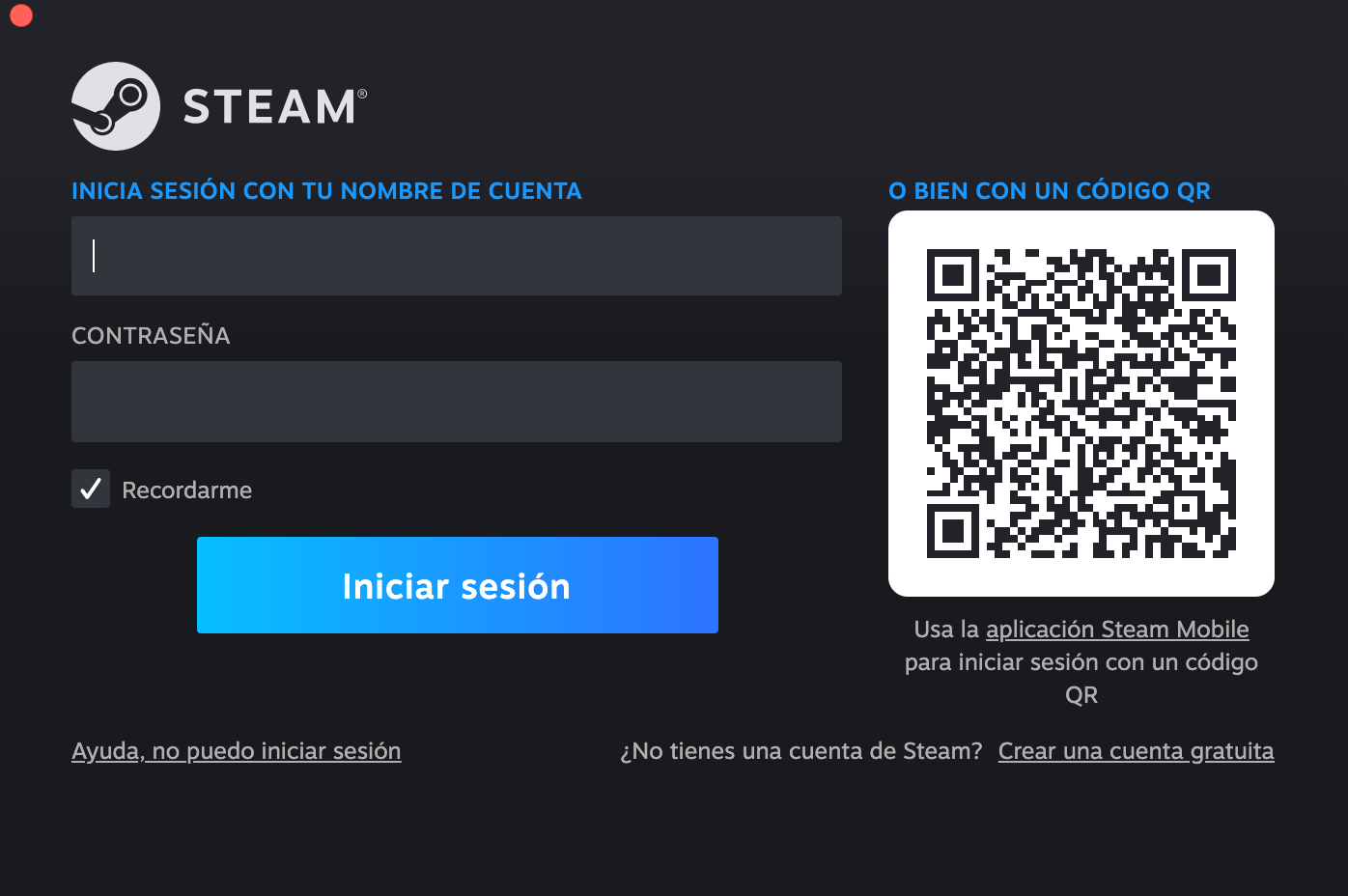
2. A continuación, haga clic en la opción Biblioteca
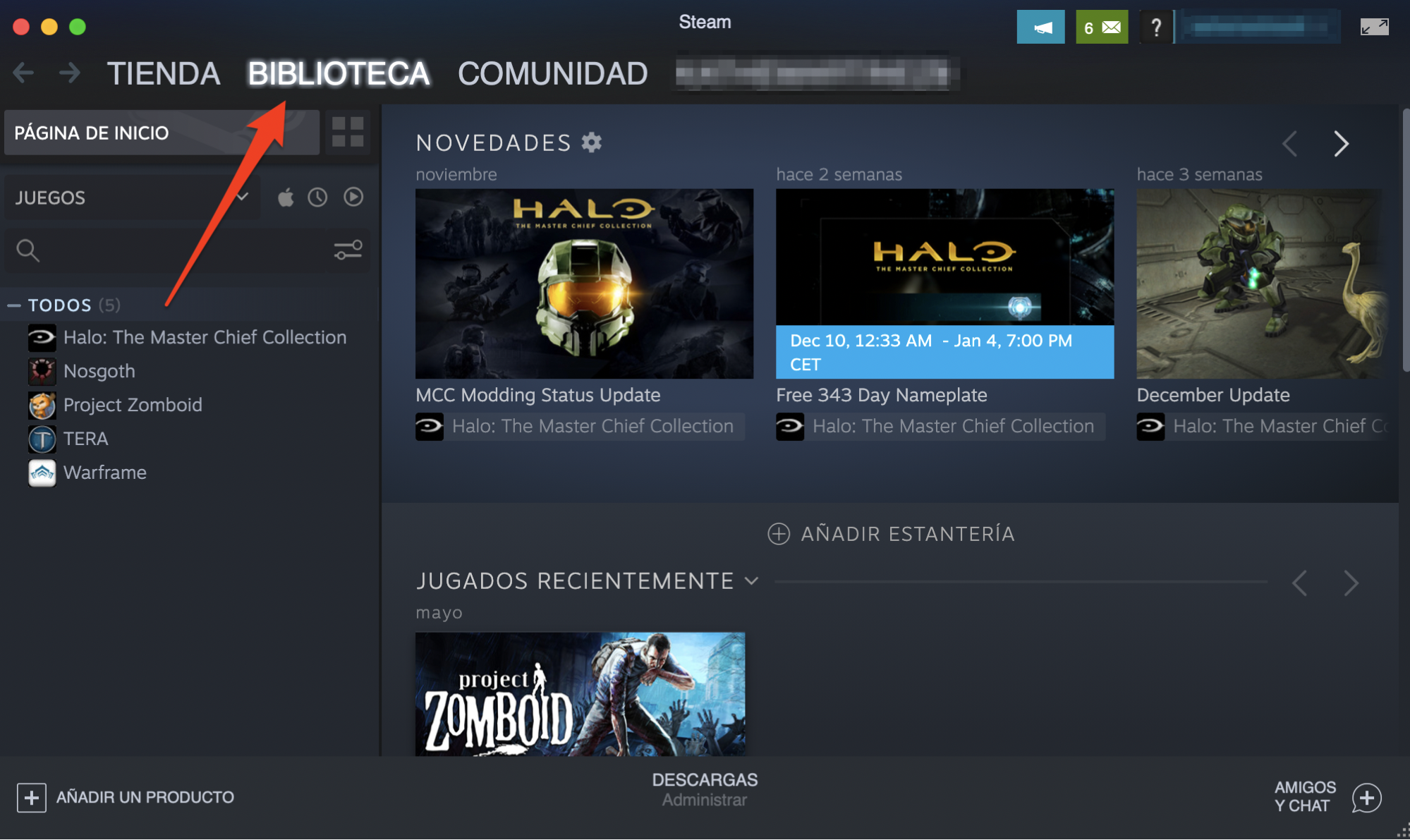
3. Haga clic en Todos para ver todos sus juegos y seleccione el juego que desea desinstalar
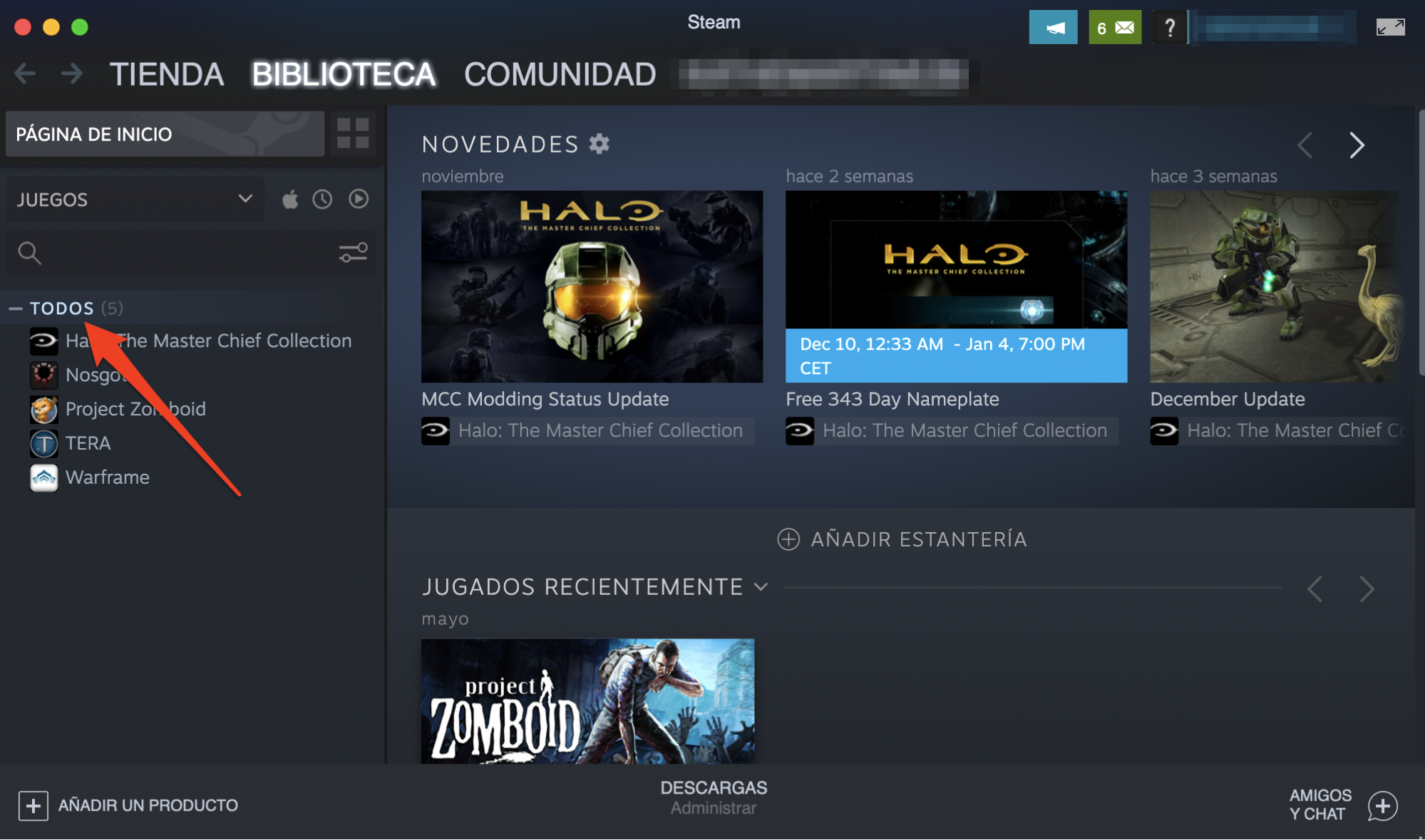
4. Haga clic en el icono Configuración situado en la parte derecha de la pantalla
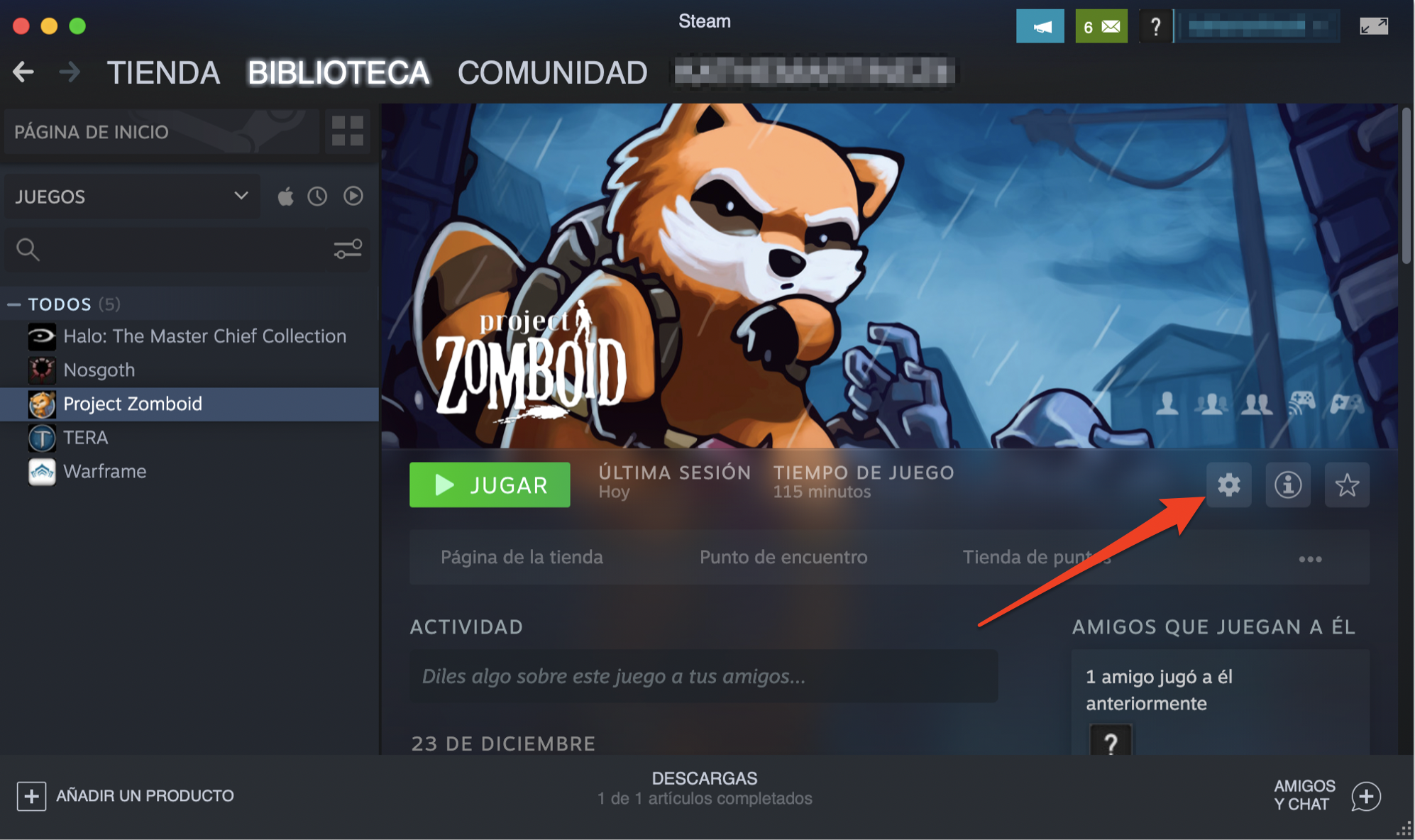
5. A continuación, haz clic en Administrar y selecciona Desinstalar. También puede hacer clic con el botón derecho en el título del juego y seleccionar Administrar > Desinstalar
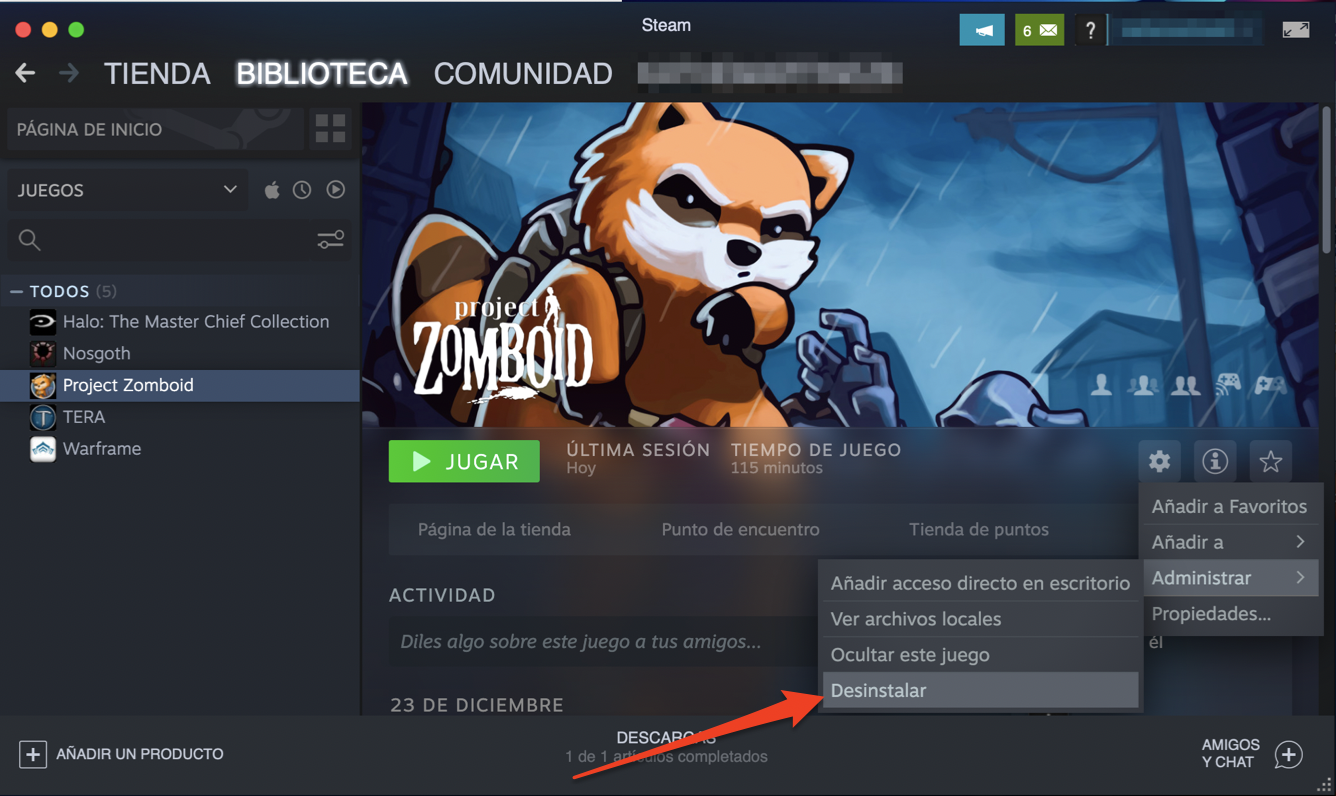
6. Aparecerá un mensaje pidiéndole que confirme la eliminación del juego. Si estás seguro de que quieres eliminar el juego completamente, selecciona Desinstalar para confirmar tu acción. Steam desinstalará el juego, pero seguirás viéndolo en tu Biblioteca por si quieres descargarlo en el futuro.
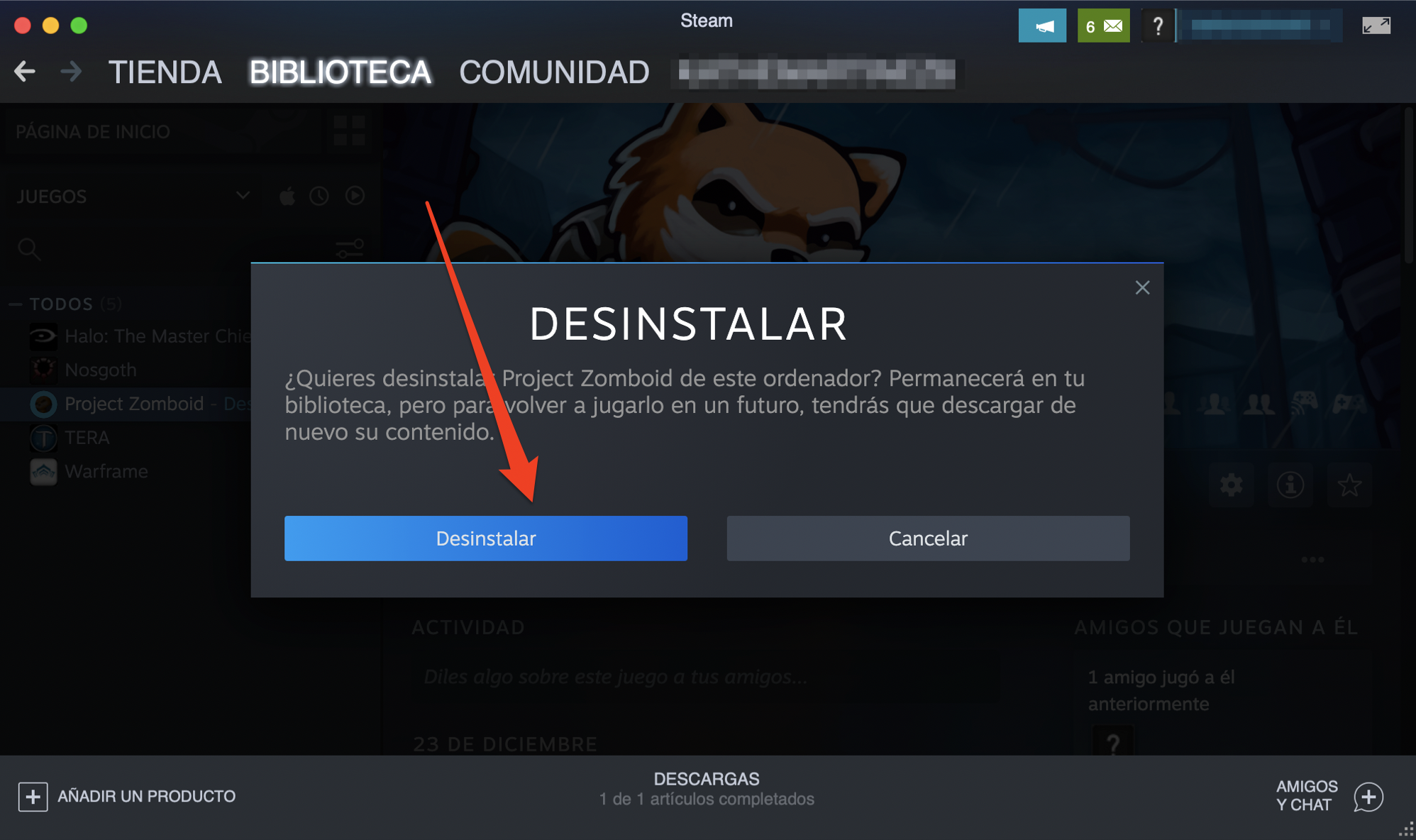
Cómo desinstalar Steam en Mac con MacKeeper
Otra forma de desinstalar Steam en Mac es utilizando una aplicación. Una de las opciones disponibles es MacKeeper, cuya descarga es gratuita y su uso fiable. Además de eso, MacKeeper ofrece privacidad, seguridad y funciones de puesta a punto diseñadas para mantener tu Mac sano.
A continuación te explicamos cómo desinstalar Steam de Mac y eliminar por completo los juegos de Steam utilizando MacKeeper:
1. Descarga e instala MacKeeper, ejecuta la aplicación en tu Mac y selecciona Desinstalador Inteligente en la sección de Limpieza
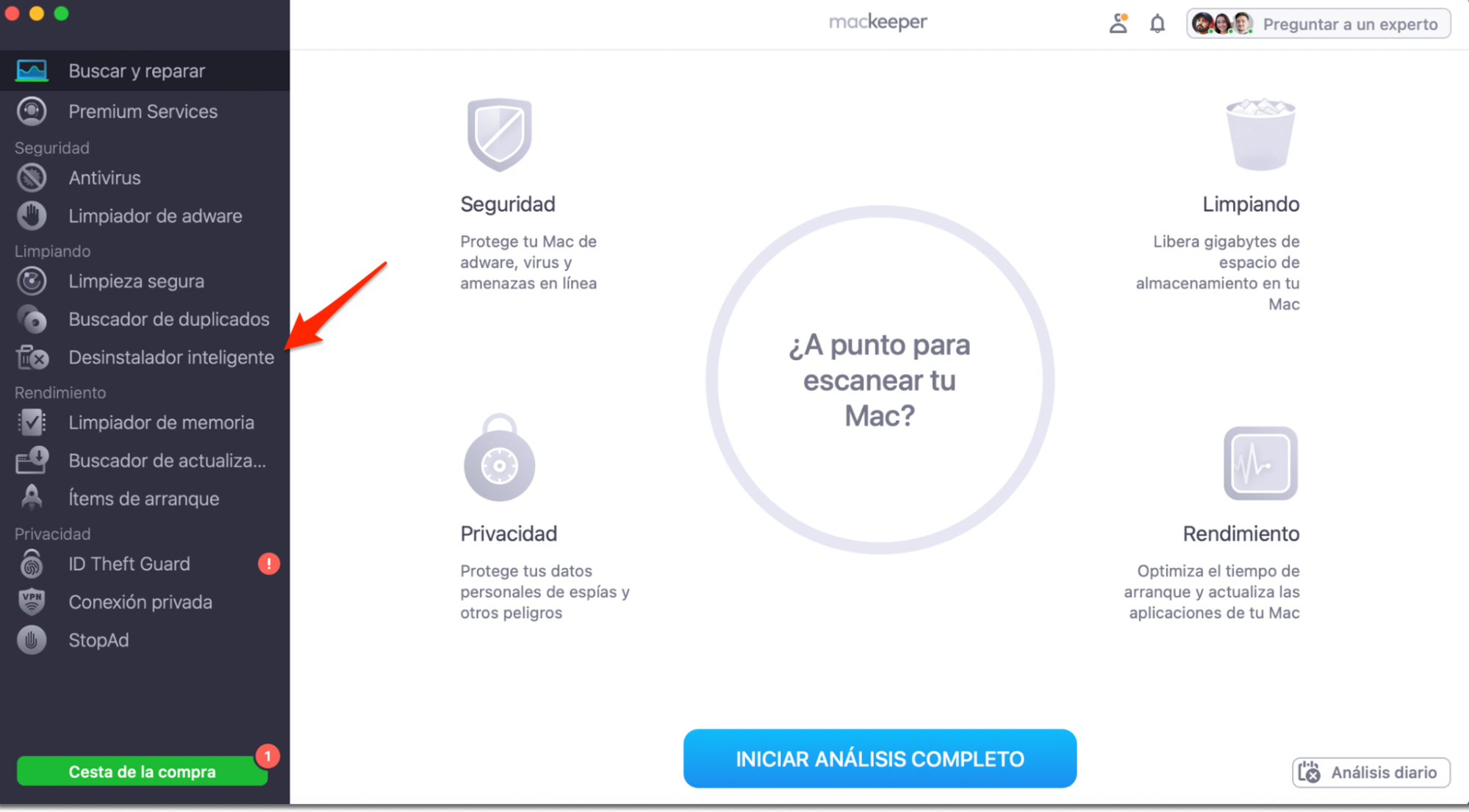
2. A continuación, haz clic en el botón azul Iniciar análisis completo. MacKeeper comenzará a escanear tu Mac en busca de archivos sobrantes, aplicaciones, etc
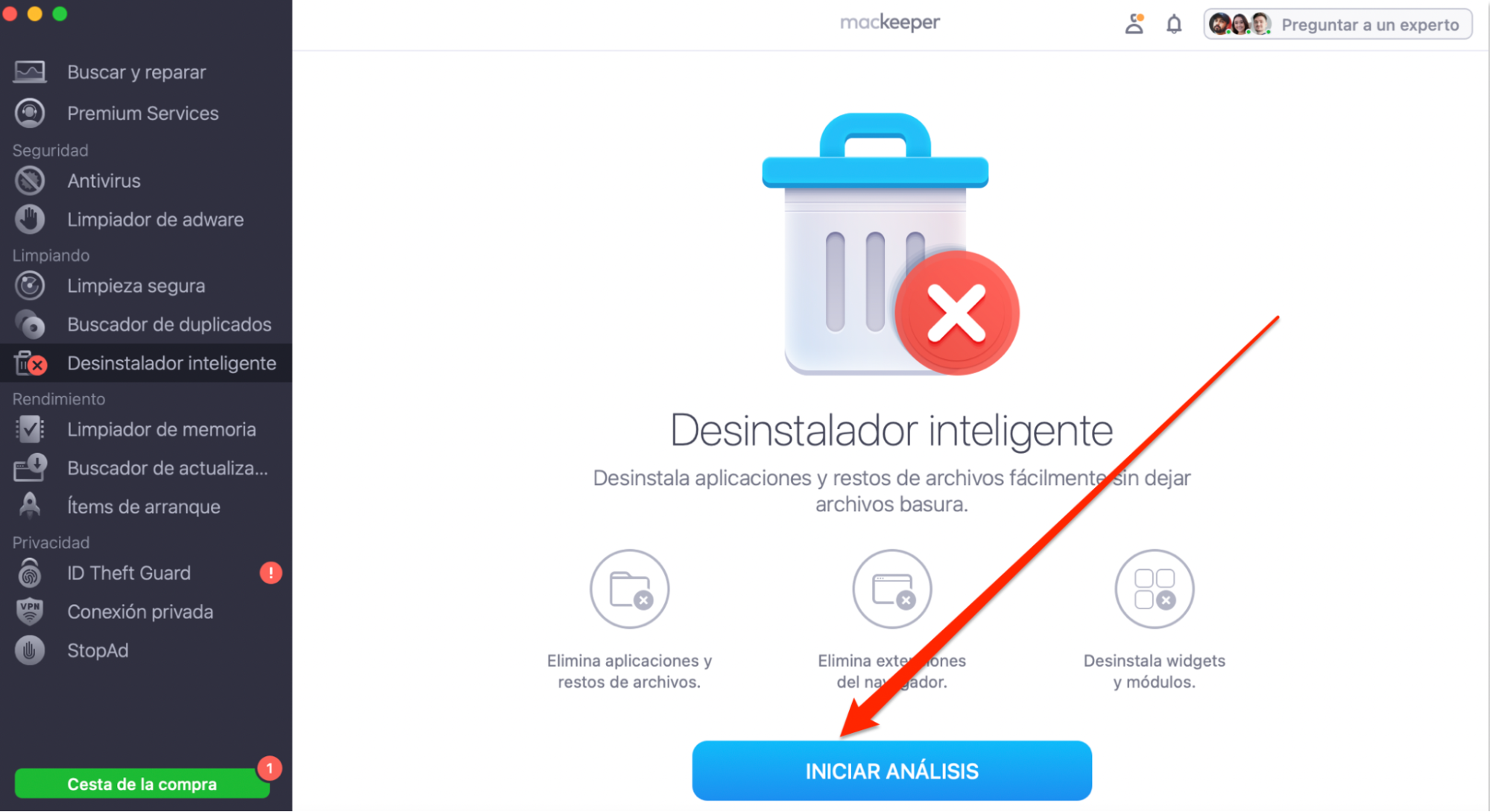
3. Haga clic en Aplicaciones en la página de resultados del análisis y, a continuación, marque la casilla situada junto a Steam para seleccionarlo
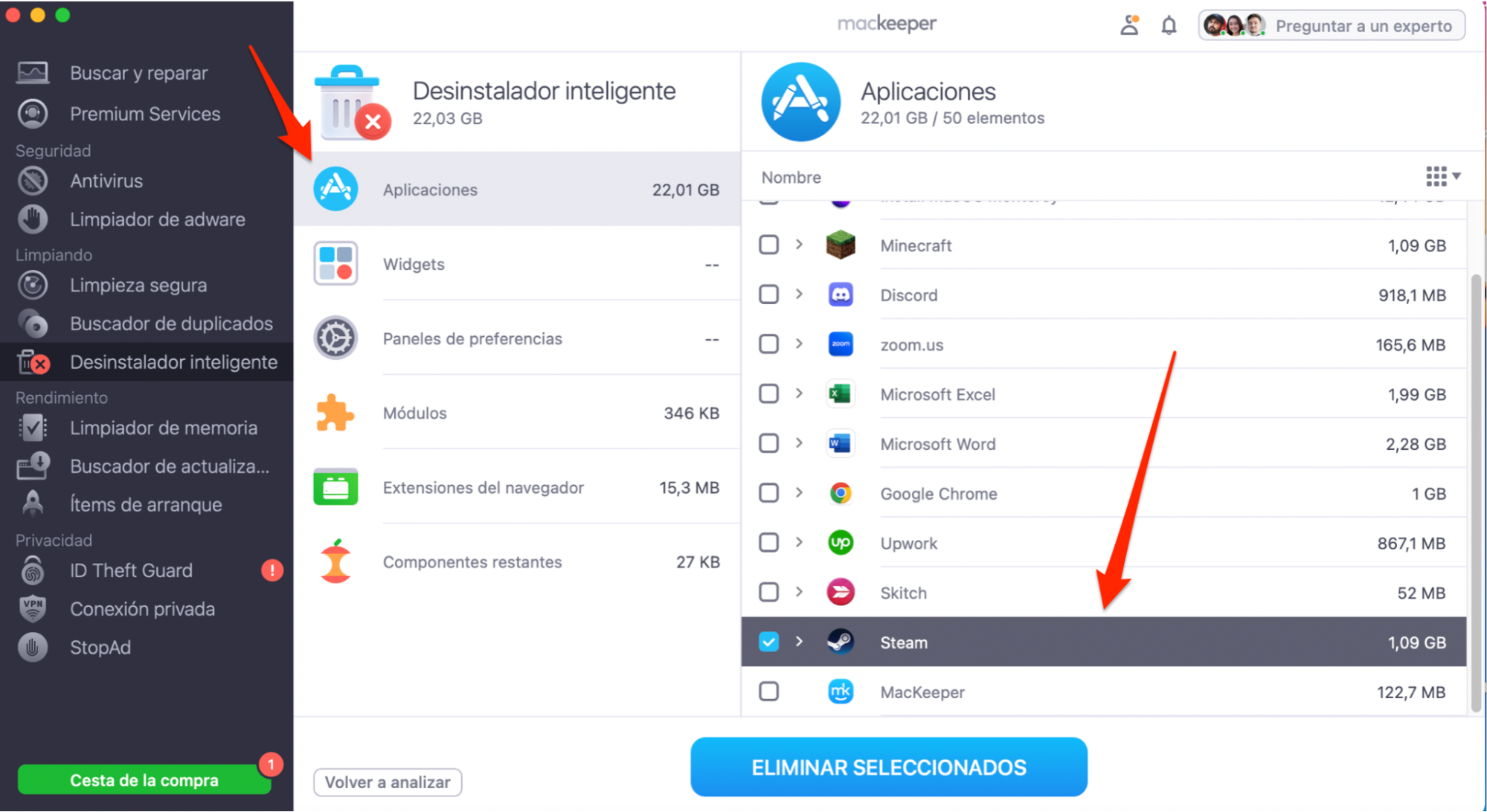
4. A continuación, haz clic en el botón azul Eliminar seleccionados para desinstalar Steam por completo
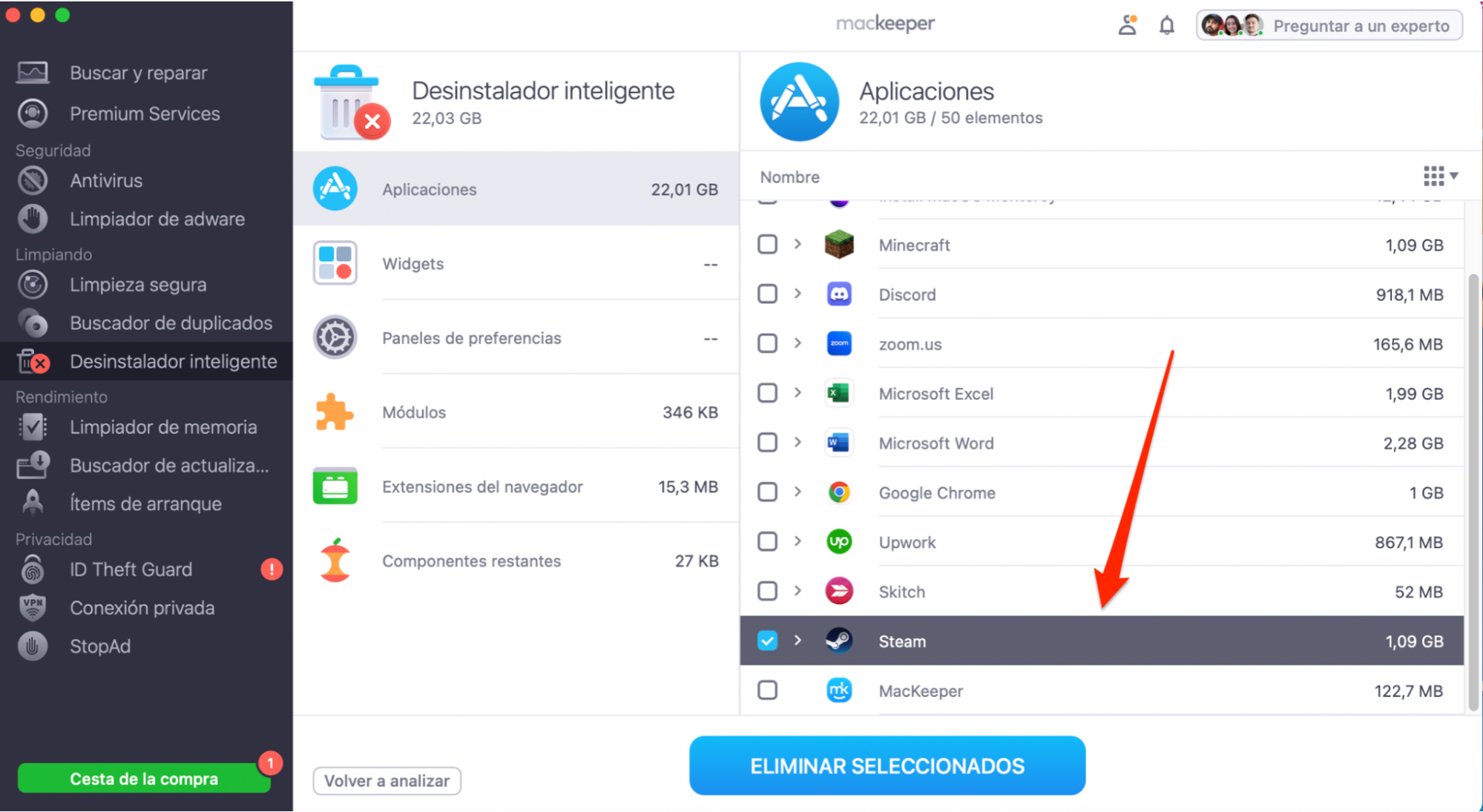
5. Aparecerá un mensaje pidiéndole que confirme su acción. Haz clic en Eliminar. Esto eliminará la carpeta de la biblioteca de Steam, además de la aplicación y todos sus archivos de tu Mac para siempre.
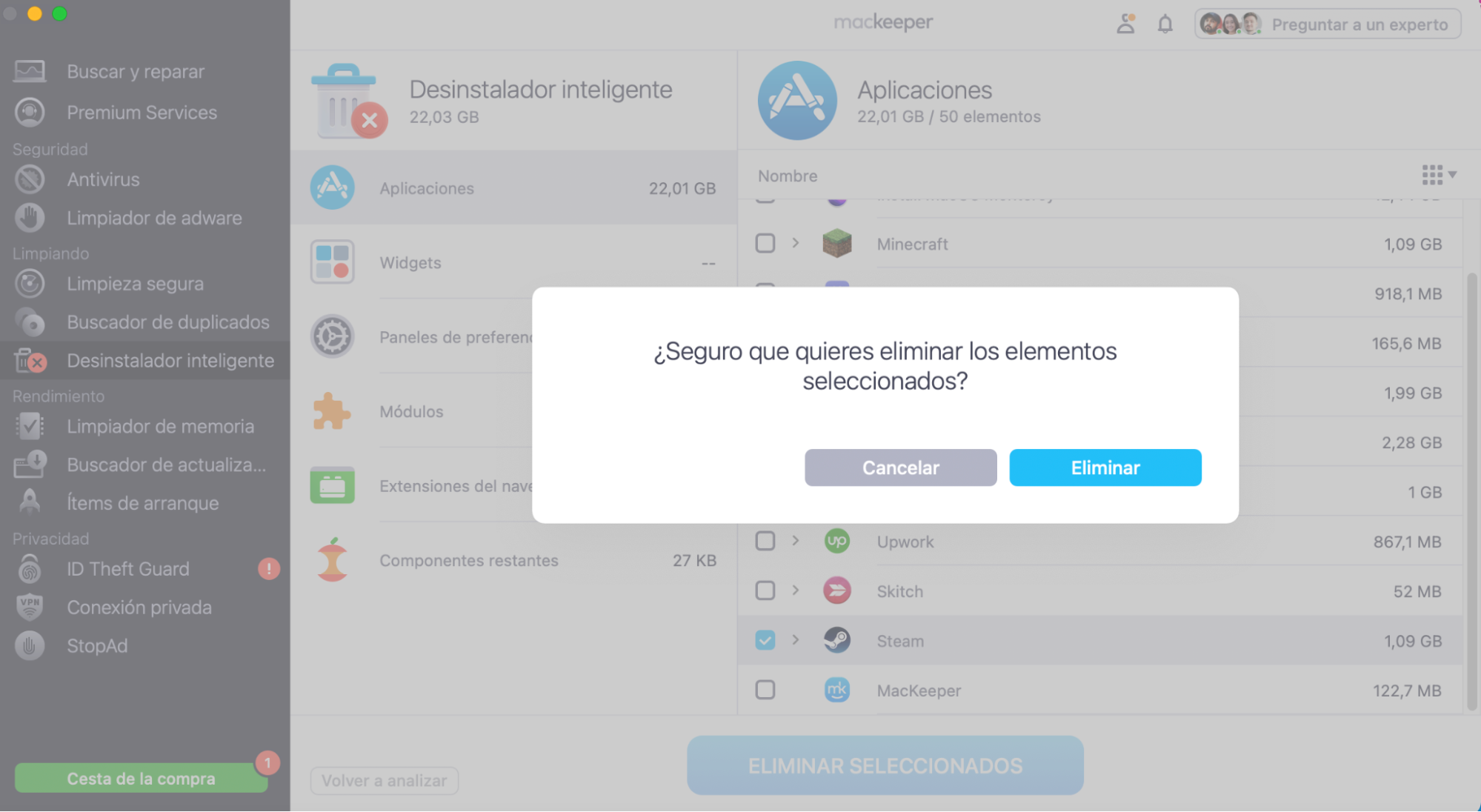
Cómo reinstalar Steam en tu Mac
Steam te permite desinstalar y reinstalar tus juegos siempre que quieras de la misma forma que los instalaste la primera vez. Para reinstalar Steam en Mac, inicia sesión como administrador en tu Mac y luego descarga y ejecuta el Instalador de Steam.
¿La desinstalación de Steam elimina mis juegos?
Sí, al desinstalar Steam se elimina la aplicación y todos los juegos que hayas descargado, además de cualquier otro archivo asociado guardado en tu Mac y contenido descargable. Según los desarrolladores de Steam, al desinstalar Steam se elimina toda la carpeta que contiene la aplicación y todos los juegos que contiene.
¿Puedo desinstalar Steam Mac y conservar mis juegos?
Si quieres reinstalar Steam y tus juegos en el futuro, mueve la carpeta SteamApps fuera del directorio de Steam para poder desinstalar Steam sin perder los juegos. También puedes hacer copias de seguridad de todo el contenido de tus juegos y desinstalar la aplicación de forma segura en tu Mac sin perder las partidas guardadas.
Aún así, incluso si conservas tus juegos después de desinstalar Steam, eso no significa que podrás jugar a ellos sin instalar Steam en tu Mac.
Para Terminar
Tanto si tu colección de juegos de Steam te distrae, como si estás intentando recuperar espacio de almacenamiento en tu Mac, o simplemente quieres dejar Steam por completo, desinstalar Steam te ayudará a deshacerte de la aplicación para siempre.
Esperamos que esta guía te haya sido útil y hayas podido desinstalar Steam o desinstalar juegos Steam de tu Mac para siempre.