Que tu Mac se estropee, se pierda o te lo roben es una pesadilla, pero aún peor si lo necesitas con urgencia, como puede suceder en medio de un ajetreado día de trabajo. Imagínate que te hace falta un PDF super importante, o una aplicación, y no tienes acceso a tu Mac, ¿hay alguna forma de salir del apuro? ¡Sí! Pero solo si te has encargado de esto previamente.
Apple ofrece algunas herramientas fáciles de usar para que puedas hacer copias de seguridad de tus archivos, como por ejemplo Time Machine o iCloud. Aunque definitivamente las recomendamos, no harán que tu sistema funcione rápido. Para lograr esto, necesitamos un enfoque diferente. A continuación, vamos a ver cómo hacer una copia de seguridad de tu Mac en un disco duro externo sin utilizar Time Machine y veremos qué beneficios adicionales puedes obtener con esto.
Además, para proteger tu Mac y que te quedes más tranquilo, te recomendamos que te descargues MacKeeper. Esta aplicación brinda una protección multicapa contra malware, amenazas en línea y robo de identidad. Esto no es todo, además te permite optimizar el rendimiento de tu Mac.
¿Qué significa decir clonar el disco duro de un Mac?
Cuando clonas el disco duro de un Mac, haces un duplicado perfecto, bit a bit. En ese duplicado se encuentran los datos que te permiten arrancar tu sistema desde esa copia. Claramente, es una decisión temporal para una emergencia, pero no está de más tenerlo.
Para hacer una copia de arranque del disco duro de tu Mac, necesitarás hacerte con un software adicional. Hay muchas opciones, como por ejemplo SuperDuper!, Carbon Copy Cloner, o EaseUS Todo Backup. Todas ellas tienen una versión gratuita o de prueba, por lo que puedes probarlas y ver cuál te va mejor.
Te enseñaremos cómo clonar un disco duro de Mac utilizando la aplicación SuperDuper!. Existe desde hace bastante tiempo y funciona en muchas versiones de macOS, incluida la más reciente, macOS Catalina. SuperDuper! es fácil de usar y cuenta con una versión gratuita.
Cómo clonar el disco duro de tu Mac
En primer lugar, ten en cuenta los datos que tienes en tu Mac. Si tienes muchos archivos innecesarios, te recomendamos que primero los elimines. Puedes deshacerte del desorden que tengas fácilmente utilizando MacKeeper. Con esto, utilizarás menos espacio en el disco duro.
A continuación, antes de clonar el disco duro de tu Mac, la herramienta Utilidad de discos te ayudará a preparar el disco duro externo para que puedas copiar los archivos.
1. Formatea el disco duro externo. Ten en cuenta que al hacer esto borrarás todo el contenido y lo harás compatible con tu Mac. Asegúrate de copiar los archivos que tengas en la unidad antes de formatearla.
- Ve a Utilidad de discos haciendo clic en Spotlight (un icono de lupa en la isquina superior izquierda de tu Mac)
- Selecciona tu disco duro en el menú de la derecha
- Haz clic en Borrar en el menú superior
- En Formato, selecciona Mac OS Plus (con registro)
- Haz clic en Borrar
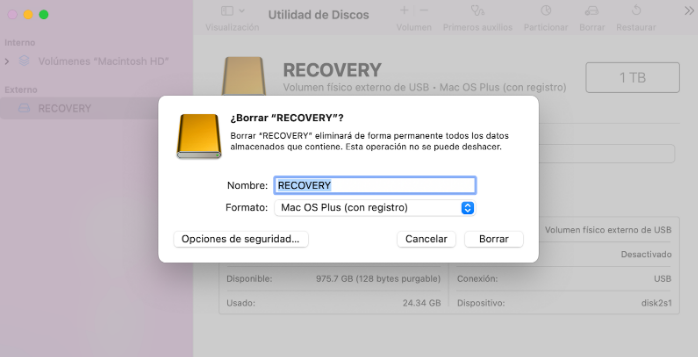
2. Descarga e instala SuperDuper!
3. Elige la unidad desde la que deseas copiar y la unidad de destino. Por cierto, no te olvides de seleccionar Backup - all files. Es la única manera de crear una copia de arranque.
4. Ve a Opciones para abrir más ajustes. Por ejemplo, si es la primera vez que copias en esa unidad, utiliza la primera opción predeterminada Borrar copia de seguridad, luego copie archivos de Macintosh HD. Para hacer otras copias de seguridad, elige una de las tres opciones en función de tus preferencias.
5. Regresa a la pantalla principal y haz clic en Copy Now para hacer la copia de seguridad.
6. Regresa a la pantalla principal y dirígete a Schedule para programar futuras copias de seguridad. A continuación, puedes ver una programación predeterminada, la cual viene bien para aquellos que trabajan con sus Macs entre semana. Por supuesto puedes cambiar estos ajustes según tus necesidades.
Cómo restaurar una copia de seguridad de Mac desde un disco duro externo
Ahora que ya sabes cómo hacer una copia de seguridad de tu Mac en un disco duro externo, también debes saber cómo puedes utilizar esa copia. Te mostramos dos opciones:
Cómo restaurar tu Mac desde una clonación
- Apaga tu Mac
- Conecta la unidad externa a tu Mac
- Enciende tu Mac y presiona las teclas Command + R al mismo tiempo cuando el sistema se reinicie. De esta manera entrarás en el Modo de recuperación y tu Mac abrirá la pantalla Utilidades de macOS
- Haz clic en Utilidad de discos > Continuar
- Selecciona tu disco duro y ve a la pestaña Restaurar, en la parte superior de la ventana Utilidad de discos
- Selecciona tu disco duro externo junto a Restaurar desde
- Selecciona el disco duro de tu Mac junto a Restaurar a y haz clic en Restaurar
- Reinicia tu Mac una vez que la copia de seguridad haya finalizado la restauración
Cómo arrancar desde una clonación utilizando otro Mac
Por favor, ten en cuenta que primero tendrás que particionar el disco duro de tu Mac. A continuación, sigue los siguientes pasos:
- Apaga tu Mac
- Conecta la unidad externa a tu Mac
- Enciende tu Mac y presiona la tecla Option cuando escuches el sonido de inicio
- Selecciona tu unidad externa con la copia de seguridad de clonación desde la lista de sistemas para arrancar el ordenador
- Utiliza la clonación para restaurar los archivos de tu unidad Mac particionada
* * *
Esperamos que hayas conseguido una copia de seguridad fiable de tu sistema. Y, además, si quieres salvaguardar tu privacidad, así como mejorar la seguridad y el rendimiento de tu Mac, ¡échale un vistazo a MacKeeper! Cuenta con un gran conjunto de herramientas para los fanáticos de Mac.
Leer más:







