Un Mac cassé, volé ou perdu est un cauchemar en soi. C’est encore pire lorsque vous avez besoin de votre ordinateur de façon urgente, par exemple au beau milieu d’une journée de travail surchargée. Par exemple, il vous manque ce PDF très important ou une application pratique, mais votre Mac est inaccessible. Existe-t-il un moyen de sauver la journée ? Oui, mais seulement si vous vous en occupez à l’avance.
Apple propose des outils faciles à utiliser pour sauvegarder vos fichiers, à savoir Time Machine et iCloud. Bien que nous recommandions vivement de les utiliser, ils ne rendront pas votre système opérationnel rapidement. Pour y parvenir, nous avons besoin d’une autre approche. Apprenons comment faire une sauvegarde du Mac sur un disque dur externe sans Time Machine et bénéficiez de quelques avantages supplémentaires.
Pour sécuriser votre Mac et avoir l’esprit tranquille, nous vous recommandons MacKeeper. Cette application offre une protection multicouche contre les logiciels malveillants, les menaces en ligne et le vol d’identité, ainsi qu’une optimisation des performances de votre Mac. Essayez-le dès aujourd’hui !
Qu’est-ce que le clonage de disque dur sous Mac ?
Lorsque vous clonez le disque dur de votre Mac, vous créez une copie parfaite, bit par bit, de celui-ci. Il inclut les données vous permettant de démarrer (lancer) votre système directement à partir de cette copie. Il s’agit, bien sûr, d’une solution temporaire en cas d’urgence, mais cela en vaut la peine.
La création d’une copie amorçable du disque dur de votre Mac nécessite l’acquisition d’un logiciel supplémentaire. Il existe de nombreuses options telles que SuperDuper !, Carbon Copy Cloner ou EaseUS Todo Backup. Tous ces logiciels disposent d’une version gratuite ou d’une version d’essai, ce qui vous permettra de déterminer celui qui vous convient le mieux.
Nous allons vous expliquer comment cloner un disque dur Mac à l’aide de l’application SuperDuper ! Cette application existe depuis un certain temps, et s’exécute sur une grande variété de versions de macOS, y compris la plus récente, macOS Monterey. SuperDuper ! est simple à utiliser et dispose d’une version gratuite.
Comment cloner le disque dur de votre Mac
Pour commencer, réfléchissez aux données que vous avez sur votre Mac. Si votre Mac contient beaucoup de fichiers inutiles, nous vous recommandons de commencer par les supprimer. Vous pouvez facilement supprimer tous les fichiers inutiles en une seule fois en utilisant MacKeeper. Vous utiliserez ainsi moins d’espace sur le disque dur externe.
Ensuite, avant de cloner un disque dur Mac, Disk Utility vous aidera à préparer votre disque dur externe pour la copie.
1. Formatez votre disque dur externe. Notez que cela effacera tout son contenu et le rendra compatible avec votre Mac. Veillez à copier les fichiers que vous pourriez avoir sur le disque avant de commencer.
- Accédez à l’Utilitaire de disque en utilisant la recherche Spotlight (icône de loupe dans le coin supérieur gauche)
- Sélectionnez votre disque dur dans le menu de droite
- Cliquez sur Effacer dans le menu supérieur
- Sélectionnez Mac OS Extended (Journalisé) dans Format
- Cliquez sur Effacer
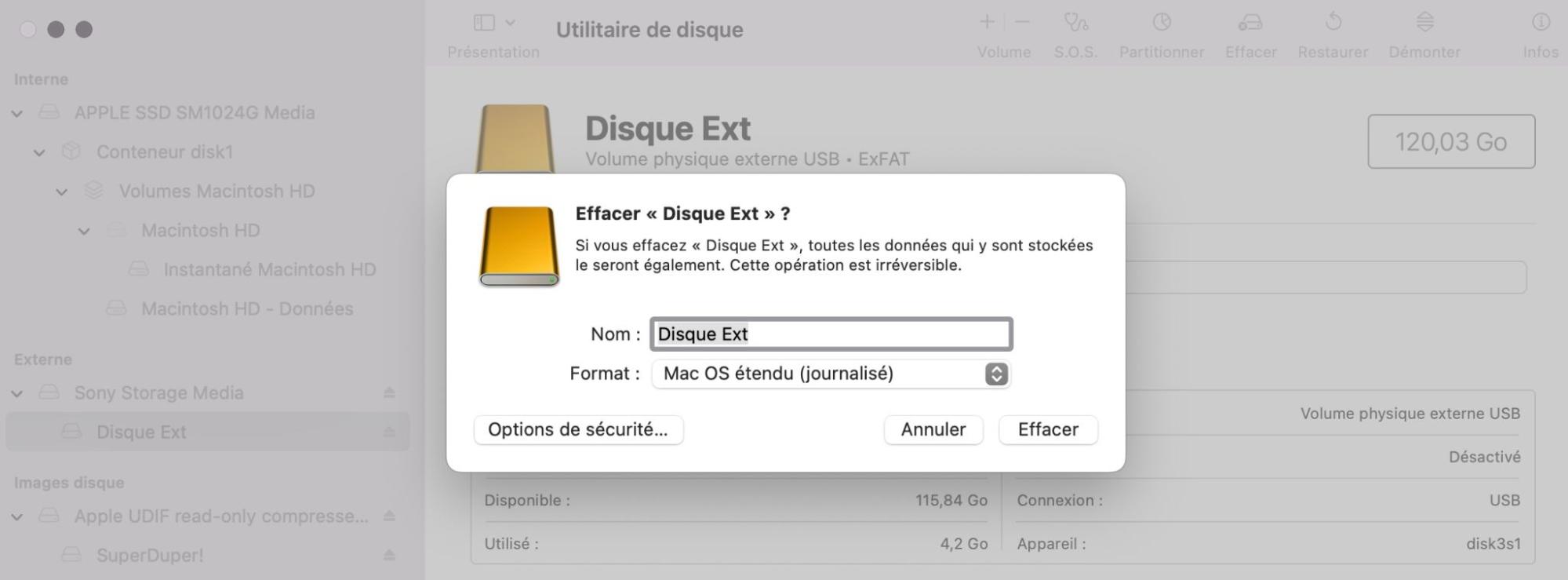
2. Téléchargez et installez SuperDuper !
3. Choisissez un lecteur à partir duquel vous copiez et un lecteur vers lequel vous copiez. Choisissez également Backup - all files. Seule cette option permet de réaliser une copie amorçable.
4. Allez à Options pour plus de paramètres. Par exemple, si vous copiez votre disque pour la première fois, utilisez la première sauvegarde par défaut, Erase Backup, puis copy files from Macintosh HD. Pour les sauvegardes ultérieures, choisissez l’une des trois autres options en fonction de vos préférences.
5. Revenez à l’écran principal et cliquez sur Copy Now pour effectuer une sauvegarde.
6. Revenez à l’écran principal et allez dans Scheduled Copies pour configurer des sauvegardes régulières. Ci-dessous, vous pouvez visualiser un calendrier par défaut, qui convient à ceux qui travaillent sur leur Mac les jours de semaine. Bien sûr, vous pouvez le modifier en fonction de vos besoins.
Comment restaurer une sauvegarde Mac à partir d’un disque dur externe ?
Maintenant que vous savez comment sauvegarder un Mac sur un disque dur externe, vous devez également apprendre à utiliser cette copie. Voici les deux options possibles :
Comment restaurer votre Mac à partir d’un clone
- Éteignez votre Mac
- Connectez un disque externe à votre Mac
- Allumez votre Mac et appuyez sur les touches Commande et R en même temps lorsque le système redémarre. Vous entrerez ainsi en Mode de récupération et votre Mac démarrera sur l’écran des utilitaires macOS
- Cliquez sur Utilitaire de disque > Continuer
- Sélectionnez votre disque dur et allez dans l’onglet Restaurer en haut de la fenêtre de l’Utilitaire de disque
- Sélectionnez votre disque externe en regard de Restaurer à partir de
- Sélectionnez le disque dur de votre Mac à côté de Restaurer vers, puis cliquez sur Restaurer
- Redémarrez votre Mac après la fin de la restauration de la sauvegarde
Comment démarrer à partir de votre clone en utilisant un autre Mac
Veuillez noter que vous devrez d’abord partitionner le disque dur de votre Mac. Ensuite, procédez comme suit :
- Éteignez votre Mac
- Connectez votre disque externe à votre Mac
- Allumez votre Mac et appuyez sur la touche Option lorsque vous entendez le son de démarrage
- Sélectionnez votre disque externe avec la sauvegarde clonée dans la liste des systèmes pour démarrer votre ordinateur
- Utilisez le clone pour restaurer des fichiers sur votre disque Mac partitionné
* * *
Nous espérons que vous avez réussi à effectuer une sauvegarde fiable de votre système. Et si vous souhaitez également protéger votre vie privée, ainsi qu’améliorer la sécurité et les performances de votre Mac, découvrez MacKeeper ! C’est une excellente suite d’outils pour tous les fans de Mac.
En savoir plus :







