Antes de comenzar
Por favor, asegúrate de tener suficiente espacio en tu Mac antes de instalar ningún sistema.
MacKeeper te permite liberar gigabytes fácilmente. La aplicación te ayudará a eliminar basura, archivos duplicados y aplicaciones innecesarias en tan solo un par de clics. ¡Prueba MacKeeper hoy mismo!
Es conveniente crear una unidad flash USB de arranque para instalar el sistema operativo High Sierra si deseas instalarlo en varios Macs sin necesidad de descargarlo varias veces.
No es nada complicado y, en este artículo, te explicaremos los siguientes puntos:
- Requisitos para crear un USB booteable de macOS High Sierra
- Crear una copia de seguridad de tus datos
- Descargar el instalador de macOS
- Crear un USB booteable utilizando Terminal
- Instalar macOS con una unidad de arranque
- Mejor forma de instalar macOS (sin unidad de arranque)
Requisitos para crear un USB booteable de macOS High Sierra
Crear un instalador de arranque de High Sierra es bastante sencillo. Solo necesitas:
- Unidad USB vacía: necesitas una unidad flash que tenga al menos 16 GB de espacio para crear un instalador de arranque de macOS High Sierra
- Buena conexión a Internet: tendrás que descargar el instalador de macOS High Sierra desde la App Store. Asegúrate de que el instalador se ha descargado por completo (alrededor de 5 GB)
- Disco duro externo (opcional): es necesario hacer una copia de seguridad de tus datos para guardar los archivos importantes antes de instalar el nuevo macOS. Por ello, necesitarás un disco duro externo que tenga disponible al menos el mismo tamaño que la memoria interna de tu Mac
- Paciencia: lógicamente, este proceso tardará un poco, por lo que debes contar con una o dos horas de sobra
Tras asegurarte de que todo está listo, llega el momento de preparar tu Mac para la instalación.
Crea una copia de seguridad de tus datos
Siempre es buena idea limpiar tu Mac antes de crear una copia de seguridad.
¿Por qué? Pues bien, tu Mac puede empezar a ir lento debido a archivos basura del sistema, entre otros archivos innecesarios. Por supuesto, no querrás instalar un nuevo macOS mientras tienes toneladas de archivos basura y aplicaciones sin usar.
Por lo tanto, debes borrar toda esa basura antes de realizar una copia de seguridad. Uno de los métodos más fáciles para limpiar tu Mac es utilizando una aplicación como MacKeeper que elimine fácil y rápidamente todos los archivos innecesarios y duplicados, pero sin tocar lo importante.
Tras limpiar tu Mac, es hora de realizar una copia de seguridad de tus archivos importantes. Para ello, sigue los siguientes pasos:
1. Conecta el disco duro externo
2. Ve a Preferencias del sistema → Time Machine
3. En el lado izquierdo de la ventana emergente, cambia el interruptor de OFF a ON
4. Haz clic en Seleccionar disco de copia de seguridad y selecciona tu disco duro externo
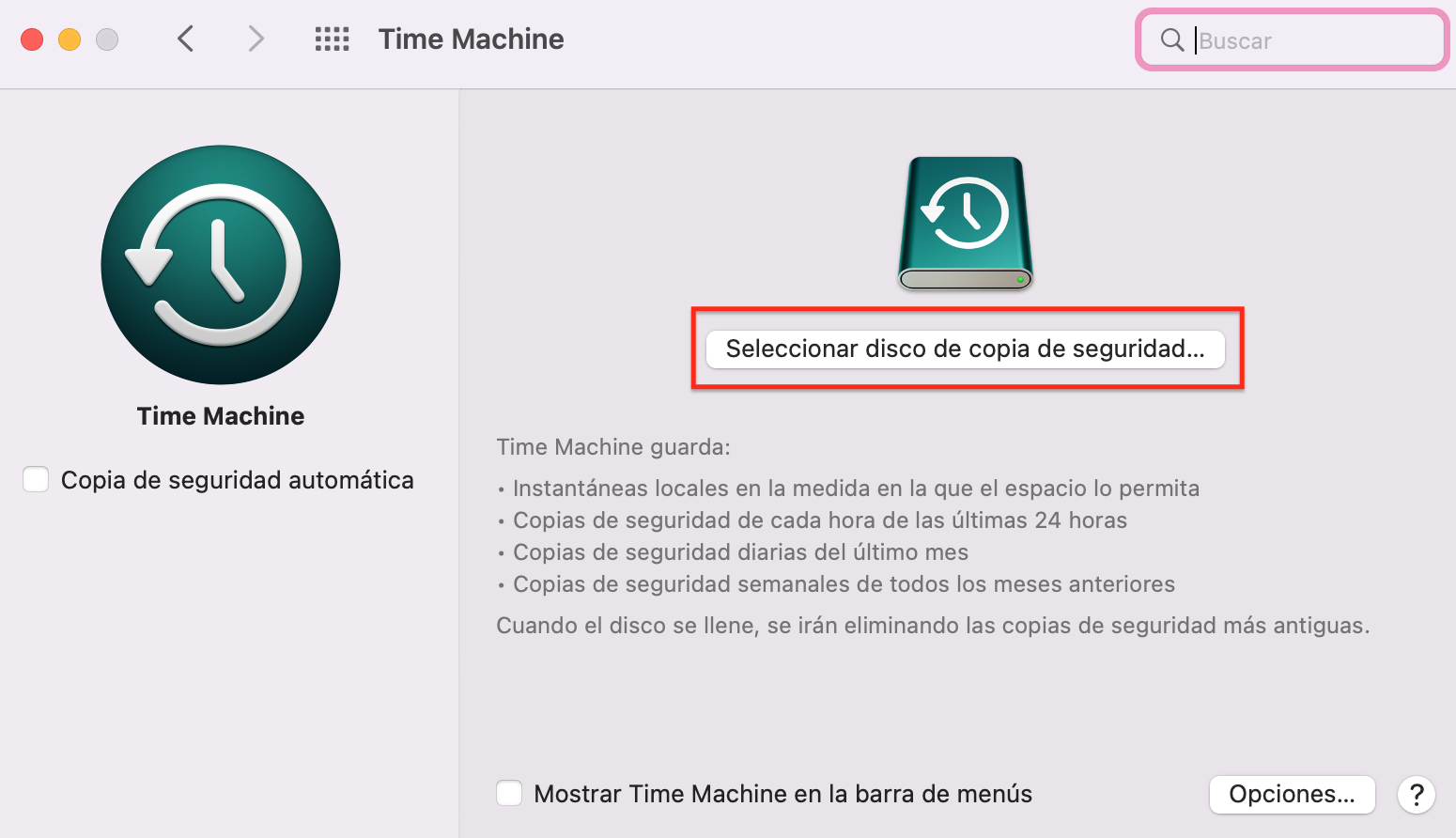
5. Aparecerá una ventana emergente preguntándote si deseas utilizar este disco como destino de tu copia de seguridad
6. El disco debe estar vacío. Por lo tanto, Time Machine te pedirá permiso para formatear el disco duro externo
7. Eso es todo. Ahora deja que Time Machine haga una copia de seguridad de tus archivos
Descarga el instalador de macOS
- Abre App Store
- Escribe High Sierra en la barra de búsqueda superior derecha y descarga el instalador
- Una vez finalizada la descarga, aparecerá un archivo llamado Instalar macOS High Sierra en la carpeta de Aplicaciones. Nota: cuando la descarga haya finalizado por completo, el instalador se iniciará automáticamente, así que asegúrate de salir de él
- Si ya has actualizado a High Sierra, el instalador se eliminará automáticamente de esa ubicación. En este caso, dirígete a Comprado en la App Store y busca el instalador en la lista
- Como alternativa, utiliza este enlace para obtener el archivo de instalación
¿Y ahora qué? Consigue una unidad externa en la que puedas guardar el instalador. La mejor opción para crear un instalador booteable de macOS High Sierra es utilizando un SSD, aunque una unidad USB de 16 GB también es suficiente.
El sistema formateará automáticamente la unidad para hacerla compatible con Mac. Cambia el nombre de tu unidad a HighSierra.
Nota: los pasos avanzados que se mencionan a continuación están destinados a administradores del sistema y usuarios de macOS con experiencia que saben cómo utilizar la línea de comandos Terminal.
Crea un instalador booteable High Sierra utilizando Terminal
Una vez que tengas la unidad externa, o USB, y el instalador de High Sierra, tendrás que utilizar la aplicación Terminal para crear el disco de arranque.
Para crear un instalador USB booteable de macOS High Sierra:
1. Conecta la unidad USB HighSierra a tu Mac
2. Abre Terminal (ve a Aplicaciones → Utilidades y abre la aplicación Terminal)
3. Copia y pega el siguiente comando en la ventana de Terminal:
sudo /Applications/Install\ macOS\ High\ Sierra.app/Contents/Resources/createinstallmedia --volume /Volumes/HighSierra
4. Te pedirá que introduzcas tu nombre de usuario y contraseña. Nota: los caracteres que escribas no se mostrarán en la ventana Terminal
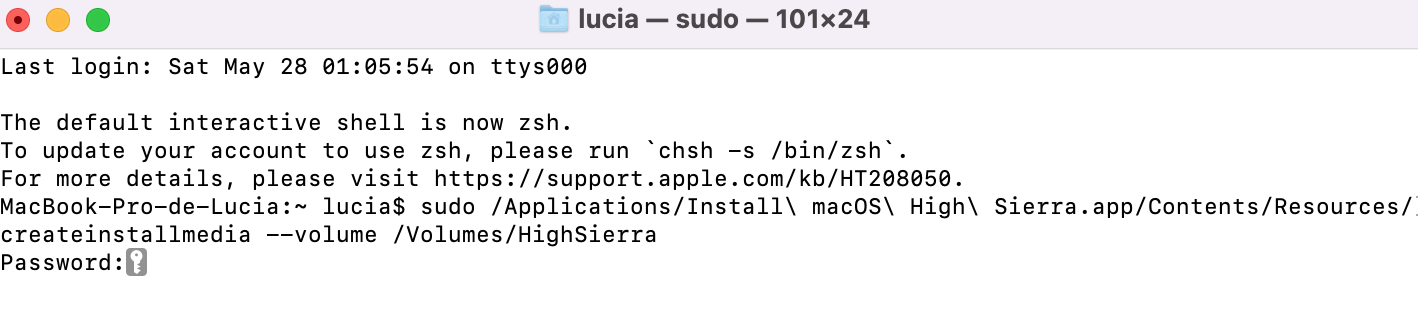
5. Introduce la contraseña y presiona Enter
6. Debes recibir un aviso diciendo que tu unidad será borrada. Presiona Y para confirmar
7. Terminal borrará tu unidad USB. A continuación, es probable que se te pregunte si deseas utilizar la unidad de arranque USB para crear copias de seguridad de Time Machine. Selecciona No utilizar y la aplicación Terminal copiará el instalador en la unidad HighSierra
8. Cierra Terminal cuando veas que el proceso ha finalizado
¡Enhorabuena! Ahora ya sabes cómo crear un instalador de macOS High Sierra utlizando Terminal.
Instala macOS en tu disco de arranque
Tras haber creado un USB instalador booteable de High Sierra, llega el momento de instalar tu macOS.
Antes de instalar macOS High Sierra desde un USB, asegúrate de hacer primero una copia de seguridad de los archivos importantes, ya que este proceso eliminará toda la información de la unidad principal.
Sigue los siguientes pasos para instalar High Sierra desde un USB utilizando tu disco de arranque:
- Ve a Preferencias del sistema
- Haz clic en Disco de arranque y selecciona el instalador
- Reinicia tu Mac
- Mantén pulsado Command (⌘) + R para arrancar en modo recuperación
- Conecta tu USB booteable de macOS High Sierra
- En unos segundos, debería aparecer una pantalla de Utilidades de macOS
- Selecciona Reinstalar una nueva copia de macOS en la ventana de Utilidades
- Haz clic en Continuar
- Lee los términos y condiciones y haz clic en Aceptar
- Selecciona la unidad interna de tu Mac y haz clic en Instalar
¡Eso es todo! Ahora solo tienes que esperar a que tu USB booteable termine de instalar el nuevo macOS High Sierra.
Al seguir estos pasos estarás instalando un nuevo macOS. Lo que significa que tu Mac estará como un ordenador nuevo: sin aplicaciones, cuentas de usuario, preferencias del sistema, etc.
Tendrás que configurar todos estos datos de nuevo, pero como hiciste una copia de seguridad, ahora solo tienes que restaurarlo. Puedes encontrar toda la información necesaria aquí.
La mejor forma de instalar macOS High Sierra sin unidad de arranque
Esta es una forma mucho más segura y rápida de instalar el nuevo macOS. No obstante, solo puedes hacerlo si tienes una unidad extra o tu unidad principal se encuentra dividida en volúmenes.
Lo que hace que este método sea tan bueno es que no necesitas un USB booteable con High Sierra, simplemente puedes utilizar el instalador desde tu disco de arranque e instalar el macOS en la unidad extra.
Además, este método no hará que pierdas ninguna información de tu disco duro de arranque (excepto el volumen o la unidad extra que tendrás que borrar para instalarle macOS).
Aquí tienes una guía definitiva sobre cómo instalar macOS High Sierra en una sin unidad arranque:
1. Ve a Utilidad de discos
2. Elige el volumen en el que deseas instalar el nuevo macOS y haz clic en Eliminar
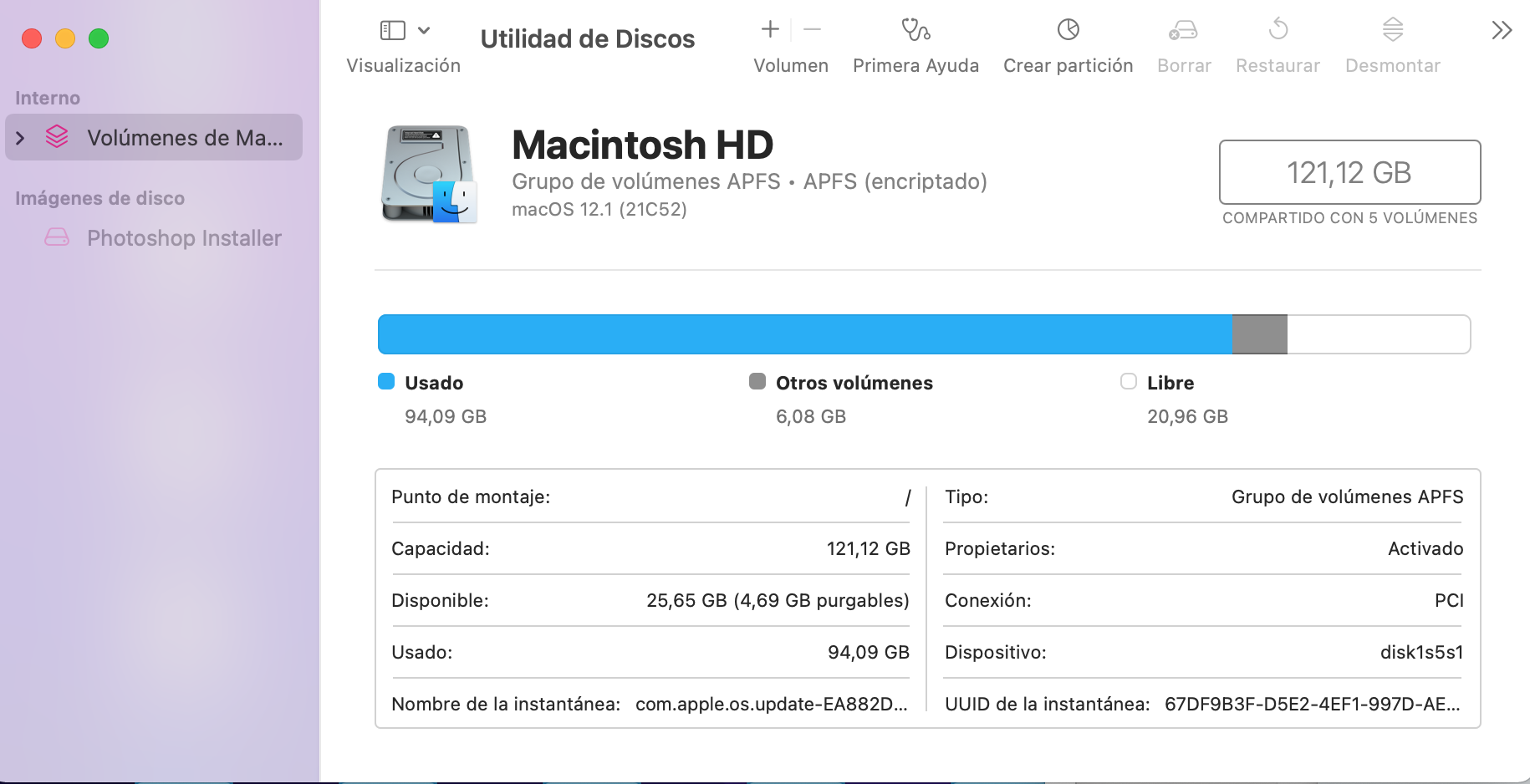
3. Descarga el instalador macOS High Sierra como se describe en la sección anterior “Descarga el instalador de macOS”
4. Abre el instalador y pulsa Continuar
5. Haz clic en Mostrar todos los discos y, a continuación, cambia la unidad de destino para la instalación a tu otra unidad o al volumen que hayas formateado
6. Sigue las instrucciones de la guía de instalación
¡Listo! Con estos pasos, lograrás instalar el nuevo macOS High Sierra de una manera limpia.
Una vez realizada la instalación, es el momento de configurar los ajustes de tu Mac, como cuentas de usuario, fecha y hora, fuentes, pantalla de bloqueo, etc.
Para obtener una guía más universal sobre cómo instalar varias versiones de macOS desde un USB, lee nuestra guía que trata de cómo hacer una copia booteable de macOS en una unidad USB.







