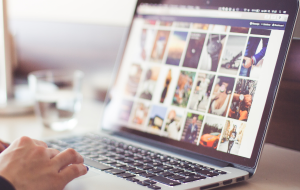Cuando eliminamos un archivo en un Mac, éste lo manda directamente a la papelera. De esta manera, si eliminaste algo sin querer, puedes recuperarlo fácilmente. Ahora bien, es importante que vaciemos la papelera de vez en cuando para evitar que consuma mucho espacio de tu Mac.
Cuando vacías la papelera, tu Mac elimina de forma permanente todos esos archivos, liberando así un espacio que puede utilizarse con archivos nuevos.
En este artículo, te mostraremos cómo:
- Vaciar la papelera de un Mac
- Eliminar archivos individuales de la papelera
- Vaciar la papelera automáticamente
- Forzar la eliminación de archivos de la papelera
Los 5 mejores métodos para vaciar la papelera de un Mac
Existen varios métodos para vaciar la papelera de tu Mac. Al hacer esto, tu Mac elimina permanentemente todos los archivos que se encuentren en ella, por este motivo, debes asegurarte de que no quieres recuperar ninguno de los archivos eliminados antes de vaciarla.
Cada opción lleva al mismo resultado, por lo que el mejor método depende de tu flujo de trabajo.
Estos son todos los métodos para vaciar la papelera de tu Mac:
- Haz control-clic en el icono de la papelera desde el Dock y selecciona Vaciar papelera
- Abre la carpeta de la papelera y haz clic en el botón Vaciar en la esquina superior derecha
- Haz control-clic en cualquier lugar de la carpeta papelera y selecciona Vaciar papelera
- Desde cualquier ventana del Finder, ve a Finder > Vaciar papelera desde la barra de menú
- Desde el Finder, presiona Shift + Command + Delete
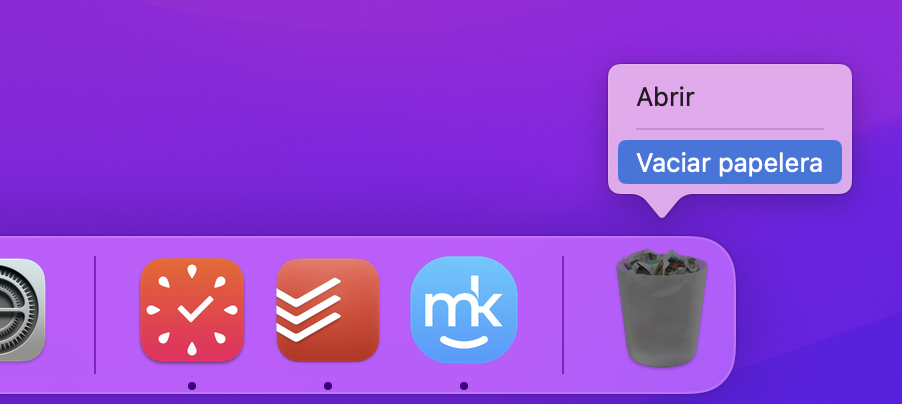
No importa que método utilices, siempre aparecerá una ventana de confirmación preguntándote si estás seguro de que deseas vaciar la papelera. Por lo general, puedes omitir esta ventana de confirmación manteniendo pulsada la tecla Option mientras la vacías.
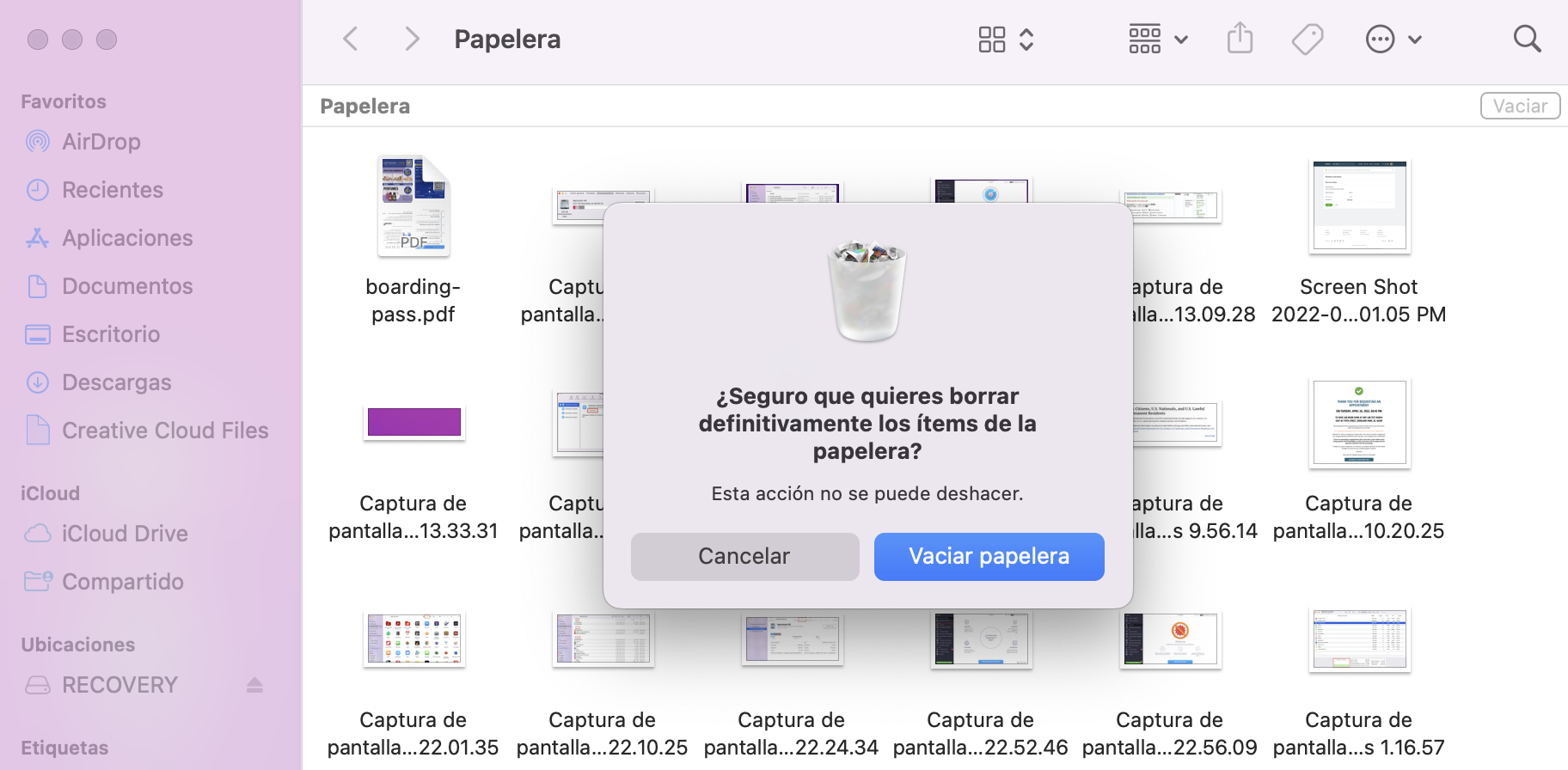
Cómo eliminar archivos individuales de la papelera
Si no quieres eliminar todo lo que se encuentre en la papelera, tienes la opción de eliminar archivos de manera individual. Al eliminar archivos individuales, al igual que cuando vacías toda la papelera, éstos se borrarán de forma permanente, así que asegúrate de que no los necesitas antes de eliminar nada.
Para eliminar archivos individuales de la papelera de un Mac:
- Abre la carpeta papelera
- Haz clic para seleccionar los archivos que deseas eliminar. Mantén pulsado la tecla Command para seleccionar varios archivos
- Haz control-clic en los archivos seleccionados y presiona Eliminar inmediatamente
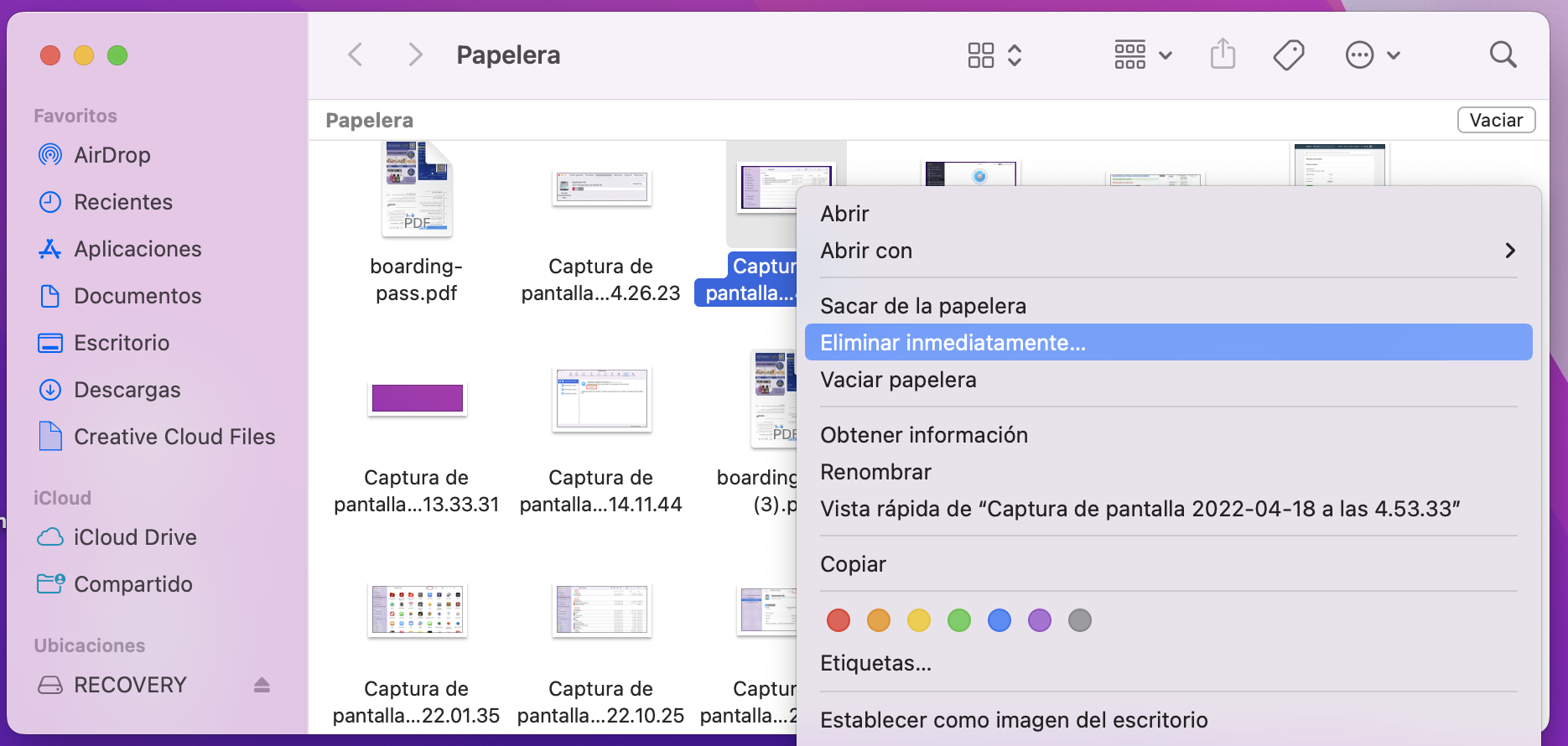
Si estás seguro de que deseas eliminar un archivo de forma permanente o una carpeta de tu Mac, puedes saltarte el paso de la papelera por completo. Para ello, selecciona el archivo a través del Finder y presiona Command + Option + Delete. El archivo se eliminará por completo de tu Mac, sin necesidad de pasar por la papelera.
Cómo vaciar la papelera de un Mac automáticamente
Si no vacías la papelera con regularidad, es posible que te quedes sin espacio en tu Mac. Para que esto no suceda, programa tu Mac para que vacíe la papelera automáticamente.
Al activar esta opción, tu Mac guardará los archivos en la papelera durante 30 días, pasado este plazo se encargará de eliminarlos automáticamente. Claro está que solo deberías utilizar esta opción si sabes con certeza que no necesitarás recuperar ningún archivo de la papelera tras esos 30 días.
Para hacer que tu Mac vacíe la papelera automáticamente:
- Abre Finder y ve a Finder > Preferencias en la barra de menú
- Ve a la pestaña Avanzado
- Activa la opción Eliminar los ítems de la papelera al cabo de 30 días
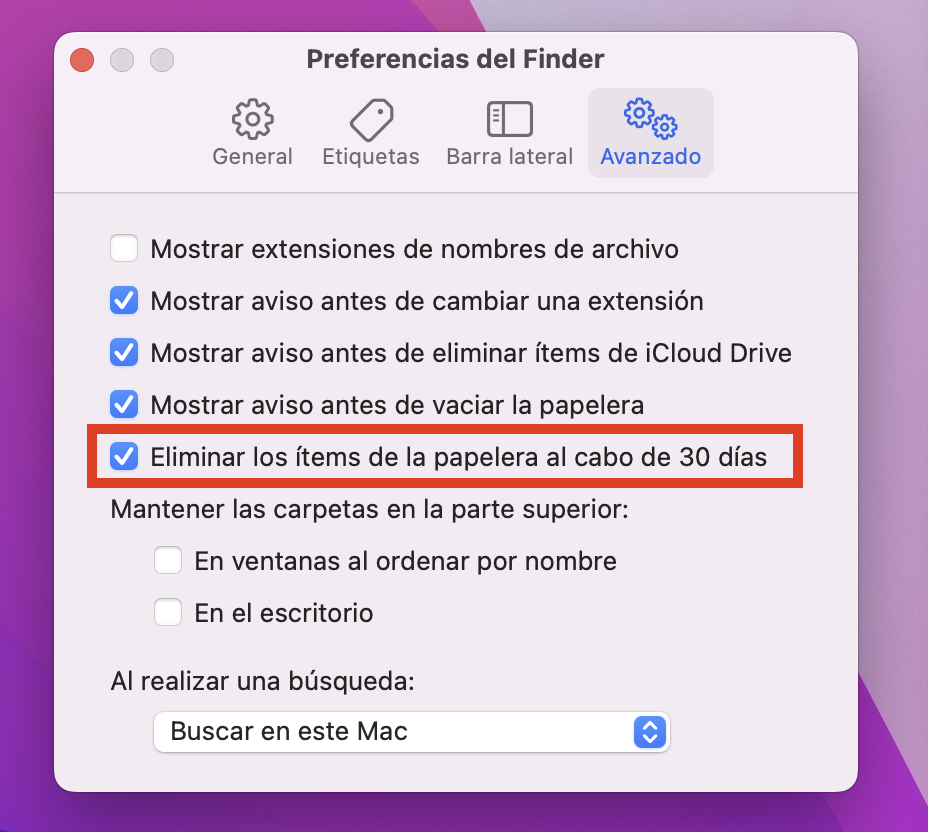
Todos los archivos que muevas a la papelera desde iCloud se eliminarán automáticamente después de 30 días, independientemente de si habilitas esta opción o no. Esto se debe a que iCloud solo conserva archivos eliminados durante 30 días.
MacKeeper vacía tu papelera automáticamente
Si te preocupa quedarte sin espacio en tu Mac, también puedes dejar que MacKeeper se encargue de vaciar tu papelera y limpiar otros archivos basura de tu Mac automáticamente.
Con su función de escaneo automático, MacKeeper analizará tu Mac a diario con el fin de buscar archivos y así limpiar tu Mac. Además, el análisis automático detectará posibles virus o problemas con la privacidad.
Cómo forzar la eliminación de archivos de la papelera de un Mac
Si por cualquier motivo no puedes vaciar la papelera de tu Mac, es posible que tengas que seguir algunos pasos para forzar la eliminación permanente de los archivos. El motivo más común por el que no se puede vaciar la papelera es porque algunos de los archivos que se encuentran en ella están actualmente en uso, pero también puede darte problemas si estás intentando eliminar archivos protegidos por el sistema.
Prueba cualquiera de estos consejos si no puedes vaciar la papelera de tu Mac:
- Utiliza la combinación de teclas Command + Q para salir de cualquier aplicación, excepto del Finder
- Reinicia tu Mac dirigiéndote a Apple > Reiniciar en la barra de menú
- Inicia tu Mac en Modo seguro manteniendo pulsada la tecla Shift mientras arranca
- Inicia tu Mac en Modo recuperación manteniendo pulsadas las teclas Command + R mientras arranca. Seguidamente, abre Utilidad de discos, selecciona tu unidad de almacenamiento y ejecuta Primera ayuda
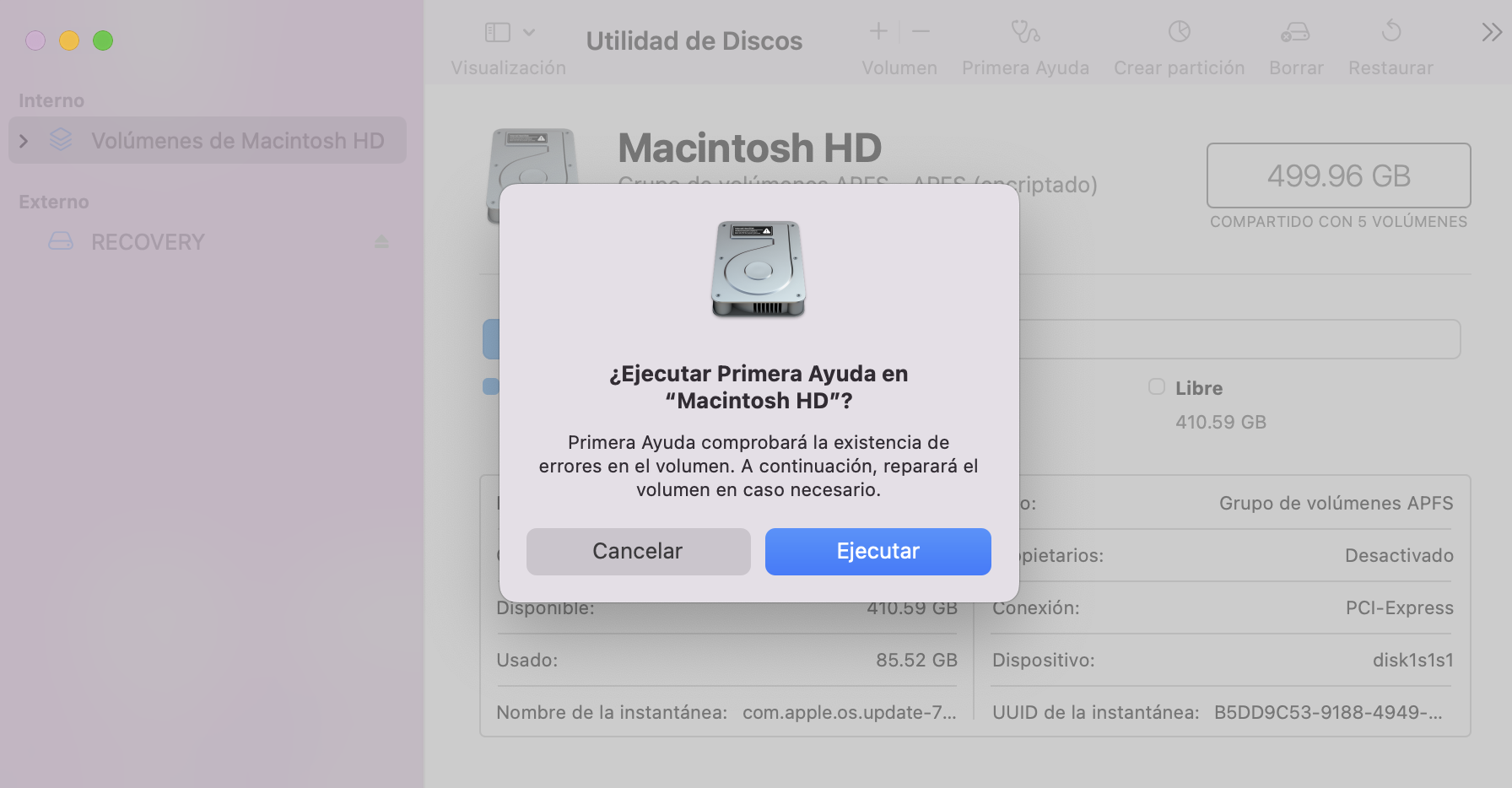
Desactiva la protección de integridad del sistema para eliminar ciertos archivos
Necesitas desactivar la protección de integridad del sistema (SIP) para eliminar ciertos archivos de la papelera, como por ejemplo las copias de seguridad de Time Machine. SIP forma parte del sistema de seguridad de tu Mac, por lo que debes activarlo de nuevo cuando termines de vaciar la papelera.
Sigue estos pasos para desactivar la SIP si aún no puedes vaciar la papelera:
- Inicia en Modo recuperación manteniendo pulsadas las teclas Command + R mientras tu Mac arranca
- Desde la página Utilidades de macOS, selecciona Utilidades > Terminal en la barra de menú
- Introduce el siguiente comando: csrutil disable
- Presiona Enter y escribe la contraseña del administrador de tu Mac para ejecutar el comando
- Reinicia tu Mac y vacía la papelera
- Para habilitar SIP nuevamente: arranca tu Mac en Modo recuperación, abre Terminal y ejecuta el siguiente comando: csrutil enable
Cómo vaciar la papelera de un Mac de forma segura
Cuando vacías la papelera utilizando el método habitual, tu Mac no elimina todos los archivos, solo los oculta y marca los datos como disponibles para sobrescribirlos.
Esto quiere decir que aún es posible una recuperación de datos avanzada para restaurar los archivos eliminados, aún después de vaciar la papelera. Pero por otro lado, esto podría poner en riesgo la seguridad si estás trabajando con archivos altamente confidenciales.
Apple solía contar con una opción llamada Vaciar la papelera de forma segura en macOS. Esta función reemplazaba la información eliminada con datos sin importancia, haciendo que fuera prácticamente imposible recuperar los archivos eliminados.
Si aún tienes Mac OS X Yosemite, o una versión anterior, aún puedes utilizar esta opción. Para ello, dirígete al Finder y selecciona Finder > Vaciar la papelera de forma segura en la barra de menú.
Si sigue preocupándote tu privacidad a la hora de eliminar datos, puedes encriptar tu Mac utilizando FileVault. Esto aportará una protección adicional.